Fenêtre de dialogue Options
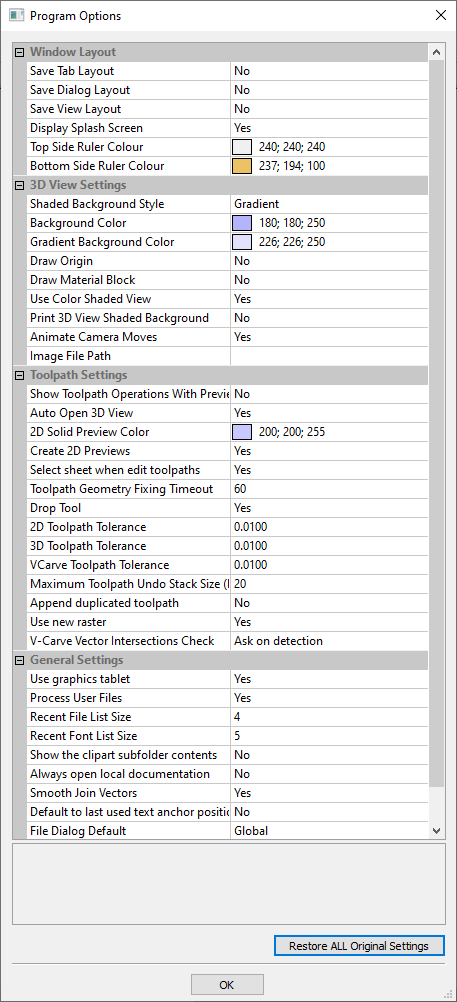
Note
Many of the choices in this dialog will not take effect until the software has been exited and restarted.
 Disposition de la fenêtre
Disposition de la fenêtre
Save Tab Layout | Save the layout and the 'pinned' state of the command and toolpath fly out tabs. |
Save Dialog Layout | Save the size, position and visibility for dialogs such as the Layer control and Toolpath Control dialogs. |
Save View Layout | Save the layout of the 2D and 3D view windows. |
Display Splash Screen | Display the program Splash Screen, while the program is loading. |
Top Side Ruler Color | The colour of the ruler on the top side in a two-sided project. |
Bottom Side Ruler Color | The colour of the ruler on the bottom side in a two-sided project. |
 Configuration de vue 3D
Configuration de vue 3D
Shaded Background Style | Allows to choose between Solid, Gradient and Image background styles. |
Background Color | Change the background color used for the 3D view. Used with Solid and Gradient background styles. |
Gradient Background Color | Change the bottom (lightest) color used for the 3D view. Used with Gradient background style. |
Draw Origin | Draw the origin arrows by default on startup. |
Draw Material Block | Draws Material Block boundaries by default on startup. |
Use Color Shaded View | Draw shaded model in 3D view by default on startup. |
Print 3D View Shaded Background | Include the shaded background when printing. |
Animate Camera Moves | Switch on/off animation in the 3D View when selecting View positon from the Iso View, Down X, Down Y or Down Z icons. |
Image File Path | Path to the image to be used as background. Used with Image background style. |
 Configuration de parcours d'outil
Configuration de parcours d'outil
Show Toolpath Operations with Preview | When the toolpath Preview form is visible, keep the 'Toolpath Operations' section visible (requires more screen space). |
Auto Open 3D view | Automatically swap to 3D view after calculating a toolpath. |
2D Solid Preview Color | Color used to draw the solid 2D toolpath preview with. |
Create 2D Previews | Create 2D previews of toolpaths in 2D view. |
Select Sheet When Edit Toolpaths | If a toolpath is associated with a sheet, select sheet when edit toolpath. |
Toolpath Geometry Fixing Timeout | Number of seconds the program will spend trying to fix problems with geometry when calculating toolpaths. |
Drop Tool | When projecting a toolpath onto the model, drop the tool on surface rather than project. If this is set, the toolpath will follow the surface of the model better, but could be slower to calculate. |
2D Toolpath Tolerance | Tolerance to apply to 2D toolpaths after calculating to reduce file size. |
3D Toolpath Tolerance | Tolerance to apply to 3D toolpaths after calculating to reduce file size. |
VCarve Toolpath Tolerance | Tolerance to apply to VCarve toolpaths after calculating to reduce file size. Note We strongly recommend that the Toolpath Tolerance should be left at their default settings unless different values are recommended by your machine tool manufacturer. If you do have a machine which struggles with the default settings, try doubling the values and cutting a test-piece to assess the tradeoff between machining times, file size and final machined quality. We have done some limited testing and on a sample complex 3D model, increasing the '3D Toolpath Tolerance' to 0.001 inches gave a 40% decrease in file size and no noticeable difference in quality on the test machine and job. In the test case there was no measurable difference in machining time on the CNC machine the test was carried out on. |
Maximum Toolpath Undo Stack Size (MB) | Maximum size in MB of Toolpath data undo stack for storing toolpath delete state. |
Append duplicated toolpath | When duplicating a toolpath, this determines whether it places the new toolpath next to the original or append it to the end of the list. |
Use new raster | Generate raster toolpaths that are more consistent in regards to machining direction, even for complex shapes. |
V-Carve Vector Intersection Check | This option determines whether or not to check for vector intersections when calculating a V-Carve toolpath and what to do when they are detected. |
 Configuration générale
Configuration générale
Use Graphics tablet | Switch on support for graphics tablet drivers, if installed - for use with the sculpting tool. |
Process User Files | Enable/disable processing of files in the 'Vectric Files' folder in your common user document folder. |
Recent File List Size | This sets the maximum number of items that will be displayed in the Recently opened files... list in left hand side bar of the interface when there is no file currently loaded. The list will not increase in size until the software has been re-started and more files have been opened and/or saved. |
Show the clipart Subfolder Contents | If set to Yes then this will show the contents within the selected Folder in the Clip Art browser along with up to 3 sub-folders if they exist and contain appropriate file types. If set to No it will only display the contents of the selected folder, not sub-folders. |
Always open local documentation | Force open the local copy of the documentation when accessed through the Help menu. Aspire automatically opens the local documentation if you have no internet connection or if the server is taking too long to respond. |
Smooth Join Vectors | Produce a smoother join between 2 vectors. This is option is there mainly to support older behavior. |
Default to last used text anchor position | Control the default location of the anchor when creating a text object. This is to either default it to the last set location, or always default to a specific location. |
File Dialog Default | This option controls the default directory that is opened when opening or saving files. The default Global options will open the last used folder as per the Operating Systems default behavior. If you choose Operation, the software will remember the last used folder for that particular operation. We divide operations in broad categories, such as, vector import / export, model import / export, toolpaths, tools, etc... If you choose Job, we will always default to your saved job's location. |