Percorso utensile tasca
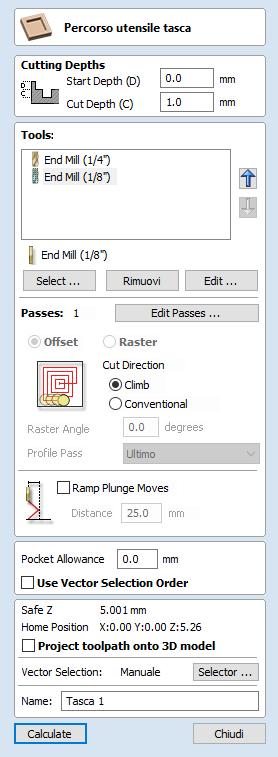
Il Percorso utensile tasca consente di rimuovere zone di materiale estese. Il Percorso utensile tasca consente di rimuovere zone di materiale estese.
 Profondità di taglio
Profondità di taglio
 Profondità iniziale (D)
Profondità iniziale (D)
Consente di specificare la profondità di calcolo del percorso utensile.
Quando si taglia direttamente nella superficie di un lavoro, la Profondità iniziale sarà spesso 0. Se si esegue la lavorazione sul fondo di una tasca esistente o di una regione 3D, occorrerà inserire la profondità.
 Profondità di taglio (C)
Profondità di taglio (C)
La profondità del percorso utensile relativa alla Profondità iniziale.
 Selezione utensile
Selezione utensile
Nel Percorso utensile tasca è possibile selezionare il numero di utensili desiderato che si desidera usare per creare la tasca. Quando si selezionano diversi utensili, il primo rimuove quanto più materiale possibile, mentre quelli successivi in elenco rimuovono quanto più materiale possibile dalle zone in precedenza non lavorate. Se si selezionano diversi utensili, l’ordine degli utensili nell'elenco deve corrispondere a quello della loro esecuzione nella macchina.
Nota
Sarà sempre lasciato del sovrametallo da rimuovere a opera dell’utensile finale.
Facendo clic sul pulsante visualizzato il Database utensili in cui è possibile selezionare l’utensile di svuotatura desiderato e aggiungerlo all’elenco.
Facendo clic sul pulsante si rimuoverà l’utensile selezionato dall’elenco.
Facendo clic sul pulsante è visualizzato il modulo Modifica utensile, in cui è possibile modificare i parametri di taglio dell’utensile selezionato senza modificare le informazioni principali presenti nel database.
Facendo clic sul pulsanti freccia su e giù si sposterà l’utensile selezionato in alto e in basso nell’elenco.
 Controllo della profondità della passata
Controllo della profondità della passata
Quando si crea un percorso utensile, il valore Profondità della passata associato all’utensile selezionato (parte della descrizione dello stesso), è usato per stabilire il numero di passate necessarie per profilare secondo la Profondità di taglio specificata. Tuttavia, in base alle impostazioni predefinite, il software modificherà anche il passo preciso fino al 15% in entrambe le direzioni, se, nel farlo, è in grado di totalizzare il numero di passate necessarie per raggiungere la profondità di taglio desiderata. È quasi sempre auspicabile poter beneficiare dei tempi di lavorazione decisamente ridotti, grazie all’uso del numero minimo di passate possibile. Tuttavia, vi sono dei casi in cui occorre un controllo più preciso del passo esatto di una determinata passata, ad esempio, quando si taglia un materiale laminato. La pagina della sezione Passate indica il numero di passate che sarà creato sulla base delle impostazioni correnti. Il pulsante consentirà di visualizzare una nuova finestra di dialogo in cui è possibile specificare il numero e l’altezza delle passate.

 Specifica profondità passate
Specifica profondità passate
La sezione Profondità passate in cima al modulo mostra un elenco delle profondità delle passate correnti. La spaziatura relativa delle passate è indicata nello schema accanto all’elenco. Fare clic con il tasto sinistro del mouse su un valore contenuto nell’elenco o su una linea della profondità nello schema per selezionarla. La passata attualmente selezionata è evidenziata in rosso nello schema.
Per modificare la profondità della passata selezionata, modificare il valore nella casella Modifica passata e fare clic su .
Il pulsante consentirà di eliminare la passata selezionata.
Il pulsante consentirà di eliminare tutte le passate.
Per aggiungere una nuova passata, fare doppio clic con il tasto sinistro del mouse sul punto approssimativo nello schema delle passate in cui si desidera aggiungere la passata. Una nuova passata sarà aggiunta e selezionata automaticamente. Modificare il valore Profondità preciso, se necessario, quindi fare clic su .
L’opzione Imposta spessore ultima passata attiverà una casella di modifica in cui è possibile specificare l’ultima passata in termini dello spessore residuo del materiale che si desidera tagliare con l’ultima passata (invece che in termini di profondità). Si tratta spesso di un modo più intuitivo per specificare il valore.
 Utilità elenco profondità passate
Utilità elenco profondità passate
Questa sezione del modulo comprende due metodi sulla creazione di un set di passate con una sola operazione.
Il primo metodo consiste semplicemente nell’impostare le passate sulla base della proprietà Profondità passata dell’utensile selezionato. In base alle impostazioni predefinite, si tratta del metodo usato da Aspire durante la creazione iniziale delle passate di profilatura. Tuttavia, quando è selezionata l’opzione Mantieni profondità passata utensile esatta, il software non varierà le dimensioni del passo per cercare di ottimizzare il numero di passate (cfr. sopra).
Il secondo metodo consiste nella creazione di passate dalla spaziatura uniforme, sulla base del valore inserito nella casella di modifica Numero di passate.
Per applicare uno dei metodi, fare clic sul pulsante associato, così da creare il set di profondità di passate risultante nell’elenco delle passate e nello schema.
Nota
L’impostazione del numero di passate con una di queste utility ignorerà le passate personalizzate aggiunte.
 Opzioni sulle strategie
Opzioni sulle strategie
Sono disponibili due opzioni sul tipo di pattern di riempimento che sarà usato per svuotare la zona da lavorare con il Percorso utensile tasca: Offset e Raster.
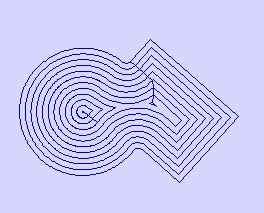
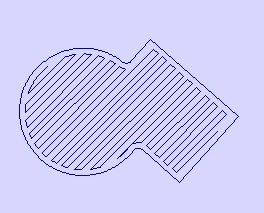
 Offset
Offset
Consente di calcolare un pattern di riempimento della svuotatura dell’area basato sull’offset da lavorare all’interno del/i vettore/i selezionato/i. Opzioni disponibili per la direzione di taglio: Direzione di taglio concorde (in senso antiorario) e discorde (in senso orario).
Nota
Quando il passo laterale relativo al riempimento di una tasca è maggiore del 50% del diametro del taglierino/della punta, il software aggiunge automaticamente dei movimenti di “coda” agli spigoli nei percorsi utensili, al fine di assicurare che sul lavoro non resti del materiale. Tali movimenti sono visualizzati nello schema seguente sotto forma di una stella con lavorazione a tasca:
 Raster
Raster
Consente di calcolare un pattern di riempimento della svuotatura dell’area basato su raster da lavorare all’interno del/i vettore/i selezionato/i. La direzione di taglio è applicata esclusivamente alla passata di profilatura e può essere:
- Direzione di taglio concorde (in senso antiorario)
- Direzione di taglio discorde (in senso orario)
 Angolo raster
Angolo raster
Tra 0° e 90°, in cui 0° è parallelo all’asse X e 90° è parallelo all’asse Y.
 Passata di profilatura
Passata di profilatura
Consente di pulire il bordo interno dopo la lavorazione della tasca. È possibile eseguire l’operazione prima del rastering (Prima) o dopo il suddetto (Ultimo). Se si seleziona “Nessuna passata di profilatura”, sarà necessario calcolare manualmente una passata di profilatura onde lavorare la tasca secondo le dimensioni.
Nota:
Quando si usano diversi utensili, la selezione dell’opzione “Nessuna passata di profilatura” farà sì che l’utensile successivo lavori aree che altrimenti sarebbero state pulite dalla passata
 Sovrametallo tasca
Sovrametallo tasca
Questa opzione consente di lasciare del materiale all’interno della tasca, che sarà eliminato dalla passata di profilatura. Si dimostra spesso molto utile per assicurare che il taglierino non segni la superficie del bordo della tasca durante la sgrossatura.