Selector de vectores
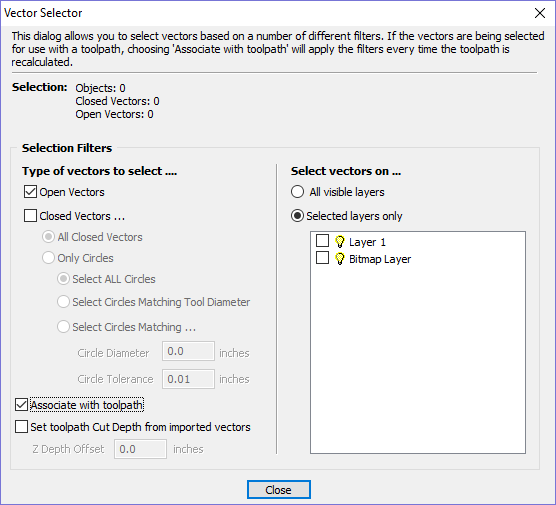
Esta herramienta le permite seleccionar fácilmente vectores que cumplen un conjunto de criterios, como restricciones abiertas, cerradas, circulares y también coincidentes basadas en capas. Se puede acceder al cuadro de diálogo desde el elemento de menú Editar ► Selector de vectores, o desde el botón Selector... en cada formulario de trayectoria de herramienta. Cuando se ejecuta el comando, se muestra el cuadro de diálogo que se muestra.
El cuadro de diálogo se utiliza para configurar un conjunto de 'filtros' que determinan qué vectores se seleccionarán. Un filtro se habilita haciendo clic en su casilla de verificación, o seleccionando un 'botón de opción', y la selección actual se actualizará con todos los objetos en el archivo que coincidan con las opciones de filtro actuales.
Generalmente comenzará en la parte superior del cuadro de diálogo y descenderá, especificando filtros cada vez más explícitos para determinar exactamente la selección requerida.
La opción más sencilla es utilizar el formulario Seleccionar vectores cerrados en el trabajo o Seleccionar vectores abiertos (puede especificar ambos, en cuyo caso todos los vectores se seleccionarán siempre y cuando estén en una capa visible).
La forma más común de utilizar Selector de vectores es seleccionar todos los vectores en una capa determinada como se muestra en la captura de pantalla del cuadro de diálogo siguiente.

Nota
Cuando se abre desde Editar ► Selector de vectores, las opciones Asociar con trayectoria de herramienta y Definir profundidad de corte de trayectoria de herramienta a partir de vectores importados no están disponibles. Estas opciones solo se pueden utilizar al aplicar el selector vectorial desde un formulario de trayectoria de herramienta.
 Selección
Selección
La sección Selección: en la parte superior del cuadro de diálogo se actualiza continuamente para mostrar los resultados del filtro actual, y la vista 2D también se actualiza para mostrar lo que está seleccionado actualmente. La entrada Objetos: muestra el número total de objetos seleccionados, si estos objetos incluyen Texto o Grupos, este número puede ser menor que el total de vectores Cerrado y Abierto que se muestran en la línea siguiente. Por ejemplo, un bloque de texto es un objeto, pero normalmente constará de muchos vectores cerrados. Si un grupo contiene vectores abiertos y cerrados, se seleccionará como filtros abiertos y cerrados.
 Filtros de geometría
Filtros de geometría
La sección Filtros de geometría se utiliza para especificar restricciones en el tipo de vectores que se va a seleccionar. Puede seleccionar vectores abiertos y/o vectores cerrados. En lugar de seleccionar Todos los vectores cerrados, el cuadro de diálogo se puede utilizar para seleccionar Solo círculos e incluso se puede utilizar para especificar un diámetro y una tolerancia exactos para los círculos que se van a seleccionar. Esto puede ser muy útil para seleccionar vectores para taladrar trayectorias de herramienta, especialmente si los vectores aún no se han ordenado en capas.
 Filtro de capas
Filtro de capas
La sección Filtro de capas le permite seleccionar una o más capas visibles en las que seleccionar vectores que coincidan con el filtro de geometría. Como alternativa, la opción Todas las capas visibles deshabilita el filtrado por capa y selecciona todos los vectores que coinciden con el filtro de geometría independientemente de la capa en la que estén activados, siempre que esa capa esté visible.
 Plantillas avanzadas de trayectoria de herramienta
Plantillas avanzadas de trayectoria de herramienta
Al asociar una plantilla con el resultado de un filtro Selector de vectores, podemos crear una plantilla para seleccionar automáticamente los vectores que está destinado a mecanizar. Un caso simple sería crear una plantilla que consistiera en una trayectoria de herramienta de Pocketing configurada para mecanizar todos los vectores cerrados en una capa llamada Pocket. Después de cargar esta plantilla en un nuevo trabajo y elegir Trayectorias de herramienta ► Recalcular todas las trayectorias, la trayectoria de herramienta se recalcularía automáticamente seleccionando todos los vectores cerrados en la capa denominada Bolsillo.
Las plantillas avanzadas se crean seleccionando los vectores de una trayectoria de herramienta mediante Selector... en el formulario de trayectoria de herramienta. Cuando se abre por primera vez un formulario de trayectoria de herramienta, la sección Selección vectorial: del formulario mostrará que los vectores se seleccionan manualmente como se muestra a continuación...

Pulsando el botón Selector... se abre Selector de vectores como se muestra anteriormente. Después de realizar la selección de geometría y antes de cerrar el formulario, seleccione la opción Asociar con trayectoria de herramienta en el formulario como se muestra a continuación.
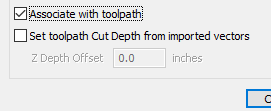
Después de que se cierre el formulario Selector de vectores, el formulario Trayectoria de herramienta indicará que Selección vectorial ahora es 'Automático' como se muestra a continuación...

Nota
Calcule la trayectoria de herramienta para aplicar los cambios realizados.
Al volver a calcular o editar una trayectoria de herramienta que tiene el modo Selección vectorial establecido en automático, se seleccionarán los vectores que coincidan con el filtro cuando se vuelva a calcular o editar la trayectoria de herramienta. Para cancelar el modo de selección automática de vectores, solo tiene que seleccionar los vectores para mecanizar normalmente con el ratón, o utilizar el botón Selector... para volver a abrir el cuadro de diálogo Selector de vectores (se recuerdan los ajustes) y desmarque la opción Asociar con trayectoria de herramienta.
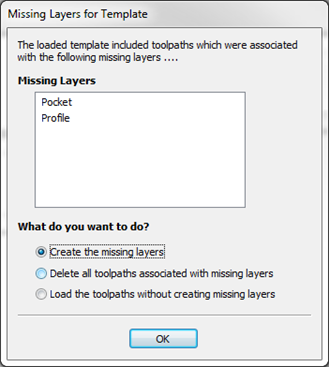
Si las trayectorias de herramienta con el modo Selección vectorial establecido en Automático se guardan como plantillas, esta configuración se guarda con la plantilla. Cuando se vuelve a abrir la plantilla y se vuelven a calcular las trayectorias de herramienta, se seleccionarán automáticamente todos los vectores que coincidan con los filtros especificados con el selector de vectores para esa trayectoria de herramienta.
Si carga una plantilla de trayectoria de herramienta que tiene trayectorias de herramienta asociadas a capas que no existen en el archivo actual, se mostrará el cuadro de diálogo Capas que faltan para plantilla. Enumera todas las capas que faltan y le ofrece la opción de crearlas automáticamente, eliminar trayectorias de herramienta asociadas con capas que faltan o simplemente cargar las trayectorias de herramienta tal cual.
Si elige permitir que el cuadro de diálogo cree automáticamente las capas que faltan, se utilizará una plantilla de trayectoria de herramienta para crear capas "estándar" para operaciones de mecanizado y cargar las trayectorias de herramienta listas para calcularse. Todo lo que necesita hacer es mover vectores a las capas adecuadas y recalcular todas las trayectorias de herramienta.
Si elige la opción Eliminar todas las trayectorias de herramienta asociadas con las capas que faltan, puede crear una sola plantilla con muchas trayectorias de herramienta y eliminar automáticamente las que no son adecuadas para el trabajo actual.