Sculpter
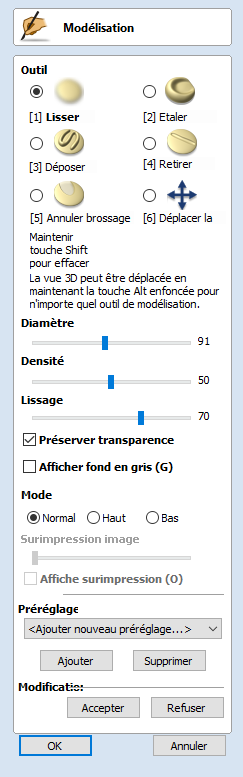
La fonction Sculpter dansAspireest un moyen très puissant de modifier (ou de créer) des formes en 3D. Elle permet à l'utilisateur d'effectuer une édition interactive vraiment dynamique des composants 3D. Lorsqu'elle est activée, l'utilisateur choisit parmi une série d'options d'outils qui déterminent comment le modèle sera modifié et utilise ensuite la souris (ou une tablette à stylo) pour modifier réellement le modèle 3D. Cette opération s'effectue dans la vue 3D et nécessite que l'utilisateur clique et déplace le curseur de la souris dans la zone du modèle à laquelle il souhaite appliquer l'outil. La meilleure façon de comprendre cet outil est de l'essayer et de regarder les tutoriels vidéo fournis avec le logiciel, car il s'agit d'un outil très visuel (ce qui lui donne sa puissance).
Un ou plusieurs composants peuvent être sélectionnés pour la sculpture. Si vous sélectionnez plusieurs formes ou un groupe de composants, le logiciel devra alors cuire votre sélection en un seul composant. Le cas échéant, vous devez vous assurer d'avoir une copie sécurisée de votre sélection avant de poursuivre.
En plus des composants, vous pouvez également sélectionner un bitmap. Le bitmap sera superposé sur le modèle sculpté. Cela est utile lorsque la sculpture est basée sur la photo.
 Outil
Outil
Un outil de sculpture à la fois peut être sélectionné en cliquant sur l'option du formulaire ou en utilisant les touches de raccourci (numéros 1-6 affichés à côté de chaque option) :
 Lisse
Lisse
Lorsque l'utilisateur déplace la souris en avant et en arrière sur le modèle 3D, la zone sous le curseur rouge sera lissée pour faire la moyenne des zones hautes et basses du modèle.
 Souillure
Souillure
Lorsque l'utilisateur déplace la souris d'un endroit à l'autre sur le modèle 3D, le matériau sous le curseur rouge est déplacé, comme si vous souilliez un morceau d'argile avec votre pouce. Dans Aspire, cela signifie que le fait de passer d'un niveau élevé à un niveau bas tire le matériau le plus élevé vers le plus bas et vice-versa.
 Dépôt
Dépôt
Lorsque l'utilisateur passe la souris sur le modèle 3D, la zone située sous le curseur rouge se voit ajouter du matériel pour augmenter sa hauteur.
 Retirer
Retirer
Lorsque l'utilisateur passe la souris sur le modèle 3D, la zone située sous le curseur rouge se voit retirer de la matière pour diminuer sa hauteur.
 Annuler la brosse
Annuler la brosse
Lorsque l'utilisateur passe la souris sur une zone du modèle 3D qui a déjà été sculptée, la zone située sous le curseur rouge revient progressivement à son état initial. Cela peut être utilisé pour annuler une partie de la sculpture si vous faites une erreur.
Note
If you press the 'shift' key with the Undo Brush selected you can erase the section of the model under the cursor completely, this is a useful way to tidy up the edge of a shape or delete specific parts of a component.
Vous pouvez également utiliser la combinaison de touches Ctrl+Zpour annuler le dernier coup que vous avez effectué sans utiliser l'annulation de la brosse.
 Tourner
Tourner
Normalement, lorsque vous êtes dans la vue 3D, vous pouvez faire pivoter la direction de la vue en cliquant sur le bouton gauche de la souris et en la déplaçant. En mode Sculpture, le clic gauche active la sculpture et ne peut donc pas être utilisé pour faire pivoter la vue. En sélectionnant cette option, l'utilisateur peut faire tourner la vue comme d'habitude avant de revenir à l'un des autres outils de sculpture. Un raccourci pour ce faire pendant la sculpture consiste à maintenir la toucheAlttout en maintenant le bouton gauche de la souris enfoncé et en déplaçant la souris.
 Diamètre
Diamètre
Ce curseur permettra à l'utilisateur de contrôler la taille du curseur de sculpture (cercle rouge). Cette valeur peut également être modifiée pendant la sculpture en faisant tourner la "roue" sur une souris à roulette. En appuyant sur la touche "control" pendant que la roue tourne, le diamètre sera modifié par petits incréments.
 Résistance
Résistance
Ce curseur contrôle la puissance de l'outil actuellement sélectionné. Plus la résistance est élevée, plus l'outil aura d'effet lorsque le curseur sera déplacé sur le modèle. La résistance peut également être ajustée en faisant tourner la molette de la souris tout en appuyant sur la toucheShiftsi vous avez une souris à molette.
 Polissage
Polissage
Ce curseur contrôle la fluidité avec laquelle l'outil sélectionné manipulera le modèle. Un réglage de lissage plus élevé créera une transition plus douce tandis qu'un réglage de lissage plus faible créera un effet dentelé et potentiellement déformé.
 Préserver la transparence
Préserver la transparence
Cette option est cochée par défaut sur le site ✓ lorsque vous entrez pour la première fois dans la rubrique Sculpter. Si vous ne cochez pas ✓, la sculpture sera masquée et ne sera donc appliquée que dans les limites existantes de l'élément. Cela empêche les bords de se fondre dans l'arrière-plan. On appelle cela "Préserver la transparence" car l'arrière-plan est représenté par un plan plat transparent (de couleur plus claire) autour du bord du composant 3D. En décochant cette option, l'utilisateur peut sculpter la pièce dans le plan de modélisation si la forme doit être modifiée pour sortir de son bord original ou si les bords doivent être lissés dans l'arrière-plan. Appuyer sur la touche0pendant la sculpture est un raccourci pour basculer cette option.
 Afficher l'arrière-plan en niveaux de gris
Afficher l'arrière-plan en niveaux de gris
Expose le composant sélectionné sans masquer entièrement les autres composants : ils sont affichés sous la forme d'une image en niveaux de gris sur l'écran de sculpture.
 Mode
Mode
Le mode sculpture définit la façon dont l'outil est appliqué au modèle en fonction de la hauteur de la forme sous le curseur de sculpture. L'option Augmenter est bonne pour remplir les trous et l'option Réduire est bonne pour éliminer les pics dans un modèle. Un bon exemple de la nécessité de cette option peut être si l'utilisateur travaillait avec des données numérisées en 3D qui avaient été importées d'un scanner (par exemple comme modèle STL).
 Normal
Normal
Le choix de cette option signifie que l'opération de sculpture fera la moyenne des points hauts et bas sous le curseur en les faisant glisser vers le haut ou vers le bas selon le cas.
 Élever
Élever
La sélection de cette option permet de conserver les points les plus élevés sous le curseur lors d'un lissage ou d'un maculage permettant uniquement l'ajout de matériau (en fonction de l'outil actuellement sélectionné).
 Abaisser
Abaisser
En sélectionnant cette option, les points les plus bas sous le curseur seront maintenus lors du lissage ou du bavurage permettant uniquement d'enlever de la matière (en fonction de l'outil actuellement sélectionné).
 Image de superposition
Image de superposition
Si le bitmap est sélectionné à l'ouverture de cet outil, il sera superposé au modèle sculpté.
 Opacité des images superposées
Opacité des images superposées
Contrôle la translucidité de l'image superposée.
 Affiche l'image superposée
Affiche l'image superposée
Permet de basculer rapidement entre les images superposées visibles ou non. Cela permet à l'utilisateur de travailler avec une image superposée cachée et seulement affichée périodiquement pour guider le processus de sculpture.
Cette option est également accessible en appuyant sur la toucheO.
 Pré-réglage
Pré-réglage
La sélection d'un préréglage dans la liste déroulante permet de restaurer les paramètres de l'outil de sculpture qui y étaient précédemment enregistrés. C'est un moyen rapide de passer d'un paramètre à l'autre. La sélection de <Ajouter un nouveau pré réglage> dans la liste est une autre façon de créer un nouveau préréglage.
 Ajouter
Ajouter
En cliquant sur le bouton Ajouter, les paramètres actuels de l'outil de sculpture seront enregistrés dans un préréglage. Vous serez invité à saisir un nom pour le préréglage. Si un préréglage portant le même nom pour le même type d'outil existe déjà, il vous sera demandé si vous souhaitez l'écraser.
 Supprimer
Supprimer
Cliquer sur le bouton Supprimer supprime le préréglage actuellement affiché dans la liste déroulante.
 Modifier
Modifier
La sculpture est un processus très itératif et souvent, au fur et à mesure que l'utilisateur progresse, il voudra soit se débarrasser d'un changement récent, soit sauvegarder les modifications qu'il a apportées et continuer à sculpter. Les options de la rubrique Modifications du formulaire permettent à l'utilisateur de le faire.
 Conserver
Conserver
En cliquant sur le bouton "Conserver", les modifications apportées jusqu'à présent à la sculpture seront enregistrées en interne. Il convient de cliquer sur ce bouton si l'utilisateur est satisfait de la sculpture jusqu'à présent et souhaite la conserver mais également continuer à sculpter le modèle.
 Ignorer
Ignorer
En cliquant sur le bouton "Ignorer", toutes les modifications effectuées avec les outils de sculpture seront rejetées et le retour au stade où le bouton "Conserver" a été cliqué en dernier lieu sera annulé. Si le bouton "Conserver" n'a pas été cliqué au cours d'une session de sculpture particulière, toutes les modifications seront rejetées. Afin de s'assurer que cette option n'est pas sélectionnée accidentellement, un avertissement apparaîtra, vous donnant la possibilité de vérifier que vous souhaitez bien supprimer vos modifications. Cet avertissement peut être contourné en maintenant la touche Shiftenfoncée tout en appuyant sur "Ignorer".
 OK
OK
En cliquant sur OK, vous acceptez toutes les modifications apportées au modèle au cours de la session de sculpture et vous quittez le formulaire en mettant à jour l'arbre des composants avec le modèle nouvellement sculpté.
 Annuler
Annuler
En cliquant sur Annuler, vous quitterez la sculpture et vous éliminerez TOUS les changements que vous avez effectués au cours de cette séance de sculpture. Les modifications seront rejetées même si vous avez précédemment cliqué sur Conserver. Si vous souhaitez conserver la plupart de vos modifications mais n'éliminer que celles que vous avez apportées depuis la dernière sauvegarde, vous devez d'abord cliquer sur Rejeter puis sur OK. Pour éviter que cette option ne soit sélectionnée accidentellement, un avertissement apparaîtra, vous donnant la possibilité de vérifier que vous souhaitez quitter et supprimer TOUS vos changements. Cet avertissement peut être contourné en maintenant la toucheShiftenfoncée tout en appuyant sur Annuler.