Mode d'édition des nœuds
L'outil d'édition des nœuds peut être sélectionné dans la fenêtre d'édition ou en appuyant sur le raccourci clavier N pour basculer entre les modes de sélection et d'édition des nœuds.
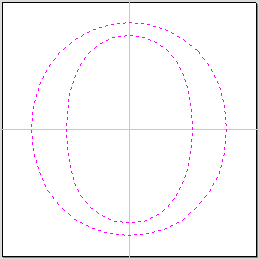
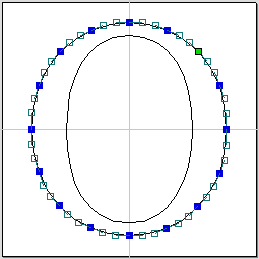
Lorsque l'outil d'édition des nœuds est actif, le curseur se transforme en flèche noire indiquant que les points individuels (nœuds) et leurs portées de connexion peuvent être édités. Les nœuds peuvent être déplacés de manière interactive en cliquant et en faisant glisser le bouton gauche de la souris sur un nœud pour sélectionner et déplacer le nœud vers une nouvelle position.
La forme des lignes, des arcs et des travées de Bézier (courbe) peut être modifiée en cliquant et en faisant glisser les nœuds ou les points de contrôle pour les déplacer. Plusieurs nœuds et points de contrôle peuvent être sélectionnés et déplacés en utilisant les options de sélection multiples telles que la touche Shift et le glissement pour effectuer une sélection.
La forme des travées individuelles peut également être modifiée en faisant glisser la travée elle-même à l'aide du bouton gauche de la souris.
En maintenant la touche Ctrl enfoncée tout en faisant glisser un arc ou une travée de Bézier, vous déplacerez la travée entière plutôt que de modifier sa forme.
Les directions de début et de fin des courbes de Bézier peuvent être fixées lorsqu'on les fait glisser directement, en basculant sur le mode "Conserver la tangente de Bézier".
Si vous faites un clic droit sur les nœuds ou les travées, un menu contextuel s'affiche et vous permet d'insérer ou de supprimer des points et des nœuds, de couper le vecteur, de déplacer le point de départ, etc.
L'édition des vecteurs des nœuds est un moyen très puissant de pouvoir modifier les vecteurs de votre pièce.
Useful Tip
Smart Snapping combined with Distance Snapping or Quick Keys can give more accuracy when dragging nodes.