VTransfer
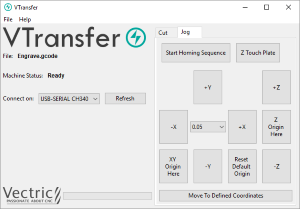
VTransferは、Vectricが提供する小型の補助アプリケーションです。これにより、一部のGrblベースのコントローラーへの工具経路の送信プロセスを簡素化します。USBシリアル接続を利用してCNCに接続されたPCでVTransferを実行します。
VectricのCADCAMソフトウェアが当該PCで実行中の場合は、ファイルの保存や読み込みをせずに、ダイレクト出力モードを使用して工具経路保存フォームからVTransferに直接工具経路を送信することができます。
VTransferは、工具経路の実行前に必要なCNCマシンの基本的な回帰、微調整、原点設定コマンドも提供します。
コントローラー
VTransferは、事前設定されたコントローラーに工具経路のストリーミングを行うために作成されています。コントローラーが正しく設定されており、ハードウェア用にテスト済みであることを前提にしています。VTransferは、コントローラーのパラメーターの設定、変更、検証を行わず、低レベルのコントローラー設定への使用を意図されていません。
 はじめに
はじめに
VTransferの開始前に、マシンの電源が入っており、必要なドライバがインストール済みで、シリアルポート(WindowsのCOMポート)を介してマシンにアクセス可能であることを確認します。USBで接続される多くのマシンで、マシンコントローラー用に適切なデバイスドライバのインストールが必要になります。ドライバーは工作機械製造者に提供され、VTransferの使用前にCNCマシンがPCに正しく接続されることを検証する必要があります。
マシンとドライバが正しくインストール、更新、チェックされると、[接続オン:]ドロップダウンリストに工作機械のコントローラーが表示されます。特定の通信プロトコルが必要な場合、VTransferに指定する必要があります。また、初めてVTransferを使用する場合は、初期設定や構成が必要になります。
PCの同一のUSBポートに接続されたマシンの設定が終了すると、VTransferはその設定を自動的に検出し、スタートアップ時に接続するようになります。
 初期設定
初期設定
初期設定が完了すると、マシンがPCの同一のUSBポートに接続される限り、VTransferはスタートアップ時に設定を自動検出して接続するようになります。マシンに初めて接続する前に、正しいコントローラータイプと加工構成を設定するために、以下のステップを完了する必要があります。
- メインメニューから[ファイルを選択->設定]を選択し、[設定]を開きます。
- [コントローラー名:]ドロップダウンリストで使用するコントローラーが選択されていることを確認します(例:Grblバージョン1.xコントローラーではGrbl)。
- 使用するマシンに対して正しい構成ファイルを選択、または独自に作成します。
 コントローラー接続
コントローラー接続
- マシンの電源が入っており、USBを介してPCに接続されていることを確認します。
- ボタンをクリックし、PCに接続中の検出されたデバイスで[接続オン:]ドロップダウンリストを再生成します。
- リストからコントローラーデバイスを選択します。これは、コントローラー自体の名前ではなく、コントローラーが実行中のマイクロコントローラーの名前になる場合があります(例:grblではArduino UNO)。
- Vtransferに報告されるマシン状態に、コントローラー名に続いて[検索中...]と表示されます。
- VTransferがコントローラーの通信の検証を試行している場合は、マシン状態が[接続中]に変更されます。
- 正しい通信が構成されると、マシンの構成に基づいてマシン状態が[初期化中]、[警告]、[準備完了]に変更されます。
 工具経路を実行
工具経路を実行
CNCマシンへの接続が完了したら、通常は以下の方法でVTransferを使用して最初の工具経路を実行します。
- 微調整タブを開きます。
- マシン状態が[ロック中]の場合、またはマシンをロック解除します(この機能がサポートされており構成済みの場合)。
- 工具経路ファイルを読み込み、またはダイレクト出力を使用してVTransferに送信します。
- 必要に応じて、工具経路の相対原点に一致させるためにCNCマシン上の素材の位置にマシンを微調整し、を設定します。
- 必要な工具を取り付けます。その後、以下のいずれかを行います。
- 工具経路と一致するZゼロを設定するために、Z接触平面サイクル(サポートされている場合) を実行します。
- 工具経路のZゼロ設定に一致させるために、素材サーフェスまたはマシンベッドに手動で工具先端を微調整し、を設定します。
- スピンドルがオンになっていることを確認します(自動制御されない場合)。
- 加工タブを開き、をクリックします。
 VectricソフトウェアからVTransferに工具経路を直接送信
VectricソフトウェアからVTransferに工具経路を直接送信
工具経路の保存時に、一部のポストプロセッサはVTransferへのダイレクト出力オプションをサポートしています(例:EmblaserまたはX-Carve)。そのようなポストプロセッサを使用する場合、工具経路保存フォームのポストプロセッサ選択ボックスの下の[マシンに直接出力]が有効になります。
このオプションの選択時には、がに変更され、このボタンをクリックするとVTransferに工具経路が自動送信されます。VTransferが実行中でない場合は自動的に起動します。
新規の工具経路がVTransferに読み込みまたは受信されると、メッセージボックスが表示されます。
 回帰/微調整/原点
回帰/微調整/原点
工具経路の実行前に、マシンの原点を正しく設定する必要があります。使用が必要な特定のプロセスは、マシンとその設定により異なります。一般的には、マシンを回帰させ(サポートされている場合)、予定する工具経路に一致するXY原点とマシンベッド上の素材位置の設定が必要です。また、正しい工具を取り付け、通常では素材の上部または底部(工具経路の作成時に指定済み)で、工具先端をZゼロに設定する必要があります。これらの動作に関する全コマンドは、微調整タブから利用可能です。
VTransferが原点設定を変更するたびに、メッセージが表示されます。
 回帰シーケンスを開始
回帰シーケンスを開始
このボタンをクリックし、回帰シーケンスを行います。回帰シーケンスは、回帰スイッチ位置とマシンの加工可能領域(共に構成可能)を使用して、マシン原点に到達させます。Grblのような一部のコントローラーでは、マシンは警告が無効な状態で開始されるため、一般的には最初にこのコマンドの実行が必要です。
注記
このボタンは、マシンが回帰スイッチで構成されており、回帰が有効な場合のみ利用可能になります。
 Z接触平面
Z接触平面
マシンが接触平面で構成されており、接触平面が有効で厚さが構成で設定されている場合のみ表示されます。ボタンをクリックし、Z接触平面のプロービングサイクルを行います。クリックにより即座にプランジ移動が開始されるため、このオプションのクリック前に、接触平面が正しい位置で適切に機能していることを確認します。
警告
クリックにより即座にプロービングプランジ移動が開始されるため、このオプションのクリック前に接触平面が正しい位置で適切に機能していることを確認します。
 微調整
微調整
、、、、、ボタンは、それぞれYXZ軸沿いにマシンを微調整します。
各ボタンクリックにより移動される距離は、微調整ボタンの中央にあるドロップダウンコントロールに表示されている現行値(mm)に指定されます。マシンを移動するために微調整ボタンを使用する前に、この値を正しく調整します。
レーザー
選択時には、マシン構成のZ移動値にゼロが表示されます。これは、マシンにZ軸が存在しないことを表します。多くのレーザーカッターがこれに該当するため、Z軸コントロールが非表示になります。
 原点を設定/再設定
原点を設定/再設定
デフォルトで回帰サポートのあるマシンでは、回帰サイクルの後でマシンの加工可能領域の左下コーナーにXY原点(X:0とY:0の座標)が設定されます。そのため、マシンは加工可能領域内の正座標の作業スペースで操作されます。回帰サポートがないマシンでは、工具経路の実行前に初期XY原点を常に手動で設定する必要があります。また工具経路の作成時に、通常ではXY原点が(マシンベッドではなく)素材に相対して選択されます(例:デザインの中央)。そのため、多くの工具経路で、加工前に(素材に相対して)工具経路に一致する原点位置にマシンを微調整し、手動でを設定する必要があります。
回帰サポートのあるマシンでは、特定の工具経路に設定した後で、いつでもをクリックして左下コーナーの原点を回復することができます。このボタンをクリックすると、再度X:0とY:0の座標位置がマシンの加工可能領域の左下コーナーに設定されます。
 工具経路を実行
工具経路を実行
加工タブには、工具経路の加工を開始して進行状況を監視するために必要なコントールが含まれています。
 今すぐ加工
今すぐ加工
XYZ原点が指定されてマシンが正しく設定されると、このボタンのクリックにより、マシンへの工具経路のストリーミングと加工が開始されます。
警告
スピンドルコントロールが手動の場合、このボタンのクリック前にマシンスピンドルがオンになっていることを確認してください。
 残りの概算時間
残りの概算時間
工具経路が開始されると、VTransferは工具経路が終了するまでの残りの概算時間を動的に表示します。
 動的送り速度オーバーライド
動的送り速度オーバーライド
マシンが[送り速度オーバーライド]コントロールをサポートしており、構成でオプションが有効になっている場合、とボタンが利用可能になります。これらのボタンをクリックして、現行工具経路の送り速度を10%ごと増減させます。[送り速度オーバーライド]設定の現行状態は、2つのコントロールボタン間にパーセント値で表示されます。
延期
実行中の工具経路の特性により、送り速度の変更へのマシンの反応に数秒遅れが出る場合があります。
 中断
中断
このボタンにより、工具経路を迅速に停止します。通常、この工程でコントローラーはリセットされます。工具経路が中断されると、後続の工具経路の実行前に再回帰と原点の再設定が必要になります。