Fläche mit Textur erstellen
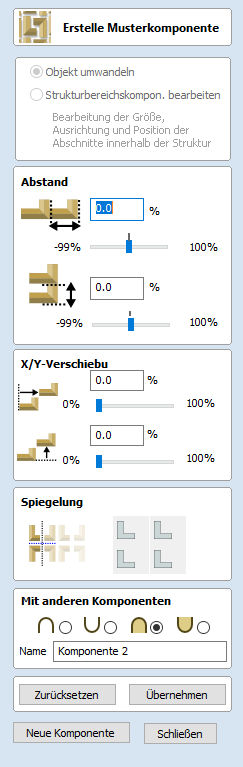
Das Werkzeug Fläche mit Textur erstellen unterstützt sie bei der Erstellung von Bauteilen mit sich wiederholenden Mustern oder Texturen. Es benötigt ein einzelnes Bauteil und optional einen oder mehrere geschlossene Begrenzungsvektoren, welche den Bereich festlegen, in der die Kacheln erstellt werden sollen.
Das Menü Fläche mit Textur erstellen erreichen Sie über die Registerkarte Modellierung.
Im ersten Schritt wählen Sie das Bauteil, dass Sie kacheln möchten. Wenn Sie die Kachelung auf einen Bereich begrenzen möchten, sollten Sie ebenfalls einen oder mehrere geschlossenen Vektoren auswählen, welche die Begrenzung darstellen, wenn die Textur erstellt wird. Wenn kein Begrenzungsvektor ausgewählt wird, wird der gesamte Auftragsbereich gekachelt.
Das Menü Fläche mit Textur erstellen enthält Optionen, um den Abstand, die Überlappung, die Positionierung und die Symmetrie der Textur einzustellen, was im folgenden erklärt wird. Wenn Sie auf die Schaltfläche Anwenden klicken, stellt die Software ein Bauteil auf Grundlage der Einstellungen im Menü und allen Vektoren, die Sie eventuell als Begrenzung ausgewählt haben.
In diesem Moment wird das ursprünglich ausgewählte Bauteil unsichtbar gestellt, um Verwechslungen in der Darstellung der 3D-Ansicht zu vermeiden.
Sobald Sie auf die Schaltfläche klicken, legt dies effektiv die grundlegende Kontur oder Silhouette Ihrer Texturfläche fest, entweder auf Grundlage des ausgewählten Vektors oder des Auftragsbereichs. Sie können zwar deren Größe, Position und Drehung ändern, wenn Sie jedoch die Form der Begrenzung ändern möchten, müssen Sie mit einer neuen Auswahl erneut beginnen.


Als Standard ist oben im Menü Objekt transformieren ausgewählt. In diesem Modus können Sie auf das Texturflächen-Bauteil klicken und die Ziele für verwenden, um dieses zu bewegen, zu skalieren oder zu drehen. Beachten Sie, dass dies nicht die Größe ihrer Kachel ändert (Original-Ausgangsbauteil). Um die Größe der Kachel zu ändern, verwenden Sie die Option Texturflächen-Bauteil bearbeiten, die weiter unten in diesem Dokument behandelt wird.
Hinweis
Fläche mittig zu erstellen legt effektiv einen Kasten um das Ausgangsobjekt, um die Einstellungen im Menü anzuwenden. Es ist hilfreich, dies im Auge zu behalten, wenn Sie die Werte bearbeiten. Es ist einfacher, die Werte nacheinander zu bearbeiten, und den Überblick über die Veränderungen beim Aufbau der Texturfläche zu behalten.
 Abstand
Abstand
Das Bearbeitungsfeld oder die Schieberegler für den Abstand können verwendet werden, um die Abstände zwischen den Kacheln in einem Muster-Bauteil zu steuern. Sie können die Abstände zwischen den Bauteilen horizontal und/oder vertikal anpassen. Der Wert für den horizontalen Abstand wird in Prozent der Breite des Kachel-Bauteils angegeben. Der Wert für den vertikalen Abstand wird in Prozent der Höhe des Bauteils angegeben. Um die Abstände zu steuern, verwenden Sie die beiden Schieberegler im mit 'Abstand' markierten Feld. Ziehen Sie den Schieberegler und lassen Sie ihn auf dem gewünschten Prozentwert los. Alternativ können Sie einen genauen Wert in das Bearbeitungsfeld darüber eingeben und zum aktualisieren des Ergebnisses entweder klicken oder die Leertaste Ihrer Tastatur drücken. Sie können sowohl positive als auch negative Werte eingeben. Mit positiven Werten entstehen Lücken zwischen den Objekten in der Textur, während negative Werte den umgekehrten Effekt haben und die Kacheln einander überlappen lassen, wie Sie unten sehen können.
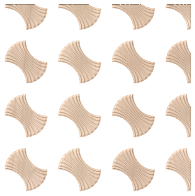
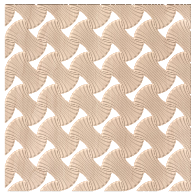
 Verschiebung: X/Y-Wechsel
Verschiebung: X/Y-Wechsel
Die Option X/Y-Wechsel kann verwendet werden, um alle Kacheln um den angegebenen Wert horizontal in wechselnde Reihen oder vertikal in wechselnde Spalten zu verschieben. Genau wie beim Abstand wird der X/Y-Wechsel als Prozentwert der Größe des Bauteils in der jeweiligen Maßeinheit angegeben und kann entweder über die Schieberegler oder über die Bearbeitungsfelder eingestellt werden. Wenn Sie beispielsweise einen Wechselwert von 50 % horizontal (X) angeben, verschiebt dies die zweite Reihe um die Hälfte der Objektbreite hinüber, die dritte Reihe liegt parallel zur ersten, die vierte ist wieder veretzt. Dieser Wechsel würde auch auf jede zweite Reihe außerhalb des Texturbereiches angewendet werden. Anf ähnliche Weise würde ein Wert von 50 % für den vertikalen Wechsel (Y) jede zweite Spalte um die Hälfte der Objekthöhe nach oben verschieben.

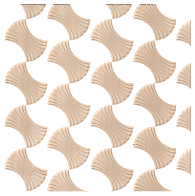
 Reflexion
Reflexion
Das Werkzeug Reflexion besteht aus vier Schaltflächen. Jede Schaltfläche stellt eine Kachel in einer Kleingruppe von vier Kachseln dar, angefangen mit der unteren linken Kopie, welche durch die ursprüngliche Kachel dargestellt wird. Jede Schaltfläche verfügt über 4 Reflexionszustände. Bei jedem Klick auf die Schaltfläche verändert sich das Symbol, welches die Schaltfläche wiedergibt, um den aktuellen Zustand darzustellen. Klicken Sie auf , um das Bauteil in Ihrem Texturbereich mit Ihrer neuen Auswahl zu aktualisieren.




 Bearbeiten einer bestehenden Fläche mit Textur
Bearbeiten einer bestehenden Fläche mit Textur
Wenn Sie ein Muster erstellt haben, können Sie die Größe des einzelnen Kachelbauteils, aus dem Sie das Muster erstellen, bearbeiten, indem Sie oben im Menü die Option Bauteil für Fläche mit Textur bearbeiten auswählen. Innerhalb der 2D-Ansicht legt dies dann ein orangefarbenes Transformationsrechteck um das untere linke Bauteil im Muster. Sie können dessen Größe verändern, indem Sie auf einen der Griffe klicken und as Bauteil auf die gewünschte Größe ziehen. Wenn Sie den Griff loslassen, aktualisiert dies das Muster, sodass die neue Größe in die Begrenzung der Texturfläche eingepasst wird. Sie können auch die Position dieser Kachel verschieben, indem Sie auf den Knoten in der Mitte klicken und diesen mit der Maus an eine neue Position ziehen. Dies ändert wiederum das Layout des Musters.
Hinweis
Es ist derzeit nicht möglich, die Kachel in der 3D-Ansicht mit den Griffen zu skalieren oder zu verschieben.

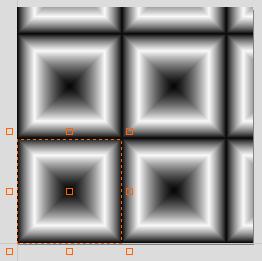
Ein Bauteil eines Texturbereiches speichert, dass es über einen speziellen Status verfügt und kein Standardbauteil ist. Dies bedeutet, dass es über das Menü Fläche mit Textur weiter bearbeitet werden kann, sogar nachdem die Funktion geschlossen und erneut geöffnet wird. Um ein bestehendes Bauteil eines Texturbereiches zu bearbeiten, wählen Sie es aus und öffnen anschließend das Werkzeug Texturbereich erstellen. Alternativ öffnen Sie das Werkzeug Texturbereich erstellen und wählen anschließend das bestehende Bauteil aus. So können Sie anschließend fortfahren, über das Menü Änderungen vorzunehmen.
 Größe ändern
Größe ändern
Bauteile für Texturbereiche verhalten sich nciht wie Standardbauteile, wenn Sie entlang der X- oder Y-Achse skaliert werden. Wenn die Größe eines Bauteils für einen Texturbereich geändert wird, so verändert dies die Größe der Begrenzung, innerhalb derer die Kachelung vorgenommen wird, sodass die Größe der einzelnen Kacheln sich nicht verändert, sondern nur der Bereich aktualisiert wird, den diese abdecken.
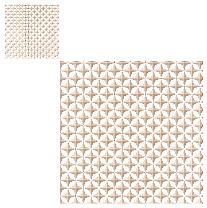
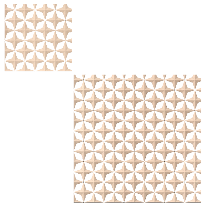
 Gemeinsame Modellierungsoptionen
Gemeinsame Modellierungsoptionen
Alle Hauptwerkzeuge zur Modellierung innerhalb der Software verwenden einen gemeinsamen Befehlssatz, um einem Bauteil bei seiner Erstellung neben den Optionen einen Namen und einen Kombinationsmodus zuweist, um die Einstellungen in der Form anzuwenden, die Kontur zurückzusetzen, mit der Erstellung eines neuen Bauteils zu beginnen sowie die Funktion zu schließen und zu beenden.
 Mit anderen Bauteilen kombinieren…
Mit anderen Bauteilen kombinieren…
In diesem Abschnitt finden Sie Optionen, mit denen sie ihr Bauteil benennen sowie die Art und Weise steuern können, auf die es mit anderen Bauteilen im Bauteilbaum kombiniert wird.

 Zurücksetzen
Zurücksetzen
Ein Klick auf die Schaltfläche setzt die aktuelle Kontur zurück. Wenn sie dies vor dem Schließen des Formulars durchführen, sorgt dies dafür, dass kein Bauteil aus der aktuellen Auswahl erstellt wird. Ein Klick erhält die aktuell ausgewählten Vektoren oder Bauteile.
 Anwenden
Anwenden
Ein Klick auf die Schaltfläche erstellt eine Kontur auf der Grundlage der von Ihnen ausgewählten Einstellungen. Sie können das Bauteil weiterhin bearbeiten, indem Sie innerhalb der Form verschiedene Parameter auswählen und zum Aktualisieren „Anwenden“ klicken.
 Neues Bauteil beginnen
Neues Bauteil beginnen
Wenn Sie auf die Schaltfläche klicken, wird der Zustand des erstellten Bauteils gespeichert, die Auswahl aller Bauteile/Vektoren aufgehoben und der Erstellungsprozess für ein neues Bauteil erneut gestartet. Die Werte und Optionen innerhalb der Form werden in diesem Fall beibehalten, bis Sie diese schließen.
 Schließen
Schließen
Wenn Sie die Schaltfläche klicken, wird das Formular geschlossen. Sie kehren zu den Schaltflächen im Reiter „Modellierung“ und dem aktualisierten Bauteilbaum zurück. Alle von Ihnen durchgeführten Änderungen werden wiedergegeben. Wenn Sie die Kontur, die Sie gerade erstellt haben, entfernen möchten, können Sie die Schaltfläche „Rückgängig“ klicken oder das Tastaturkürzel CTRL+Zverwenden.