Optionsfenster
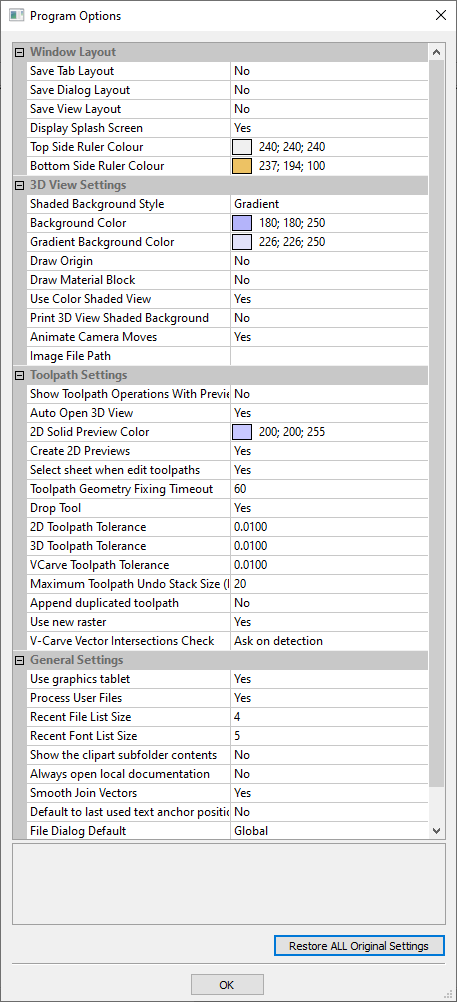
Hinweis
Viele der Einstellungen in diesem Fenster werden erst wirksam, wenn Sie die Software schließen und neu starten.
 Fenster-Layout
Fenster-Layout
Registerkarten-Layout speichern | Speichern Sie das Layout und den Status der hinausfliegenden Befehls- und Werkzeugpfad-Registerkarten als 'angepinnt'. |
Dialog-Layout speichern | Speichern Sie die Größe, Position und Sichtbarkeit beispielsweise für die Dialoge für die Layer-Steuerung oder die Werkzeugpfad-Steuerung. |
Ansichts-Layout speichern | Speichern Sie das Layout der Fenster für die 2D- und 3D-Ansicht. |
Startbildschirm anzeigen | Zeigen Sie den Startbildschirm an, während das Programm lädt. |
Linealfarbe für die Oberseite | Die Farbe des Lineals für die Oberseite in einem beidseitigen Modell. |
Linealfarbe für die Unterseite | Die Farbe des Lineals für die Unterseite in einem beidseitigen Modell. |
 Einstellungen für die 3D-Ansicht
Einstellungen für die 3D-Ansicht
Schattierter Hintergrundstil | Ermöglicht Ihnen, zwischen den Hintergrundstilen Einfarbig, Farbverlauf und Bild zu wählen. |
Hintergrundfarbe | Ändert die für die 3D-Ansicht verwendete Hintergrundfarbe. Wird mit der Hintergrundstilen Einfarbig und Farbverlauf verwendet. |
Farbverlauf-Hintergrundfarbe | Ändert die unterste (hellste) Farbe in der 3D-Ansicht. Wird mit dem Hintergrundstil Farbverlauf verwendet. |
Ursprung einzeichnen | Zeichnet beim Start standardmäßig die Ursprungspfeile ein. |
Materialblock einzeichnen | Zeichnet beim Start standardmäßig die Grenzen des Materialblocks ein. |
Schattierte Farbansicht verwenden | Zeichnet in der 3D-Ansicht beim Start standardmäßig ein schattiertes Modell. |
Schattierten Hintergrund der 3D-Ansicht drucken | Schließt beim Drucken den schattierten Hintergrund ein. |
Kamerabewegungen animieren | Schaltet bei der Auswahl der Ansichtsposition über die Schaltflächen Isometrie, entlang der X-Achse, entlang der Y-Achse, oder entlang der Z-Achse Animationen in der 3-D-Ansicht ein und aus. |
Bild-Dateipfad | Pfad zum als Hintergrund genutzten Bild. Wird mit dem Hintergrundstil Bild verwendet. |
 Werkzeugpfad-Einstellungen
Werkzeugpfad-Einstellungen
Werkzeugpfad-Aktionen mit Vorschau anzeigen | Erhält die Sichtbarkeit des Menüs 'Werkzeugpfad-Aktionen', wenn das Menü Werkzeugpfad-Vorschau sichtbar ist. |
Automatisches Öffnen der 3-D-Ansicht | Wechselt automatisch zur 3D-Ansicht, nachdem ein Werkzeugpfad berechnet wurde. |
Vorschaufarbe für 2D-Körper | Farbe, die zum Zeichnen der 2D-Werkzeugpfadvorschau auf Körpern verwendet wird. |
2D-Vorschau erstellen | Erstellt in der 2-D-Ansicht eine 2D-Vorschau von Werkzeugpfaden. |
Blattauswahl beim Bearbeiten von Werkzeugpfaden | Wählen Sie beim Bearbeiten eines Werkzeugpfads ein Blatt an, wenn dieses mit dem Werkzeugpfad verbunden ist. |
Timeout für die Korrektur der Werkzeugpfad-Geometrie | Die Anzahl der Sekunden, die das Programm verwendet, um Geometrieprobleme bei der Berechnung von Werkzeugpfaden zu beheben. |
Werkzeug absetzen | Setzen Sie bei der Projektion eines Werkzeugpfads auf ein Modell das Werkzeug anstelle des Projekts auf der Oberfläche ab. Wenn diese Einstellung aktiviert ist, kann der Werkzeugpfad der Oberfläche besser folgen, die Berechnung dauert allerdings länger. |
2D-Werkzeugpfadtoleranz | Toleranz, die nach der Berechnung zur Verringerung der Dateigröße auf 2-D-Werkzeugpfade angewendet wird. |
3D-Werkzeugpfadtoleranz | Toleranz, die nach der Berechnung zur Verringerung der Dateigröße auf 3D-Werkzeugpfade angewendet wird. |
VCarve- Werkzeugpfadtoleranz | Toleranz, die nach der Berechnung zur Verringerung der Dateigröße auf VCarve-Werkzeugpfade angewendet wird. Note Wir empfehlen sehr, die Werkzeugpfadtoleranz auf ihren Standardeinstellungen zu belassen, wenn der Hersteller Ihrer Maschinenwerkzeuge keine anderen Werte empfiehlt. Sollte Ihre Maschine bei Verwendung der Standardwerte Probleme bereiten, versuchen Sie, die Werte zu verdoppeln und fertigen sie ein Teststück, um die Balance zwischen Fertigungszeit, Dateigröße und der endgültigen Fertigungsqualität zu bewerten. Wir haben einige begrenzte Tests durchgeführt, und auf einem beispielhaften, komplexen 3D-Modell führte die Erhöhung der '3D-Werkzeugpfadtoleranz' auf 0,001 Zoll ohne einen erkennbaren Qualitätsunterschied an Testgerät und Modell zu einer Verringerung der Dateigröße um 40 %. Im Testfall gab es keinen messbaren Unterschied der Bearbeitungszeit auf der CNC-Maschine, mit welcher der Test ausgeführt wurde. |
Maximale Größe des Rückgängig-Stacks des Werkzeugpfads (MB) | Die maximale Größe des Rückgängig-Stacks für Werkzeugpfad-Daten in MB zum Speichern des Werkzeugpfad-Löschstatus. |
Duplizierten Werkzeugpfad anhängen | Wenn Sie einen Werkzeugpfad duplizieren, bestimmen Sie hiermit, ob der neue Werkzeugpfad direkt neben das Original gesetzt oder am Ende der Liste angehängt wird. |
Neues Raster verwenden | Erstellen Sie Raster-Werkzeugpfade, die sogar bei komplexen Konturen eine gleichmäßigere Bearbeitungsrichtung gewährleisten. |
Schnittpunktüberprüfung für V-Carve-Vektoren | Diese Option legt fest, ob bei der Berechnung eines V-Carve- Werkzeugpfads eine Prüfung auf schneidende Vektoren durchgeführt werden soll und was geschehen soll, wenn Schnittpunkt erkannt werden. |
 Allgemeine Einstellungen
Allgemeine Einstellungen
Grafik-Tablet benutzen | Aktivieren Sie die Unterstützung für Treiber von Grafik-Tablets, wenn diese installiert sind. Zur Verwendung mit dem Formen-Werkzeug. |
Benutzerdateien verarbeiten | Aktiviert und deaktiviert die Verarbeitung von Dateien im Ordner 'Vectric-Dateien' in Ihrem allgemeinen Benutzer-Dokumentenordner. |
Größe der Liste 'Zuletzt verwendete Dateien' | Liegt die maximale Anzahl der Einträge fest, die in der Liste 'zuletzt geöffnete Dateien...' in der linken Seitenleiste der Benutzeroberfläche angezeigt werden, wenn aktuell keine Datei geladen ist. Die Größe der Liste wird sich erst verändern, wenn die Software neu gestartet wurde und weitere Dateien geöffnet und/oder gespeichert wurden. |
Inhalt des ClipArt-Unterordners anzeigen | Zeigt auf 'Ja' den Inhalt im ausgewählten Ordner des Clip Art-Browsers sowie, falls diese existieren und geeignete Dateitypen beinhalten, von bis zu drei Unterordnern. Auf Nein werden nur die Inhalte im ausgewählten Ordner dargestellt, nicht die der Unterordner. |
Immer geöffnete lokale Dokumentation | Erzwingt das Öffnen einer lokalen Kopie der Dokumentation, wenn diese über das Hilfemenü aufgerufen wird. Aspire öffnet automatisch die lokale Dokumentation, wenn sie nicht mit dem Internet verbunden sind oder die Antwort des Servers zu lange dauert. |
Weiche Verbindung zwischen Vektoren | Erstellt eine weichere Verbindung zwischen 2 Vektoren. Diese Option existiert hauptsächlich, um ein älteres Verhalten zu unterstützen. |
Letzte verwendete Textanker-Position als Standard setzen | Steuern Sie die Standardposition des Ankers, wenn Sie ein Textobjekt erstellen. Hiermit wählen Sie entweder die letzte verwendete Position als Standard oder definieren eine dauerhafte Standardposition. |
Standard-Dateimenü | Mit dieser Option wählen Sie das Standardverzeichnis, das beim Öffnen oder Speichern von Dateien geöffnet wird. Die globalen Standardoptionen öffnen den letzten verwendeten Ordner gemäß den Standardeinstellungen des Betriebssystems. Wenn Sie Operation auswählen, speichert die Software den letzten für diese Operation verwendeten Ordner. Wir teilen die Operationen in große Gruppen auf, beispielsweise Vektor importieren / exportieren, Modell importieren / exportieren Werkzeugpfade, Werkzeuge usw... Wenn Sie Auftrag auswählen, wird als Standard stets der Ort ihres gespeicherten Auftrags gewählt. |
 Bestätigungsoptionen
Bestätigungsoptionen
Löschprüfung für Blatt-Werkzeugpfad | Wenn einfach gelöscht wird, können Sie entscheiden, ob die verknüpften Werkzeugpfade ebenfalls gelöscht werden. |
Schnittpunktprüfung für Werkzeugpfad-Vektor | Wenn bei der Berechnung eines Werkzeugpfads für eine V-Gravur oder eine Tasche Vektorschnittpunkte erkannt werden, können Sie auswählen, ob sie für die nächsten Schritte gefragt werden oder den Vektorvalidator öffnen möchten. Alternativ können Sie auch vollständig auf die Schnittpunktprüfung verzichten. |
Schnittpunktprüfung für Versatz bei Verrundungen | Wenn ein Versatz bei Verrundungen ausgeführt und dabei Vektorschnittpunkte erkannt werden, können Sie auswählen, ob sie für die nächsten Schritte gefragt werden oder den Vektorvalidator öffnen möchten. Alternativ können Sie auch vollständig auf die Schnittpunktprüfung verzichten. |
Schnittpunktprüfung für Versatz bei scharfen Kanten | Wenn ein Versatz bei scharfen Kanten ausgeführt und dabei Vektorschnittpunkte erkannt werden, können Sie auswählen, ob sie für die nächsten Schritte gefragt werden, den Vektorvalidator öffnen oder mit dem Versatz fortfahren möchten. |
Vor zum Prägen ungeeigneten Komponenten warnen | Bei einem geplanten Prägevorgang bei einer Komponente mit flachem Profil eine Warnung anzeigen, dass dieses Modell möglicherweise nicht geeignet ist. |
Fragen, welche Version der Werkzeugdatenbank heruntergeladen werden soll | Einen Dialog anzeigen, in dem Sie eine mit einem anderen Produkt verknüpfte Datenbank auswählen können, wenn Sie eine Werkzeugdatenbank von ihrem Portal herunterladen. Ansonsten immer die mit dem aktuellen Produkt verknüpfte Datenbank herunterladen. |