Taschen-Werkzeugpfad
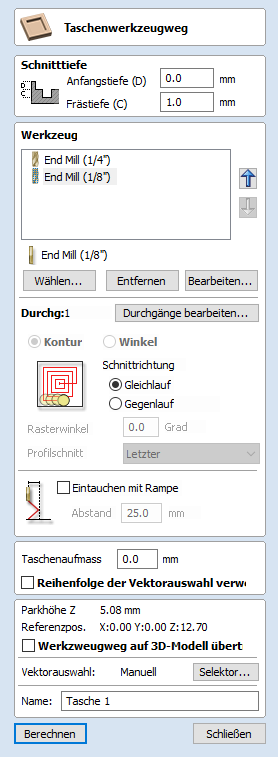
Der Taschen-Werkzeugpfad wird verwendet, um große Materialflächen abzutragen. Er entfernt die Bereiche innerhalb der ausgewählten Vektoren.
 Schnitttiefen
Schnitttiefen
 Ausgangstiefe (D)
Ausgangstiefe (D)
Gibt die Tiefe an, von welcher ausgehend der Werkzeugpfad berechnet wird.
Wenn Sie direkt in die Oberfläche eines Werkstücks fräsen, ist die Ausgangstiefe oft 0. Wenn Sie in die Unterseite einer bestehenden Tasche oder eines 3D-Bereichs fräsen, muss die benötigte Tiefe eingegeben werden.
 Schnitttiefe (C)
Schnitttiefe (C)
Die Tiefe des Werkzeugpfades im Verhältnis zur Ausgangstiefe.
 Werkzeugauswahl
Werkzeugauswahl
Im Taschen-Werkzeugpfad können Sie alle Werkzeuge wählen, die Sie zum Erstellen von Taschen verwenden möchten. Wenn mehrere Werkzeuge gewählt werden, entfernt das erste Werkzeug so viel Material wie möglich, während alle folgenden Werkzeuge soviel Material wie möglich von den zuvor unbearbeiteten Bereichen entfernen. Wenn mehrere Werkzeuge gewählt werden, sollte die Reihenfolge der Werkzeuge in der Liste der Reihenfolge entsprechen, wie sie in der Maschine verwendet werden.
Hinweis
Es verbleibt immer eine Materialzugabe, die durch das letzte Werkzeug abgetragen wird.
Mit einem Klick auf die Schaltfläche öffnet sich die Werkzeug-Datenbank, aus der das benötigte Räumwerkzeug gewählt und zur Liste hinzugefügt werden kann.
Mit einem Klick auf die Schaltfläche wird das ausgewählte Werkzeug von der Liste entfernt.
Mit einem Klick auf die Schaltfläche wird das Menü "Werkzeug bearbeiten" geöffnet, mit dem die Schnittparameter für das ausgewählte Werkzeug angepasst werden können, ohne die Master-Informationen in der Datenbank zu verändern.
Wenn Sie auf die Schaltflächen mit den Pfeilen nach oben und unten klicken, verschieben Sie das ausgewählte Werkzeug in der Liste nach oben und unten.
 Steuerung der Bearbeitungstiefe
Steuerung der Bearbeitungstiefe
Wenn ein Werkzeugpfad erstellt wird, wird die mit dem ausgewählten Werkzeug verbundene Bearbeitungstiefe (Teil der Werkzeugbeschreibung) verwendet, um die Anzahl der Schnitte zu bestimmen, die zum Erreichen der angegebenen Schnitttiefe erforderlich sind. Standardmäßig passt die Software jedoch die genauen Abwärtsschritte in beide Richtungen um bis zu 15 % an, wenn dadurch die Anzahl der Schnitte zum Erreichen der gewünschten Schnitttiefe verringert wird. Es ist nahezu immer erwünscht, von der deutlich verringerten Bearbeitungszeit durch weniger Schnitte zu profitieren, wenn dies möglich ist. Dennoch gibt es einige Fälle, bei denen die genauen Abwärtsschritte für eine bestimmte Profilbearbeitung genauer gesteuert werden müssen - beispielsweise beim Fräsen von laminiertem Material. Im Abschnitt „Schnitte“ der Seite wird angegeben, wie viele Schnitte mit den aktuellen Einstellungen erstellt werden. Die Schaltfläche öffnet einen neuen Dialog, mit dem Sie die genaue Anzahl und Tiefe der Schnitte direkt einstellen können.

 Bearbeitungstiefen festlegen
Bearbeitungstiefen festlegen
Im Abschnitt Bearbeitungstiefen oben auf dem Formular finden Sie eine Liste der aktuellen Bearbeitungstiefen. Die relative Spreizung der Bearbeitungsgänge ist im Diagramm neben der Liste dargestellt. Klicken Sie zur Auswahl mit links auf einen Tiefenwert in der Liste oder auf eine Tiefenlinie im Diagramm. Der aktuell ausgewählte Bearbeitungsgang wird im Diagramm rot hervorgehoben.
Um die Tiefe des ausgewählten Bearbeitungsgangs zu bearbeiten, ändern Sie den Wert im Feld zur Tiefenbearbeitung und klicken Sie .
Mit der Schaltfläche löschen Sie den ausgewählten Bearbeitungsgang.
Mit der Schaltfläche löschen Sie alle Bearbeitungsgänge.
Um einen neuen Bearbeitungsgang hinzuzufügen, klicken Sie im Bearbeitungsdiagramm zweimal mit links auf die ungefähre Position, an der Sie den Bearbeitungsgang einfügen möchten. Dies fügt einen neuen Bearbeitungsgang hinzu und wählt diesen automatisch aus. Geben Sie, falls erforderlich, die genaue Tiefe ein und klicken Sie dann auf .
Die Option Dicke für letzten Bearbeitungsgang einstellen aktiviert ein Bearbeitungsfeld, indem Sie den letzten Bearbeitungsgang so einstellen können, dass Sie die verbleibende Materialdicke angeben, die Sie im letzten Arbeitsgang fräsen möchten (anstelle der Bearbeitungstiefe). Es ist oft intuitiver, den Wert auf diese Art anzugeben.
 Hilfsmittel für die Liste der Bearbeitungstiefen
Hilfsmittel für die Liste der Bearbeitungstiefen
In diesem Abschnitt des Formulars finden Sie zwei Methoden, einen Satz von Bearbeitungsgängen in einem Schritt zu erstellen.
Bei der ersten Methode legen Sie einfach die Bearbeitungsgänge entsprechend der Eigenschaft „Bearbeitungstiefe“ des ausgewählten Werkzeugs fest. Dies ist die von Aspire verwendete Standardmethode bei der erstmaligen Erstellung von Profilbearbeitungen. Wenn Sie allerdings die Option Genaue Bearbeitungstiefe des Werkzeugs beibehalten auswählen, ✓ ändert die Software nicht die Schrittweite für den Versuch, die Anzahl der Bearbeitungsgänge zu optimieren (siehe oben).
Bei der zweiten Methode werden auf der Grundlage des im Bearbeitungsfeld Anzahl der Schritte eingegebenen Wertes die Abstände gleichmäßig verteilt.
Klicken Sie auf die entsprechende Schaltfläche , um eine der beiden Methoden anzuwenden und in der Bearbeitungsliste sowie im Diagramm den entsprechenden Satz von Bearbeitungsgängen zu erzeugen.
Hinweis
Wenn Sie eines dieser Hilfsmittel nutzen, um die Anzahl der Bearbeitungsgänge festzulegen, löschen Sie damit alle eventuell hinzugefügten benutzerdefinierten Bearbeitungsgänge.
 Strategie-Optionen
Strategie-Optionen
Für die Art des Filmmusters, dass verwendet wird, um die mit dem Taschen-Werkzeugpfad zu bearbeitende Fläche zu räumen, gibt es zwei Auswahlmöglichkeiten, Offset und Raster.
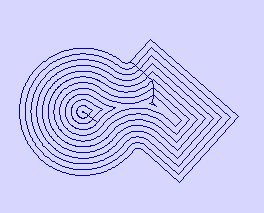
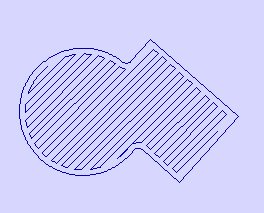
 Offset
Offset
Berechnet ein Füllmuster zum Räumen des Offsetbereichs, um innerhalb der ausgewählten Vektoren zu fräsen. Die Optionen für die Schnittrichtung sind entweder aufwärts (CCW) oder konventionell (CW).
Hinweis
Wenn die Zustellung für eine Taschenfüllung 50 % des Durchmessers des Fräsers / der Spitze überschreitet, fügt die Software automatisch ‚End‘-Bewegungen für die Eckbereiche der Werkzeugpfad hinzu, um sicherzustellen, dass kein Material im Auftrag verbleibt. Diese können Sie unten im Diagramm der Taschenfertigung eines Sterns sehen:
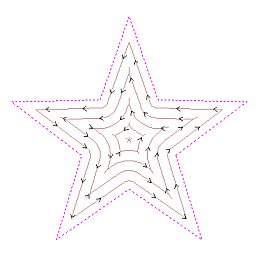
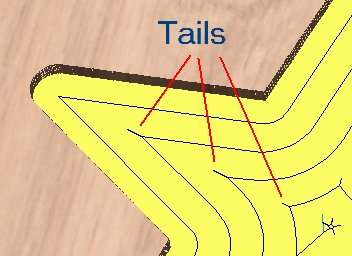
 Raster
Raster
Berechnet ein rasterbasiertes Füllmuster zum Räumen einer Fläche, im innerhalb der ausgewählten Vektoren zu fräsen. Die Schnittrichtung gilt nur für den Profil-Bearbeitungsgang. Die Optionen hierfür sind:
- Aufwärts (CCW)
- Konventionell (CW)
 Rasterwinkel
Rasterwinkel
Zwischen 0 und 90°, wobei 0° parallel zu X-Achse und 90° parallel zur Y-Achse verlaufen.
 Profil-Bearbeitungsgang
Profil-Bearbeitungsgang
Wird verwendet, um nach Fertigung der Tasche die Innenkante zu säubern. Dies kann entweder vor (zuerst) oder nach dem Rastern (zuletzt) erfolgen. Wenn die Option 'Kein Profil-Bearbeitungsgang' ausgewählt wurde, müssen Sie manuell einen Profil-Bearbeitungsgang berechnen, um die Tasche auf Maß zu fräsen.
Hinweis:
Wenn Sie mehrere Werkzeuge verwenden, führt die Auswahl 'Kein Profil-Bearbeitungsgang' dazu, dass das nachfolgende Werkzeug Flächen bearbeitet, die ansonsten durch den Profil-Bearbeitungsgang geräumt worden wären.
 Taschen-Toleranz
Taschen-Toleranz
Diese Option wird verwendet, um Material auf der Innenseite der Tasche zu belassen, welches mit dem Profil-Bearbeitungsgang abgetragen wird. Dies ist oft sehr hilfreich, um sicherzustellen, dass der Fräser beim Schruppen keine Marken auf der Oberfläche der Taschenkante hinterlässt.
 Schrägeintauchen
Schrägeintauchen
Der Fräser kann über eine bestimmte Entfernung schräg in die Tasche eintauchen, statt vertikal einzutauchen. Diese Herangehensweise reduziert die Hitzeentwicklung, die den Fräser beschädigt, außerdem wird die Last auf die Spindel und die Lager der Z-Achse verringert.
 Vektor-Auswahlreihenfolge verwenden
Vektor-Auswahlreihenfolge verwenden
Wenn diese Option ausgewählt ist ✓, werden die Taschen in der Reihenfolge gefertigt, in der sie diese ausgewählt haben. Wenn die Option nicht ausgewählt ist, optimiert das Programm die Reihenfolge, um die Fertigungszeit zu reduzieren.
 Positions- und Auswahleigenschaften
Positions- und Auswahleigenschaften
 Sicherheits-Z
Sicherheits-Z
Die Höhe oberhalb eines Auftrags, in der Sie den Fräser mit hohem oder maximalem Vorschub fahren können. Dieses Maß kann geöffnet werden, wenn Sie das Formular "Materialeinrichtung" öffnen.
 Ausgangsposition
Ausgangsposition
Position, die das Werkzeug vor und nach der Bearbeitung fährt. Dieses Maß kann im Formular "Materialeinrichtung" geändert werden.
 Werkzeugpfad auf 3D-Modell projizieren
Werkzeugpfad auf 3D-Modell projizieren
Diese Option ist nur dann verfügbar, wenn ein 3D-Modell definiert wurde. Wenn die Option ausgewählt wurde, ✓ nachdem der Werkzeugpfad berechnet wurde, wird dieser entlang der Z-Achse auf die Oberfläche des 3D-Modells projiziert (oder 'geworfen'). Die Tiefe des Original-Werkzeugpfads unter der Materialoberfläche wird als projizierte Tiefe unterhalb der Modelloberfläche verwendet.
 Vektorauswahl
Vektorauswahl
Dieser Bereich der Seite "Werkzeugpfad" ermöglicht Ihnen, über die Eigenschaften oder die Position des Vektors die zu bearbeitenden Vektoren automatisch auszuwählen. Es ist auch die Methode, um Werkzeugpfad-Vorlagen zu erstellen, sodass Sie Ihre Werkzeugpfad-Einstellungen für ähnliche Projekte in der Zukunft wieder verwenden können. Weitere Informationen finden Sie in den Abschnitten Vektorauswahl und Erweiterte Werkzeugpfad-Vorlagen.
 Name
Name
Sie könne den Namen des Werkzeugpfads eingeben oder den Standardnamen verwenden.