Archivos de trayectoria de herramienta 3D
Los archivos de Cut3D, PhotoVCarve y Design y Make Machinist de Vectric que incluyen trayectorias de herramienta 3D se pueden importar a Aspire mediante los comandos de menú principal: Archivo ► Importar ► PhotoVCarve, Machinist o Cut3D Toolpaths.
El archivo 3D primero debe escalarse al tamaño requerido antes de que se calculen las trayectorias de herramienta y, a continuación, el archivo completo guardado listo para importarlo a Aspire. Estos archivos solo se pueden mover y colocar dentro de Aspire, pero no se pueden escalar.
Se dibuja una miniatura en escala de grises del trabajo 3D en la vista 2D con el origen X0 Y0 en la posición en la que se estableció en Cut3D, PhotoVCarve o Design y Make Machinist. Las trayectorias de herramienta asociadas también se dibujan en la ventana 3D y los nombres aparecen en la lista Trayectoria de herramienta.
 Posicionamiento
Posicionamiento
Para mover las trayectorias de herramienta de diseño 3D, abra la ventana 2D, haga clic en el ratón izquierdo dos veces en la imagen en escala de grises (se vuelve azul claro para indicar que está seleccionada) y, a continuación, arrastre a la posición deseada o utilice las herramientas Mover o Alineación para un posicionamiento preciso.
Las trayectorias de herramienta se mueven automáticamente en la ventana 3D a la misma posición XY que la imagen.
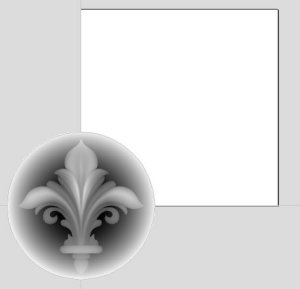
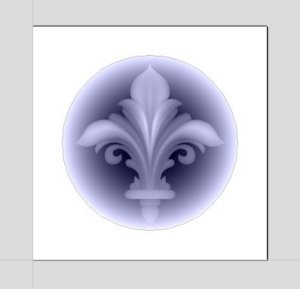
Las trayectorias de herramienta para el ejemplo anterior se han calculado con el X0 Y0 en el medio del diseño 3D. Cuando se importan a Cut2D, los datos se colocan automáticamente utilizando las mismas coordenadas, lo que coloca tres cuartas partes del diseño fuera del trabajo. En la segunda imagen, la imagen en escala de grises se ha movido al centro del trabajo.
Las herramientas de dibujo de simetría y rotación 2D también se pueden utilizar para editar el conjunto de datos 3D.
Las trayectorias de herramienta 3D también se pueden copiar mediante el comando Duplicar trayectoria de herramienta en la ficha Trayectorias de herramienta, lo que facilita el uso de varios elementos de un único diseño en un trabajo. La vista previa en miniatura también se copia para cada trayectoria de herramienta, lo que facilita la colocación de copias adicionales de una trayectoria de herramienta 3D.
Por ejemplo, un solo diseño se puede copiar y reflejar para crear versiones izquierda y derecha de un diseño 3D o para colocar varias copias de un diseño decorativo en las esquinas de un panel de la puerta del gabinete como se muestra a continuación.
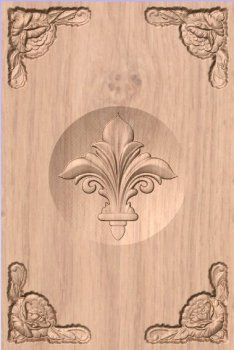
Las trayectorias de herramienta para los elementos 3D se pueden previsualizar junto con las trayectorias de herramienta convencionales Perfil, Bolsillo y Perforación, y todo se guardará listo para el mecanizado.
Un buen ejemplo de dónde se podría utilizar esta funcionalidad junto con PhotoVCarve es para hacer marcos de imagen personalizados que incluyen las ranuras de PhotoVCarve, además de texto grabado descriptivo y un borde decorativo perfilado o biselado. Como se muestra a continuación:
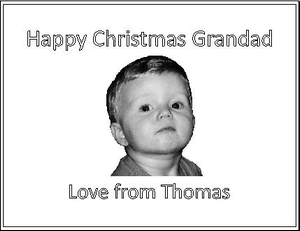
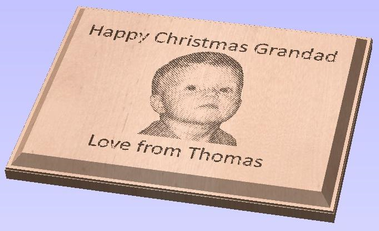
 Opciones
Opciones
Las trayectorias de herramienta importadas también se pueden editar para colocarlas dentro del material o para cambiar los parámetros de corte: las velocidades y las velocidades de avance se pueden cambiar.
Design and Make Machinist
Al utilizar un archivo Design and Make Machinist que incluya varias trayectorias de herramienta, debe recordar editar la Profundidad de inicio para todas las trayectorias de herramienta 3D importadas.
Haga clic en el icono Editar trayectoria de herramienta o haga doble clic en el nombre de la trayectoria de herramienta para abrir el formulario de edición.
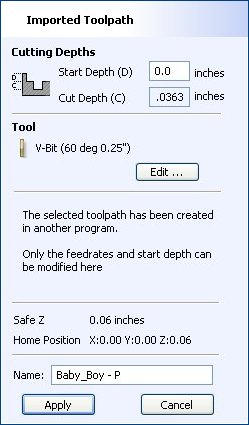
Por ejemplo, después de mecanizar un bolsillo de media pulgada de profundidad, se puede editar un diseño de PhotoVCarve para tener una Profundidad de inicio de 0,5 pulgadas y esto tallará la fotografía en la base de la superficie del bolsillo.