Crear forma
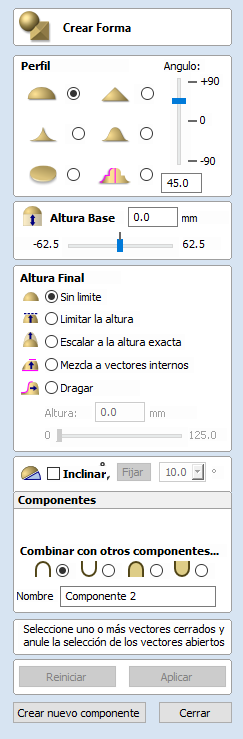
La herramienta Crear forma permite al usuario crear componentes basados en uno o varios vectores cerrados. Los vectores se pueden seleccionar antes de hacer clic en el icono o después de que se abra el formulario. El usuario trabaja a través del formulario especificando el perfil y la fuerza de la forma y modificando las opciones para definir su altura. También hay una opción para inclinar la forma en un ángulo. Una vez definidos los parámetros, se puede previsualizar pulsando Aplicar.
Esta forma se puede cambiar fácilmente modificando los parámetros del formulario y pulsando el botón Aplicar para actualizar la vista previa. Una vez que esté satisfecho con la forma creada, tendrá dos opciones, Iniciar nuevo componente (que guardará su componente actual e iniciará uno nuevo) o Cerrar el formulario.
Al cambiar los valores con el control deslizante en el formulario, se actualizará inmediatamente la vista 3D cuando suelte el control deslizante. Si realiza cambios en los campos de edición, como el ángulo o la altura base, al pulsar la barra 'Espacio' del teclado después de haber terminado de introducir el valor se aplicarán los cambios y se actualizará la vista previa 3D o podrá volver a pulsar el botón Aplicar.
Si selecciona otro vector, la forma actual se descartará, así que recuerde pulsar Iniciar nuevo componente si desea conservar una copia del mismo.
 Perfil de forma
Perfil de forma
Hay cinco tipos de formas diferentes:
 Curvado
Curvado

 Ángulo
Ángulo

Esto definirá el ángulo del borde de la forma de perfil redondeado o en ángulo - cuanto mayor sea el ángulo, más empinada será la forma. Las formas angulares pueden tener un ángulo máximo de 89º. La barra deslizante a la derecha también se puede utilizar para cambiar esto, así como escribir un ángulo específico en el formulario.
 Cóncavo
Cóncavo

 En forma de S
En forma de S

 Plano
Plano

 Custom
Custom
The custom shape profile uses a vector to define the profile rather than using one of the standard profiles.
To use the custom profile option a selection of closed vectors, plus an additional open vector representing the profile, must be selected.
When using a custom profile, the form the final shape will take comes from considering the shape above the line joining the end points. For this reason the profile vector should usually have a leg.
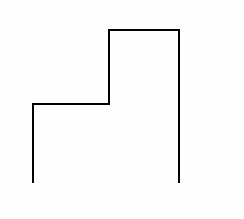

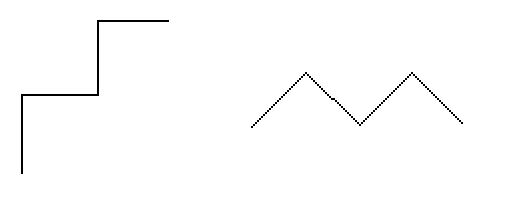

 Altura de la base
Altura de la base
Especifica la altura de una 'base' plana añadida debajo del perfil que ha elegido.
 Altura Final
Altura Final
 Sin límite
Sin límite
Marcando ✓ esta opción permite que la combinación del tamaño y la forma del vector y los valores de perfil especificados definan la altura final de la forma.
 Límite de altura
Límite de altura
Marcando esta opción ✓, esta opción limita la altura de la forma aplanándola según el valor introducido en el área Altura del formulario que se activa una vez seleccionada esta opción.
 Escala a la altura exacta
Escala a la altura exacta
Marcando esta opción ✓, se limita la altura de la forma escalando la forma hacia arriba o hacia abajo mientras conserva su perfil especificado general. Se escala a la altura introducida en el área Altura del formulario que está disponible una vez seleccionada esta opción. El control deslizante también se puede utilizar para cambiar la altura final.
El valor de Altura base no se incluye ni controla mediante el valor Altura final y, si se especifica, se agregará a este valor para proporcionar la altura total del componente que se está creando.
 Fusionar a vectores internos
Fusionar a vectores internos
Esta opción aplica el perfil seleccionado a los vectores seleccionados. Se mezcla con el perfil desde el exterior de los vectores a los vectores internos


 Sweep
Sweep
The sweep option takes the profile chosen and sweeps this profile around the selected vector, blending the profile inwards, but not distorting the original profile. This is particularly useful when used in conjunction with the custom profile.
 Inclinación
Inclinación
Cuando esta opción está marcada ✓, el usuario puede establecer una dirección y un ángulo para inclinar la forma hacia arriba en un ángulo en Z. La primera parte de esta operación (una vez marcada la opción) es presionar el botón Establecer ancla - luego haga clic en dos puntos en la vista 2D.
El primer clic especifica el punto que permanecerá en cero (el punto de pivote de la inclinación).
El segundo clic especifica el punto que se inclinará hacia arriba por el ángulo especificado (el punto que se elevará hacia arriba).
El ángulo predeterminado (10º) se puede editar haciendo clic en la flecha situada junto al valor y usando el control deslizante o escribiendo un valor específico y pulsando la Barra espaciadora en el teclado para aplicar el ángulo.
 Opciones de modelado comunes
Opciones de modelado comunes
Todas las herramientas de modelado principales del software utilizan un conjunto común de comandos para asignar un nombre y modo de combinación al componente que se está creando junto con opciones para aplicar la configuración en el formulario, restablecer la forma, empezar a crear un nuevo componente y cerrar para salir de la función.
 Combinar con otros componentes...
Combinar con otros componentes...
Esta sección incluye opciones para permitirle asignar un nombre a su componente y controlar la forma en que se combinará con otros objetos en el árbol de componentes.

 Restablecer
Restablecer
Al hacer clic en el botón Restablecer se eliminará la forma actual, al hacerlo antes de cerrar el formulario se asegurará de que no se cree un componente a partir de la selección actual. Al hacer clic en esto se conserva el conjunto actual de vectores o componentes seleccionados.
 Aplicar
Aplicar
Al hacer clic en el botón Aplicar se creará una forma basada en la configuración que haya elegido. Puede continuar realizando ediciones en el componente eligiendo diferentes parámetros dentro del formulario y pulsando Aplicar para actualizarlo.
 Iniciar nuevo componente
Iniciar nuevo componente
Al hacer clic en el botón Iniciar nuevo componente se guardará el estado del componente que se ha creado, se anulará la selección de todos los componentes/vectores y se iniciará de nuevo el proceso de creación en un nuevo componente. Los valores y las opciones del formulario se conservarán en este caso hasta que lo cierre.
 Cerrar
Cerrar
Al hacer clic en el botón Cerrar se cerrará la forma para volver a los iconos de la ficha Modelado y al árbol de componentes actualizado, lo que refleja los cambios realizados. Si desea eliminar la forma que acaba de crear, puede pulsar el icono Deshacer o usar el método abreviado de teclado para deshacer,CTRL+Z
.