Menú de clic derecho del ratón
Al hacer clic en el botón derecho del ratón sobre diferentes lugares de Aspire, se mostrará un menú con opciones que dependen del área del software en el que se hace clic y/o del objeto o selección sobre el que se coloca el cursor del ratón. Esta página detalla algunas de estas áreas y los menús que verá al hacer clic con el ratón DERECHO.
 Vista 2D
Vista 2D
Este menú se muestra al hacer clic con el botón derecho del ratón en la vista 2D, ya sea en el fondo blanco de la pieza o sobre un vector seleccionado. La mayoría de estas opciones repiten funciones e iconos descritos en otra parte de este manual, y debe consultar la sección adecuada para ver cómo funcionan.
 Operaciones de capas y lados
Operaciones de capas y lados
Las opciones Copiar a capa, Mover a capa, Mover a hoja, Copiar a otro lado y Mover a otro lado son exclusivas de este menú de clic con el botón derecho.
- Copiar a capa le permite copiar un objeto en una capa existente o crear uno nuevo donde copiarlo.
- Mover a capa le da las mismas opciones, pero mueve el objeto original en lugar de hacer una copia.
- Mover a hoja solo se puede utilizar si ha generado Hojas adicionales a través del proceso de anidamiento, en ese caso le permite mover objetos de una hoja a otra diferente de la lista disponible.
- Copiar a otro lado copia los objetos seleccionados en el otro lado en un trabajo de dos lados. Se transformará para que coincidan cuando se mira a través del material.
- Mover a otro lado mueve la selección de forma similar a la operación Copiar.
 Menú de edición de tramos
Menú de edición de tramos
Si el modo de selección actual se establece en Edición de nodo, aparecerá uno de los dos menús diferentes cuando el usuario haga clic en el botón derecho del ratón en función de si el cursor está actualmente sobre un nodo vectorial o un intervalo de un vector seleccionado en la vista 2D. Estos menús tienen funciones en ellos que corresponden específicamente a esta selección y posición. El menú que se muestra aquí aparecerá cuando el cursor esté sobre un intervalo de un vector en el modo de edición de nodo. Puede ver una variedad de opciones: convertir el tramo en una línea, Bézier (curva) o arco, insertar un punto, cortar el vector en ese punto, eliminar el tramo o insertar un punto medio. Mantener la tangencia de Bézier, que fijará las direcciones inicial y final de las curvas de Bézier cuando se arrastran directamente, se puede activar o desactivar. Desde este menú también puede invertir la dirección de los vectores seleccionados, Cerrar los vectores abiertos seleccionados, Unir dos vectores abiertos seleccionados o Salir del modo de edición de nodo. Muchos de ellos tienen las teclas de acceso directo correspondientes (que se muestran a la derecha del comando en el menú) que se pueden seleccionar desde el teclado cuando el ratón está en posición (sobre un tramo vectorial de edición de nodo) en lugar de hacer clic con el botón derecho del ratón para acceder al menú.
 Menú de edición de nodo
Menú de edición de nodo
Este menú aparecerá cuando el cursor esté sobre un nodo de un vector en el modo de edición de nodo. Puede ver una variedad de opciones: Eliminar el punto, Suavizarlo, Insertar un punto en un punto medio virtual, Cortar el vector en ese punto, cambiar el punto para que sea el punto inicial del vector o extender el vector con la herramienta Polilínea. El modo de reflejo horizontal o vertical para la edición de nodo se puede activar o desactivar. Desde este menú también puede cerrar cualquier vector abierto seleccionado, Unir dos vectores abiertos seleccionados, Salir del modo de edición de nodo o, por último, ver y editar la posición de coordenadas XY exacta del nodo seleccionando Propiedades. Muchas de ellas tienen las teclas de acceso directo correspondientes (mostradas a la derecha del comando en el menú) que se pueden seleccionar desde el teclado cuando el ratón está en posición (sobre un nodo vectorial de edición de nodo) en lugar de hacer clic con el botón derecho del ratón para acceder al menú.
 Cuadro de diálogo Propiedades de mapa de bits
Cuadro de diálogo Propiedades de mapa de bits
Cuando un mapa de bits o escala de grises de componente es el elemento seleccionado en la vista 2D y el menú del ratón derecho está activado, habrá una opción adicional en el menú emergente denominada Propiedades de objeto. Esto abrirá el cuadro de diálogo que se muestra a continuación que se puede utilizar para atenuar el mapa de bits o el objeto de escala de grises, fortalecer o desvanecer el detalle en él cuando no está seleccionado. Esto puede ser útil para que sea más fácil ver las funcionalidades, tal vez para ayudarle a trazar manualmente vectores sobre éste o para difuminarlos para que sea más fácil ver los vectores que se superponen al objeto.
 Menú Nivel
Menú Nivel
Cuando se selecciona un nivel en el Árbol de componentes y el ratón derecho hace clic en él, aparecerá el menú que se muestra a continuación.
La primera sección le permite realizar modificaciones en el nivel seleccionado donde puede cambiar la forma en que el nivel se combina con los niveles por debajo de él, puede elegir mostrar u ocultar la visibilidad del nivel (y en consecuencia los componentes en él). Mediante la opción Seleccionar componentes seleccionará todos los componentes dentro del nivel.
La siguiente sección contiene los efectos de nivel que aplican un efecto al nivel sin afectar a los componentes individuales.
- El efecto Recorte recortará dinámicamente los componentes combinados del nivel a los vectores cerrados que se seleccionaron cuando se marcó el efecto.
- El modo Reflejo le permite reflejar los componentes combinados en el nivel de varias maneras.
- La Envoltura solo está disponible para trabajos rotativos y permitirá que los componentes fuera del área de trabajo, que de otro modo se truncarían, se envuelvan al otro lado.
La siguiente sección le permite insertar nuevos niveles, eliminar el nivel y cambiar el nombre del nivel seleccionado.
La sección final del menú le permite exportar el contenido completo del nivel como un archivo .3dClip - cuando se vuelva a importar, esto entraría en Aspire como un grupo.
 Menú Componente
Menú Componente
Este menú aparece cuando se selecciona un componente en el árbol de componentes y hace clic con el botón derecho del ratón:
La primera opción le permite seleccionar la forma en que el componente se combina con los otros objetos en su nivel. A continuación, tiene la opción de colocar la escala de grises de los componentes en la vista 2D, moviéndola al frente o hacia atrás. A continuación, tiene las opciones de copiar y duplicar un componente junto con la opción Exportar el componente seleccionado como un archivo .3dClip. Si tiene más de un componente seleccionado, tiene la opción de Agrupar/Desagrupar los componentes. Puede eliminar y cambiar el nombre de un componente. También existe la opción de mostrar componentes, donde puede elegir Mostrar esto, Mostrar solo esto, Mostrar todo excepto esto y Mostrar todo. Puede ocultar un componente, donde un menú adicional le permite ocultar todo u ocultarlo. Puede abrir el formulario de propiedades para el componente seleccionado y la última opción le permite mover el componente a un nivel nuevo o existente dentro del árbol de componentes.
 Menú Escala de grises de componentes
Menú Escala de grises de componentes
Cuando una escala de grises de componente es el elemento seleccionado y las propiedades del objeto están seleccionadas, se abre el control deslizante Propiedades de mapa de bits, lo que le permite cambiar el desvanecimiento del componente de escala de grises. Otras dos opciones también están disponibles en el menú del botón derecho del ratón para una escala de grises de componente seleccionada. Mover al frente y mover hacia atrás. Al hacer clic en Mover al frente, la escala de grises seleccionada aparecerá sobre todas las demás escalas de grises de la misma capa para que pueda ver la seleccionada más fácilmente. Mover hacia atrás enviará el seleccionado detrás de todos los demás en la misma capa para que sea más fácil ver todas las otras escalas de grises en la pieza.
 Menú Vista 3D - Componente seleccionado
Menú Vista 3D - Componente seleccionado
Cuando se selecciona un componente en la vista 3D, puede hacer clic con el ratón derecho y realizar cambios en los componentes seleccionados. Puede marcar el modo de combinación de un componente. Puede anular la selección de un solo componente o Anular la selección de todos en función de cuántos componentes haya seleccionado actualmente. Puede ocultar y eliminar un componente. Puede abrir el formulario de propiedades de ese componente y tiene la opción de mover los componentes seleccionados a un nivel existente o nuevo.
Si elige Nuevo nivel, se le presentará el cuadro de abajo, donde simplemente agrega el nombre para el nuevo nivel y elige un modo de combinación en el menú desplegable.
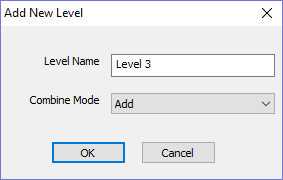
 Menú Vista 3D - Componentes no seleccionados
Menú Vista 3D - Componentes no seleccionados
Al hacer clic derecho en un componente sin seleccionarlo primero, el menú mostrará los nombres de los componentes que se colocan en el punto en el que el cursor se encuentra dentro del espacio de trabajo. Al seleccionar el nombre del componente, se seleccionará y se abrirá el formulario Propiedades para ese componente seleccionado.
 Menú Imágenes prediseñadas
Menú Imágenes prediseñadas
Al hacer clic derecho en un fragmento de imágenes prediseñadas en la pestaña de imágenes prediseñadas, tiene la opción de importarlo a un nivel nuevo o existente en su trabajo. Esto colocará el objeto en el centro del espacio de trabajo y lo agregará a la parte superior de la lista de Componentes en el nivel seleccionado o si elige Nuevo nivel le permitirá introducir un nombre y el modo de combinación.
 Menú Lista de trayectorias de herramientas
Menú Lista de trayectorias de herramientas
Al hacer clic derecho en un nombre de trayectoria de herramienta dentro de la lista de trayectorias de herramientas, hay varias opciones que se le presentan para modificar esta trayectoria de herramienta. Puede mostrar una trayectoria de herramienta donde tenga la opción de:
- Mostrar esto,
- Mostrar sólo esto,
- Mostrar todo menos esto
- Mostrar todo con esta herramienta
- Mostrar todo.
Esto alterna la visibilidad de las trayectorias de herramienta según su elección. La siguiente opción le permite ocultar esto u ocultar todas las trayectorias de herramienta.
Puede editar, cambiar el nombre o duplicar la trayectoria de herramienta seleccionada. Si selecciona Recalcular todo, se procesará toda la lista de trayectorias de herramienta para recalcular cada trayectoria de herramienta con las selecciones de geometría actualizadas.
La última opción le permite eliminar una o más trayectorias de herramienta, donde puede eliminar esto, eliminar todo lo invisible, eliminar todo lo visible y eliminar todo.