Onglet Clipart
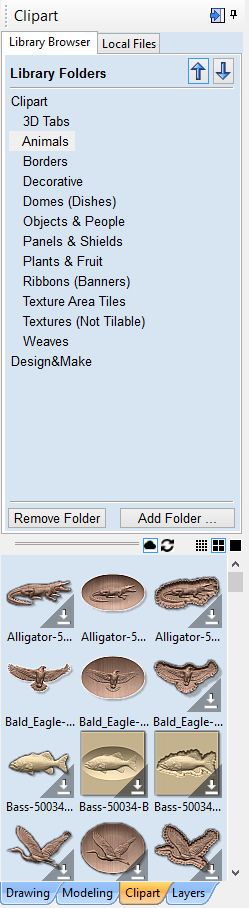
L'onglet Clipart permet un accès rapide et pratique aux fichiers V3M ou aux œuvres vectorielles 2D.
Cet onglet comprend le navigateur de bibliothèque qui vous permet d'ajouter des dossiers contenant des fichiers V3M dans le logiciel ou vous pouvez utiliser l'option fichiers locaux qui vous permet de voir rapidement le contenu de plusieurs dossiers de fichiers V3M en un seul endroit.
 Importation de Clipart
Importation de Clipart
Pour importer un fichier sous forme de clipart, il suffit de double-cliquer sur sa vignette pour positionner le clipart au centre du travail. Vous pouvez également cliquer avec le bouton droit de la souris sur un clipart et choisir l'option Importer au niveau, qui comporte un sous-menu vous permettant de choisir un niveau existant ou de créer un nouveau niveau. Lors de la création d'un nouveau niveau, vous serez invité à saisir un nom et à choisir un mode de combinaison. Vous pouvez également cliquer sur une image de prévisualisation et faire glisser sa vignette depuis le navigateur de clipart, dans la vue 2D ou 3D. Pour ce faire, cliquez sur
- Déplacez votre souris sur l'image miniature dans le navigateur de clipart.
- Appuyez sur le bouton gauche de la souris et maintenez-le enfoncé.
- Tout en maintenant le bouton gauche de la souris enfoncé, déplacez la souris vers la vue 2D ou 3D.
- Une copie de l'image miniature sera "glissée" avec le pointeur de la souris.
- Relâchez le bouton de la souris pour "déposer" le fichier clipart dans la vue 2D ou 3D.
Le modèle de clipart ou le contour vectoriel sélectionné sera importé à l'emplacement de la vignette déposée et, le cas échéant, ajouté à l'arbre des composants de votre modèle
 Navigateur de la bibliothèque
Navigateur de la bibliothèque
Le navigateur de la bibliothèque permet un accès plus rapide aux dossiers de votre ordinateur qui sont fréquemment utilisés ou qui contiennent peut-être les données du projet en cours sur lequel vous travaillez.
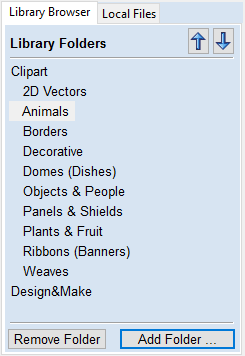
Pour ajouter un dossier à votre bibliothèque, cliquez sur le bouton Ajouter un dossier qui ouvre une boîte de dialogue vous demandant de choisir le dossier que vous souhaitez ajouter. Naviguez dans l'arborescence pour choisir puis le dossier et cliquez sur OK. Contrairement au navigateur des fichiers locaux, le navigateur de la bibliothèque n'affiche que le clipart qui se trouve dans ce dossier et les dossiers de ce dossier. Vous ne pourrez pas voir l'ensemble de l'arborescence des fichiers sous ce dossier.
Une fois que vous avez rempli votre bibliothèque de dossiers, le fait de cliquer sur un dossier remplira le navigateur de clipart avec les objets contenus dans ce dossier et vous montrera tous les sous-dossiers situés juste en dessous.
Pour mieux comprendre cela, considérez l'exemple suivant : Mon projet actuel est une enseigne sur le thème des saloons occidentaux. J'ai divisé toutes les ressources que j'utilise pour cette création en trois dossiers, de sorte que j'ai la structure de dossier suivante :
 Retirer des fichiers
Retirer des fichiers
Pour supprimer un dossier, sélectionnez dans la liste des dossiers et cliquez sur le bouton Supprimer le dossier. Cela ne supprimera pas les cliparts de votre ordinateur, mais seulement le dossier de la bibliothèque
 Ajouter des fichiers
Ajouter des fichiers
Les dossiers peuvent être ajoutés à la bibliothèque à partir du navigateur de fichiers local en cliquant avec le bouton droit de la souris et en sélectionnant l'option Ajouter un dossier à la bibliothèque.
 Fichiers locaux
Fichiers locaux
Le navigateur de fichiers locaux vous permet de sélectionner un dossier en utilisant l'arborescence de l'explorateur de fichiers dans la partie supérieure de la page. Lorsque vous sélectionnez un dossier contenant des fichiers Vectric (*.crv ou *.v3m), la section inférieure de la page se remplira d'images miniatures des fichiers V3M ou CRV à l'intérieur de chaque dossier.
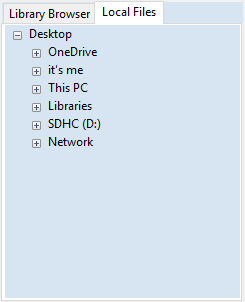
 Prise en charge intégrée des vignettes de l'explorateur Windows
Prise en charge intégrée des vignettes de l'explorateur Windows
Les fichiers V3M comprennent automatiquement des vignettes. L'explorateur Windows peut utiliser ces vignettes pour vous montrer un aperçu de chaque fichier lorsque vous naviguez dans un dossier.
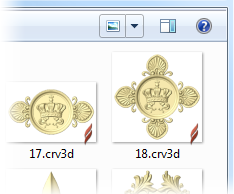
 Glisser-déposer
Glisser-déposer
Aspire supporte la fonctionnalité glisser-déposer de Windows pour ajouter rapidement des V3M dans un modèle existant directement depuis l'explorateur Windows.
Lorsque l'Explorateur Windows et Aspire sont tous deux ouverts, il suffit de cliquer et de faire glisser la vignette V3M du fichier que vous souhaitez depuis la fenêtre de l'explorateur dans la fenêtre de visualisation 2D ou 3D d'Aspire. Le fichier V3M sélectionné sera automatiquement importé et ajouté à l'arborescence des composants.