Boîte de dialogue des options d'ancrage
Pour faciliter le dessin, la construction et la mise en page, la vue en 2D comporte des règles qui s'affichent en haut et en bas de la fenêtre, sur le côté gauche. Outre les règles, il est possible d'utiliser des lignes directrices et le curseur intelligent pour aider à la construction de vecteurs ou au positionnement d'autres objets dans la vue 2D.
 Règles
Règles
Les règles sont affichées en permanence dans la vue 2D pour faciliter le positionnement, le dimensionnement et l'alignement. L'échelle graduée utilise automatiquement les unités définies pour le projet et le zoom avant/arrière montre les tailles en dixièmes.
 Lignes directrices
Lignes directrices
Les lignes de guidage sont utilisées pour aider à la conception de la mise en page et permettent d'esquisser très facilement des formes en cliquant sur les intersections des guides. Les lignes de guidage peuvent facilement être ajoutées à la vue 2D en appuyant sur le bouton gauche de la souris sur la règle appropriée (à gauche si vous voulez un guide vertical et en haut si vous voulez un guide horizontal) puis en maintenant le bouton enfoncé et en faisant glisser la souris dans la vue 2D.
Lorsque vous faites glisser un guide en position, il s'accroche automatiquement aux unités affichées sur la règle. Ce comportement d'accrochage peut être annulé en maintenant la touche Shiftenfoncée tout en faisant glisser le guide. Après avoir positionné un guide, il peut facilement être déplacé vers une nouvelle position en cliquant avec le bouton droit de la souris sur le guide pour ouvrir le formulaire des propriétés du guide comme indiqué plus loin dans cette section. Si vous passez la souris sur un guide, sa position actuelle est affichée à côté du curseur
Des lignes de guidage supplémentaires peuvent être ajoutées par rapport à une ligne de guidage existante en plaçant de manière interactive le curseur sur une ligne de guidage existante (le curseur se transforme en 2 flèches horizontales), en maintenant la toucheCtrlenfoncée et en faisant glisser le curseur jusqu'à la position souhaitée. La distance incrémentale entre les lignes de guidage est affichée à côté du curseur. En relâchant la touche Ctrl, la distance absolue par rapport à l'origine du matériau s'affiche.
Des guides peuvent également être ajoutés et d'autres modifications effectuées en cliquant avec le bouton droit de la souris sur la ligne directrice, ce qui fait apparaître le formulaire des propriétés du guide :
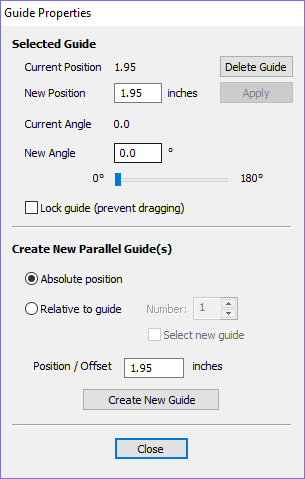
La position exacte peut être spécifiée en entrant une nouvelle position.
Il est possible de donner un angle aux guides soit en entrant un angle dans la case Nouvel angle, soit en faisant glisser le curseur et en cliquant sur Appliquer. Les angles sont mesurés en degrés dans le sens inverse des aiguilles d'une montre à partir de l'axe des x. À partir d'un guide angulaire, vous ne pouvez créer que des guides parallèles relatifs.
Les lignes de guidage peuvent être verrouillées en position pour éviter qu'elles ne soient déplacées par inadvertance en cochant l'option Verrouiller le guide.
Il est possible d'ajouter des lignes de guidage supplémentaires qui sont positionnées à l'aide de coordonnées absolues ou incrémentales. Entrez les positions absolues ou relatives et cliquez sur Créer un nouveau guide.
Les guides peuvent être rapidement rendus visibles / invisibles en cliquant dans le coin supérieur gauche de la vue 2D :
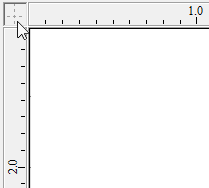
La visibilité peut également être modifiée en utilisant le menu Affichage ► Lignes de guidage du menu principal Menu Affichage ► Lignes de guidage ► Supprimer tous les guides du menu principal
 Options d'ancrage
Options d'ancrage
Ces options peuvent être utilisées pour aider à créer et à modifier la géométrie vectorielle.
Le formulaire des options d'ancrage est accessible en sélectionnant Edit ► Options d'ancrage dans le menu principalF4.

 Afficher le texte au curseur
Afficher le texte au curseur
Affiche les coordonnées XY sur le curseur, ce qui permet de voir facilement la position de chaque point.
 Ancrage au guide
Ancrage au guide
Lorsque cette option est cochée ✓, les vecteurs de dessin et de positionnement s'accrocheront à toute ligne de guidage horizontale ou verticale visible dans la vue 2D.
 Guides d'ancrage à la géométrie
Guides d'ancrage à la géométrie
Lorsqu'elles sont cochées, ✓ les lignes de guidage peuvent s'accrocher à la géométrie tout en étant glissées.
 Ancrage à la grille
Ancrage à la grille
Affiche une grille de points séparés par l'espacement de la grille, qui peut être utilisé pour dessiner ou modifier des vecteurs et d'autres objets dans la vue 2D.
 Distance d'ancrage
Distance d'ancrage
Fixez des longueurs fixes en fonction de votre niveau de zoom. Cela se produit lors de la création de formes, du glissement de nœuds ou de vecteurs.
 Ancrer au centre du travail et dans les coins
Ancrer au centre du travail et dans les coins
Ancrez à la limite du travail et au milieu. En outre, cette fonction contrôle l'ancrage intelligent
 Distance de suivi fixe
Distance de suivi fixe
Les objets peuvent être déplacés sur de petites distances fixes (en les poussant) en maintenant Ctrl + Shift et en tapant sur les touches fléchées. La distance fixe de déplacement spécifie la distance à parcourir pour déplacer les objets sélectionnés à chaque déplacement.
 Rayon d'ancrage
Rayon d'ancrage
Le rayon d'ancrage (pixels) permet de régler la distance à laquelle le curseur doit se rapprocher de la géométrie du vecteur pour l'accrocher. Si vous travaillez rapidement et que vous saisissez et lancez la géométrie à grande vitesse, vous préférerez peut-être un rayon d'ancrage plus grand pour saisir la géométrie qui se trouve vaguement près de la souris. Si vous travaillez avec précision ou si vous avez des géométries complexes qui se chevauchent, vous préférerez peut-être un rayon d'ancrage plus petit pour éviter d'avoir à zoomer pour sélectionner une géométrie dans une zone qui comporte de nombreux vecteurs proches.
 Ancrage à la géométrie
Ancrage à la géométrie
Utilisé pour contrôler la position à laquelle le curseur va se positionner lors du dessin et du déplacement d'objets. Lors du dessin, le curseur se positionne sur les éléments de la géométrie vectorielle en fonction des options que vous avez sélectionnées dans le formulaire de cette section.
Centres des objets, points d'extrémité de la portée, points médians de la portée, centres des arcs, intersections horizontales, verticales et les lignes guides d'angle et de distance spécifiées et l'intersection des guides
 Ancrage intelligent
Ancrage intelligent
L'ancrage intelligent fonctionne en faisant glisser le curseur sur des lignes imaginaires liées à des vecteurs et/ou des nœuds. Ces lignes apparaissent comme des lignes pointillées, et parfois colorées, qui passent par le vecteur ou le nœud et le point du curseur. Vous pouvez cliquer sur l'intersection de ces lignes en passant le curseur sur les nœuds qui vous intéressent. Cela réduit la nécessité de créer une géométrie de construction (par exemple, pour aligner des nœuds ou des vecteurs), et peut être utilisé dans presque tous les outils de création de formes, d'édition de nœuds et de transformation de vecteurs.
Note
A node is the start, middle, or end point of a span.
Note
The snapping system is watching to see which vectors you hover the mouse over. It remembers that last few vectors as the ones you want to work with and draws the snap lines for those as a priority. There is a maximum number of nodes and vectors that can be "woken up" at the same time to avoid too many snap lines appearing at once.
Il est possible de tracer des lignes de découpe :
- les nœuds qui ont été réveillés en passant la souris dessus ou leur portée
- Propriétés des vecteurs, telles que leur boîte de délimitation ou leur point central
- Propriétés des matériaux, telles que les extensions du bord et du milieu
Note
It is possible to wake up vectors on the other side of a double-sided job.
Cursor | Type | Description |
|---|---|---|
 | Object Bounds | The theoretical bounding box surrounding the active vector |
  | Horizontal and Vertical Lines | Horizontal and vertical lines passing through a node or a span midpoint. |
 | Tangents | Tangents originating from a node or a span midpoint. |
 | Perpendicular to Tangents | Lines which are perpendicular to tangents from nodes or span midpoints. |
 | Connecting Lines | Lines connecting two nodes. Includes mid-point. |
 | Span Geometry | Snap to the geometry of the vector. |
 | Angular Constraints | Snapping to specific angles, as defined in the snap options F4. |
  | Job | Horizontal and vertical lines through the center of the job. |
 Limites d'objets
Limites d'objets
Ces lignes d'ancrage apparaissent sur les bords de la boîte de délimitation du vecteur, et au milieu horizontalement et verticalement.
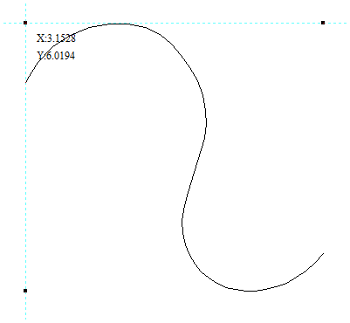
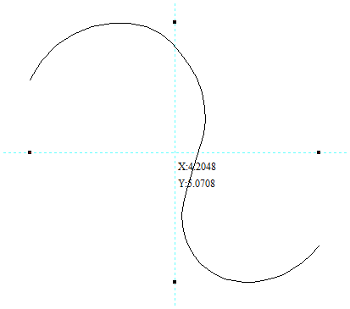
 Lignes verticales et horizontales
Lignes verticales et horizontales
Nœuds
Les lignes d'ancrage apparaissent lorsque le curseur se trouve près de la ligne horizontale ou verticale passant par les nœuds actifs.
Vecteurs
Les lignes d'ancrage deviennent disponibles en déplaçant les vecteurs de manière à ce qu'il soit utilisé pour les aligner avec d'autres vecteurs.
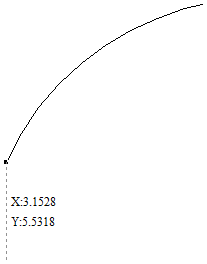
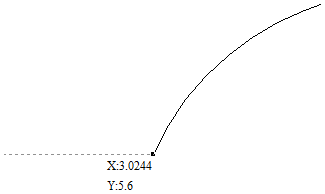
 Tangentes
Tangentes
Ces lignes d'ancrage proviennent du nœud actif et apparaissent comme une extension le long de l'extrémité de la travée d'appartenance.
 Perpendiculaire aux tangentes
Perpendiculaire aux tangentes
Ces lignes d'ancrage seront à 90° de la ligne d'ancrage tangente.
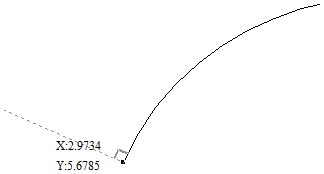
 Lignes de connexion
Lignes de connexion
Si vous activez deux ou plusieurs nœuds, vous pouvez les ancrer à la ligne qui les relie. Vous pouvez également les ancrer au point médian de cette ligne.
 Géométrie de la travée
Géométrie de la travée
Cela permet de s'adapter à la géométrie des vecteurs.

 Contraintes angulaires
Contraintes angulaires
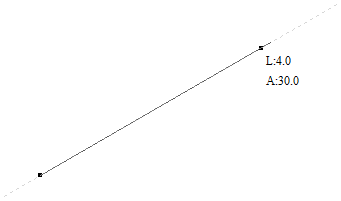
 Bords et centre du travail
Bords et centre du travail
Si vous devez ajuster le travail
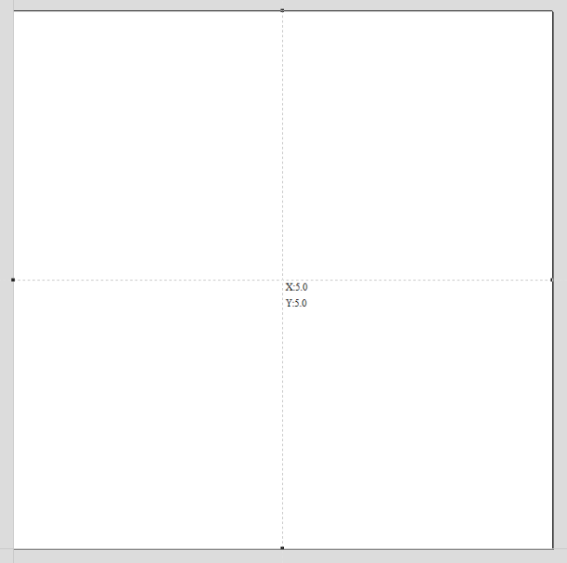
 Options d'extraction de la barre d'outils
Options d'extraction de la barre d'outils
L'ancrage de la géométrie, l'ancrage intelligent et l'ancrage de la grille peuvent être activés et désactivés à partir de la barre d'outils de visualisation
Toute modification des paramètres d'ancrage F4, par le biais du menu principal ou des boutons de la barre d'outils de visualisation, sera mémorisée pour les sessions suivantes.
Disable snapping temporarily
Snapping can be temporarily disabled by holding down the Shift key.