Anteprima percorsi utensili
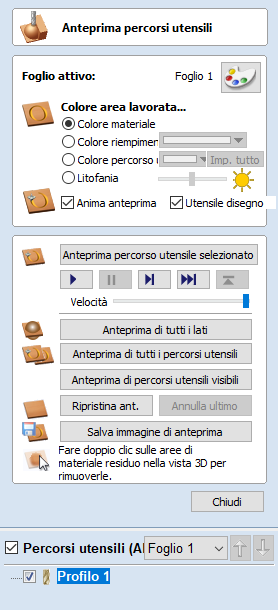
È possibile visualizzare l’anteprima dei percorsi utensili calcolati per vedere esattamente cosa produrranno una volta tagliati nel materiale. Inoltre, la modalità di visualizzazione 3D consente di visualizzare il lavoro con diversi tipi di materiali, e l’opzione di dipingere le regioni lavorate con un colore di riempimento
 Active Sheet
Active Sheet
The active sheet label shows the sheet that is currently active. Each sheet can be given different material settings. The active sheet can be toggled by clicking within the 2D view, or using the dropdown menu in the toolpaths tree.
 Selezione del materiale
Selezione del materiale
L’elenco a discesa contiene diversi tipi di materiali per l’ombreggiatura del modello 3D.
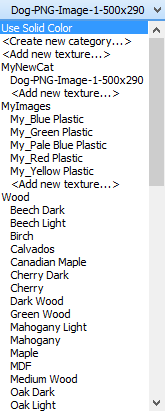
 Usa colore in tinta unita
Usa colore in tinta unita
Se questa opzione è selezionata, è possibile selezionare il colore del materiale nel selettore colori sotto l’elenco.
 Usa materiale
Usa materiale
L’utente può scegliere nell’elenco di effetti di materiale predefiniti facendo clic sulla posizione pertinente nell’elenco. Essi comprendono diverse grane di legno, effetti metallici, pietra e plastica.
 Aggiunta di materiali personalizzati
Aggiunta di materiali personalizzati
È possibile aggiungere materiali addizionali alla libreria per mezzo dell’elenco. È possibile aggiungere una categoria (cartella) di raggruppamento delle texture con <Crea nuova categoria...>. È anche possibile aggiungere texture extra in una categoria con <Aggiungi nuova texture...>.
In alternativa, è possibile copiare un file immagine (JPG, BMP orTIF) del materiale o dell’immagine desiderata per il rendering del lavoro nella cartella Texture, contenuta nella “cartella dati applicazione”. È possibile aprire tale cartella dal programma con il comando di menu File ► Apri cartella dati applicazione.
È possibile ottenere delle texture di ombreggiatura da fonti come Internet, librerie ClipArt o semplicemente crearne delle proprie con foto digitali o scansionate. Per ottenere risultati di buona qualità, l’immagine deve essere di circa 1000 pixel x 1000 pixel. L’immagine della texture è selezionata semplicemente in modo proporzionale in X e Y, in base al lato più lungo del lavoro.
 Colore area lavorata
Colore area lavorata
 Colore materiale
Colore materiale
Con questa impostazione, le aree dell’anteprima saranno colorate semplicemente con il materiale definito in precedenza. In effetti, questo comando disattiva le impostazioni indipendenti del materiale delle zone lavorate.
 Colore riempimento globale
Colore riempimento globale
Dipinge tutte le regioni lavorate con il colore selezionato. La selezione dell’elenco a discesa associato apre il modulo di selezione del colore predefinito. Fare clic su uno dei colori preimpostati, oppure fare clic su Altri colori...per creare un colore del tutto personalizzato.
 Colore percorso utensile
Colore percorso utensile
Se questa opzione è selezionata, è possibile assegnare a ogni percorso utensile un colore differente. Se si seleziona “Nessun riempimento” nel modulo di selezione dei colori, il percorso utensile corrente sarà visualizzato nel colore del materiale.
Selezionare il colore di riempimento del percorso utensile, per applicarlo alle zone intagliate dal percorso utensile al momento dell’anteprima. Una volta assegnato un colore individuale, un quadratino di tale colore sarà visualizzato accanto al nome nell’elenco dei percorsi utensile. Esso è visualizzato in alto a sinistra delle singole icone degli utensili:
 Litofania
Litofania
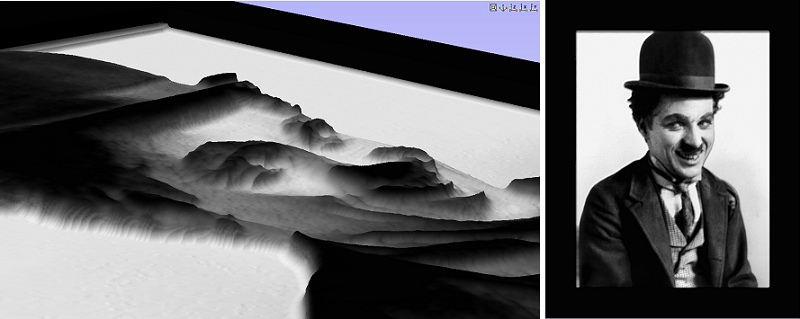
La modalità Litofania è utilizzabile con qualsiasi materiale o colore in tinta unita selezionato. La luminosità del materiale varierà dal bianco allo spessore 0 del materiale e il colore selezionato presso lo spessore pieno dello stesso.
La modalità di visualizzazione della litofania può variare a seconda di diversi fattori, tra cui l’illuminazione della stanza, il grado di illuminazione dietro la litofania e le proprietà del materiale usato. Il dispositivo di scorrimento disponibile accanto all’opzione Litofania consente di regolare in base a tali fattori e di selezionare un valore adatto.
L’immagine seguente mostra l'effetto di modifica del cursore di scorrimento sulla luminosità. Si ha scelto un materiale bianco; mentre il dispositivo di scorrimento passa da sinistra a destra, l'effetto cambia, passando dal un contrasto molto elevato a un aspetto molto più chiaro, come si può vedere, se non fosse applicata alcuna retroilluminazione.
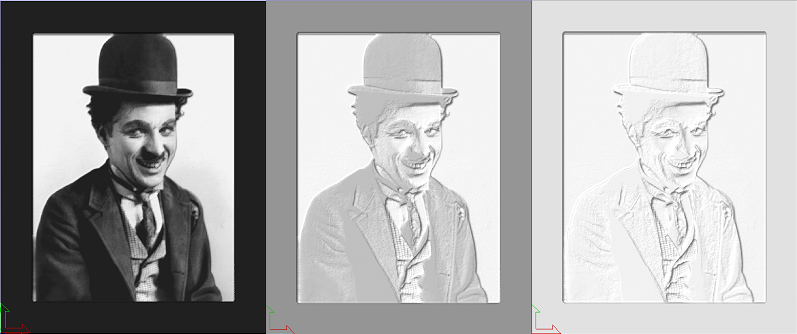
 Impostazioni di animazione
Impostazioni di animazione
 Anima anteprima
Anima anteprima
Questa opzione visualizzerà il materiale rimosso dal taglierino durante l’anteprima.
 Utensile disegno
Utensile disegno
Questa opzione visualizzerà un’animazione in wireframe dell’utensile (da scalare) che taglia il lavoro.
 Utensili di visualizzazione in anteprima dei percorsi utensili
Utensili di visualizzazione in anteprima dei percorsi utensili
 Anteprima percorsi utensili
Anteprima percorsi utensili
Questa opzione anima il percorso utensile che taglia il materiale
 Simulazione controlli anteprima
Simulazione controlli anteprima
I controlli dell’anteprima offrono un controllo di riproduzione tipo video completo del percorso utensile. È possibile usare tale modalità per analizzare nei dettagli gli spostamenti dell’utensile passo-passo. Per avviare l’uso del Controllo anteprima, fare clic sui pulsanti Esegui, Passo singolo o Esegui per ritrarre
 Anteprima di tutti i lati
Anteprima di tutti i lati
Questa opzione anima tutti i percorsi utensili calcolati che tagliano il materiale su entrambi i lati se si lavora in un ambiente a due lati, senza essere in modalità “Vista multilato” (tale opzione sarà in grigio se si lavora con una configurazione a lato singolo)
 Anteprima di tutti i percorsi utensili
Anteprima di tutti i percorsi utensili
Questa opzione anima tutti i percorsi utensili calcolati che tagliano il materiale
 Anteprima di percorsi utensili visibili
Anteprima di percorsi utensili visibili
Consente di visualizzare l’anteprima di tutti i percorsi utensili visibili
 Ripristina anteprima
Ripristina anteprima
Consente di riportare il materiale a un blocco solido
 Salva immagine di anteprima
Salva immagine di anteprima
Consente di salvare un’immagine della finestra 3D come file BMP, PNG, JPG o GIF