Albero dei componenti
Il modello visualizzato nella vista 3D è il risultato della combinazione progressiva di tutti i componenti visibili dal fondo dell’albero dei componenti verso l’alto. Il modello risultante è noto come Modello composito. L’ordine di combinazione dei componenti può influire significativamente sulla forma finale del modello composito, per cui sarà spesso necessario spostare i componenti relativamente l’uno all’altro all’interno dell’albero dei componenti per raggiungere il risultato finale desiderato.
Per ulteriori informazioni, vedere la pagina Progettazione 3D e gestione.
 Modalità di combinazione
Modalità di combinazione
Per comprendere la modalità di combinazione dei componenti, ogni componente dell’albero reca un’icona che indica in che modo è attualmente combinato con i componenti sottostanti

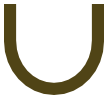



 Raggruppamento
Raggruppamento
I componenti raggruppati si contraddistinguono anche per un’icona specifica e la presenza di un comando più o meno sulla sinistra della casella di controllo sulla visibilità. Tali comandi consentono di espandere o ridurre il gruppo, al fine di mostrare o nascondere i suoi contenuti.
Ogni componente è presente su un unico livello. È possibile usare tali livelli per organizzare il processo di modellazione. Durante il processo di composizione, i contenuti di un livello sono combinati per primi, prima ancora della combinazione dei livelli.
 Selezione
Selezione
È possibile selezionare i componenti in 3 modi:
- Facendo clic con il tasto sinistro del mouse sul nome del componente nell’albero dei componenti
- Facendo clic con il tasto sinistro del mouse sull’immagine in anteprima in scala di grigi del componente associata nella vista 2D
- Facendo doppio clic direttamente sul componente nella vista 3D
In ogni caso, la nuova selezione sarà indicata in tutti e tre i punti. Perciò, per esempio, la selezione di un componente nell’albero dei componenti farà sì che l’anteprima del componente 2D associata sia selezionata nella vista 2D, e che lo stesso componente sia evidenziato in rosso (o verde, se il componente selezionato è oscurato da un altro componente) nella vista 3D.
Tuttavia, vi sono delle lievi differenze tra i tre metodi di selezione. Inoltre, a seconda delle circostanze, potrebbero esservi dei vantaggi correlati alla selezione di un componente con un metodo piuttosto che un altro.
 Selezione nell’albero dei componenti
Selezione nell’albero dei componenti
L’albero dei componenti funziona in modo simile a Esplora file di Windows. Per selezionare un componente basta fare clic su di esso. Per selezionare diversi componenti, tenere premuto il tastoCtrl mentre si fa clic sui singoli componenti che si desidera aggiungere alla selezione. Mentre ci si trova in questa modalità, facendo clic sui componenti già selezionati li si rimuoverà dalla selezione.
Premendo il tastoMAIUSC sarà possibile selezionare diversi componenti. Fare clic sul primo componente dell’intervallo per selezionarlo, quindi tenere premuto il tastoMAIUSC e fare clic sull’ultimo componente che si desidera selezionare per selezionare tutti i componenti compresi tra la prima e l’ultima selezione.
Facendo doppio clic su un componente o livello nell’albero dei componenti si aprirà automaticamente l’utensile Proprietà componente; per ulteriori informazioni su come usare questo utensile per modificare i componenti selezionati, vedere la sezione Proprietà componente.
Fare clic con il tasto destro del mouse su un componente non selezionato nell’albero dei componenti per selezionarlo, e aprire il menu popup dei comandi correlati. I comandi selezionati saranno applicati soltanto a questo componente selezionato.
Fare clic con il tasto destro del mouse su un componente già selezionato che è anche uno di diversi componenti selezionati per aprire un menu popup di comandi simile. I comandi selezionati in questo menu saranno applicati ai componenti attualmente selezionati.
 Selezione nella vista 2D
Selezione nella vista 2D
Le anteprime dei componenti 2D si comportano allo stesso modo dei vettori o bitmap. È possibile selezionarle con un semplice clic con il tasto sinistro del mouse. È anche possibile selezionare diverse anteprima di componenti tenendo premuto il tasto “MAIUSC” (cfr. qui sopra). Fare nuovamente clic sulle anteprime dei componenti selezionate per attivare le loro maniglie di trasformazione interattive. È possibile usare tali maniglie per spostare, ruotare o estendere l’anteprima del componente 2D e il componente 3D associato.
 Selezione nella vista 3D
Selezione nella vista 3D
Poiché si usa il tasto sinistro del mouse per attivare o disattivare la vista 3D, non è possibile usare un semplice clic con il tasto sinistro del mouse per selezionare direttamente il componente. Tuttavia, la vista 3D diAspiresupporta la maggior parte dei concetti di selezione standard descritti in precedenza, utilizzando il doppio clic. Di conseguenza, per selezionare un componente nella vista 3D, occorre fare doppio clic su di esso con il tasto sinistro del mouse. Per selezionare diversi componenti nella vista 3D, tenere premuto il tastoMAIUSC quindi fare doppio clic sui singoli componenti che si desidera aggiungere alla selezione. Per accedere al menu popup dei comandi associati a un componente, fare doppio clic su di esso nella vista 3D.
Poiché i componenti possono sovrapporsi o fondersi durante la formazione del modello composito, può essere difficile (o persino impossibile) selezionare alcuni componenti direttamente nella vista 3D tramite il doppio clic. In tal caso, è possibile usare il menu visualizzato facendo clic con il tasto destro del mouse. Se si fa clic con il tasto destro del mouse su un punto sopra il componente da selezionare, sarà visualizzato un elenco dei componenti che giacciono sotto tale punto.
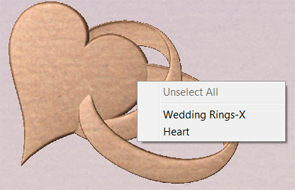
È anche possibile fare doppio clic con il tasto destro del mouse sul componente selezionato (evidenziato in rosso) nella vista 3D. Le opzioni disponibili comprendono il mostrare/nascondere i componenti, o la definizione della loro modalità di combinazione all’interno del modello composito.
Nella vista 3D l’oggetto selezionato è spesso colorato di rosso. Talvolta, parti di alcuni componenti saranno oscurati da altri componenti. In tal caso, il colore rosso non sarà visibile. Le parti oscurate dell’oggetto saranno colorate di verde, in modo che ancora visibili dalla vista 3D.
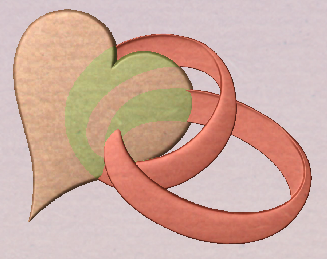
 Modifica nella vista 3D
Modifica nella vista 3D
Molti degli utensili per la modifica dei componenti dinamici sono ora accessibili direttamente dalla vista 3D. La modifica dei componenti nella vista 3D consente di vedere l’effetto immediato delle modifiche al modello composito in modo facile e veloce. Per accedere a tali opzioni di modifica, occorre selezionare dapprima uno o più componenti. Una volta eseguita la selezione, fare nuovamente clic sul componente nella vista 3D, oppure fare clic sull’icona della Modalità trasforma (Sposta, Scala, Ruota selezione) per attivare le maniglie di trasformazione 3D. Esse avranno la forma di quadrati blu solidi e cavi attorno al/i componente/i nella vista 3D.
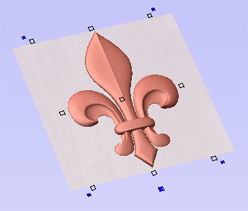
La maggior parte di esse funzionerà allo stesso modo che con gli oggetti nella vista 2D. È possibile fare clic con il tasto sinistro del mouse sul quadrato blu solido più grande addizionale sotto il centro del bordo inferiore del modello per aprire un modulo mobile che consente l’accesso ad alcune delle proprietà componente. È possibile spostare il modulo se copre una parte importante del lavoro. Nel modulo, è possibile regolare la modalità di combinazione, l’altezza base, la dissolvenza e l’inclinazione del/i componente/i selezionato/i. Se si modifica la dissolvenza o l’inclinazione in questo modulo, quando si fa clic su Imposta è necessario fare clic sulle relative posizioni nella vista 3D.
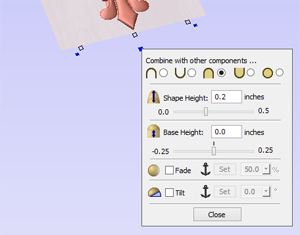
 Posizione nell’albero dei componenti
Posizione nell’albero dei componenti
La posizione del componente nell’albero dei componenti può influire sul modello combinato risultante. È possibile modificare tale posizione selezionando uno o più componenti, e facendo clic su uno dei pulsanti con una freccia blu in cima all’albero dei componenti. In alternativa, è possibile selezionare e trascinare i componenti nell’albero dei componenti tramite il mouse. Se si tiene premutoCtrl durante il trascinamento del componente, il componente non sarà spostato, ma sarà copiato e posizionato nel punto desiderato.