Modalità Modifica nodo
È possibile selezionare l’utensile Modifica nodo nella finestra Modifica, oppure premendo il tasto di scelta rapida N sulla tastiera per passare dalla modalità Selezione a quella Modifica nodo e viceversa.
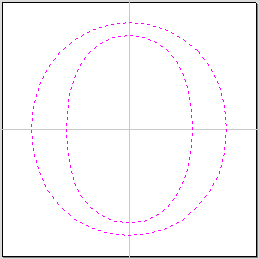
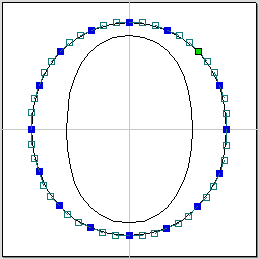
Quando l’utensile Modifica nodo è attivo, il cursore passa a un freccia nera, indicante che è possibile modificare i singoli punti (nodi). È possibile spostare i nodi interattivamente facendo clic e trascinando il tasto sinistro del mouse su un nodo per selezionare e spostare il nodo in una nuova posizione.
È possibile modificare la forma di linee, archi e segmenti Bezier (curve) facendo clic e trascinando sui nodi o sui punti di controllo per spostarli. È possibile selezionare e spostare diversi nodi e punti di controllo utilizzando le opzioni di selezione multiple, come il tasto MAIUSCe trascinando per effettuare una selezione.
È anche possibile modificare la forma dei singoli segmenti trascinando il segmento con il tasto sinistro del mouse.
Se si tiene premuto il tastoCtrlmentre si trascina un arco o un segmento Bezier si sposterà l’intero segmento invece che cambiarne la forma.
È possibile fissare le direzioni iniziale e finale delle curve Bezier senza trascinare direttamente, attivando la modalità Mantieni tangenza Bezier.
Se si fa clic con il tasto destro del mouse sui nodi o segmenti, sarà visualizzato un menu pop-up sensibile al contesto, che consente di inserire o eliminare punti e nodi, tagliare il vettore, spostare il punto iniziale, ecc.
La modifica dei nodi rappresenta un modo efficiente per apportare modifiche ai vettori della parte.
Suggerimento utile
L’ancoraggio intelligente, combinato con l’ancoraggio a distanza o i tasti sono in grado di offrire maggiore precisione durante il trascinamento dei nodi.