File SketchUp
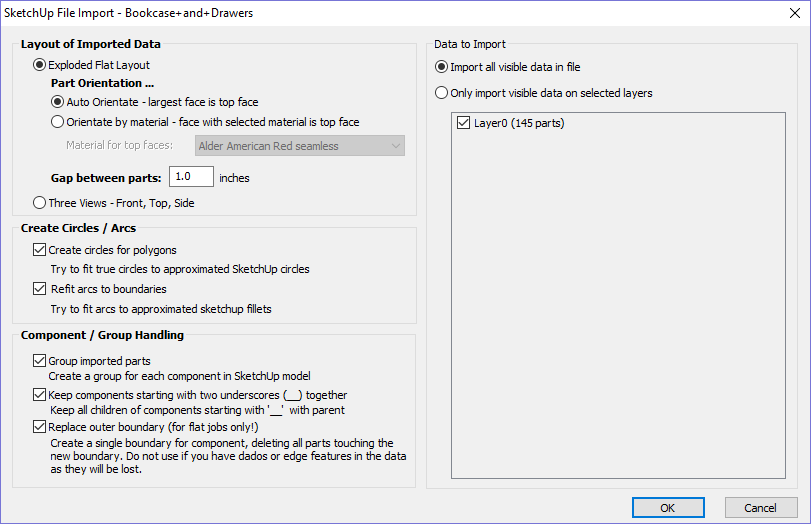
È possibile importare file SketchUp con l’estensione .SKP (vedere www.sketchup.com) come dati 2D adatti alla lavorazione in un lavoroAspireper mezzo del comando File ► Importa vettori... della barra dei menu o l’icona Importa vettori nella scheda Disegno. Per importare dati da un file SketchUp è necessario aver già creato o aperto un lavoro in cui importare i dati.
Poiché un modello SketchUp è in genere una rappresentazione 3D della parte, l’importatore di SketchUp offre diverse opzioni che consentono l’avvio della produzione del modello.
Illustreremo le due principali scelte sulla modalità di importazione del modello utilizzando il modello SketchUp mostrato sulla sinistra.
Il modello visualizzato nello screenshot è un armadietto costruito seguendo le istruzioni contenute nel DVD “Google SketchUp guide for Woodworkers: The Basics”, disponibile nel sito Fine Woodworking all’indirizzo www.finewoodworking.com. Vectric non ha alcuna affiliazione con Fine Woodworking, stiamo semplicemente usando gli screenshot del modello costruendo e seguendo al contempo i tutorial di questa azienda per illustrare il processo di importazione di un modello SketchUp.
 Layout dei dati importati
Layout dei dati importati
Nella prima sezione sono disponibili due opzioni principali sulla modalità di importazione dei dati dal modello, “Layout piatto esploso” e “Tre viste - Davanti, dall'alto, di lato”, come mostrato qui di seguito.

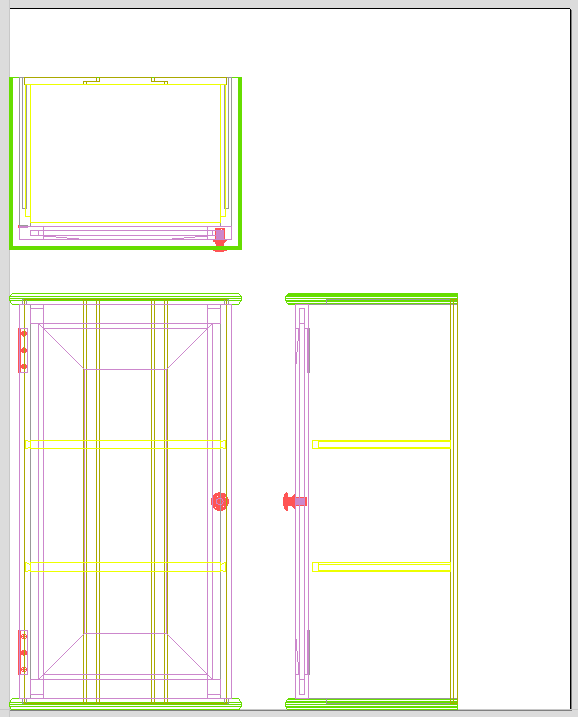
 Layout piatto esploso
Layout piatto esploso
Questa opzione prenderà i singoli componenti del modello e lo orienterà piatto, pronto per la lavorazione.
Una volta selezionata questa opzione, diventano disponibili diverse altre opzioni secondarie.
Orientamento della parte
Questa sezione controlla quella cheAspireritiene la faccia “superiore” di ogni parte.
Orienta automaticamente
Se si seleziona questa opzione, per ogni parte del modello, la “faccia” con l’area più grande sulla base del suo perimetro esterno (vale a dire, ignorando fori, ecc.) è ritenuta la faccia “superiore” e la parte è ruotata automaticamente in modo che la sua faccia sia rivolta verso l’alto in Z. Questa strategia funziona molto bene con i modelli da produrre da lastre, in non sono presenti feature su facce particolari che devono trovarsi “in cima” (come le tasche).
Orienta in base a materiale
Questa opzione consente all’utente di controllare l’orientamento di ogni parte del modello in modo più esplicito. All’interno di SketchUp, l’utente è in grado di “dipingere” la faccia di ogni componente/gruppo con un materiale/colore di sua scelta, a indicare quale faccia sarà orientata in cima quando il modello è importato. Quando questa opzione è selezionata, basta scegliere il materiale usato per indicare la faccia superiore nell’elenco a discesa. Se si rileva una parte nel modello che non ha una faccia con il materiale specificato, tale parte sarà orientata rendendo la faccia più grande quella superiore.
Gap tra le parti
Questo campo consente all’utente di specificare il gap tra le parti quando sono importate per la prima volta. Dopo l’importazione, è possibile usare le funzioni di annidamento di Aspireper disporre le parti con più controllo e in diversi fogli.
 Tre viste - Davanti, dall'alto, di lato
Tre viste - Davanti, dall'alto, di lato
Questa opzione consente di creare un layout in stile “disegno di ingegneria” del modello SketchUp, come mostrato nello screenshot seguente.
Le dimensioni del modello sono preservate ed è relativamente semplice selezionare dimensioni per le parti che si produrrà dalle varie viste. Il colori delle linee visualizzate sono presi dai colori dei layer di SketchUp originali su cui si trovano le varie parti del modello.
 Crea cerchi/archi
Crea cerchi/archi
SketchUp non mantiene informazioni su archi o cerchi reali per i contorni delle parti. Ciò è un problema quando si tratta di eseguire la lavorazione, in quanto la rappresentazione SketchUp “poligonale” può dar luogo a risultati piuttosto scarsi. Per questo motivo, Aspireoffre l’opzione di reintegrare i cerchi e gli archi nei dati importati.Aspire
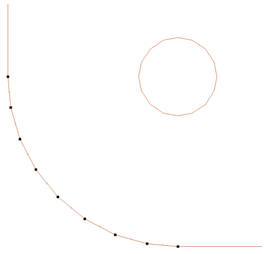

Lo screenshot in alto a sinistra mostra i risultati dell’importazione di una parte con uno spigolo e un foro raccordati con queste opzioni deselezionate. Il “raccordo” è composto da un serie di linee rette, mentre il “foro” circolare è in realtà un poligono composto da linee rette.
Lo screenshot in alto a destra mostra la stessa parte importata con entrambe le opzioni selezionate ✓. Il “raccordo” è ora costituito da un singolo argo levigato, mentre il “foro” circolare è ora costituito da archi, piuttosto che da linee rette. Entrambe queste feature saranno lavorate più chiaramente nel modulo.
 Dati da importare
Dati da importare
Un modello SketchUp conterrà spesso parti che non si desidera lavorare (come cerniere, manopole, ecc.), o dati che saranno tagliati da spessori differenti di materiale, per cui occorre importare le varie parti in lavori Aspiredifferenti. Al fine di consentire il controllo su ciò che viene importato, è possibile scegliere di importare soltanto parti del modello che si trovano su layer particolari, utilizzando questa sezione della finestra di dialogo.
Per importare dati esclusivamente dai layer selezionati, scegliere l’opzione “Importa solo i dati visibili in layer selezionati! e fare clic su sulla casella di controllo accanto a ogni layer, per indicare se si desidera importare dati dallo stesso. Si prega di notare che il numero delle parti presenti in ogni layer è visualizzato accanto al nome del layer.
È molto facile assegnare parti differenti del modello a vari layer in SketchUp, così da facilitare il processo di importazione in Aspire. Lo screenshot seguente mostra i risultati dell’importazione dei dati presenti soltanto nel layer “Door” nell'esempio.
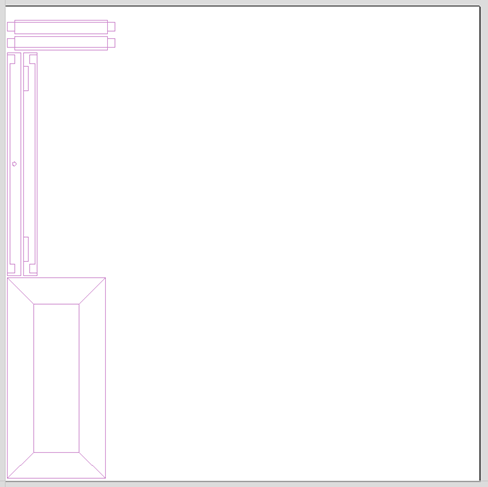
 Gestione di componenti/gruppi
Gestione di componenti/gruppi
Questa sezione del modulo consente la gestione avanzata della modalità di identificazione delle “parti” all’interno del modello SketchUp e di come esse sono trattate al momento dell’importazione.
 Raggruppa parti importate
Raggruppa parti importate
Questa opzione è generalmente selezionata per tutti i modelli a parte i più semplici, in quanto consente di selezionare, spostare e annidare facilmente le singole “parti” del modello dopo l’importazione. Sarà necessario dividere i dati importati dopo l’annidamento, ecc., al fine di consentire la lavorazione delle singole feature. In base alle impostazioni predefinite, Aspire In base alle impostazioni predefinite, Aspire tratterà i singoli gruppi/componenti SketchUp come un’unica parte, A MENO CHE non contengano altri gruppi o componenti al loro interno, nel cui caso ogni gruppo/componente del livello più basso sarà trattato come una pare separata.
È possibile dividere gli elementi mantenuti nei gruppi in un secondo tempo secondo le modalità normali.
Se si usa l’opzione del menu visualizzato facendo clic con il tasto destro del mouse per dividere e ripristinare i layer degli oggetti originali (l’opzione predefinita quando si usa l’icona o il tasto di scelta rapida U) il software posizionerà gli elementi divisi nei layer originali creati in SketchUp.
 Raggruppa i componenti che iniziano con due caratteri di sottolineatura (__)
Raggruppa i componenti che iniziano con due caratteri di sottolineatura (__)
Se si utilizza un modello complesso contenente “parti” costituite da altri gruppi/componenti, occorrerà lavorare al modello per identificare tali parti per Aspire. Per farlo, è necessario specificare il nome dei gruppi/componenti che si desidera trattare con una singola parte in modo che inizino con __ (due caratteri di sottolineatura). Ad esempio, se si lavorasse al modello di un’auto e si desiderasse trattare le ruote/i pneumatici/i mozzi come una singola parte separata, anche i pneumatici, le ruote e altre parti sono componenti separati, è necessario raggruppare le parti e assegnare loro un nome come __Grupporuota in SketchUp. Quando il modello è importato, e Aspireraggiunge il gruppo/componente con un nome che inizia con __, tratterà tutti gli oggetti dipendenti successivi di tale oggetto come se fossero la stessa parte.Aspire
 Sostituisci contorno esterno (solo per i lavori piatti)
Sostituisci contorno esterno (solo per i lavori piatti)
È disponibile uno stile di “costruzione” con SketchUp, in cui le singole “parti” sono costituite da diversi componenti messi l’uno contro l’altro. Lo screenshot qui di seguito mostra un componente di questo genere.

L’oggetto è composto da diversi componenti più piccoli che rappresentano le tab sulla cima, i connettori all’estremità e il supporto in fondo, come mostrato qui di seguito.
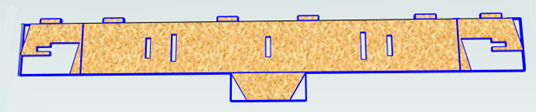
Anche quando possiamo trattare questo oggetto come una singola “parte” al momento dell’importazione, facendo iniziare il suo nome con __ (caratteri di sottolineatura), la parte importata sarà comunque difficile da lavorare. Lo screenshot seguente mostra la parte importata in Aspire con l’opzione “Sostituisci contorno esterno” selezionata ✓. La parte nell’immagine è stata divisa ed è stato selezionato il vettore centrale.

Come si può vedere, il contorno esterno è costituito da segmenti separati per ogni “feature”. Aspire è in grado di creare un contorno esterno per i vettori; tuttavia, tale operazione può essere lunga, se occorre svolgere il lavoro manualmente. Se l’opzione “Sostituisci contorno esterno” è selezionata ✓ per ogni parte,Aspire cercherà di creare un singolo contorno esterno ed eliminerà tutti i vettori che facevano parte di tale contorno. Lo screenshot seguente mostra il risultato dell’importazione degli stessi dati con questa opzioni selezionata ✓; questa volta, la parte è stata divisa ed il vettore esterno selezionato.

I dati sono ora pronti per essere lavorati direttamente. È importante comprendere le limitazioni di questa opzione. Essa può essere decisamente più lenta. La creazione di contorni efficienti per ogni parte può causare il consumo di una quantità elevata di potenza di elaborazione. Le feature che condividono un bordo con il contorno saranno eliminate. Se le tab situate sulla cima di questa parte avrebbero dovuto essere lavorate “più sottili”, questo approccio non sarebbe stato idoneo, in quanto il bordo inferiore delle tab è stato rimosso.
IMPORTANTE
Le nuove feature aiuteranno molti utenti SketchUp a ridurre significativamente i tempi necessari per passare da un progetto SketchUp a una parte lavorabile utilizzando il software Vectric. Tuttavia, è importante comprendere che, anche se queste opzioni offrono un set di utensili utili, in molti casi occorrerà svolgere delle modifiche addizionali, onde accertarsi che la parte sia pronta per il percorso utensile. La comprensione delle opzioni e di come esse funzionano consentirà di progettare la parte in SketchUp tenendo le suddette a mente, così da minimizzare i tempi di lavorazione in seguito all’importazione dei dati.
Nota
È possibile aprire file SketchUp solo nella stessa versione bit che si sta eseguendo. Ad esempio, un file salvato in una versione a 32 bit di SketchUp potranno essere aperti solo in una versione a 32 bit del software.