Selettore vettori
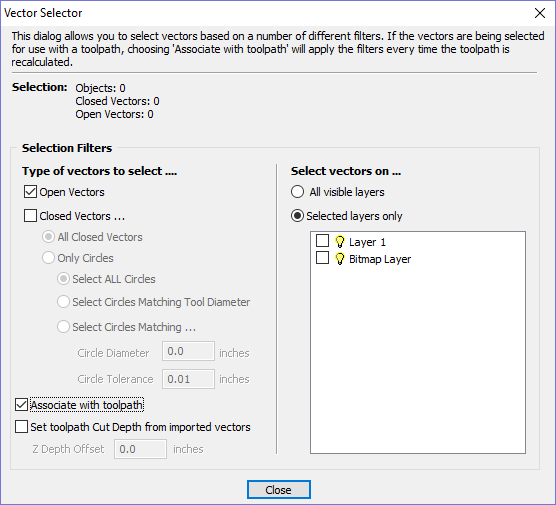
Questo utensile consente di selezionare facilmente i vettori che soddisfano una serie di criteri, come aperto, chiuso, circolare, oltre che vincoli basati sui layer. È possibile accedere alla finestra di dialogo dal menu Modifica►Selettore vettori, o con il pulsante disponibile in ogni modulo di percorso utensile. Quando si esegue il comando, è visualizzata la finestra di dialogo,
la quale consente di configurare una serie di “filtri” che stabiliscono quali vettori saranno selezionato. Un filtro è attivato facendo clic sulla sua casella di controllo o selezionando un pulsante di opzione; la selezione corrente sarà aggiornata con tutti gli oggetti del file corrispondenti alle opzioni sui filtri correnti.
In generale, si inizierà dalla cima della finestra di dialogo per poi proseguire verso il basso, specificando altri filtri più espliciti, così da specificare con esattezza la selezione desiderata.
L’opzione più semplice consiste nell’usare il modulo per selezionare vettori chiusi nel lavoro o vettori aperti (è possibile specificare entrambi, nel cui caso, saranno selezionati tutti i vettori, fintanto che si trovano su un layer visibile).
Il modo più comune per usare il Selettore vettori consiste nel selezionare tutti i vettori su un dato layer, come mostrato nello screenshot della finestra di dialogo qui di seguito.
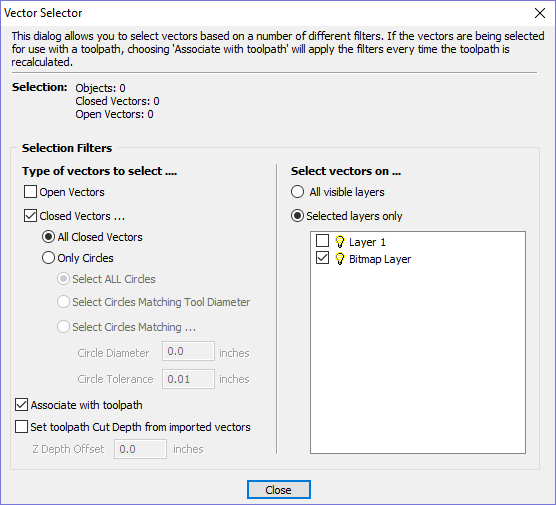
Nota
Quando aperte da Modifica ►Selettore vettori, le opzioni Associa a percorso utensile e Imposta profondità di taglio percorso utensile da vettori importati non sono disponibili. Tali opzioni sono disponibili solo quando si applica il Selettore vettori da un modulo di percorso utensile.
 Selezione
Selezione
La sezione Selezione: in cima alla finestra di dialogo è aggiornata continuamente per visualizzare i risultati del filtro corrente e anche la vista 2D è aggiornata per mostrare ciò che è attualmente selezionato. La voce Oggetti: mostra il numero totale di oggetti selezionati; se essi includono testo o gruppi, il numero potrà essere inferiore al totale dei vettori aperti e chiusi visualizzati nella riga seguente. Ad esempio, un blocco di testo è un oggetto costituito in genere da diversi vettori chiusi. Se un gruppo contiene sia vettori aperti, sia chiusi, sarà selezionato come corrispondente a entrambi i filtri Aperti e Chiusi.
 Filtri geometria
Filtri geometria
La sezione Filtri geometria consente di specificare i vincoli sul tipo di vettori da selezionare. È possibile scegliere se selezionare vettori aperti e/o chiusi. Invece di selezionare Tutti i vettori chiusi, è possibile usare la finestra di dialogo per selezionare Solo cerchi, o persino per specificare un diametro e la tolleranza esatti per i cerchi. Tale operazione può essere molto utile per la selezione di vettori per i percorsi utensili di foratura, in particolare se i vettori non sono già stati ordinati in layer.
 Filtro layer
Filtro layer
La sezione Filtro layer consente di selezionare uno o più layer visibili su cui selezionare vettori corrispondenti al Filtro geometria. In alternativa, l’opzione Tutti i layer visibili disattiva il filtro in base al layer e seleziona tutti i vettori corrispondenti al Filtro geometria, a prescindere dal layer in cui si trovano, fintanto che tale layer è visibile.
 Modelli di percorsi utensili avanzati
Modelli di percorsi utensili avanzati
L’associazione di un modello al risultato di un filtro Selettore vettori consente di far sì che un modello selezioni automaticamente i vettori da lavorare. Un caso semplice consiste nel creare un modello costituito da un percorso utensile Tasca configurato per lavorare tutti i vettori chiusi situato su un layer denominato Pocket (Tasca). Una volta caricato il modello in un nuovo lavoro e aver selezionato Percorsi utensili ► Ricalcola tutti i percorsi utensili, il percorso utensile sarà ricalcolato automaticamente selezionando tutti i vettori chiusi nel layer denominato Pocket (Tasca).
I modelli avanzati sono creati selezionando i vettori di un percorso utensile utilizzando il pulsante Selettore... nel modulo di percorso utensile. Quando si apre per la prima volta un modulo di percorso utensile, la sezione Selezione vettore: del modulo indicherà che i vettori sono calcolati manualmente, come mostrato qui di seguito...
Premendo il pulsante Selettore... si visualizzerà il modulo Selettore vettori mostrato in precedenza. Una volta selezionata la geometria e prima di chiudere il modulo, selezionare l’opzione Associa a percorso utensile nel modulo come mostrato qui di seguito.
Una volta chiuso il modulo Selettore vettori, il modulo Percorso utensile indicherà che la selezione dei vettori è ora automatica, come mostrato qui di seguito...
Nota
Calcolare il percorso utensile per applicare le modifiche apportate.
Quando si ricalcola o si modifica un percorso utensile in cui la modalità Selezione vettore è impostata su automatica, i vettori corrispondenti al filtro quando si ricalcola o si modifica il percorso utensile saranno selezionati. Per annullare la modalità di selezione automatica dei vettori, è possibile selezionare semplicemente i vettori da lavorare normalmente con il mouse, oppure usare il pulsante Selettore... per visualizzare nuovamente la finestra di dialogo Selettore vettori (le impostazioni sono ricordate) e deselezionare l’opzione Associa a percorso utensile.
Se i percorsi utensili in cui la modalità Selezione vettore è impostata su Automatica sono salvati come modelli, tali impostazioni saranno salvate con essi. Alla riapertura del modello e al ricalcolo dei percorsi utensili, saranno selezionati automaticamente tutti i vettori corrispondenti ai filtri specificati con Selettore vettori per tale percorso utensile.
Se si carica un modello di percorso utensile contenente percorsi utensili associati a layer non presenti nel file corrente, sarà visualizzata la finestra di dialogo Layer mancanti per il modello, la quale elenca tutti i layer mancanti e offre la scelta di crearli automaticamente, di eliminare i percorsi utensili associati ai layer mancanti o di caricare semplicemente i percorsi utensili così come sono.
Se si sceglie di consentire alla finestra di dialogo di creare automaticamente i layer mancanti, si potrà usare un modello di percorso utensile per creare layer “standard” per la lavorazione e di caricare i percorsi utensili pronti per il calcolo. Tutto ciò che occorre fare consiste nello spostare i vettori ai layer appropriati e ricalcolare tutti i percorsi utensili.
Scegliendo Elimina tutti i percorsi utensili associati ai layer mancanti, è possibile creare un modello singolo contenente diversi percorsi utensili ed eliminare automaticamente quelli non appropriati al lavoro svolto.