1レールスイープ
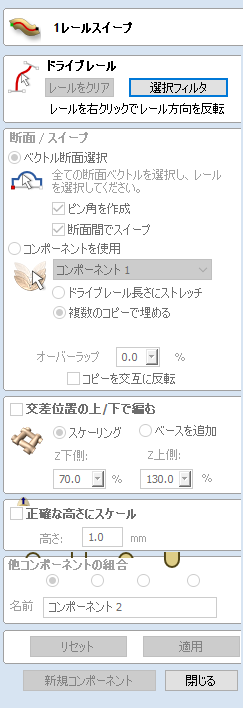
1レールスイープ機能は、非常に強力で柔軟なモデリングツールです。1つ以上のベクトルドライブレールを使用して、形状をたどるパスを定義します。これにより、ベクトルに沿ってベクトルの断面または3Dコンポーネントを立体化して、モデルの作成が可能です。
まずドライブレールを選択してから、ベクトルとコンポーネントのどちらを使用してカーブ沿いに立体を作成するかを選択します。フォームとコンテキスト対応コンテキストメニューの両方から、作成される形状を制御するための多くのオプションを利用することができます。
 ドライブレール選択
ドライブレール選択
2Dビューでマウスを使用して、立体化また編み込みを行うためのドライブレールとして利用する1つ以上の開/閉ベクトルを選択します。ボタンをクリックします。
レールベクトルは、2Dビューでオレンジ色でハイライト表示されます。また、立体形状を開始するベクトルの開始(開始ノード)を表す緑の正方形と、立体化の方向を示す矢印マークも表示されます。
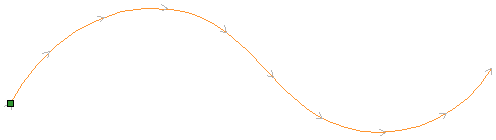
デフォルトの始点と方向が希望とは異なる場合があります。方向を変更するには、ベクトルラインをカーソルで右クリックし、コンテキスト対応メニューから[レール方向反転]を選択します。これにより、ドライブレール上の矢印方向が変更されます。閉鎖ベクトルでは、ドライブレールベクトルの既存のノードにマウスオーバーし、コンテキスト対応メニューから[始点を設定]を選択して始点を変更することができます。または、[始点を挿入]を選択し、新規の始点にする新規ノードを作成することもできます。
注記
2DビューでShiftキーを押しながら左マウスでベクトルをクリックすると、選択に複数のベクトルを含めることができます。
ボタンを使用して、いつでも選択をキャンセルすることができます。これにより現行形状が削除され、すべてのドライブレールと断面ベクトルが選択解除されます。これは、フォームを閉じる前にコンポーネントを作成しない場合や、形状のドライブレールとして2Dビューで新規ベクトルの選択が必要な場合に使用します。
 ベクトル断面を使用
ベクトル断面を使用
フォームのこのセクションでは、[ベクトル断面を使用]または[コンポーネントを使用]のいずれかを選択して、ドライブカーブ沿いに立体を作成します。
 断面選択
断面選択
続いて、1つ以上の断面ベクトルを選択して3D形状を形成するレールをスイープします。開いたベクトルのみ有効な断面形状として使用することができます。
2Dビューで左マウスをクリックし、断面として使用するベクトルを選択します。
単一断面のみを使用する場合は、当該断面を確実に選択してからフォームの他の設定を指定し、形状を計算します。断面の位置を編集または複数の断面を追加する場合は、それらをドライブレールにアタッチする必要があります。
2Dビューで左マウスをクリックし、断面として使用するベクトルを選択します。ドライブレールをクリックし、当該ベクトルに断面をアタッチします。
選択したドライブレールにマウスオーバーすると、断面の追加が可能な場所を示すチェックマーク(✓)が表示されます。断面をドライブレールにアタッチすると、立体化時に断面が配置される方法を示すラインマーカーを使用して、2Dビューにプレビューが表示されます。
最初の断面をドライブレールにアタッチすると、常に2つの断面(開始と終了)が作成されます。レール全長に沿った中間ラインは、定義された断面間の形状フローを表します。3D立体形状を作成するにはをクリックします。
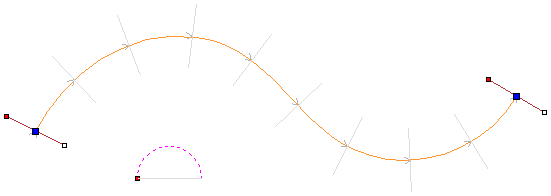
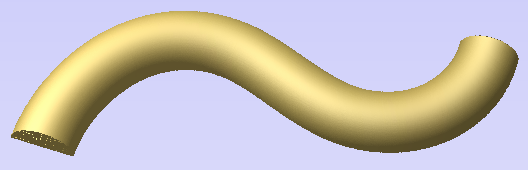
 複数の断面を使用
複数の断面を使用
ドライブレール沿いに複数の断面ベクトル間で、それぞれのベクトル形状をブレンドして立体を作成することができます。
 断面追加
断面追加
既存の立体に新規断面を追加するには、2Dビューで断面として使用する開いたベクトルを選択します。ベクトルが選択されている状態で、アタッチするレール沿いのポイントをクリックします。新規断面が当該ポイントに挿入されます。変更を適用すると、新規の3D立体形状がレールに沿ってすべての定義済みの断面にブレンドされます。
注記
各位置に使用される断面を識別するために、ソフトウェアは色付きノードを各断面の1つの端末に使用し、同色のノードをプレビュー位置に配置します。また、このノードはカーブ上で「ハング」する断面の方向も示します。ドライブカーブ沿いの複数の場所で、同一の断面ベクトルを使用することができます。
閉じた矩形の枠など、一部の場合では、ドライブカーブ上のノードの全位置への断面の追加が有用です。これは手動、または最初の断面の追加後に複製する断面を右クリックし、[全レールノードに追加]を選択して自動で実行可能です。これにより、同一の断面が特定のドライブレールベクトルの各ノードに追加されます。
 断面削除
断面削除
断面を削除するには、断面にマウスオーバーして右マウスボタンをクリックします。メニューから[断面を削除]オプションを選択します。
開始または終了断面を削除して新規断面ベクトルを代わりに配置しない場合、プレビューには当該ポイントまでの中間ラインが表示されなくなります。この場合、形状が当該断面で開始または終了し、ラインの始点/終点まで達しなくなります。新規断面を追加、または既存の断面を当該位置までドラッグしてこの問題を解決することができます。
ドライブレールの全断面を削除するには、断面を含まないカーブの一部にマウス矢印を配置します。これにより、別のコンテキスト対応メニューが表示されます。このメニューから[全断面を削除]を選択します。
 鋭角を作成
鋭角を作成
このオプションの選択(✓)時には、工具がドライブレールベクトルの不連続があるコンポーネントの箇所に鋭角を作成します。未選択の場合は、不連続の周りを通過するように形状が丸められます。以下の例では、矩形のドライブカーブの周りにシンプルな断面が立体化されています。左側は[鋭角を作成]オプションを選択、右側は未選択です。
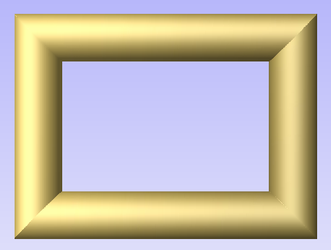
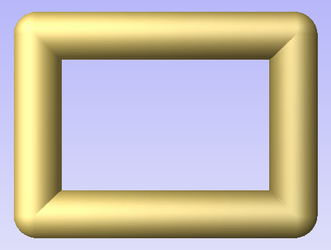
 スパン間でスイープ
スパン間でスイープ
このオプションの選択(✓)時には、任意の断面の特定のスパン/ノードから次の断面の同一のスパン/ノードまで形状が立体化されます。一部のアプリケーションでは、これにより形状がフローする方法をさらに制御することができます。
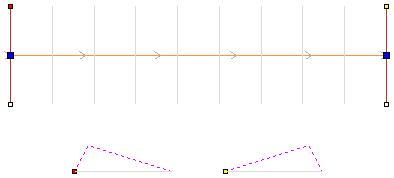
上図のベクトル選択を使用して、左下の形状が[スパン間でスイープ]オプションを選択(✓)して作成され、右下の形状が未選択で作成されています。左図ではスパンが次々に正確にフローするため、形状が断面のノードからノードまで進みます。一方で右図では、形状が任意の断面から次の断面に追加コントロールなしで均等に線状にフローします。
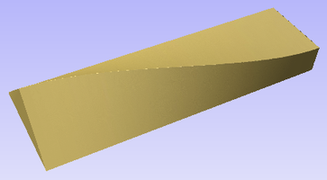

 断面間の滑らかな移行
断面間の滑らかな移行
立体形状が各断面を通過する場合、デフォルトでは輪郭を滑らかにフローします。断面上で右クリックして[スムージング]オプションを選択解除し、これを編集することができます。2Dビューの断面プレビューの中央ノードは、滑らかな場合は青、滑らかではない場合は白で表示されます。
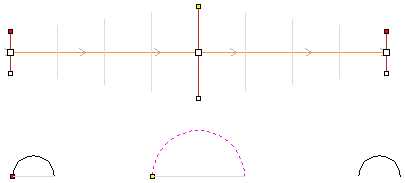
上図のベクトル選択を使用して、左下の形状が[スムージング]オプショを選択(✓)して作成され、右下の形状が未選択で作成されています。左図では形状が各スパンを通じて滑らかにフローします。右図では断面間を直線移行で直接通過します。
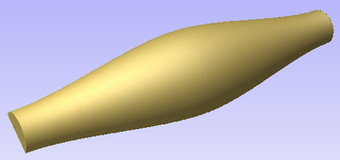
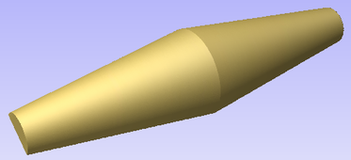
 コンポーネントの1レールスイープ
コンポーネントの1レールスイープ
1レールスイープ機能では、ベクトル断面の代わりに3Dコンポーネントを使用して作成される形状を定義することができます。この機能をアクティブにするには、フォームの断面/スイープインテリアセクションの[コンポーネントを使用]オプションを選択します。
このオプションの選択時には、操作に使用する単一コンポーネントの選択が必要です。これはフォームからのみ実行可能で、ビューやコンポーネントツリーからは実行できません。ドロップダウンリストの名前の隣にある矢印を使用して、全コンポーネントのリストにアクセスし、使用するコンポーネントを選択します。デフォルトで、コンポーネントツリーの最初のコンポーネントの名前がフォームの該当するセクションに表示されます。単一コンポーネントが選択された状態でフォームを開くと、リストにはデフォルトとして当該コンポーネントが表示されます。選択されると、2Dビューに立体のプレビューが表示されます。
パーツ内のコンポーネント方向が、ベクトル沿いのフローを制御します。コンポーネントのX軸沿いの方向は、ドライブカーブ沿いの正の方向のフローを管理します。つまり、カーブ沿いに向くようにコンポーネントを左から右に向かって配置する必要があります。
リストからコンポーネントを選択したら、カーブ沿いにストレッチされた単一コピーとして使用、または元のサイズで複数回繰り返すのかを指定します。
 ドライブレール長さにストレッチ
ドライブレール長さにストレッチ
コンポーネントの単一コピーを選択したドライブカーブベクトルの全長沿いにストレッチします。
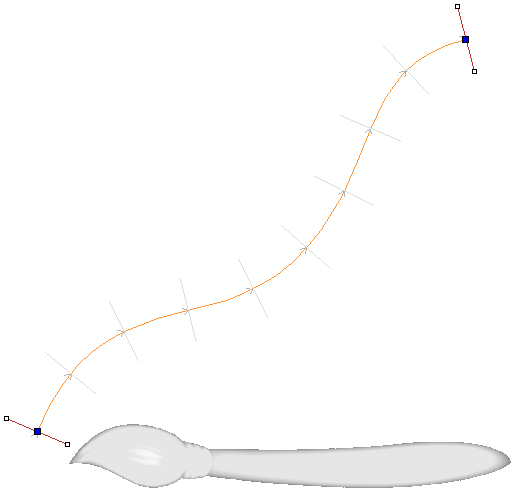
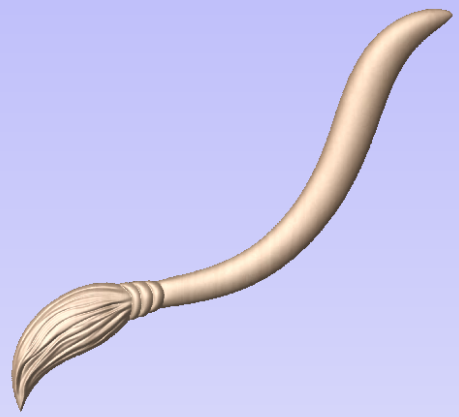
 複数のコピーで埋める
複数のコピーで埋める
コンポーネントの元のサイズで、ドライブカーブ沿いに繰り返します。重複値を指定して、長さの割合でコンポーネントが前のコンポーネントと重なり合う値を指定します。各重複ピースはマージされます。パーツの重複に加え、ボックスを選択(✓)してコンポーネントのコピーを交互に反転することができます。これにより、垂直にミラーされたかのように元のコピーが交互に反転されます。
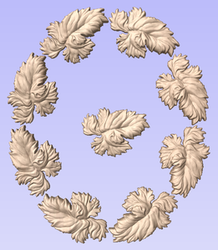
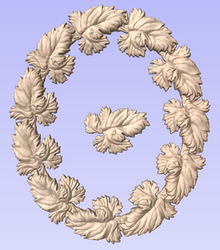
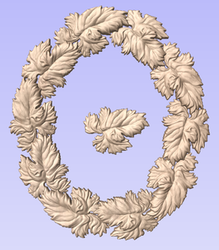
 交差位置の上/下で編む
交差位置の上/下で編む
ベクトルまたはコンポーネントベースの立体では、パーツの編み込み機能をアクティブにすることができます。これにより、ドライブレールベクトルまたはベクトルの交差位置で立体形状の上昇と低下が可能です。次図は、立体形状が編み込まれたコンポーネントです。
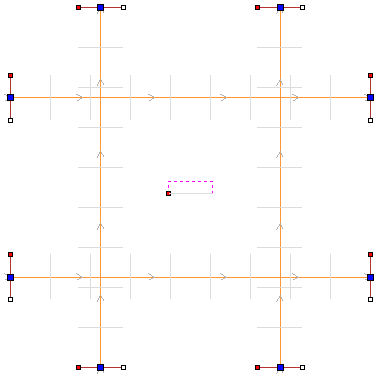
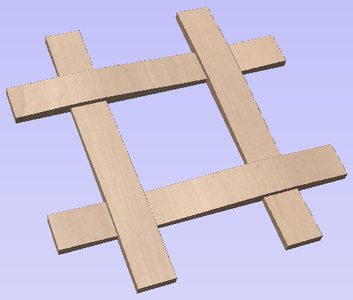
編み込みの順序は、ドライブレールの選択の一部ととして最初に選択されたベクトルの方向に指定されます。重複位置の上昇と低下の順序を変更するには、最初のドライブレールベクトル上で右マウスをクリックし、を選択します。
[形状をスケーリング]と[ベースを追加]の2つのオプションを使用して、形状がドライブレールベクトルの各重複ポイントでスケーリングされる方法を制御します。
 形状をスケーリング
形状をスケーリング
[形状をスケーリング]オプションは、フォームに入力された%値を使用して、元の形状の高さを交差位置で上下にスケーリングします。例えばZ下50%では、下の編み込みの位置を元の高さの半分の位置に強制します。Z上150%では、元の高さの1½倍の位置での編み込みを強制します。これにより、断面またはコンポーネントが伸縮するために変形します。
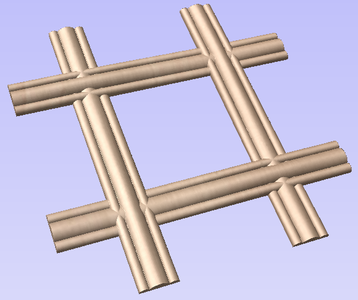
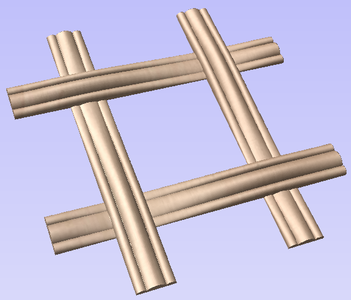
[形状をスケーリング]オプションでは、自然な見た目の編み込みになります。ただし特定の形状では、重複する位置で形状内の詳細が著しく強調または削減されます。このような場合は、[ベースを追加]オプションの利用が適しているかもしれません。
 ベースを追加
ベースを追加
[ベースを追加]オプションは、元の断面またはコンポーネントの高さを保持し、形状の下に素材を追加して指定された値の割合で上昇させます。この場合、一般的には[形状のスケーリング]オプションの選択時より高い最終コンポーネントが作成されます。ただし、編み込みを通じて一貫した形状になります。
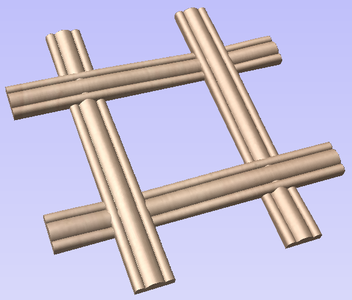

 共通のモデリングオプション
共通のモデリングオプション
ソフトウェア内のメインの全モデリングツールが、複数の操作に共通のコマンドセットを使用します。それには、名前の割り当て、作成中のコンポーネントへのモードやフォーム内の設定を適用するオプションの組み合わせ、形状のリセット、新規コンポーネントの作成、機能の終了などが該当します。
 コンポーネントの組み合わせ
コンポーネントの組み合わせ
このセクションには、使用中のコンポーネント名を指定し、コンポーネントツリーの別のオブジェクトとコンポーネントとの結合方法を制御するオプションが含まれています。

 リセット
リセット
ボタンをクリックすると、現行形状が削除されます。フォームを閉じる前にこの作業を行うと、コンポーネントは現行選択から作成されません。このボタンをクリックすると、選択中のベクトルやコンポーネントの現行設定は保持されません。
 適用
適用
ボタンをクリックすると、選択した設定に基づいて形状が作成されます。フォーム内の異なるパラメーターを選択して、コンポーネントの編集を継続することができます。その場合は、再度適用をクリックして更新します。
 新規コンポーネント開始
新規コンポーネント開始
ボタンをクリックし、作成されたコンポーネントの状態を保存して全コンポーネント / ベクトルを選択解除し、再度新規コンポーネント作成プロセスを開始します。フォーム内の値とオプションはフォームを閉じるまで保持されます。
 閉じる
閉じる
ボタンをクリックすると、フォームを閉じてモデリングタブアイコンに戻ります。また、設定した変更を反映してコンポーネントとツリーを更新します。直前に作成した形状を削除するには、元に戻すアイコンをクリック、またはキーボードショートカットであるCTRL+Zを使用します。