回転
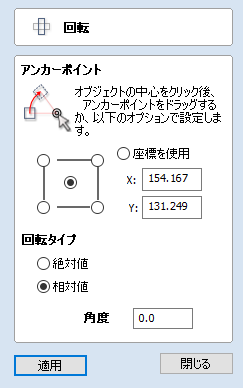
作図タブから回転フォームを開き、回転を正確にコントロールすることができます。また、選択の中心以外のポイントを回転の中心として使用することもできます。
このツールを使用して、2Dビューで選択したアイテムを新規方向に回転することができます。回転オプションフォームは、作図タブのツールアイコンからアクティブにすることができます。または、2Dビューから直接(フォーム不要の)インタラクティブ変換モードを使用することもできます。
このオプションの表示中には、2Dビューでクリックアンドドラッグを行うために、追加のアンカーポイントハンドル(選択の中心に配置される2つの同心円)が利用可能になります。(選択の回転中心となる)アンカーポイントは現在有効なスナップオプションに対応し、アートワーク内の特定の場所に正確に配置されます。Shiftキーを押しながらアンカーポイントをドラッグすると、スナップ機能が一時的に無効になります。
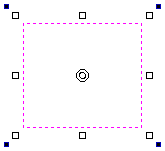
 アンカーポイント
アンカーポイント
フォームには選択自体に回転アンカーポイントをスナップ、または正確に配置するための6つのラジオボタンオプションが表示されます。最初の5つのオプションを使用して、選択のコーナーや中心にスナップすることができます。
 座標を使用
座標を使用
XとY編集ボックスを使用して、アンカーポイントの位置を正確に指定することができます。これは、2Dビューからマウスを使用して直接アンカーポイントをドラッグする場合にデフォルトで選択されるオプションです。
 回転タイプと角度
回転タイプと角度
このセクションでは、角度値の動作を制御します。
- 相対:指定角度でオブジェクトを回転します。例えば小さな角度を入力して、オブジェクトを少しずつ複数回に分けて調整することができます。正の角度では反時計回りに回転します。負の角度では時計回りに回転します。
- 絶対:指定角度にオブジェクの回転を設定します。例えば0度に設定すると、オブジェクトの回転を元の方向にリセットします(回転が合成されていない限り)。
オブジェクトの回転時には回転は保持されるため、必要に応じて後ほど、元の軸に沿って回転またはスケーリングを回復することができます。
 インタラクティブ回転
インタラクティブ回転
一般的に、2Dビューで最も容易にオブジェクトを回転する方法は、インタラクティブ変換の利用です。このモードは、選択オブジェクトをカーソルで2回クリックして開始します。プロセスは以下のとおりです。
- 2Dビューでオブジェクトをクリックして選択します。複数のオブジェクトを選択するには、ボックス選択を利用またはShiftキーを押しながらクリックします。
- 選択を再度クリックして、インタラクティブオプション(選択ボックスの回転ハンドル)をアクティブにします。
- 選択のコーナーにある青いハンドル(ソリッドの四角形)をクリックアンドドラッグし、選択を回転します。
注記
オブジェクトの回転時にAltキーを押しながらドラッグすると、オブジェクトを15°ずつ増分して回転します。