彫刻
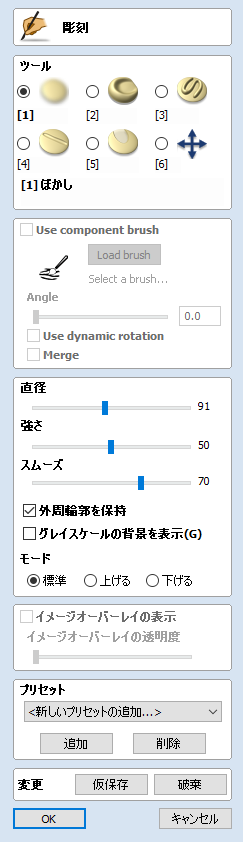
Aspireの彫刻機能は、3D形状を編集するための非常に強力なツールです。この機能を使用して、3Dコンポーネントを動的かつインタラクティブに編集することができます。アクティブになったら、まず使用するツールオプションを選択し、モデルの変更方法を指定します。その後、マウス(またはペンタブレット)を使用して、実際に3Dモデルを編集します。編集は3Dビューで行われるため、ツールを適用するモデル領域でマウスカーソルのクリックや移動が必要になります。このツールを理解するための最適な方法は、ソフトウェアと併せて提供されるチュートリアルビデオを閲覧し、実際にツールを使用してみることです。
1つ以上のコンポーネントを彫刻用に選択することができます。複数の形状またはコンポーネントグループを選択すると、ソフトウェアは選択を単一コンポーネントに合成する必要があります。この場合、実行前に選択の安全コピーを作成します。
コンポーネントに加え、ビットマップの選択も可能です。ビットマップは彫刻済みのモデル上にオーバーレイされます。これは、写真を元に彫刻を行う際に有用です。
 ツール
ツール
フォームのオプションをクリック、またはショートカットキー(各オプションの隣に表示されている1から6までの数値)を利用して、1度に1つの彫刻ツールを使用することができます。
 ぼかし
ぼかし
3Dモデル上でマウスを前後に動かすと、赤いカーソルの下にある領域のスムージングが行われ、モデルの高低領域を均一にします。
 くぼみ
くぼみ
3Dモデルの任意の領域から別の領域にマウスを移動すると、親指で粘土をこすりつけたように、赤いカーソルの下にある領域がドラッグされます。Aspireでは、高い領域から低い領域に行うと素材を低い領域に引き戻すようになり、その逆も同様に行われます。
 盛上げ
盛上げ
3Dモデルでマウスを移動すると、赤いカーソルの下にある領域に素材が追加され高さが増加されます。
 削除
削除
3Dモデルでマウスを移動すると、赤いカーソルの下にある領域から素材が削除され高さが削減されます。
 元に戻す
元に戻す
彫刻済みの3Dモデルの領域でマウスを移動すると、赤いカーソルの下にある領域が徐々に元の状態に戻されていきます。これは、誤って彫刻してしまった箇所を元に戻すために使用することができます。
注記
[元に戻す]の選択時にShiftキーを使用すると、カーソルの下にあるモデル領域を完全に削除することができます。これは、形状のエッジを成形する場合、またはコンポーネントの特定領域を削除する場合に有用です。
またはCtrl+Zを使用して、[元に戻す]オプションを使用せずに最終動作を元に戻すことができます。
 マウス
マウス
通常の3Dビューでは、左クリックとマウスの移動でビュー方向を回転することができます。彫刻モードでは左クリックにより彫刻がアクティブになるため、ビューの回転には使用できません。このオプションを選択すると、その他の彫刻ツールに戻る前に通常の方法でビューを回転することができます。この機能のショートカットは、Altキーを押しながら左マウスボタンを押下してマウスを移動します。
 Custom Brush
Custom Brush
Rather than the usual circular brush a custom brush made from any model can be used when in deposit or remove modes. The brush will leave an impression that simulates the pushing of the model through the surface. This technique can be used to add detail and texture to models.
 Creating a brush
Creating a brush
The custom brush mode can use any .3dclip, .v3m or bitmap as the custom brush. However it is usually best to use a model that has been created specifically for the role of a custom sculpting brush. To create such a brush, right-click on the model in the component tree and choose Create sculpting brush. The brush will be created, optimized for use in sculpting, and placed in the standard location for sculpting brushes to allow easy access from withing the sculpting form.
 Selecting a brush
Selecting a brush
To select a brush click on the Load Brush button and choose the desired model or bitmap
 Angle
Angle
The angle slider and associated edit box are used to set the current rotation of the brush. If dynamic rotation is not checked then this rotation angle will be fixed. The angle can be adjusted by holding down the r key and scrolling the mouse wheel.
 Dynamic Rotation
Dynamic Rotation
If the use dynamic rotation option is checked then as the brush is dragged during sculpting the current rotation of the brush will be updated to follow the stroke of the brush.
In the 3D view a small arrow is shown indicating the current rotation of the brush.
 Merge
Merge
The Merge checkbox controls whether the result of on sculpting stroke is merged with the previous strokes, or is added onto it.

 Constraining Sculpting
Constraining Sculpting
To constrain sculpting to be either absolutely vertical or horizontal then hold down the v or h key when sculpting.
Note
The vertical and horizontal here are relative to 3D view and not to the model itself.
 直径
直径
このスライダーを使用して、彫刻カーソル(赤丸)のサイズを調整することができます。この値は、ローラーマウスのホイールを回転して彫刻を行う場合にも変更することができます。Ctrlを押しながらホイールを回転すると、小さな増分値で直径が変更されます。
 強度
強度
このスライダーは、選択中のツールの強度を制御します。強度が高いほど、モデル上でカーソルが移動する際のツールの影響が強くなります。ローラーマウスの使用時にShiftキーを押下すると、マウスホイールを回転して強度を調整することができます。
 外周輪郭を保持
外周輪郭を保持
このオプションは、彫刻を起動するとデフォルトで選択(✓)されています。選択(✓)時には彫刻のマスクが行われ、コンポーネントの既存の境界内のみに適用されます。これにより、エッジが背景にブレンドしてしまうのを防ぎます。外周輪郭を保持では、背景が3Dコンポーネントのエッジ周囲に透明(薄い色)な平坦平面で表現されます。このオプションを選択解除すると、モデリング平面までパーツの彫刻を行うことができます。そのため、形状が元のエッジの外側まで変化する場合や、エッジが背景に滑らかにブレンドする場合に有用です。彫刻中に0キーを押下して、このオプションを切り替えることができます。
 モード
モード
彫刻カーソルの下の形状の高さに関し、ツールのモデルへの適用方法が彫刻モードによって定義されます。[上げる]オプションは穴埋めに、[下げる]オプションはモデルのスパイクの除去に有用です。これは、(STLモデルなど)スキャナからインポートされた3Dデジタイズデータで作業を行う場合に利用することができます。
 標準
標準
彫刻操作は、カーソルがドラッグされる箇所の高低ポイントの平均になります。
 上げる
上げる
[ぼかし]または[くぼみ]の操作時にカーソルの下の最高ポイントを保持し、(選択中のツールに基づいて)素材の追加のみを許容します。
 下げる
下げる
[ぼかし]または[くぼみ]の操作時にカーソルの下の最低ポイントを保持し、(選択中のツールに基づいて)素材の削除のみを許容します。
 オーバーレイイメージ
オーバーレイイメージ
このツールの起動時にビットマップが選択されている場合、彫刻後のモデルにオーバーレイされます。
 イメージオーバーレイの透明度
イメージオーバーレイの透明度
オーバーレイされたイメージの透明度を制御します。
 イメージオーバーレイの表示
イメージオーバーレイの表示
オーバーレイイメージの表示と非表示を切り替えます。これにより、オーバーレイを非表示にして作業を行い、彫刻プロセスをガイドするために定期的に表示することができます。
Oキーの押下でも切り替えが可能です。
 プリセット
プリセット
ドロップダウンリストからプリセットを選択し、保存済みの彫刻ツール設定に戻すことができます。これにより、使用頻度の高い設定に速やかにアクセスすることができます。リストから<新規プリセットを追加...>を選択して、新規プリセットを作成することもできます。
 追加
追加
ボタンをクリックし、現行彫刻ツールの設定をプリセットに保存します。プリセット名の入力を指示されます。同一ツールタイプに対して同一名のプリセットが存在する場合は、上書きの有無を問い合わせるメッセージが表示されます。
 削除
削除
ボタンをクリックし、ドロップダウンリストに表示されているプリセットを削除します。
 変更
変更
彫刻は反復的なプロセスで、処理が進むにつれてより頻繁に最近行った変更の削除や保存が必要になります。フォームの変更のオプションを使用して、この作業を容易に実行することができます。
 保持
保持
ボタンをクリックすると、それまでに行われた彫刻の変更が内部的に保存されます。事前に行った彫刻に問題がなく、モデルの彫刻を続ける場合にクリックします。
 破棄
破棄
ボタンをクリックすると、彫刻ツールでそれまでに行われた変更がボタンがクリックされた時点まで戻ります。現行の彫刻セッション内でボタンがクリックされていない場合は、すべての変更が破棄されます。この機能が誤作動しないように、破棄を継続するか否かを問う警告が表示されます。この警告が表示されないようにするには、のクリック時にShiftキーを押下します。
 OK
OK
をクリックすると、彫刻セッション中にモデルに行われた全ての変更を了解してフォームを閉じます。その後、新規に彫刻されたモデルでコンポーネントツリーが更新されます。
 キャンセル
キャンセル
をクリックすると、彫刻を終了してセッション中に行われたすべての彫刻を破棄します。この場合、保持が選択済みでもすべての変更が破棄されます。保持の選択後に行われたすべての彫刻を破棄する場合は、をクリックしてからをクリックします。この機能が誤作動しないように、彫刻を終了してすべての変更を破棄するか否かを問う警告が表示されます。この警告が表示されないようにするには、のクリック時にShiftキーを押下します。