ノード編集モード
ノード編集ツールは編集ウィンドウから選択可能です。または、キーボードショートカットキーであるNを押下して、選択モードとノード編集モードを切り替えることができます。
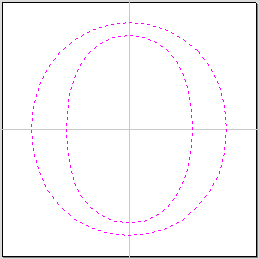
Vectors Selected
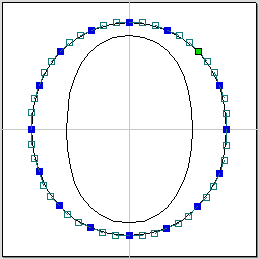
Bezier node editing
ノード編集ツールがアクティブな場合、カーソルは個別の点(ノード)とそれらを接続するスパンが編集可能であることを示す黒い矢印に変化します。左マウスで任意のノードをクリックして選択し、新規位置までドラッグしてインタラクティブに移動することができます。
線、円弧、ベジェ(カーブ)スパンの形状は、ノードまたはコントロールポイントのクリックアンドドラッグにより編集可能です。Shiftキーとドラッグによるボックス選択などの複数選択オプションを使用して、複数のノードとコントロールポイントを移動することもできます。
個別スパンの形状を編集するには、左マウスボタンを使用してスパン自体をドラッグします。
スパンの形状を変更せずにスパン全体を移動するには、Ctrlキーを押しながら円弧またはベジェスパンをドラッグします。
ベジェカーブの開始と終了方向は、[ベジェ接線を保持]モードを有効にして、直接ドラッグする際に固定することができます。
ノードまたはスパンを右クリックすると、コンテキスト対応ポップアップメニューが表示されます。ここから、ポイントやノードの挿入/削除、ベクトルの切り取り、始点の移動などを実行します。
ノード編集ベクトルは、パーツ内のベクトルを変更するための非常に強力な方法です。
便利なヒント
スマートスナッピングと距離スナッピングまたはクイックキーを併用し、より正確なノードのドラッグが可能です。