Diálogo Licencia
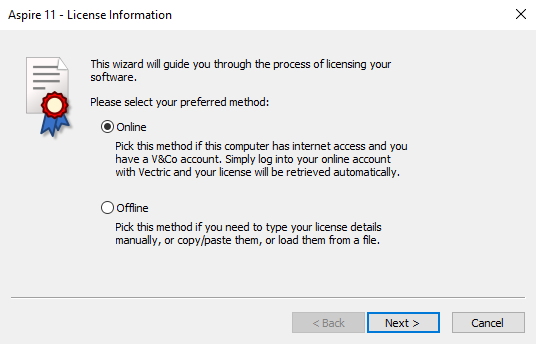
El cuadro de diálogo Licencia se utiliza para establecer los detalles que necesita para activar el software. Este cuadro de diálogo también se puede utilizar para activar módulos opcionales. La página que aparece inicialmente le dará la opción de establecer los detalles de su licencia automáticamente desde su cuenta de V&Co o manualmente.
La sección "Método en línea" a continuación cubre el proceso a seguir si se selecciona En línea.
La sección "Método manual" a continuación muestra el proceso a seguir si desea escribir los detalles de su licencia manualmente o no tiene una conexión a Internet disponible.
 Método en línea
Método en línea
Este método le permitirá recuperar sus datos automáticamente de su cuenta de V&Co. Para usar este botón, seleccione "En línea" y, a continuación, haga clic en Siguiente > en el formulario. A continuación, se mostrará la sección en línea del formulario.
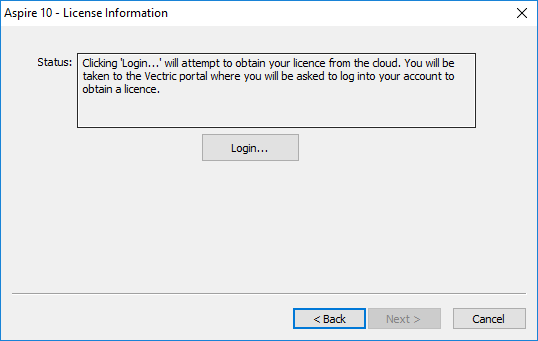
Pulsando Login... en este cuadro de diálogo se iniciará un navegador web que le llevará a la página de inicio de sesión de V&Co si se requiere autenticación.
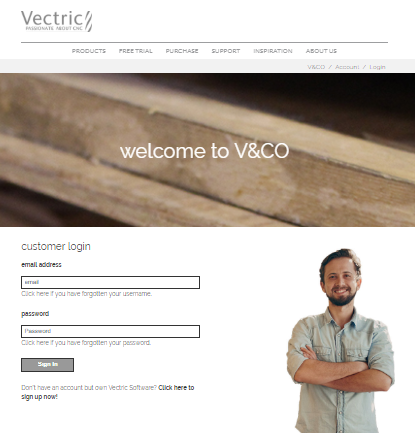
Después de iniciar sesión aquí con los detalles de su cuenta de V&Co, otra página puede aparecer pidiendo permiso para que Aspireacceda a los detalles de su licencia.
Esta página solo aparecerá si aún no ha concedido acceso. Si esto aparece, debe seleccionar "Permitir" para habilitar Aspire para recuperar los detalles de su licencia automáticamente.
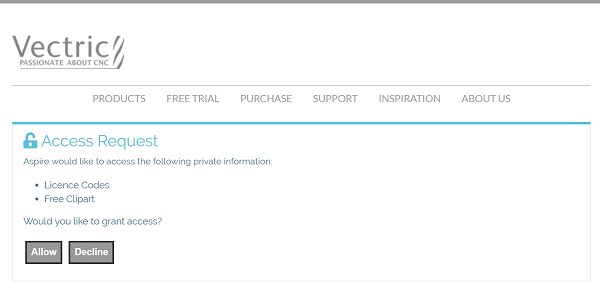
En este punto Aspire debe aparecer y el cuadro de diálogo debe rellenarse automáticamente con cualquier licencia disponible en su cuenta.

Puede seleccionar cualquiera de las licencias de producto disponibles y la información sobre el tipo de licencia se mostrará en el área de estado. Una vez que la licencia y los módulos han sido seleccionados haciendo clic en ellos y se puede presionar Siguiente > para activarlos y proceder a la página de resumen.
Nota
Si solo hay una licencia disponible en su cuenta, se omite la página anterior y ya se mostrará la página de resumen (abajo).

Esta página muestra la licencia seleccionada y los detalles del módulo. Si va a cambiar los detalles actuales de la licencia o agregar un módulo, se requerirá un reinicio para que estos surtan efecto por completo. En este caso aparecerá una casilla de verificación que le permitirá reiniciar automáticamente. Si esta opción está marcada, cuando pulse Finalizar Aspire se reiniciará automáticamente para aplicar los cambios de licencia. Si no selecciona esta opción, los cambios de licencia surten efecto la próxima vez que se reinicie Aspire.
 Manual Method
Manual Method
The manual method allows entry of license details without requiring an Internet connection.
There are 2 methods for entering a licences,
- Loading from a File
- Typing or Copying the values into the text fields
 Load from File
Load from File
You can choose to download a vlicence file from your V&Co account.
There are 2 ways to use this file
- Double-click the file to open it with the software
- Go through the License Dialog wizard and click to Load the vlicence file.
Multiple Software Installations
If you have a previous version of the software installed, please make sure you use the correct installation of the software to open the vlicence file with.
 Manual
Manual
License Data
You can get the License Data from your V&Co account and enter it using the Enter License Data option.
Example License Data
---BEGIN VECTRIC LICENCE--- eyJ2ABCDEFGHIJKLMNOPQRSTUVWXYZ0123456789eyJ2ABCDEFGHIJKLMNOPQRSTUVWXYZ012345 6789eyJ2ABCDEFGHIJKLMNOPQRSTUVWXYZ0123456789eyJ2ABCDEFGHIJKLMNOPQRSTUVWXYZ01 23456789eyJ2ABCDEFGHIJKLMNOPQRSTUVWXYZ0123456789eyJ2ABCDEFGHIJKLMNOPQRSTUVWX YZ0123456789eyJ2ABCDEFGHIJKLMNOPQRSTUVWXYZ0123456789eyJ2ABCDEFGHIJKLMNOPQRST UVWXYZ0123456789eyJ2ABCDEFGHIJKLMNOPQRSTUVWXYZ0123456789== ---END VECTRIC LICENCE---
Registered User Name & License Code
If you are not registered but you have received a Register User Name and License Code with your recently purchased machine, then you can enter those using the Enter User Name & License Code option.
Example Registered User Name & License Code
Registered User Name My Machine Test - 00100 License Code ABCDEF-GHIJKL-MNOPQR-STUVWX-YZ0123-456789-ABCDEF-GHIJKL-MNOPQR-STUVWX
Copying the License Code
You can copy the entire code into the first field and will automatically fill the rest of the text fields.
If the product is already licensed then a module code can be entered at this stage instead of the product code. If you wish to manually activate both a product and module code the product code should be added here and there will be an opportunity to add the module code later.
Pressing will set the license and display the summary screen.

Adding Module
The summary screen shows the current licensed user and has an button to allow additional modules to be added. Pressing this button will display the manual entry form again and allow the module details to be entered.
If the licensed user is changed or a new module is added a restart will be required for these to take full effect. In this case a check box will appear allowing you to restart automatically. If this is checked then when you press the finish button the program will automatically be restarted to apply the license changes. If you do not select this option the license changes take effect the next time the program is restarted.