Fichiers SketchUp
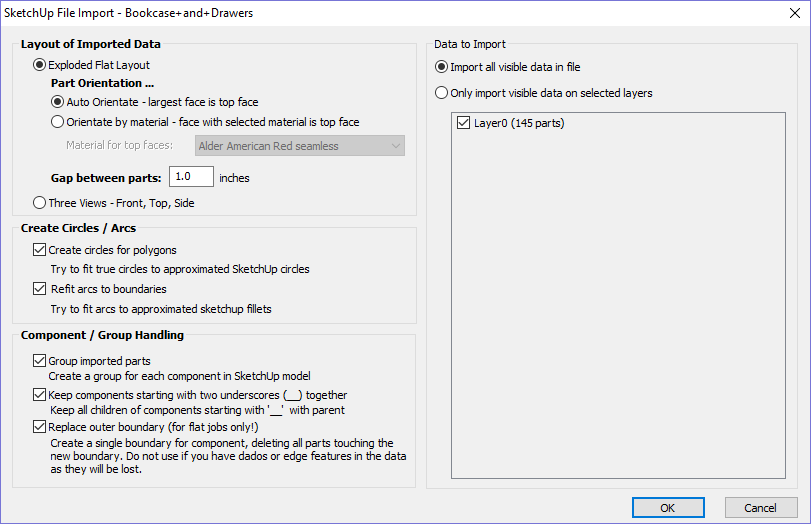
Les fichiers SketchUp avec une extension .SKP (voir www.sketchup.com) peuvent être importés en tant que données 2D adaptées à l'usinage dans un travail Aspire en utilisant la commande Fichier ► Importer des Vecteurs... de la barre de menu ou l'icône d'importation de vecteurs de l'onglet Dessin. Pour importer des données à partir d'un fichier SketchUp, vous devez déjà avoir créé ou ouvert un travail dans lequel importer les données.
Comme un modèle SketchUp est généralement une représentation 3D de la pièce, l'importateur SketchUp offre un certain nombre d'options pour vous permettre de commencer à fabriquer le modèle.
Nous allons illustrer les deux principaux choix pour l'importation du modèle à l'aide du modèle SketchUp présenté à gauche.
Le modèle illustré dans les captures d'écran est une armoire construite en suivant les instructions du guide Google SketchUp pour les menuisiers : le DVD "The Basics" qui est disponible sur le site Fine Woodworking à l'adresse www.finewoodworking.com. Vectric n'a aucune affiliation avec Fine Woodworking, nous utilisons simplement des captures d'écran du modèle construit en suivant leurs tutoriels pour illustrer le processus d'importation d'un modèle SketchUp.
 Présentation des données importées
Présentation des données importées
Dans la première section, il y a deux choix principaux pour l'importation des données du modèle, "Eclaté à plat" et "Trois vues - Avant, Haut, Côté" comme indiqué ci-dessous.

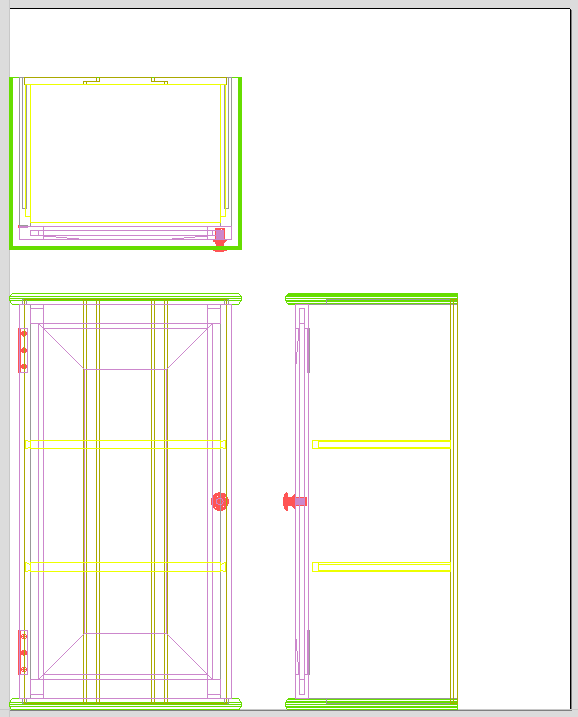
 Présentation à plat éclatée
Présentation à plat éclatée
Cette option consiste à prendre chaque composant du modèle et à l'orienter à plat, prêt pour l'usinage.
Une fois cette option sélectionnée, un certain nombre de sous-options sont également disponibles.
Orientation de la pièce
Cette section contrôle ce qu'Aspire considère comme la face supérieure de chaque partie.
Auto orientation
Si cette option est sélectionnée, pour chaque pièce du modèle, la "face" ayant la plus grande surface en fonction de son périmètre extérieur (c'est-à-dire en ignorant les trous, etc.) est considérée comme étant la face "supérieure" et la pièce est automatiquement tournée de manière à ce que cette face soit orientée vers le haut en Z. Cette stratégie fonctionne très bien pour les modèles qui doivent être fabriqués à partir de produits en feuilles où il n'y a pas de caractéristiques sur des faces particulières qui doivent se trouver sur le "dessus" (comme les poches).
Orienter par matière
Cette option permet à l'utilisateur de contrôler plus explicitement l'orientation de chaque partie du modèle. Dans SketchUp, l'utilisateur peut "peindre" la face de chaque composant/groupe avec un matériau/couleur de son choix pour indiquer quelle face sera orientée sur le dessus lorsque le modèle est importé. Lorsque cette option est sélectionnée, il suffit de choisir dans la liste déroulante le matériau qui a été utilisé pour indiquer la face supérieure. Si une pièce se trouve dans le modèle qui n'a pas de face avec le matériau spécifié, cette pièce sera orientée en faisant en sorte que la face la plus large soit en haut.
Espace entre les pièces
Ce champ permet à l'utilisateur de spécifier l'écart entre les pièces lors de leur première importation. Après l'importation, les fonctions d'imbrication dans Aspirepeuvent être utilisées pour disposer les pièces avec plus de contrôle et sur plusieurs feuilles
 Trois vues - face, dessus, côté
Trois vues - face, dessus, côté
Cette option permet de créer une mise en page de type "dessin technique" du modèle SketchUp, comme le montre la capture d'écran ci-dessous.
La taille du modèle est préservée et il est relativement simple de prendre les dimensions des pièces que vous allez fabriquer à partir des différentes vues. Les couleurs des lignes que vous voyez sont tirées des couleurs des couches originales de SketchUp sur lesquelles se trouvent les différentes parties du modèle.
 Créer des cercles / arcs
Créer des cercles / arcs
SketchUp ne conserve pas d'informations sur les arcs ou les cercles réels pour les limites de ses parties. C'est un problème pour l'usinage, car la représentation "polygonale" de SketchUp peut donner de très mauvais résultats. Pour cette raison, Aspireoffre la possibilité de réajuster les cercles et les arcs aux données importées.
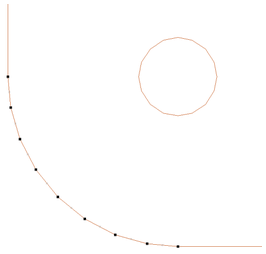
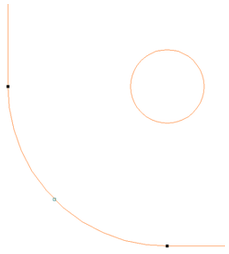
La capture d'écran ci-dessus à gauche montre les résultats de l'importation d'une pièce avec un coin et un trou fileté, ces options n'étant pas cochées. Le "filet" est constitué d'une série de segments de lignes droites et le "trou" circulaire est en fait un polygone constitué de lignes droites.
La capture d'écran en haut à droite montre la même pièce importée avec ces deux options cochées ✓. Le "filet" se compose désormais d'un seul arc lisse et le "trou" circulaire se compose également d'arcs plutôt que de segments de droite. Ces deux caractéristiques permettront un usinage plus propre sous cette forme.
 Données à importer
Données à importer
Un modèle SketchUp contient souvent des pièces que vous ne souhaitez pas usiner (comme des charnières, des boutons, etc.) ou des données qui seront découpées dans différentes épaisseurs de matériau et, par conséquent, différentes pièces doivent être importées dans différents travaux Aspire. Pour permettre le contrôle de ce qui est importé, vous pouvez choisir de n'importer que les parties du modèle qui se trouvent sur des couches particulières en utilisant cette section du dialogue.
Pour importer uniquement les données des couches sélectionnées, choisissez l'option "Importer les données visibles sur les couches sélectionnées" et cliquez sur la case à cocher à côté de chaque couche pour indiquer si vous souhaitez importer les données de cette couche. Notez que le nombre de parties de chaque couche est affiché à côté du nom de la couche.
Il est très facile d'attribuer différentes parties du modèle à différentes couches dans SketchUp pour faciliter le processus d'importation dans
Aspire. La capture d'écran ci-dessous montre le résultat de l'importation des données de la couche "Porte" uniquement dans l'exemple.
 Gestion des composants/groupes
Gestion des composants/groupes
Cette section du formulaire permet une gestion avancée de la manière dont les "parties" du modèle SketchUp sont identifiées et traitées à l'importation.
 Regrouper des parties importées
Regrouper des parties importées
Cette option est normalement sélectionnée pour tous les modèles, sauf les plus simples, car elle permet de sélectionner, de déplacer et d'emboîter facilement chaque "partie" du modèle après l'importation. Vous devrez dégrouper les données importées après l'imbrication, etc. pour permettre l'usinage des différentes caractéristiques. Par défaut, Aspiretraitera chaque groupe/composant de SketchUp comme une pièce unique À MOINS qu'il ne contienne d'autres groupes ou composants, auquel cas chaque groupe/composant de niveau inférieur sera traité comme une pièce distincte.
Les éléments que vous conservez dans les groupes peuvent être dégroupés à tout moment de la manière habituelle.
Si vous utilisez l'option du menu contextuel "Dégrouper sur les couches d'origine des objets" (qui est l'option par défaut lorsque vous utilisez l'icône ou le raccourci U), le logiciel replacera les éléments dégroupés sur les couches d'origine sur lesquelles ils ont été créés dans SketchUp.
 Regrouper les éléments commençant par deux traits de soulignement (__) ensemble
Regrouper les éléments commençant par deux traits de soulignement (__) ensemble
Si vous disposez d'un modèle complexe qui contient des "parties" composées d'autres groupes/composantes, vous devrez travailler sur votre modèle pour identifier ces parties pourAspire. Pour ce faire, vous devez définir le nom des groupes/composantes que vous souhaitez traiter comme une seule partie, en commençant par__ (deux caractères de soulignement). Par exemple, si vous avez un modèle de voiture et que vous souhaitez que les roues / pneus / écrous de moyeu soient traités comme une seule pièce, même si le pneu, la roue et les autres pièces sont des composants séparés, vous devez regrouper les pièces et leur donner un nom tel que __Assemblage de roues dans SketchUp. Lorsque ce modèle était importé, et queAspire atteignait le groupe/composant dont le nom commençait par __, il traitait tous les objets enfants suivants de cet objet comme étant la même pièce.
 Remplacer la limite extérieure (pour les travaux à plat uniquement !)
Remplacer la limite extérieure (pour les travaux à plat uniquement !)
Il existe un style de "construction" avec SketchUp où les "parties" individuelles sont composées de plusieurs éléments "en butée" les uns contre les autres. La capture d'écran ci-dessous montre un tel composant.

Cet objet est composé de nombreux éléments plus petits représentant les languettes du haut, les connecteurs à l'extrémité et le support du bas comme indiqué ci-dessous.
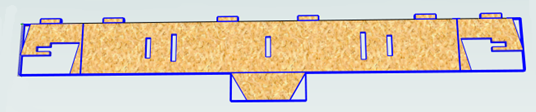
Bien qu'il soit possible de traiter cet objet comme une seule "pièce" lorsqu'il est importé en commençant son nom par __ (deux traits de soulignement), la pièce importée sera toujours difficile à usiner. La capture d'écran ci-dessous montre la pièce importée dans Aspire sans l'option "Remplacer la limite extérieure " cochée ✓. La partie dans l'image a été dégroupée et le vecteur central a été sélectionné.

Comme vous pouvez le voir, la limite extérieure est constituée de segments séparés pour chaque "élément". Aspire a la possibilité de créer une limite extérieure pour les vecteurs, mais cela peut prendre du temps si cela doit être fait manuellement. Si l'option "Remplacer limite extérieur" est cochée, ✓ pour chaque partie, Aspire essaiera de créer une seule limite extérieure et de supprimer tous les vecteurs qui faisaient partie de cette limite. La capture d'écran ci-dessous montre le résultat de l'importation des mêmes données avec cette option cochée, ✓ cette fois la partie a été dégroupée et le vecteur extérieur sélectionné.

Ces données sont maintenant prêtes à être usinées directement. Il est important de comprendre les limites de cette option. Elle peut être beaucoup plus lente. Créer des limites solides pour chaque pièce peut consommer beaucoup de puissance de traitement. Toute caractéristique qui partage un bord avec la limite sera supprimée. Si les languettes situées en haut de cette pièce avaient été usinées plus "fines", cette approche n'aurait pas été appropriée car le bord inférieur des languettes a été supprimé.
IMPORTANT
The new features will help a lot of SketchUp users dramatically reduce the time it takes to go from a SketchUp design to a machinable part using Vectric Software. It is important to understand though that while these options provide a useful set of tools, in many cases there will still be additional editing required to ensure the part is ready to toolpath. Understanding the options and how they work will allow the part to be designed in SketchUp with these in mind and therefore help to minimize the time to machine once the data is imported.
Note
Sketchup files will only open in the same bit version you are running e.g. A file saved in a 32 bit version of Sketchup will only open up in a 32 bit version of the software.