Sélecteur de vecteurs
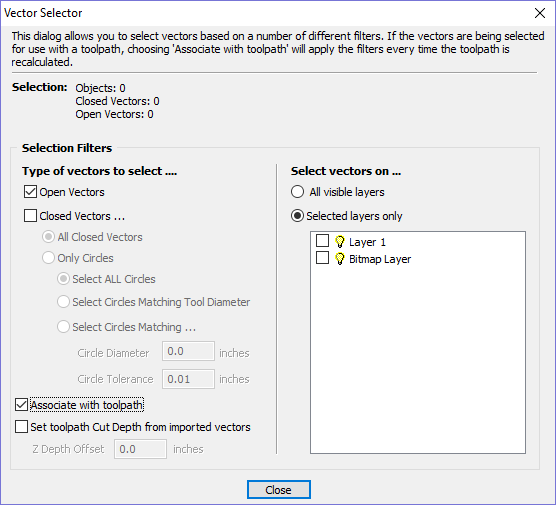
Cet outil vous permet de sélectionner facilement des vecteurs qui répondent à un ensemble de critères, tels que les vecteurs ouverts, fermés, circulaires et aussi les contraintes de correspondance basées sur les couches. Le dialogue est accessible à partir de l'élément de menu Edit ► Vector Selector, ou à partir du bouton Selector... de chaque formulaire de parcours d'outil. Lorsque la commande est exécutée, le dialogue affiché s'affiche.
Le dialogue est utilisé pour configurer un ensemble de "filtres" qui déterminent quels vecteurs seront sélectionnés. Un filtre est activé en cliquant sur sa case à cocher, ou en sélectionnant une option de "bouton radio", la sélection actuelle sera mise à jour avec tous les objets du fichier qui correspondent aux options de filtre actuelles.
En général, vous commencerez en haut de la boîte de dialogue et vous descendrez, en spécifiant des filtres de plus en plus explicites pour déterminer exactement la sélection requise.
L'option la plus simple consiste simplement à utiliser le formulaire pour sélectionner des vecteurs fermés dans le travail ou pour sélectionner des vecteurs ouverts (vous pouvez spécifier les deux, auquel cas tous les vecteurs seront sélectionnés tant qu'ils se trouvent sur une couche visible).
La façon la plus courante d'utiliser le sélecteur de vecteurs est de sélectionner tous les vecteurs d'une couche donnée, comme le montre la capture d'écran du dialogue ci-dessous.
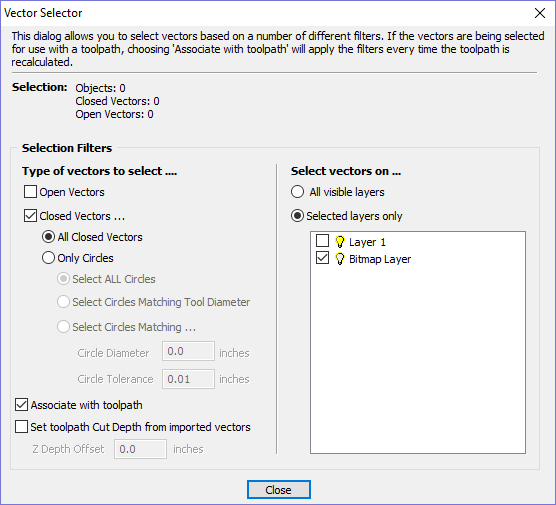
Note
When opened from Edit ►Vector Selector, the options Associate with toolpath and Set toolpath Cut Depth from imported vectors are not available. These options are only usable when applying the vector selector from a toolpath form.
 Sélection
Sélection
La section Sélection : en haut de la boîte de dialogue est continuellement mise à jour pour montrer les résultats du filtre actuel et la vue 2D est également mise à jour pour montrer ce qui est actuellement sélectionné. L'entrée Objets : montre le nombre total d'objets sélectionnés. Si ces objets comprennent des textes ou des groupes, ce nombre peut être inférieur au total des vecteurs fermés et ouverts affichés sur la ligne suivante. Par exemple, un bloc de texte est un objet, mais il est généralement constitué de plusieurs vecteurs fermés. Si un groupe contient à la fois des vecteurs ouverts et fermés, il sera sélectionné comme correspondant aux filtres Ouverts et Fermés.
 Filtres de géométrie
Filtres de géométrie
La section Filtres géométriques est utilisée pour spécifier les contraintes sur le type de vecteurs à sélectionner. Vous pouvez choisir de sélectionner des vecteurs ouverts et/ou des vecteurs fermés. Au lieu de sélectionner Tous les vecteurs fermés, le dialogue peut être utilisé pour sélectionner uniquement les cercles et peut même être utilisé pour spécifier un diamètre et une tolérance exacts pour les cercles à sélectionner. Cela peut être très utile pour sélectionner des vecteurs pour des parcours de forage, en particulier si les vecteurs n'ont pas déjà été triés en couches.
 Filtre de couches
Filtre de couches
La section Filtre des couches vous permet de choisir une ou plusieurs couches visibles sur lesquelles vous pouvez sélectionner les vecteurs qui correspondent au filtre de géométrie. Sinon, l'option Toutes les couches visibles désactive le filtrage par couche et sélectionne tous les vecteurs qui correspondent au filtre géométrique, quelle que soit la couche sur laquelle ils se trouvent, tant que cette couche est visible.
 Modèles de parcours d'outils avancés
Modèles de parcours d'outils avancés
En associant un modèle au résultat d'un filtre de sélection de vecteurs, nous pouvons créer un modèle pour sélectionner automatiquement les vecteurs qu'il est destiné à usiner. Un cas simple serait de créer un gabarit qui consisterait en un parcours de Pocketing configuré pour usiner tous les vecteurs fermés sur une couche appelée Pocket. Après avoir chargé ce modèle dans un nouveau travail et choisi "Parcours d'outils ► Recalculer tous les parcous d'outils", le parcours sera recalculé automatiquement en sélectionnant tous les vecteurs fermés sur la couche appelée Pocket.
Les modèles avancés sont créés en sélectionnant les vecteurs d'un parcours d'outil à l'aide du bouton Sélecteur... du formulaire de parcours d'outil. Lorsqu'un formulaire de parcours d'outil est ouvert pour la première fois, la section Sélection de vecteurs : du formulaire indique que les vecteurs sont sélectionnés manuellement comme indiqué ci-dessous...

En appuyant sur le bouton Sélecteur..., le formulaire de sélection de vecteurs s'affichera comme indiqué précédemment. Après avoir fait votre sélection de géométrie et avant de fermer le formulaire, sélectionnez l'option Associer avec le parcours d'outil sur le formulaire comme indiqué ci-dessous.
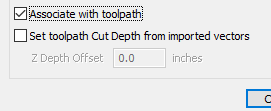
Après la fermeture du formulaire de sélection de vecteur, le formulaire de parcours d'outil indiquera que la sélection de vecteur est maintenant "automatique" comme indiqué ci-dessous...

Note
Calculate the toolpath to apply the changes you have made.
Lorsque vous recalculez ou modifiez un parcours dont le mode de sélection vectorielle est réglé sur automatique, les vecteurs qui correspondent au filtre lorsque le parcours est recalculé ou modifié seront sélectionnés. Pour annuler le mode de sélection vectorielle automatique, vous pouvez simplement sélectionner les vecteurs à usiner normalement avec la souris, ou utiliser le bouton Sélecteur... pour faire réapparaître le sélecteur de vecteurs (les paramètres sont mémorisés) et décocher l'option Associer au parcours.
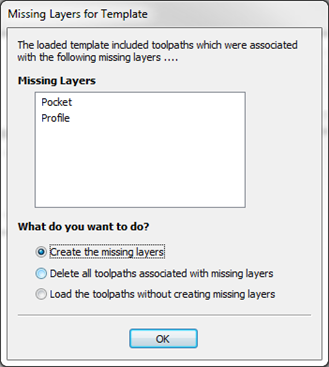
Si les parcours avec le mode de sélection vectorielle réglé sur Automatique sont enregistrés comme modèles, ces réglages sont enregistrés avec le modèle. Lorsque le modèle est réouvert et que les parcours d'outils sont recalculés, ils sélectionneront automatiquement tous les vecteurs qui correspondent aux filtres spécifiés avec le sélecteur de vecteurs pour ce parcours d'outils.
Si vous chargez un modèle de parcours d'outil dont les parcours d'outil sont associés à des couches qui n'existent pas dans le fichier actuel, la boîte de dialogue Couches manquantes pour le modèle sera affichée. Il répertorie toutes les couches manquantes et vous offre le choix de les créer automatiquement, de supprimer les parcours associés aux couches manquantes ou de charger les parcours tels quels.
En choisissant de permettre au dialogue de créer automatiquement les couches manquantes, vous pouvez utiliser un modèle de parcours d'outil pour créer des couches "standard" pour les opérations d'usinage et charger les parcours d'outil prêts à être calculés. Il suffit ensuite de déplacer les vecteurs vers les couches appropriées et de recalculer tous les parcours d'outils.
En choisissant l'option "Supprimer tous les parcours associés aux couches manquantes", vous pouvez créer un modèle unique avec de nombreux parcours et faire supprimer automatiquement ceux qui ne sont pas appropriés pour le travail en cours.