Finestra di dialogo Opzioni di ancoraggio
Per aiutare nel disegno, costruzione e layout, la vista 2D dispone di righelli visualizzati lungo il lato superiore e sinistro della finestra. È inoltre disponibile l’opzione di usare linee guide e il cursore intelligente, per aiutare nella costruzione di vettori o nel posizionamento di altri oggetti nella vista 2D.
 Righelli
Righelli
I righelli sono visualizzati in modo permanente nella vista 2D, per aiutare nel posizionamento, dimensionamento e allineamento. La scala graduata utilizza automaticamente le unità specificata per il progetto, mentre le operazioni di ingrandimento/riduzione sono svolte nell’ordine delle 10x.
 Linee guida
Linee guida
Le linee guida sono usate per facilitare i progetti di layout e semplificare di gran lunga l'esecuzione di schizzi di forme facendo clic sulle intersezioni delle guide. È possibile aggiungere facilmente le linee guida alla vista 2D premendo il tasto sinistro del mouse sul righello pertinente (sinistro se si desidera una guida verticale e in alto se si desidera una guida orizzontale), e tenendo premuto il pulsante e trascinando il mouse nella vista 2D.
Mentre si trascina una guida in posizione, essa sarà ancorata automaticamente alle unità visualizzate sul righello. È possibile ignorare il commentre si trascina la guida. Una volta posizionata, è possibile spostare facilmente una guida in una nuova posizione facendo clic con il tasto destro del mouse sulla guida, per aprire il modulo Proprietà della guida, come illustrato successivamente in questa sezione. Se si passa il mouse sopra una linea guida, la sua posizione corrente sarà visualizzata accanto al cursore
È possibile aggiungere linee guide relative a una linea guida esistente, posizionando in modo interattivo il cursore sopra una guida esistente (il cursore passa a 2 frecce orizzontali), tenendo premuto il tastoCtrl e trascinando nella posizione desiderata. La distanza incrementale tra le linee guida è visualizzata accanto al cursore. Rilasciando il tastoCtrl si passa a visualizzare la distanza assoluta dall’origine del materiale.
È anche possibile aggiungere guide e altre modifiche apportate facendo clic con il tasto destro sul mouse sulla linea guida, per visualizzare il modulo Proprietà della guida:
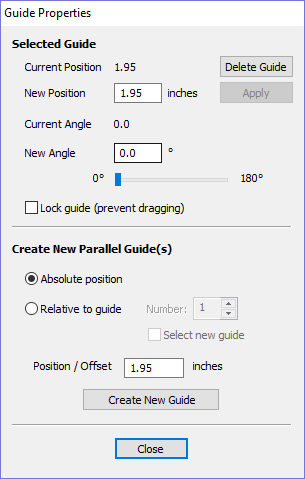
È possibile specificare la posizione esatta inserendo una Nuova posizione.
È possibile assegnare un angolo alle guida inserendo un angolo nella casella Nuovo angolo o trascinando il dispositivo di scorrimento e facendo clic su . Gli angoli sono misurati in gradi in senso antiorario a partire dall’asse X. Da una vista angolata è possibile creare soltanto guide parallele relative.
È possibile bloccare le linee guida in posizione per impedire che siano spostate inavvertitamente selezionando l’opzione Blocca guida.
È possibile aggiungere linee guida addizionali che sono posizionate utilizzando coordinate assolute o incrementali. Inserire le posizioni assolute o relative e fare clic su.
È possibile attivare/disattivare rapidamente la visibilità delle guide facendo clic sull’angolo in alto a sinistra della vista 2D:
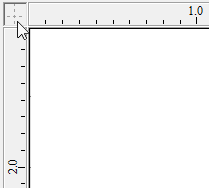
In alternativa, è possibile modificare la visibilità selezionando il Menu visualizza ► Linee guida nel menu principale Menu visualizza ► Linee guida► Elimina tutte le guide nel menu principale
 Opzioni di ancoraggio
Opzioni di ancoraggio
È possibile usare queste opzioni per creare e modificare geometria vettoriale.
È possibile accedere al menu Opzioni di ancoraggio selezionando Modifica ► Opzioni di ancoraggio nel menu principaleF4.
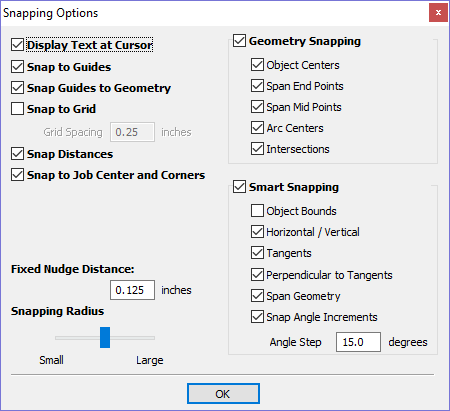
 Visualizza testo presso il cursore
Visualizza testo presso il cursore
Visualizza le coordinate XY sul cursore, semplificando la visualizzazione della posizione per ogni punto
 Ancora a guide
Ancora a guide
Quando questa opzione è selezionata, i vettori di disegno e posizionamento saranno ancorati alle linee guida orizzontali o verticali visibili nella vista 2D.
 Ancora guide alla geometria
Ancora guide alla geometria
Quando questa opzione è selezionata, è possibile ancorare le linee guida alla geometria durante il trascinamento.
 Ancora a griglia
Ancora a griglia
Visualizza una griglia di punti separati dalla Spaziatura griglia, che è possibile ancorare durante il trascinamento o la modifica dei vettori e di altri oggetti nella vista 2D.
 Distanze di ancoraggio
Distanze di ancoraggio
Consente di eseguire l’ancoraggio a lunghezze fisse sulla base del livello di zoom. Tale azione si verifica durante la creazione di forme, e il trascinamento di nodi o vettori.
 Ancora a centro lavoro e spigoli
Ancora a centro lavoro e spigoli
Ancora a spigoli del lavori e al centro. Inoltre, questa funzione controlla l’ancoraggio intelligente
 Distanza di spostamento fissa
Distanza di spostamento fissa
È possibile spostare gli oggetti secondo piccole distanze fisse, tenendo premuto Ctrl + MAIUSC e facendo clic sui tasti freccia. La Distanza di spostamento fissa specifica la distanza secondo cui gli oggetti selezionati si muovono a ogni spostamento.
 Raggio di ancoraggio
Raggio di ancoraggio
Il raggio di ancoraggio (pixel) regolerà la distanza cui il cursore deve arrivare alla geometra vettoriale per ancorarsi a essa. Se si lavora rapidamente e si afferra e rilascia la geometria celermente, è da preferirsi un Raggio di ancoraggio più grande per prelevare la geometria vagamente vicina al mouse. Se si lavora in modo preciso o con geometria sovrapposta complessa, è più indicato un Raggio di ancoraggio più piccolo, onde evitare di dover ingrandire per selezionare una geometria in un’area con molti vettori nelle vicinanze.
 Ancoraggio alla geometria
Ancoraggio alla geometria
Consente di controllare la posizione cui il cursore si ancorerà durante il disegno e lo spostamento di oggetti. Durante il disegno, il cursore si ancorerà a elementi presenti sulla geometria vettoriale a seconda delle opzioni selezionate nel modulo in questa sezione.
Centri dell’oggetto, Punti finali segmento, Punti medi segmento, Centri dell'arco, Intersezioni orizzontali e verticali e le Linee guida sull’angolo o la distanza specificate e l’intersezione delle guida
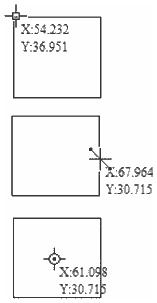
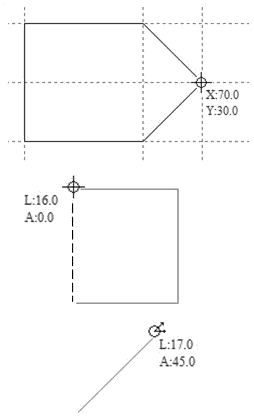
 Ancoraggio intelligente
Ancoraggio intelligente
L’ancoraggio intelligente funziona ancorando il cursore a linee immaginarie correlate a vettori e/o nodi. Tali linee saranno visualizzate come linee tratteggiate e talvolta colorate, che attraversano il vettore o nodo e il punto del cursore. È possibile eseguire l’ancoraggio all’intersezione di tali linee, passando il mouse sopra i nodi desiderati. Ciò riduce la necessità di creare geometria di costruzione (ad esempio, per l’allineamento di nodi o vettori), ed è possibile usare questa opzione in quasi tutti gli utensili per la creazione di forme, e i vettori per la modifica e la trasformazione dei nodi.
Nota
Un nodo rappresenta il punto iniziale, centrale o finale di un segmento.
Nota
Il sistema di ancoraggio osserva per vedere su quali settori si passa sopra il mouse. Ricorda gli ultimi vettori come quelli con cui si desidera lavorare e traccia le linee di ancoraggio relative agli stessi come priorità. È presente un limite sul numero massimo di nodi e vettori che è possibile “attivare” contemporaneamente, onde evitare la visualizzazione contemporanea di troppe linee di ancoraggio.
È possibile tracciare le linee di ancoraggio da:
- Nodi attivati passando il mouse sopra di essi o il loro segmento
- Proprietà dei vettori, come le loro caselle di delimitazione o il punto centrale
- Proprietà materiali, come estensioni dal bordo e dal centro
Nota
È possibile attivare vettori sull’altro lato di un lavoro a due lati.
Cursore | Tipo | Descrizione |
|---|---|---|
Limiti dell’oggetto | La casella di delimitazione teorica che circonda il vettore attivo + le linee orizzontali e verticali che attraversano il centro | |
Linee orizzontali e verticali | Linee orizzontali e verticali che attraversano un nodo o il punto centrale di un segmento. | |
Tangenti | Tangenti che hanno origine da un nodo o dal punto centrale di un segmento. | |
Perpendicolare a tangenti | Linee perpendicolari a tangenti dai nodi o dai punti centrali dei segmenti. | |
Linee di connessione | Linee che connettono due nodi. Comprende il punto centrale. | |
Geometria segmento | Ancorare alla geometria del vettori. | |
Vincoli angolari | Ancoraggio ad angolazioni specifiche, come definito nelle opzioni di ancoraggioF4. | |
Lavoro | Linee orizzontali e verticali che attraversano il centro del lavoro. |
 Limiti dell’oggetto
Limiti dell’oggetto
Queste linee di ancoraggio sono visualizzate sui bordi della casella di delimitazione del vettore e nel centro in orizzontale e verticale.
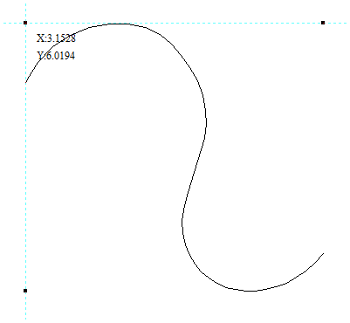
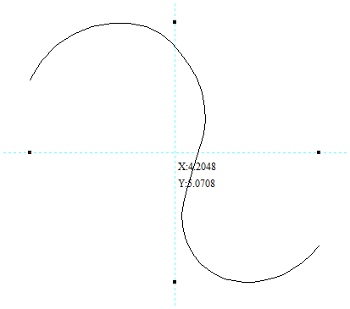
 Linee verticali e orizzontali
Linee verticali e orizzontali
Nodi
Le linee di ancoraggio sono visualizzate quando il cursore è vicino alla linea orizzontale o verticale che attraversa i nodi attivati.
Vettori
Le linee di ancoraggio diventano visibili durante lo spostamento dei vettori, in modo che possibile usarle per allinearli ad altri vettori.
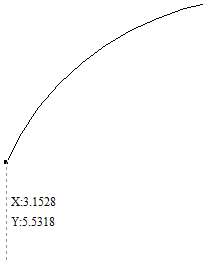
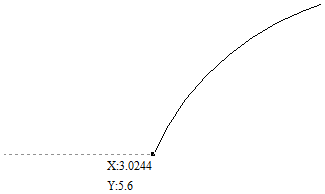
 Tangenti
Tangenti
Queste linee di ancoraggio hanno origine dal nodo attivato e saranno visualizzate come estensione lungo la fine del segmento di appartenenza.
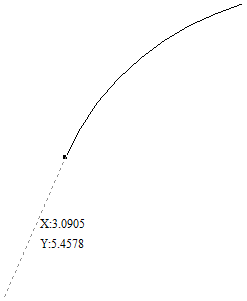
 Perpendicolare a tangenti
Perpendicolare a tangenti
Queste linee di ancoraggio saranno a 90° rispetto alla linea di ancoraggio tangente.
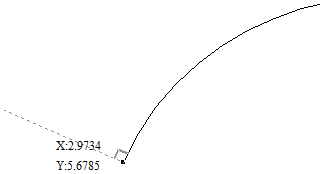
 Linee di connessione
Linee di connessione
Se si attivano due o più nodi, è possibile ancorarli alla linea che li connette. È anche possibile ancorare al punto centrale di tale linea.
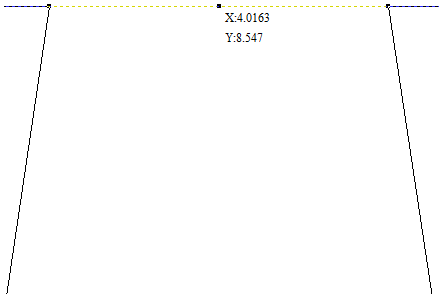
 Geometria segmento
Geometria segmento
Consente di eseguire l’ancoraggio alle geometria del vettori.
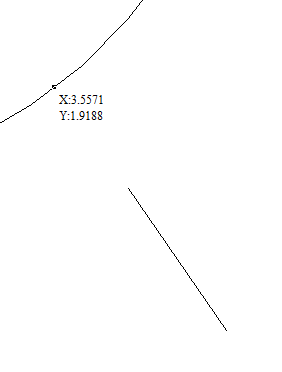
 Vincoli angolari
Vincoli angolari
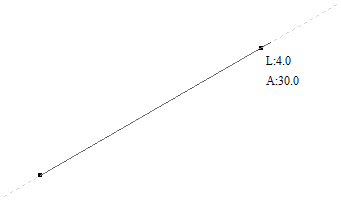
 Bordi e centro del lavoro
Bordi e centro del lavoro
Se si ancora il lavoro
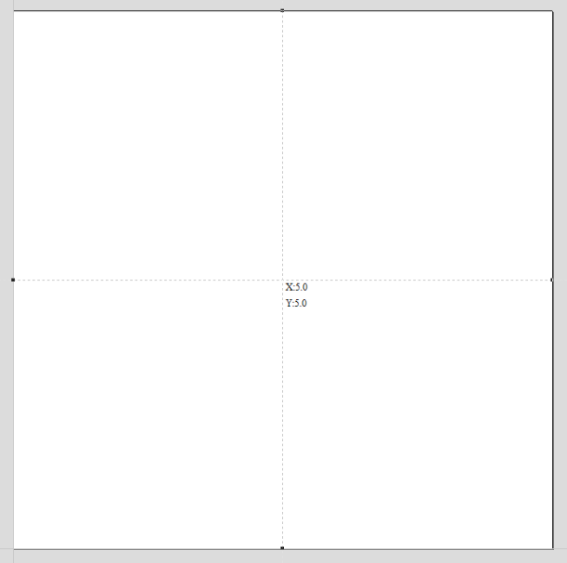
 End point alignment
End point alignment
The start and end points can be aligned horizontally or vertically while the vector is being rotated.
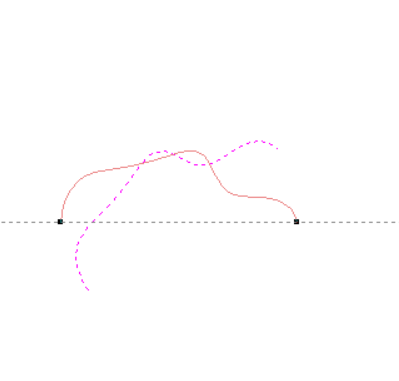
 Opzioni di ancoraggio disponibili nella barra degli strumenti
Opzioni di ancoraggio disponibili nella barra degli strumenti
È possibile attivare o disattivare la visualizzazione dell’ancoraggio della geometria, dell’ancoraggio intelligente e dell’ancoraggio a griglia nella barra degli strumenti Visualizza
Le modifiche apportate alle impostazioni di ancoraggioF4, tramite il menu principale o i comandi di attivazione/disattivazione nella barra degli strumenti Visualizza saranno ricordate nelle sessioni successive.
Disattiva ancoraggio temporaneamente
È possibile disattivare temporaneamente l’ancoraggio tenendo premuto il tasto MAIUSC.