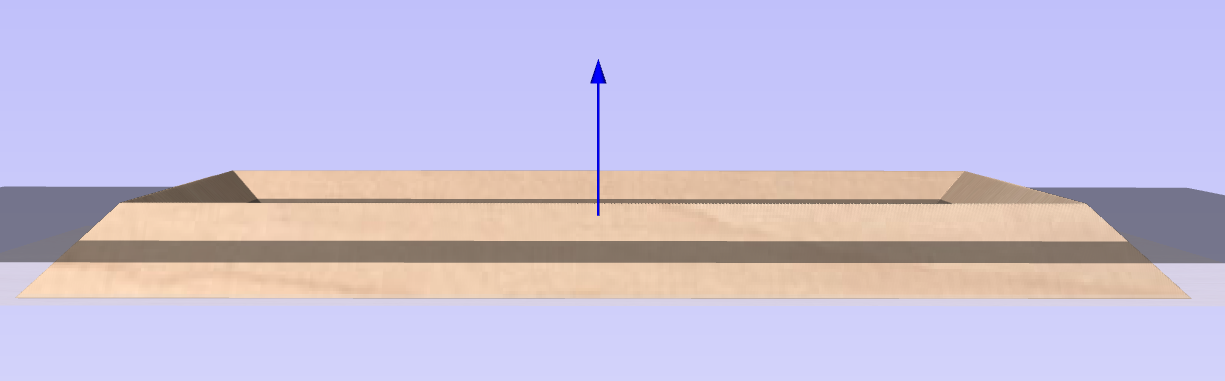Verschieben-Auswahl

Mithilfe diese Option können Objekte genau verschoben und positioniert werden.
 Anker
Anker
Die Ankerposition bestimmt den Punkt des Auswahlrechtecks Ihrer ausgewählten Objekte, das zur eingegebenen, absoluten Position verschoben wird.
 Bewegungsart
Bewegungsart
 Absolut
Absolut
In diesem Modus werden die Werte für die X-und Y-Position verwendet, um den Ankerpunkt des Objekts direkt zu positionieren
 Relativ
Relativ
Wenn diese Option ausgewählt ist, verschieben die in den Feldern für die X-Position und Y-Position eingegebenen Werte das Objekt schrittweise um die eingegebene Distanz von seiner aktuellen Position. In diesem Modus sind die Ankeroptionen nicht relevant und werden daher deaktiviert.
Das Tastaturkürzel M öffnet das Menü Verschieben im interaktiven Modus.
 In beiden Ansichten verwendbar
In beiden Ansichten verwendbar
Dieses Werkzeug kann sowohl in der 2D- als auch in der 3D-Ansicht verwendet werden.
Die 2D-Ansicht bietet eine direktere Möglichkeit, Ihre Vektoren anzuzeigen, während 3D mehr Flexibilität beim Arbeiten mit Vektoren in 3D-Designs und bei der Verwendung der Bearbeitungsfelder bietet.
Auftragseinrichtung - Einseitig

Das Menü zur Auftragseinrichtung wird jedes Mal angezeigt, wenn ein neuer Auftrag erstellt oder die Größe und Position eines bestehenden Auftrags bearbeitet wird.
Die Größenformen sind möglicherweise beschränkt
In den meisten Fällen gibt ein neuer Auftrag dei Größe des Materials wieder, in den der Auftrag gefräst wird, oder zumindest ein größeres Materialstück, welches zu fertigende Teil enthält. Mit einem Klick auf OK erstellen Sie einen leeren Auftrag, der als graues Rechteck in die 2D-Ansicht eingezeichnet wird. Gepunktete horizontale und vertikale graue Linien werden in das 2D-Konstruktionsfenster eingezeichnet, um die Position des X0- und Y0-Punktes anzuzeigen.
 Auftragstyp
Auftragstyp
Der Auftragstyp Einseitig sollte verwendet werden, wenn das Design nur erfordert, dass das Material von einer Seite geschnitten wird. Dies ist der einfachste Auftragstyp zum Entwerfen und Bearbeiten.
Der Auftragstyp Beidseitig ist nützlich, wenn beide Seiten Ihres Materials geschnitten werden soll. Mit Aspire können Sie den Erstellungs- und Schneidevorgang beider Seiten Ihres Designs in einer einzigen Projektdatei visualisieren und verwalten.
Der Jobtyp Drehbar ermöglicht die Verwendung einer Drehachse (auch 4. Achse oder Indexer genannt). Aspire bietet alternative Visualisierung, Simulation und Tools, die für rotierende Designs geeignet sind.
 Auftragsgröße
Auftragsgröße
Dieser Abschnitt des Formulars definiert die Abmessungen des Materialblocks, den Sie für Ihr Projekt verwenden werden, in Bezug auf Breite (entlang der X-Achse), Höhe (entlang der Y-Achse) und Dicke (entlang der Z-Achse).
Sie können außerdem auswählen, in welchen Maßeinheiten Sie lieber konstruieren möchten: entweder Zoll (Imperial/Englisch) oder Millimeter (Metrisch).
 Z-Nullposition
Z-Nullposition
Gibt an, ob die Spitze des Werkzeugs für Z = 0.0 von der Materialoberfläche (wie im Diagramm gezeigt) oder vom Maschinenbett / Maschinentisch ausgeht.
 XY-Bezugspunktposition
XY-Bezugspunktposition
Dieses Bezugszeichen kann an jeder Ecke oder in der Mitte des Auftrags gesetzt werden. Dies stellt die Position relativ zu Ihrem Entwurf dar, die der Werkzeugmaschine entspricht, wenn sie bei X0, Y0 positioniert ist. Während dieses Formular geöffnet ist, wird in der 2D-Ansicht ein rotes Quadrat gezeichnet, um die Position des Bezugszeichens hervorzuheben.
 Versatz verwenden
Versatz verwenden
Mit dieser Option kann die Bezugsposition auf einen anderen Wert als X0, Y0 eingestellt werden.
 Entwurfsskalierung
Entwurfsskalierung
Beim Bearbeiten der Auftragsgrößenparameter eines bestehenden Auftrags bestimmt diese Option, ob bereits erstellte Zeichnungen anteilig skaliert werden, um den neuen Auftragsabmessungen zu entsprechen. Wenn Sie die bestehende Größe Ihrer Zeichnungen beibehalten möchten, auch wenn sich die Auftragsgröße geändert hat, lassen Sie diese Option deaktiviert. Wenn diese Option aktiviert ist, werden Ihre Zeichnungen so skaliert, dass sie innerhalb Ihrer neuen Materialausdehnungen in derselben Proportion und relativen Position bleiben, wenn Sie auf klicken.
 Modellierungsauflösung
Modellierungsauflösung
Hiermit legen Sie die Auflösung/Qualität für das 3D-Modell fest. Bei der Arbeit mit 3D-Modellen können für bestimmte Vorgänge viele Berechnungen und Speicher erforderlich sein. Durch Festlegen der Auflösung können Sie das beste Gleichgewicht zwischen Qualität und Geschwindigkeit für das Teil wählen, an dem Sie arbeiten. Je besser die gewählte Auflösungsqualität, desto langsamer arbeitet der Computer.
Da dies vollständig von dem jeweiligen Teil abhängt, an dem Sie arbeiten, und von der Leistung Ihrer Computerhardware, ist es in einem Dokument wie diesem schwierig, die richtige Einstellung zu empfehlen. Im Allgemeinen ist die Standardeinstellung (schnellste Einstellung) für die meisten Teile, die Aspire-Benutzer herstellen, akzeptabel. Wenn das Teil, das Sie herstellen, relativ groß (über 18 Zoll) ist, aber dennoch kleine Details aufweist, sollten Sie eine höhere Auflösung wie „Hoch“ (3 x langsamer) wählen. Für sehr große Teile (über 48 Zoll) mit kleinen Details ist möglicherweise die Einstellung „Höchste“ (7 x langsamer) geeignet.
Der Grund, warum der Detailgrad Ihres Teils berücksichtigt werden muss, besteht darin, dass bei einem Teil mit einem großen Objekt (z. B. einem Fisch) die Standardauflösung in Ordnung wäre, bei einem Teil mit vielen detaillierten Objekten (z. B. einem Fischschwarm) jedoch die Einstellung „Hoch“ oder „Höchste“ besser wäre. Wie bereits erwähnt, handelt es sich hierbei um sehr allgemeine Richtlinien, da auf langsameren/älteren Computern die Berechnung von Operationen mit der höchsten Einstellung sehr lange dauern kann.
Da die Auflösung auf Ihren gesamten Arbeitsbereich angewendet wird, ist es wichtig, die Größe Ihres Teils so einzustellen, dass sie gerade groß genug ist, um den Teil aufzunehmen, den Sie schnitzen möchten. Es wäre nicht ratsam, Ihr Material auf die Größe Ihrer Maschine einzustellen – z. B. 96 x 48, wenn das Teil, das Sie schneiden möchten, nur 12 x 12 groß ist, da dies die Auflösung im 12 x 12-Bereich sehr niedrig machen würde.
 Aussehen
Aussehen
Wenn Sie auf klicken, wird ein Dialogfeld angezeigt, in dem Sie die Farbe oder den Materialeffekt festlegen können, der auf das Basis-3D-Modell angewendet wird. Sie können dies jederzeit ändern und mithilfe des Komponentenmanagers auch unterschiedliche Farben und Materialien auf unterschiedliche Komponenten anwenden. Weitere Informationen zu unterschiedlichen Materialeinstellungen und zum Hinzufügen benutzerdefinierter Materialeffekte finden Sie unter Werkzeugpfad-Vorschau .
SketchUp-Dateien

SketchUp-Dateien mit einer .SKP-Erweiterung (siehe www.sketchup.com) können über den Befehl Datei ► Vektoren importieren... aus der Menüleiste oder das Symbol zum Importieren von Vektoren im Zeichnung-Reiter als 2D-Daten importiert werden, die zur Bearbeitung innerhalb einesAspire for ALPHACAM-Auftrags geeignet sind. Um Daten von einer SketchUp-Datei zu importieren, müssen Sie bereits einen Auftrag erstellt oder geöffnet haben, in denen Sie die Daten importieren möchten.
Da ein SketchUp-Modell üblicherweise eine 3D-Wiedergabe des Teils ist, bietet Ihnen der SketchUp-Importer einige Optionen, mit denen sie beginnen können, das Modell zu fertigen.
Wir möchten mithilfe des links abgebildeten SketchUp-Modells die beiden Hauptmöglichkeiten veranschaulichen, wie das Modell importiert wird.
Das in den Screenshots dargestellte Modell ist ein Schrank, der nach der Anleitung auf der Fine Woodworking-DVD 'Google SketchUp guide for woodworkers: The Basics' gefertigt wurde, welche über die Fine Woodworking-Website auf www.finewoodworking.com erhältlich ist. Zwischen Vectric und Fine Woodworking besteht keine Verbindung, wir verwenden lediglich Screenshots des konstruierten Modells und folgen ihren Tutorials, um den Importvorgang eines SketchUp-Modells zu veranschaulichen.
 Layout importierter Daten
Layout importierter Daten
Im ersten Abschnitt gibt es zwei Hauptmöglichkeiten, wie die Daten aus dem Modell importiert werden, 'Explodierte flache Darstellung' und 'Drei Ansichten - Vorderansicht, Draufsicht, Seitenansicht', wie unten dargestellt.


 Explodierte flache Ansicht
Explodierte flache Ansicht
Mit dieser Option wird jede Komponente im Modell übernommen und für die Bearbeitung flach ausgerichtet.
Sobald diese Option ausgewählt ist, stehen auch eine Reihe von Unteroptionen zur Verfügung.
Teileausrichtung
Dieser Abschnitt steuert, was Aspire als „Oberseite“ jedes Teils betrachtet.
Automatische Ausrichtung
Wenn diese Option ausgewählt ist, wird für jedes Teil im Modell die „Fläche“ mit der größten Fläche basierend auf ihrem Außenumfang (d. h. ohne Berücksichtigung von Löchern usw.) als „obere“ Fläche betrachtet und das Teil wird automatisch so gedreht Diese Seite zeigt in Z nach oben. Diese Strategie eignet sich sehr gut für Modelle, die aus Plattenware hergestellt werden sollen, bei denen es auf bestimmten Seiten keine Merkmale gibt, die „oben“ sein müssen (z. B. Taschen).
Orientieren Sie sich am Material
Mit dieser Option kann der Benutzer die Ausrichtung jedes Teils im Modell expliziter steuern. In SketchUp kann der Benutzer die Fläche jeder Komponente/Gruppe mit einem Material/einer Farbe seiner Wahl „bemalen“, um anzugeben, welche Fläche beim Importieren des Modells oben ausgerichtet wird. Wenn diese Option ausgewählt ist, wählen Sie einfach aus der Dropdown-Liste das Material aus, das zur Kennzeichnung der Oberseite verwendet wurde. Wenn im Modell ein Teil gefunden wird, das keine Fläche mit dem angegebenen Material hat, wird dieses Teil so ausgerichtet, dass die größte Fläche nach oben zeigt.
Lücke zwischen Teilen
In diesem Feld kann der Benutzer die Lücke zwischen Teilen beim ersten Import angeben. Nach dem Import können die Verschachtelungsfunktionen in Aspire for ALPHACAMverwendet werden, um die Teile mit mehr Kontrolle und über mehrere Blätter hinweg anzuordnen
 Drei Ansichten - Vorderansicht, Draufsicht, Seitenansicht
Drei Ansichten - Vorderansicht, Draufsicht, Seitenansicht
Mit dieser Option erstellen Sie aus Ihrem SketchUp- Modell eine Anordnung im Stile einer „Ingenieurszeichnung“, wie im Screenshot unten dargestellt.
Die Größe des Modells wird erhalten und es ist recht einfach, aus den verschiedenen Ansichten Maße für die Teile, die sie fertigen möchten, aufzunehmen. Die Farben der dargestellten Linien werden den Farben der originalen SketchUp-Schichten entnommen, auf denen sich die einzelnen Teile befinden.
 Erstellen von Kreisen / Bögen
Erstellen von Kreisen / Bögen
SketchUp erhält für die Grenzen der Teile nicht die wahren Informationen zu Bögen oder Kreisen aufrecht. Dies wird bei der Fertigung zum Problem, da die 'polygonale SketchUp-Wiedergabe zu sehr schwachen Bearbeitungsergebnissen führen kann. Daher bietet Aspire for ALPHACAM die Option, Kreise und Bögen in importierten Daten wiederherzustellen.


Der Screenshot oben links zeigt das Ergebnis, wenn ein Teil mit einer verrundeten Ecke und einer Bohrung importiert wird, ohne diese Optionen auszuwählen. Die 'Verrundung' besteht aus einer Reihe von Geradensegmenten und die runde 'Bohrung' ist tatsächlich ein Polygon aus geraden Linien.
Der Screenshot oben rechts zeigt das gleiche Teil, bei dem beide Optionen ausgewählt wurden ✓. Die 'Verrundung' besteht nun aus einem glatten Bogen und die runde 'Bohrung' besteht nun aus Bögen anstatt aus Geradensegmenten. Beide Merkmale lassen sich in dieser Form sauberer fertigen.
 Zu importierende Daten
Zu importierende Daten
Ein SketchUp-Modell enthält oft Teile, die Sie nicht fertigen möchten (beispielsweise Scharniere, Knöpfe usw.), oder Daten, die aus Materialien mit verschiedener Dicke gefräst werden. Daher müssen verschiedene Teile in verschiedene Aspire for ALPHACAM-Aufträge importiert werden. Damit Sie über alle Importe die Kontrolle behalten, können Sie über diesen Menüabschnitt auswählen, nur Teile des Modells auf bestimmten Layern zu importieren.
Um nur Daten aus ausgewählten Layern zu importieren, wählen Sie die Option 'Sichtbare Daten aus ausgewählten Layern importieren' und klicken Sie auf das Kontrollfeld neben den entsprechenden Layern, um festzulegen, dass Sie Daten von diesem Layer importieren möchten. Beachten Sie, dass die Anzahl der Teile auf jedem Layer neben dem Layer-Namen angegeben ist.
Es ist ganz einfach, innerhalb von SketchUp verschiedene Teile des Modells verschiedenen Ebenen zuzuweisen, um den Importprozess in Aspire for ALPHACAM zu unterstützen. Im folgenden Screenshot sehen Sie das Ergebnis, wenn aus dem Beispiel nur die Ebene 'Tür' importiert wird.

 Handhabung von Bauteilen / Gruppen
Handhabung von Bauteilen / Gruppen
In diesem Abschnitt des Formulars erhalten Sie erweiterte Möglichkeiten, festzulegen, wie 'Teile' innerhalb von SketchUp erkannt und während des Imports behandelt werden.
 Importierte Teile gruppieren
Importierte Teile gruppieren
Diese Option ist normalerweise für alle Modelle, mit Ausnahme der einfachsten, ausgewählt, da so jedes 'Teil' nach dem Import einfach ausgewählt, bewegt und verschachtelt werden kann. Um einzelne Merkmale zu fertigen, müssen Sie die Gruppierung der importierten Daten nach dem Verschachteln usw. wieder aufheben. Standardmäßig behandelt Aspire for ALPHACAM jede SketchUp-Gruppe / jedes SketchUp-Bauteil als einzelnes Teil, ES SEI DENN, es enthält andere Gruppen oder Bauteile. In diesem Fall wird jede Gruppe / jedes Bauteil auf der untersten Ebene als separates Bauteil behandelt.
Bei Elementen, die Sie in Gruppen belassen, können Sie die Gruppierung jederzeit auf die übliche Weise aufheben.
Wenn sie die Option aus dem Menü der rechten Maustaste verwenden, die Gruppierung aufzuheben und die ursprünglichen Objektschichten wiederherzustellen, (was auf dem Symbot uder dem Shortcut Udie Standardoption ist), platziert die Software die nicht gruppierten Merkmale zurück auf deren ursprünglichen Ebenen, auf denen sie in SketchUp erstellt wurden.
 Mit zwei Unterstrichen (__) beginnende Bauteile behalten
Mit zwei Unterstrichen (__) beginnende Bauteile behalten
Bei einem komplexen Modell, welches aus anderen Gruppen / Bauteilen bestehende 'Teile' enthält, ist es eine größere Aufgabe, diese Teile für Aspire for ALPHACAM zu bezeichnen. Beginnen Sie hierzu die Namen der Gruppen / Bauteile, die als ein Teil behandelt werden sollen, mit __ (zwei Unterstrichen). Wenn Sie beispielsweise das Modell eines Autos bearbeiten und Sie möchten, dass Felge, Reifen und Radmuttern jeweils als ein einzelnes Teil behandelt werden, obwohl die Felge, der Reifen und die anderen Teile separate Bauteile darstellen, gruppieren Sie die Teile und benennen sie in SketchUp beispielsweise mit "__Radgruppe". Würde dieses Modell dann importiert und Aspire for ALPHACAM erreicht die Gruppe / das Bauteil mit einem Namen, der mit __ beginnt, würde es alle folgenden Kind-Objekte dieses Objekts behandeln, als seien sie dasselbe Teil.
 Außenbegrenzung ersetzen (nur für flache Aufträge!)
Außenbegrenzung ersetzen (nur für flache Aufträge!)
Es gibt eine Art, mit SketchUp zu 'bauen', bei der einzelne 'Teile' aus verschiedenen Bauteilen zusammengesetzt werden, die aneinander 'gestoßen' werden. Im folgenen Schreenshot sehen Sie solch ein Bauteil.

Dieses Objekt besteht aus vielen kleineren Bauteilen, welche die Laschen auf der Oberseite, die Verbinder an den Enden und die Stütze an der Unterseite abbilden, wie Sie im Folgenden sehen können.

Obwohl wir diese Konstruktion beim Import als ein einzelnes 'Teil' betrachten können, indem wir die Benennung mit __ (zwei Unterstriche) beginnen, ist das importierte Teil nach wie vor schwer zu fertigen. Im folgenden Screenshot wurde das Teil in Aspire for ALPHACAM importiert, ohen die Option 'Äußere Grenzen ersetzen' auszuwählen ✓. Die Gruppierung des Teils in der Abbildung wurde aufgehoben und ein Mittenvektor wurde ausgewählt.

Wie Sie sehen können, besteht die äußere Begrenzung aus getrennten Segmenten für jedes 'Merkmal'. Aspire for ALPHACAM kann daraus zwar eine äußere Begrenzung für Vektoren erstellen, dies kann jedoch sehr zeitaufwändig sein, wenn die Aufgabe manuell ausgeführt werden muss. Wenn die Option 'Außere Begrenzung ersetzen' für jedes Teil ausgewählt wurde, ✓ versucht Aspire for ALPHACAM eine einzelne äußere Begrenzung zu ersetellen und alle Vektoren zu löschen, die Teil dieser Begrenzung waren. Im folgenden Screenshot sehen Sie das Ergebnis, wenn dieselben Daten importiert werden, die Option jedoch ausgewählt ist ✓. Diesmal wurde die Gruppierung aufgehoben und der äußere Vektor ausgewählt.

Diese Daten sind nun sofort für die Fertigung bereit. Es it wichtig, dass Sie sich der Grenzen dieser Option bewusst sind. Sie kann Ihre Arbeit wesentlich verlangsamen. Das Erstellen robuster Begrenzungen für jedes Teil erfordert sehr viel Rechenleistung. Jedes Merkmal, das mit der Begrenzung über eine gemeinsame Kante verfügt, wird gelöscht. Hätten die Laschen an der Oberseite dieses Teils 'dünner' gefertig werden sollen, wäre diese Herangehensweise ungeeignet gewesen, da die Unterkante der Laschen entfernt worden wäre.
WICHTIG
Die neuen Funktionen unterstützen sehr viele SketchUp-Benutzer dabei, die Arbeitszeit von einem SketchUp-Modell zu einem spanbaren Teil mithilfe der Vectric-Software dramatisch zu verkürzen. Obwohl diese Optionen Ihnen eine Reihe von nützlichen Werkzeugen an die Hand geben, ist es dennoch wichtig zu wissen, dass in vielen Fällen eine weitere Bearbeitung notwendig ist, bevor das Teil bereit ist, um darauf Werkzeugpfade zu erstellen. Wenn Sie die Optionen und deren Funktionsweise verstehen, können Sie in SketchUp Teile mit diesem Hintergrundwissen gestalten und dadurch nach dem Import der Daten die Fertigungszeit minimieren.
Hinweis
SketchUp-Dateien öffnen sich nur in der gleichen Bitzahl, die Sie auch für Ihre Software verwenden, z. B. öffnet sich eine Datei, die in einer 32-bit-Version von SketchUp gespeichert wurde, nur in einer 32-bit-Version der Software.
Offene Vektoren verbinden
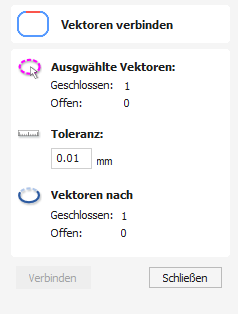
Die Symbole zum Verbinden und Schließen von Vektoren befinden sich unterhalb des Bereichs 'Vektoren bearbeiten' auf der Zeichnungs-Registerkarte.
Offene Vektoren werden automatisch erkannt und geschlossen oder mit anderen Vektoren verbunden, wenn sich deren Endpunkte innerhalb einer benutzerdefinierten Toleranz befinden.
 In beiden Ansichten verwendbar
In beiden Ansichten verwendbar
Dieses Werkzeug kann sowohl in der 2D- als auch in der 3D-Ansicht verwendet werden.
Die 2D-Ansicht bietet eine direktere Möglichkeit, Ihre Vektoren anzuzeigen, während 3D mehr Flexibilität beim Arbeiten mit Vektoren in 3D-Designs und bei der Verwendung der Bearbeitungsfelder bietet.
Objekt verzerren
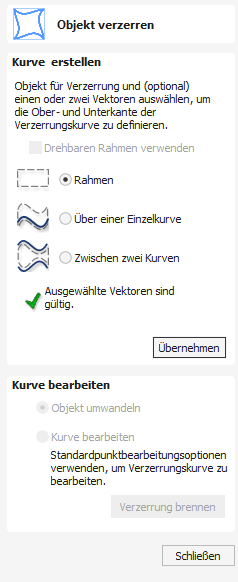
Mit diesem Werkzeug können Sie einen Vektor oder ein Bauteil krümmen und biegen, indem Sie eine Verzerrungs-Hüllkurve mit den Standard-Bearbeitungswerkzeugen manipulieren. Sie können einen oder mehrere Vektoren oder Bauteile auswählen und anschließend einen von drei Bearbeitungsmodi wählen, um Ihre anfängliche Verzerrungs-Hüllkurve zu erstellen.
Mehrere Objekte
Sie können mehrere Vektoren oder Bauteile gleichzeitig verzerren, jedoch keine Mischung aus Vektoren und Bauteilen gemeinsam in einem einzigen Arbeitsschritt.
Sobald die Verzerrungs-Hüllkurve erstellt wurde, können Sie die Knotenbearbeitungs-Werkzeuge verwenden, um Knoten und Bereiche hinzuzufügen oder diese zu bearbeiten. Wenn Sie die Form der Hüllkurve verändern, wird das damit verbundene Objekt verzerrt, um die Änderungen wiederzugeben.
Layer
Wenn Sie eine Auswahl an Objekten verzerren, die auf sich auf mehreren Layern befindet, wird das Ergebnis auf dem Layer des ersten Objektes der Auswahl erstellt.
 Rotierte Begrenzungen verwenden
Rotierte Begrenzungen verwenden
Diese Option wird nur unterstützt, wenn Sie nur ein einzelnes Objekt zum Verzerren ausgewählt haben. Sie nutzt die lokale Rotation des Objekts, wie sie im Auswahl-Werkzeug gezeigt wird.
Wenn diese Option ausgewählt ist,
- wird die anfängliche Verzerrungs-Hüllkurve entlang der umgewandelten Begrenzungen des ausgewählten Objektes erstellt.
- Wenn Sie entlang einer Kurve (oder zwei Kurven) verzerren, wird das Objekt auf der Kurve in deren lokaler Transformation verzerrt. Dies ist nützlich, wenn Sie beispielsweise ein rotiertes Objekt auf einer rotierten Kurve verzerren.
 Verzerren des Begrenzungsrechtecks
Verzerren des Begrenzungsrechtecks
Diese Option ist bei einer Auswahl mehrerer Vektoren oder Bauteile verfügbar (Bitte beachten Sie, dass Sie in diesem Modus Vektoren und Bauteile nicht mischen können). Die Verzerrungs-Hüllkurve wird auf Grundlage des kleinstmöglichen Begrenzungsrechtecks erstellt, das um Ihre Auswahl gelegt werden kann. Daher ist die resultierende Hüllkurve stets ein Rechteck, das aus vier Linienbereichen und einem Knoten an jeder Ecke besteht. Sie können allerdings mithilfe der normalen Bearbeitungswerkzeuge diese Hüllkurve nach Belieben modifizieren. Die darin liegende Form wird entsprechend verzerrt.
 Entlang einer einzelnen Kurve
Entlang einer einzelnen Kurve
Diese Option ist nur verfügbar, wenn der letzte Gegenstand Ihrer Auswahl ein offener Vektor ist, der zur Definition einer Kurve verwendet werden kann, über welche die ausgewählten Objekte verzerrt werden. Das verzerrte Objekt kann aus einem oder mehreren Vektoren oder aus einem oder mehreren Bauteilen bestehen, jedoch nicht aus beiden.
Wenn Sie diese Option verwenden, werden Ihre Objekte üblicherweise am Ende entsprechend der Kurve Ihrer ursprünglichen Auswahl gebogen sein. Die Verzerrungskurve selbst bleibt bei diesem Arbeitsschritt unangetastet.
 Zwischen zwei Kurven
Zwischen zwei Kurven
Diese Option ist dann verfügbar, wenn die letzten beiden Objekte Ihrer aktuellen Auswahl offene Vektoren sind, zwischen denen die anderen Objekte verzerrt werden können.

 Verzerrung in ein Objekt brennen
Verzerrung in ein Objekt brennen
Nachdem ein Objekt verzerrt wurde, bezieht sich die Knotenbearbeitung auf die Verzerrungs-Hüllkurve des Objektes. Wenn Sie einen verzerrten Vektor direkt noch einmal bearbeiten möchten, müssen Sie die Verzerrung zunächst dauerhaft auf die Form anwenden.
Wenn Sie ein Objekt auswählen, das im Modus Objekt verzerren bereits über eine Verzerrungs-Hüllkurve verfügt, steht Ihnen die Schaltfläche zur Verfügung. Wenn Sie auf diese Schaltfläche klicken, wird Ihre aktuelle Verzerrung dauerhaft angewandt und Sie können anschließend entweder das Objekt erneut verzerren (mit neuen Einstellungen) oder an der Form direkt eine Knotenbearbeitung durchführen.
 Brennen von Bauteilen
Brennen von Bauteilen
Wenn Sie dieses Werkzeug verwenden möchten, um mehrere, gruppierte oder verzerrte Objekte zu modifizieren, werden Sie zunächst aufgefordert, Ihre Auswahlbauteile zu einem einzelnen Objekt zu brennen. Weitere Informationen zu diesem Vorgang finden Sie im Abschnitt Bauteile brennen.
 In beiden Ansichten verwendbar
In beiden Ansichten verwendbar
Dieses Werkzeug kann sowohl in der 2D- als auch in der 3D-Ansicht verwendet werden.
Die 2D-Ansicht bietet eine direktere Möglichkeit, Ihre Vektoren anzuzeigen, während 3D mehr Flexibilität beim Arbeiten mit Vektoren in 3D-Designs und bei der Verwendung der Bearbeitungsfelder bietet.
Wiederholen
Wenn Sie auf diese Option klicken, blättern Sie vorwärts durch die mit dem 'Rückgängig'-Befehl (siehe oben) widerrufenen Konstruktionsschritte, um zurück zu dem Punkt zu gelangen, an dem der Benutzer begonnen hat, die 'Rückgängig'-Funktion zu verwenden.
Modellierung von 3D-Rotationsprojekten
 Ausarbeitung von 2D-Designs mit 3D-Clipart-Stücken
Ausarbeitung von 2D-Designs mit 3D-Clipart-Stücken

In diesem Abschnitt erfahren Sie, wie Sie der in Einfache Rotationsmodellierung mit 2D-Werkzeugwegenvorgestellten einfachen geriffelten Säule 3D-Cliparts hinzufügen.
Eine einfache Möglichkeit, mit 3D-Rotationsmodellen zu beginnen, besteht darin, dekorative Clipart-Stücke hinzuzufügen, die mit Aspire for ALPHACAMbereitgestellt werden. Dieser Vorgang ist dem Hinzufügen von Cliparts zu einem ein- oder doppelseitigen Projekt sehr ähnlich, es gibt jedoch einige zusätzliche Überlegungen, die speziell für die umwickelte Rotationsbearbeitung gelten.
Wechseln Sie zunächst zu Registerkarte „Clipart“.. Wählen Sie dann ein Clipart aus und ziehen Sie es per Drag & Drop in den Arbeitsbereich. Aspire for ALPHACAMzeigt folgende Meldung an:

Um diese Meldung zu verstehen, müssen wir nach dem Importieren der Cliparts die flache Ansicht unseres Modells betrachten. Auf die flache Ansicht können Sie zugreifen, indem Sie auf die Schaltfläche Automatische Verpackung klicken.

Wie zu sehen ist, enthält das Modell nur das ausgewählte Dekorationsstück auf der flachen Ebene. Obwohl es sich bei der Säule offensichtlich um einen zylindrischen Körper handelt, haben wir bisher nur 2D-Werkzeugwege verwendet, um Details auf der Oberfläche des Zylinders einzuritzen. Die Tatsache, dass das bearbeitete Teil ein zylindrischer Festkörper ist, ergibt sich also nur aus der Tatsache, dass der Rohling selbst ein zylindrischer Festkörper ist. Aspire for ALPHACAMermöglicht dem 3D-Modell auch die Beschreibung eines Festkörpers.
In diesem Beispiel geht es darum, nur ein dekoratives Stück auf der Oberfläche zu platzieren und nicht den Körper der Säule zu definieren. Aspire for ALPHACAMkann sehen, dass wir keinen Körper modelliert haben und ein Clipart-Stück platzieren, das wahrscheinlich an der Oberfläche platziert wird. Indem wir auf die Nachricht mit „Ja“ antworten, können wir bestätigen, dass wir beabsichtigen, die Komponente zum Dekorieren einer Oberfläche zu verwenden.
Hinweis
Die obige Meldung wird nur angezeigt, wenn das 3D-Modell leer ist. Unabhängig von der Benutzerauswahl wird diese Meldung für dieses Projekt nicht erneut angezeigt.
Weitere Cliparts können nach Wunsch platziert werden. Anschließend kann die 3D-Ansicht besichtigt werden. Sobald der Entwurf abgeschlossen ist, ist es an der Zeit, Werkzeugwege zu erstellen. Um einen 3D-Schruppwerkzeugweg zu erstellen, verwenden Sie 3D-Schrupp-Werkzeugweg. Erstellen Sie dann mit 3D Schlicht-Werkzeugpfadeinen 3D-Endbearbeitungs-Werkzeugweg. Wählen Sie die Einstellungen aus, die für die jeweilige Anwendung am besten geeignet sind, und merken Sie sich dabei, welche Achse sich dreht. Die Wahl der Achse kann besonders wichtig sein, wenn die Geschwindigkeit der Rotationsachse langsamer ist als die der Linearachse.
In diesem Beispiel wurde das hinzugefügte dekorative Clipart nicht vertieft. Das bedeutet, dass nach der 3D-Bearbeitung die flachen Bereiche um das Clipart herum vertieft sind, weil das Clipart aus der flachen Oberfläche „hervorsteht“. Daher müssen vorhandene 2D-Werkzeugwege projiziert werden. Dies kann erreicht werden, indem Sie die Option „Werkzeugweg auf 3D-Modell projizieren“ auswählen und die Werkzeugwege neu berechnen.
 Eine konische Säule herstellen
Eine konische Säule herstellen

In diesem Abschnitt wird erläutert, wie Sie eine konische Säule erstellen, indem Sie das Grunddesign aus dem vorherigen Abschnitt ändern.
Bisher wurden nur die Oberflächendetails modelliert. Um eine konische Form zu erstellen, müssen wir zusätzlich zu den Oberflächendetails auch den „Körper“ der Form modellieren. Zu diesem Zweck kann eine Nullebenenkomponente verwendet werden. Bei Rotationsaufträgen wird es automatisch hinzugefügt.
Doppelklicken Sie auf die Nullebenenkomponente, um Bauteileigenschaftenzu öffnen. Geben Sie 0,8 in das Feld Basishöhe ein. Wählen Sie die Option „Neigung“. Klicken Sie im Abschnitt „Neigung“ auf die Schaltfläche „Festlegen“, wechseln Sie dann zur 2D-Ansicht und klicken Sie dann in die Mitte links und dann in die Mitte rechts. Stellen Sie den Winkel auf 3 Grad ein.
Da die Modellierungsebene für die Platzierung der Komponente auf der Oberfläche angepasst wurde, muss sie erneut angepasst werden, damit der Komponentenkörper nicht „aufgeblasen“ wird. Öffnen Sie dazu das Formular Material-Setup . Passen Sie die Modellierungsebene an, indem Sie den Schieberegler nach unten bewegen, bis der Spalt im Modell 0 beträgt.

Nach der Modellierung einer konischen Form hat das 3D-Modell der Säule die gewünschte Form. Allerdings wurden Clipart-Stücke in den schmaleren Teilen verzerrt, wie unten zu sehen ist. Um dies zu beheben, müssen die Komponenten in der umwickelten Dimension gedehnt werden, um Verzerrungen auszugleichen.


Die oben aufgezeigte Verzerrung gilt auch für Werkzeugwege. Das bedeutet, dass umwickelte Werkzeugwege nur an der Oberfläche des Rohlings mit flachen Werkzeugwegen übereinstimmen. Je näher an der Rotationsachse (dh tiefer) der Werkzeugweg liegt, desto stärker wird er „komprimiert“. Diese Tatsache hat tiefgreifende Auswirkungen auf 3D-Werkzeugwege. Betrachten Sie das unten gezeigte Beispiel.

Wie Sie sehen können, führt die Erstellung eines 3D-Werkzeugwegs für das gesamte Modell dazu, dass der umwickelte Werkzeugweg übermäßig komprimiert wird, wenn in verschiedenen Teilen des Modells erhebliche Durchmesserunterschiede bestehen. Daher ist es in der Regel besser, Grenzen von Bereichen mit deutlich unterschiedlichen Durchmessern zu erstellen und separate Werkzeugwege mit den richtigen Einstellungen für jeden Durchmesser zu erstellen.
 Modellierung gedrehter Formen
Modellierung gedrehter Formen

In diesem Abschnitt wird eine grundlegende Technik zum Erstellen gedrehter Formen vorgestellt.
Das Modellieren gedrehter Formen ist ganz einfach. Es erfordert einen Vektor, der ein Profil der gewünschten Form darstellt, und ein Smit zwei Schienen-Werkzeug.
Erstellen Sie zunächst ein neues Rotationsjob. Zeichnen Sie dann entweder ein Profil mit den verfügbaren Zeichenwerkzeugen oder importieren Sie den Profilvektor. In diesem Beispiel wurde ein Schachbauernprofil verwendet, wie unten zu sehen ist.

Öffnen Sie das Tool Smit zwei Schienen . Wenn der Rotationsauftrag erstellt wird, fügt die Software eine spezielle Ebene namens „2Rail Sweep Rails“ ein. Es enthält zwei blaue Linien an den Seiten des Jobs, die senkrecht zur Rotationsachse verlaufen.
Wählen Sie beide Schienen aus und klicken Sie auf die Schaltfläche Verwenden Sie Auswahl . Die Schienen werden dann hervorgehoben. Wählen Sie dann den Profilvektor aus und klicken Sie auf „Anwenden“. Überprüfen Sie die 3D-Ansicht, um die Ergebnisse zu überprüfen.
 Modellierungsquerschnitt
Modellierungsquerschnitt

In diesem Abschnitt wird erläutert, wie Sie die gewünschte Form mit Vektoren-Abwicklungmodellieren.
Der Vector Unwrapper ist nützlich, wenn es intuitiver ist, einen gewünschten Querschnitt anzugeben, anstatt ein Profil entlang der Rotationsachse zu modellieren. Das Werkzeug wandelt einen Vektor, der einen Querschnitt darstellt, in einen Profilvektor um, der anschließend mit dem Zwei-Schienen-Sweep-Werkzeug verwendet werden kann.
Angenommen, wir möchten eine sechseckige Säule erstellen. Beginnen wir mit der Erstellung eines neuen Rotationsjob. In diesem Beispiel hat der Job einen Durchmesser von 6 Zoll und ist 20 Zoll lang. Die X-Achse ist die Rotationsachse und der Z-Ursprung wurde auf der Zylinderachse platziert.
Wir müssen mit dem Werkzeug Polygon zeichnen ein Sechseck erstellen. Dieser Vektor dient als Querschnitt und kann an einer beliebigen Stelle in der 2D-Ansicht platziert werden. In diesem Beispiel beträgt der Durchmesser des Materialblocks 6 Zoll, sodass der Radius der Form 3 Zoll nicht überschreiten darf.
Wenn die Form erstellt ist, wählen Sie sie aus und öffnen Sie Vektoren-Abwicklung. Das Werkzeug zeigt an der Stelle, an der die Rotationsachse das Profil schneidet, ein Fadenkreuz und einen Kreis mit dem Durchmesser des Materialblocks an. Dadurch können Sie feststellen, ob die Form mit einem solchen Querprofil in den aktuellen Materialblock passt.

In diesem Beispiel wurde die Option Verwenden Sie Konturmitte verwendet. Das bedeutet, dass die Rotationsachse in der Mitte des Vektors Begrenzungsrahmenplatziert wird. Man kann auch die Option Vereinfachen Sie entpackte Vektoren ankreuzen, um Bezier-Kurven anzupassen, anstatt eine Reihe sehr kurzer Liniensegmente zu verwenden. Nachdem anwenden gedrückt wurde, wird die entwickelte Version des ausgewählten Querschnitts erstellt, wie unten gezeigt.

Dieses Beispiel zeigt den abgewickelten Vektor für einen Zylinder, der sich um die X-Achse dreht. Wenn Ihre Drehachse entlang der Y-Achse ausgerichtet ist, ist der abgewickelte Vektor horizontal. Es ist erwähnenswert, dass das ausgepackte Profil an jedem Ende „Beine“ hat. Diese werden benötigt, um sicherzustellen, dass im nächsten Schritt die richtige Höhe verwendet wird.
Das Werkzeug erstellt automatisch eine Ebene namens „Unwrapped Vectors Drive Rails“, auf der es zwei blaue Linienvektoren auf den Arbeitsseiten parallel zur Rotationsachse platziert. Um das Profil zu extrudieren, öffnen Sie das Werkzeug Smit zwei Schienen. Wählen Sie dann die obere und dann die untere Schiene aus (links und rechts, wenn die Y-Achse eine Rotationsachse ist) und bestätigen Sie die Auswahl, indem Sie auf die Schaltfläche „Auswahl verwenden“ klicken. Die Schienen werden nun hervorgehoben. Klicken Sie nun auf den entpackten Vektor und klicken Sie auf „Übernehmen“. Die 3D-Ansicht zeigt eine sechseckige Säule, die am Anfang dieses Abschnitts zu sehen ist.
Modellierungsebene
Der gewünschte Querschnitt wird nur erreicht, wenn die Modellierungsebene in der Zylindermitte positioniert ist. Das bedeutet, dass die Lücke innerhalb des Modells im Material-Setup-Formular als 0 gemeldet wird. Andernfalls weist das resultierende Modell einen falschen Durchmesser auf und der Querschnitt wird abgerundet.
Der Vector Unwrapper ist nicht auf einfache Formen beschränkt. Grundsätzlich ist es immer möglich, konvexe Formen und bestimmte konkave Formen zu verwenden. Das folgende Beispiel zeigt ein ausgepacktes Herzprofil.


Wenn der betreffende Querschnitt konkav ist, könnte man sich eine gerade Linie vorstellen, die in der Mitte der Form beginnt und einen Punkt an der Grenze berührt. Wenn sich die zweiten Punkte weiterhin entlang der Grenze bewegen und nicht jede Linie einen anderen Punkt auf der Grenze kreuzt, kann dieser Querschnitt verwendet werden. Wenn die Linie mehr als einen Punkt auf der Grenze schneidet, wird dieser Teil des Querschnitts nicht korrekt dargestellt.
Alle bisherigen Beispiele verwendeten einen einzigen Querschnitt. Es ist jedoch auch möglich, mehrere Querschnitte zu verwenden.
Nehmen wir einen weiteren Querschnitt und öffnen Vector Unwrapper. Ziehen Sie dann den Drehachsengriff von der Mitte aus etwas nach unten. Wenn das Einrasten aktiviert ist, kann es zur Positionierung des Rotationszentrums verwendet werden, wie unten zu sehen ist.

Sobald wir einen weiteren ungewickelten Querschnitt haben, ist es möglich, beide beim Two Rail Sweep zu verwenden. Beispielsweise kann ein unverpacktes Herzprofil zweimal links und zweimal rechts platziert werden. Das zweite unverpackte Profil kann zweimal mittig platziert werden. Eine solche Anordnung kann zu einer Formveränderung führen, wie unten zu sehen ist.


Textauswahl
Mit dem Textauswahl-Werkzeug können Benutzer das Kerning und den Zeilenabstand anpassen sowie den Text entlang eines Bogens wölben. Der Text wird in magentafarbenen Linien mit zwei grünen Griffen in der Mitte dargestellt, mit denen Sie den Text wölben können.

Wenn der ausgewählte Text auf einer Kurve platziert wurde, werden die Griffe angezeigt. Text als solcher kann nicht gewölbt werden.
 Buchstaben-Kerning
Buchstaben-Kerning
Der Cursor für das interaktive Kerning und den Zeilenabstand wird angezeigt, wenn er sich zwischen Buchstaben oder Zeilen befindet:

Durch das interaktive Buchstaben-Kerning können Sie Standardtext modifizieren, sodass benachbarte Buchstabenpaare natürlicher nebeneinander stehen. Ein typisches Beispiel hierfür ist oben abgebildet. Die Großbuchstaben W A V sind mit übermäßigem Abstand nebeneinander positioniert.
Positionieren Sie den Cursor zwischen 2 Buchstaben und klicken Sie mit der linken Maustaste, um die Lücke zu schließen.
Wenn Sie die Taste Shift gedrückt halten und mit der linken Maustaste klicken, schiebt dies die Zeichen auseinander.
Wenn Sie die Taste Strg während des Kerning gedrückt halten, wird der Abstand, den jeder Buchstabe verschoben wird, mit jedem Klick verdoppelt.
Wenn Sie die Tasten Shift und Strg gemeinsam gedrückt halten und dabei die linke Maustaste drücken, schiebt dies die Buchstaben in größeren Schritten zusammen.
Wenn Sie die Taste Alt mit einer der zuvor genannten Kombinationen gedrückt halten, wird das Kerning zwischen den einzelnen Buchstabenpaaren der Zeile geändert.
 Zeilenabstand
Zeilenabstand
Der Zeilenabstand kann angepasst werden, indem Sie den Bearbeitungs-Cursor zwischen den Zeilen positionieren. Dieser verändert sich zum Zeilenabstands-Cursor:

Ein Klick mit der linken Maustaste schiebt benachbarte Textzeilen näher zusammen.
Wenn Sie die Taste Shift gedrückt halten und mit der linken Maustaste klicken, schiebt dies die Zeilen auseinander.
Wenn Sie die Taste Strg gedrückt halten, wird der Abstand, den jede Zeile verschoben wird, mit jedem Mausklick verdoppelt.
Wenn Sie die Tasten Shift und Strg gemeinsam gedrückt halten und dabei die linke Maustaste drücken, schiebt dies die Zeilen in größeren Schritten auseinander.
 Wölben von Text
Wölben von Text
Der interaktive Drehungs- und Verschiebungscursor wird angezeigt, wenn der Cursor über einem der grünen Griffe positioniert wird, um anzuzeigen, dass der Text entweder nach oben oder unten gekrümmt werden kann:


Klicken Sie auf das untere grüne Feld und ziehen Sie es, um den Text abwärts zu biegen.
Klicken Sie auf das obere grüne Feld und ziehen Sie es, um den Text aufwärts zu biegen.
Der Text kann einfach zurück in die Horizontalposition zurück gezogen werden.
Nach dem Biegen des Texts werden zusätzliche rote und blaue Griffe angezeigt, um den Text zu drehen oder zu verschieben.

 Verschieben
Verschieben
Es gibt zwei weiße Griffe, um den Text zu verschieben, einen in der Mitte des Texts und einen in der Mitte des Bogens, auch wenn sich dieser bei sehr flachen Bögen außerhalb des Bildschirms befinden kann.
 Drehen
Drehen
Wenn Sie auf die roten Felder klicken und diese ziehen, dreht dies den Text um den Bogenmittelpunkt.
Wenn Sie die Taste Strg gedrückt halten, erzwingt dies eine Rotation in 15°-Schritten. So kann der Text genau auf horizontalen oder vertikalen Quadranten positioniert werden, auch nachdem er möglicherweise leicht verschoben wurde.
 Ändern des Bogenradius
Ändern des Bogenradius
Wenn Sie auf die blauen Felder klicken und diese ziehen, ändert dies den Bogenradius, ohne den Bogenmittelpunkt zu verschieben.
Kreismuster
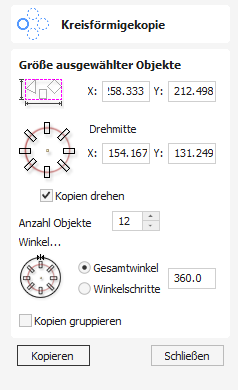
Dieses Werkzeug erzeugt automatisch ein sich wiederholendes Muster, bei dem Kopien des ausgewählten Objektes erstellt und diese entlang eines Voll- oder Teilkreises positioniert werden. Die Anzahl der zu erstellenden Kopien kann direkt eingegeben werden.
 Größe der ausgewählten Objekte
Größe der ausgewählten Objekte
Gibt die aktuelle Größe der Auswahl an, die Sie kopieren möchten. Dies dient nur Ihrer Information, aber die Werte können ausgewählt, kopiert und zur Verwendung in anderen Berechnungen eingefügt werden.
 Rotationsmittelpunkt
Rotationsmittelpunkt
Dies ist die absolute XY-Koordinate, um welche die Objekte rotiert werden, wenn sie kopiert und eingefügt werden. Der Standard-Drehpunkt liegt in der Mitte der Auswahl. Sie können den Rotationsmittelpunkt direkt über die X- und Y-Bearbeitungsfelder im Menü eingeben. Alternativ können Sie in die ausgewählte Geometrie klicken, um die Transformationsgriffe anzuzeigen. Klicken Sie dann auf dem mittleren Griff, um den Drehpunkt anzuzeigen, und ziehen Sie diesen Drehpunkt-Griff, der in der 2-D-Ansicht mit dieser Auswahl verbunden ist:

 Kopien rotieren
Kopien rotieren
Diese Option steuert, ob die kopierten Objekte jeweils gedreht werden, während sie auf dem Kreis platziert werden, wie es im Diagramm unten gezeigt wird. Wenn diese Option ausgewählt ist, wird jede Kopie entsprechend ihrer Position auf dem Kreis rotiert. Wenn die Option nicht ausgewählt ist, behält jede Kopie die Ausrichtung des ursprünglich ausgewählten Objektes.


 Winkel
Winkel
 Gesamtwinkel
Gesamtwinkel
Wenn diese Option ausgewählt ist, wird die Gesamtzahl der Elemente durch den Gesamtwinkel geteilt, um die Winkelschritte zwischen den Objekten festzulegen.
 Schrittwinkel
Schrittwinkel
Wenn diese Option ausgewählt ist, wird dieser Winkel verwendet, um den ausgewählten Vektor / die ausgewählten Vektoren um diesen Winkel x die Anzahl der Elemente zu kopieren.
Hinweis
Ein negativer Schrittwinkel fügt die Kopien entgegen dem Uhrzeigersinn ein. Ein positiver Schrittwinkel fügt die Elemente im Uhrzeigersinn ein.
 In beiden Ansichten verwendbar
In beiden Ansichten verwendbar
Dieses Werkzeug kann sowohl in der 2D- als auch in der 3D-Ansicht verwendet werden.
Die 2D-Ansicht bietet eine direktere Möglichkeit, Ihre Vektoren anzuzeigen, während 3D mehr Flexibilität beim Arbeiten mit Vektoren in 3D-Designs und bei der Verwendung der Bearbeitungsfelder bietet.
Drehen und rotieren
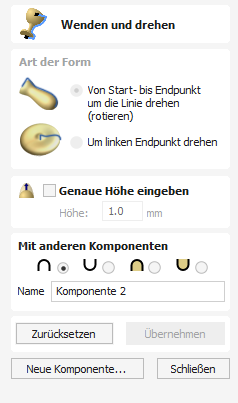
Mit dem Werkzeug Drehen und rotieren können Sie ein 3D-Bauteil erstellen, indem sie einen Querschnitt (einen offenen Vektor) drehen oder rotieren
 Drehen
Drehen
Die Funktion Drehen dreht ein Profil um eine Linie vom Start- bis zum Endpunkt, um eine runde, symmetrische Form zu erstellen. Um eine Form zu drehen, wählen Sie den Vektorquerschnitt, den Sie drehen möchten, und verwenden Sie die Option Drehen. Dieser Querschnitt sollte die Kontur der Form darstellen, die Sie erstellen möchten. Klicken Sie auf , um Ihre gedrehte 3D-Form zu erstellen.


Das zu drehende Profil kann die Linie zwischen den beiden Endpunkten schneiden

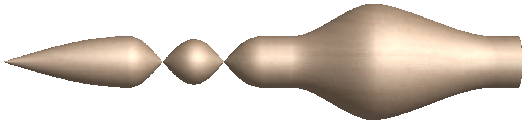
 Rotieren
Rotieren
Beim Rotieren wird ein Profil entlang des linken Endpunkts des Querschnitts rotiert, um auf der Grundlage der Profilform Ihres Querschnitts ein kreisförmiges Bauteil zu erstellen. Wählen Sie zum Rotieren den Vektorquerschnitt, den Sie um den linken Endpunkt rotieren möchten, und klicken Sie auf , um ihre rotierte 3D-Form zu erstellen.

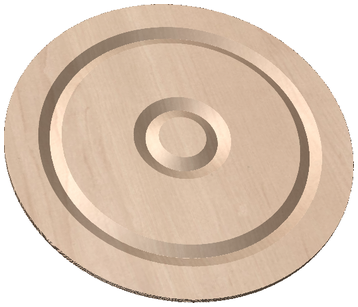
Hinweis
Das Werkzeug Rotieren rotiert immer um den linken Endpunkt. Verschieben Sie Ihren Vektor daher auf die rechte Seite ihres Auftrags, damit der Vektor rotiert werden kann, um Ihre rotierte Form zu erstellen.
 Auf genaue Höhe skalieren
Auf genaue Höhe skalieren
Wenn Sie diese Option auswählen ✓, wird die berechnete Form so skaliert, dass ihre größte Höhe dem im Bereich Höhe des Menüs eingegebenen Wert entspricht.
 Allgemeine Modellierungsoptionen
Allgemeine Modellierungsoptionen
Alle wichtigen Modellierungswerkzeuge in der Software verwenden einen gemeinsamen Befehlssatz, um der zu erstellenden Komponente einen Namen und einen Kombinationsmodus zuzuweisen. Darüber hinaus stehen Optionen zum Anwenden der Einstellungen im Formular, zum Zurücksetzen der Form, zum Erstellen einer neuen Komponente und zum Schließen zum Beenden der Funktion zur Verfügung.
 Mit anderen Komponenten kombinieren...
Mit anderen Komponenten kombinieren...
Dieser Abschnitt enthält Optionen, mit denen Sie Ihre Komponente benennen und die Art und Weise steuern können, wie sie mit anderen Objekten im Komponentenbaum kombiniert wird.

 Zurücksetzen
Zurücksetzen
Wenn Sie auf die Schaltfläche klicken, wird die aktuelle Form entfernt. Wenn Sie dies tun, bevor Sie das Formular schließen, wird sichergestellt, dass aus der aktuellen Auswahl keine Komponente erstellt wird. Wenn Sie hierauf klicken, bleibt der aktuelle Satz ausgewählter Vektoren oder Komponenten erhalten.
 Anwenden
Anwenden
Wenn Sie auf die Schaltfläche klicken, wird eine Form basierend auf den von Ihnen gewählten Einstellungen erstellt. Sie können weitere Änderungen an der Komponente vornehmen, indem Sie verschiedene Parameter innerhalb des Formulars auswählen und auf „Übernehmen“ klicken, um es zu aktualisieren.
 Neue Komponente starten
Neue Komponente starten
Durch Klicken auf die Schaltfläche wird der Status der erstellten Komponente gespeichert, alle Komponenten/Vektoren werden abgewählt und der Erstellungsprozess für eine neue Komponente wird erneut gestartet. Die Werte und Optionen im Formular bleiben in diesem Fall erhalten, bis Sie es schließen.
 Schließen
Schließen
Wenn Sie auf die Schaltfläche klicken, wird das Formular geschlossen und Sie kehren zu den Symbolen der Registerkarte „Modellierung“ und dem aktualisierten Komponentenbaum zurück, in dem alle von Ihnen vorgenommenen Änderungen angezeigt werden. Wenn Sie die gerade erstellte Form entfernen möchten, können Sie auf das Symbol „Rückgängig“ klicken oder die Tastenkombination STRG+Zverwenden, um den Vorgang rückgängig zu machen.
Teile verschachteln
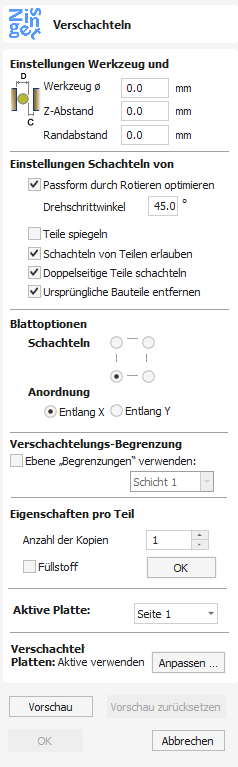
Das Verschachtelungs-Werkzeug passt die Vektorformen automatisch auf die effektivste zu berechnende Weise in den benutzerdefinierten Bereich ein (auf Grundlage der benutzerdefinierten Parameter). Als Standard ist die aktuelle Auftragsgröße als der Bereich definiert, in den die Vektoren einpasst werden. Es ist jedoch auch möglich, einen Vektor als Verschachtelungsbereich auszuwählen. Dies ist eine leistungsfähige Möglichkeit, den Materialeinsatz zu optimieren und beim Anlegen und Fertigen einer Reihe von Formen die Effizienz der Werkzeugpfade zu verbessern.
 Objektauswahl
Objektauswahl
Mit dem Verschachtelungswerkzeug können Sie offene Vektoren, geschlossene Vektoren, Text und Komponenten auswählen.
Nach der Auswahl bilden die Objekte Teile, wobei die äußere Grenze des Teils durch eine dickere Linie hervorgehoben wird.
Die Grundlage für die Formung von Teilen ist die Überlappung. Wenn das ausgewählte Objekt ein anderes enthält oder sich damit überschneidet, werden sie als dasselbe Teil betrachtet.
 Werkzeug- und Abstandseinstellungen
Werkzeug- und Abstandseinstellungen
Die Einstellungen in diesem Abschnitt des Menüs bestimmen Zwischenräume, die zwischen den verschachtelten Vektoren verbleiben und steuern auch, wie nah sie sich an der Grenze Ihres Verschachtelungsbereiches befinden.
 Werkzeug-Ø (D)
Werkzeug-Ø (D)
Geben Sie den Durchmesser des Werkzeugs ein, das Sie verwenden möchten, um die Vektoren, die Sie verschachteln, zu fertigen (auszuschneiden). Dies ist die Mindestdistanz, die zwischen den Formen verbleibt, sobald diese verschachtelt wurden.
 Abstand (C)
Abstand (C)
Der Wert für den Abstand wird mit dem angegebenen Werkzeugdurchmesser kombiniert, um den endgültigen Mindestwert für die Zwischenräume zwischen den verschachtelten Formen zu erstellen. Aus einem Abstand von 0,05 Zoll, kombiniert mit einem Werkzeugdurchmesser von 0,25 Zoll, entsteht beispielsweise ein Mindestwert für die Zwischenräume von 0,3 Zoll (0,05 + 0,25 = 0,3).


 Abstand zum Rand
Abstand zum Rand
Der Wert für den Abstand zum Rand wird auf die Begrenzung der Fläche angewendet, in welche die Vektoren verschachtelt werden. Er wird dem Abstandswert entlang der Begrenzung dieser Form hinzugefügt, um unter Berücksichtigung der Verschachtelungsbegrenzung den Mindestabstand festzulegen, in dem Teile verschachtelt werden.


 Optionen zum Verschachteln von Teilen
Optionen zum Verschachteln von Teilen
Alle Optionen in diesem Bereich des Menüs haben einen direkten Einfluss darauf, wie viele Teile in den festgelegten Verschachtelungsbereich einzufügen oder wie effizient die Software die Software hierzu in der Lage ist.
 Teile für beste Passung drehen
Teile für beste Passung drehen
Wenn Sie diese Option auswählen ✓, kann die Software die ausgewählten Vektoren rotieren, um diese besser einzupassen. Die Schrittweite, welche die Software für die Rotation verwendet, basiert auf dem Rotations-Schrittwinkel.


 Teile für beste Passung spiegeln
Teile für beste Passung spiegeln
Wenn Sie diese Option auswählen ✓, kann die Verschachtelungsfunktion die Vektoren spiegeln (umklappen), um die ausgewählten Vektoren effektiver verschachteln zu können. Sie sollte nur ausgewählt werden ✓, wenn die Richtung, in welcher die Teile gefertigt werden, nicht relevant ist.
 Teile in anderen Teilen zulassen
Teile in anderen Teilen zulassen
Wenn Sie diese Option auswählen ✓, kann die Software in den Innenbereichen der Formen verschachteln, die über Freiräume in der Mitte verfügen.
Wenn diese Option aktiv ist, werden die Innenbereiche hervorgehoben, die zum Verschachteln in Frage kommen.


 Zweiseitige Teile verschachteln
Zweiseitige Teile verschachteln
Diese Option ist nur für beidseitige Projekte verfügbar und lässt eine Verschachtelung auf beiden Seiten gleichzeitig zu. Wenn diese Option aktiv ist, werden alle sichtbaren Objekte auf der anderen Seite eingebunden, wenn sie sich mit Objekten auf der aktiven Seite überschneiden.
Wenn Sie diesen Modus verwenden, ist es empfehlenswert, die Auswahl auf der Seite vorzunehmen, die auszuschneidende Konturen enthält.
Wird das Teil ausgewählt, so werden die eingebundenen Vektoren auf der anderen Seite hervorgehoben, wie Sie im Folgenden sehen können.


 Originalteile entfernen
Originalteile entfernen
Wenn diese Option aktiviert ist, werden die Originalteile in der Verschachtelung entfernt und nicht in der Verschachtelung dupliziert.
 Füllerteil
Füllerteil
Wählen Sie den Vektor aus, den Sie als Füllteil verwenden möchten, aktivieren Sie das Kontrollkästchen „Füller“ und klicken Sie auf „Übernehmen“, um dies festzulegen. Der Füllteilvektor wird mit einem grünen Sternchen (*) markiert.
Wenn die Verschachtelungsvorschau angewendet wird, wird jeder Bereich, der nicht durch andere Verschachtelungsteile gefüllt ist, mit so vielen Füllteilen gefüllt, dass sie in den verbleibenden Blattraum passen.
 Blattoptionen
Blattoptionen
 Verschachteln aus
Verschachteln aus
Dieser Bereich des Menüs wird verwendet, um die Ecke zu bestimmen, an welcher der Verschachtelungsvorgang beginnt. Es gibt vier Optionen, die im Menü ausgewählt werden können.
 Verschachtelungsrichtung
Verschachtelungsrichtung
Die Optionen in diesem Bereich werden verwendet, um zu bestimmen, wie sich die Teile ausbreiten, wenn sie auf dem Blatt positioniert werden. Die beste Methode, sich dies vorzustellen (für die Zwecke dieses Abschnitts), ist es, dass sie aus der ausgewählten Ecke entlang einer Achse heraus 'gegossen' werden und sich anschließend entlang der anderen definierten Achse (X oder Y) ausbreiten.


 Eigenschaften von Einzelteilen
Eigenschaften von Einzelteilen
Wenn Sie mehr als ein Vorkommen eines bestimmten Bauteils benötigen, wählen Sie es in der 2D-Ansicht aus. Geben Sie im Feld „Anzahl der Kopien“ so viele Kopien aus, wie Sie erhalten möchten, und drücken Sie . Die ausgewählten Vektoren werden mit einer grünen Zahl markiert, die angibt, wie viele Kopien dieses Bauteils beim Verschachteln erstellt werden. Sie können unterschiedlichen Formen oder gruppierten Formen verschiedene Kopienzahlen zuweisen. Wenn Sie nicht möchten, dass ein Eintrag mehrfach kopiert wird, stellen Sie die Anzahl der Kopien einfach auf 1 zurück und klicken Sie auf .
 Nestgrenze
Nestgrenze
Eine Verschachtelungsgrenze kann angegeben werden, indem eine Ebene ausgewählt wird, deren Vektoren die Verschachtelungsgrenze darstellen. Es können mehrere Vektoren verwendet werden, wodurch Löcher und Bereiche von der darzustellenden Verschachtelung ausgeschlossen werden können. Der Verschachtelungsprozess versucht, die verschachtelten Objekte innerhalb der Vektoren der Grenzschicht zu platzieren.
 Aktives Blatt
Aktives Blatt
Mit dieser Option können Sie wählen, welches Vektorenblatt aktuell aktiv ist, entweder zur Bearbeitung oder um darauf Werkzeugpfade anzuwenden.
 Schachtelblätter
Schachtelblätter
Für kompliziertere Verschachtelungsanforderungen ist es möglich zu definieren, wie die verschachtelten Teile auf vorhandenen Blechen platziert werden und wie neue Kopien vorhandener Bleche erstellt werden können, um mehr Teile unterzubringen. Um die Standardeinstellung zu bearbeiten, klicken Sie auf die Schaltfläche „Anpassen“.
Das Formular „Benutzerdefinierte Blattauswahl“ zeigt die Liste der Blätter an, auf denen wir verschachteln müssen.

Modell zerschneiden
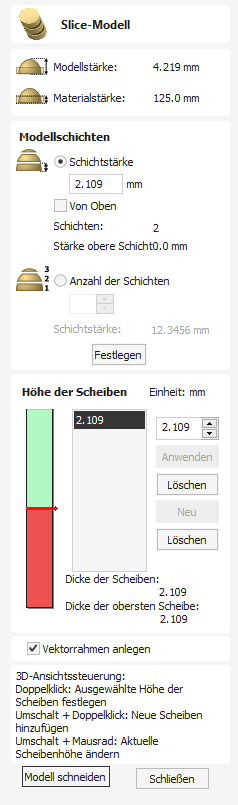
Mit der Funktion Zerschneiden kann der Benutzer das Verbundmodell in Z-Scheiben zerschneiden. Jede dieser Scheiben wird zu einem Bauteil. Diese Funktion richtet sich an Benutzer, die Teile fräsen müssen, welche die Tiefe Z ihres Maschinenportals, die Schnittlänge ihrer Werkzeuge oder die Dicke des verwendeten Materials überschreiten. Sobald die Scheiben an der CNC-Maschine gefräst wurden, können sie wieder zusammengesetzt werden, um das fertige Teil in voller Größe zu bilden.
Wenn Sie diese Funktion ausführen, wird jedee Scheibe zu einem Bauteil im Bauteilbaum. Anschließend kann es in Position geschoben werden und Werkzeugpfade können darauf berechnet werden. In den untenstehenden Bildern sehen Sie ein Beispiel hierfür. Auf der linken Seite sehen Sie als Bauteil eine 3 Zoll dicke Jakobsmuschel, auf der rechten Seite wurde diese in zwei Bauteile aufgeteilt, wobei jede eine 1,5 Zoll dicke Scheibe des Originals darstellt.


Hinweis
Bevor Sie den Befehl Modell zerschneiden auswählen, stellen Sie unbedingt sicher, dass Sie alle Bauteile verbergen, die Sie nicht in diese Operation einbinden möchten.
Bei einem Klick auf das Symbol wird das Menü Modell zerschneiden angezeigt. Über dieses Menü können Sie die Anzahl und Dicke der erstellten Scheiben steuern. Oben im Menü finden Sie einige Referenzinformationen, wie die Dicke des aktuellen Verbundmodells und auch die aktuell festgelegte Materialdicke (zur Fertigung).
 Zerschneiden des Modells
Zerschneiden des Modells
Mit dem Abschnitt Modell schichten können Sie die Ausgangswerte für die Schichten einrichten. Diese können Sie später im Abschnitt Schichthöhe anpassen.
Sie können die Ausgangswerte auf zwei Arten einrichten: stellen Sie eine Standard-Schichtstärke ein oder legen Sie eine feste Anzahl Schichten fest.
 Schichtstärke
Schichtstärke
Wenn Sie diese Option auswählen, können Sie die Standard-Schichtstärke festlegen. Über das Kontrollfeld Von oben können Sie auswählen, ob Sie die Schichten von oben oder von unten aufbauen möchten. Jede Schicht erhält eine festgelegte Stärke, nur die letzte Schicht verwendet die verbleibende Materialhöhe, nachdem alle anderen Schichten erstellt wurden. Wenn Sie Von oben ausgewählt haben, befindet sich die letzte und möglicherweise dünnere Schicht unten. Wenn Von oben nicht aktiv ist, befindet sich die letzte und möglicherweise dünnere Schicht oben.
 Anzahl der Scheiben
Anzahl der Scheiben
Wenn Sie diese Option auswählen ✓, wird das Modell in eine bestimmte Anzahl Scheiben aufgeteilt. Die Dicke der Scheiben wird durch den Quotienden aus der Dicke des Modells und er Anzahl der Scheiben festgelegt. Diese Option kann sinnvoll sein, wenn keine bestimmte Scheibendicke benötigt wird (wenn sich diese beispielsweise nicht auf die Materialdicke bezieht).
Beispiel
Wenn das Verbundmodell 3,96 Zoll dick ist und Sie 3 Scheiben definieren, erzeugt die Software 3 Scheiben von je 1,32 Zoll Dicke.
 Erstellen von Begrenzungsvektoren
Erstellen von Begrenzungsvektoren
Wenn Sie diese Option auswählen ✓, erstellt der Schneider für jede Scheibe Vektorengrenzen. Dies kann hilfreich sein, um die folgenden Maschinenbereiche festzulegen, die zum Fräsen jedes Teils erforderlich sind. Die Begrenzungsvektoren werden in der 2D-Ansicht auf demselben Layer abgelegt wie die Bauteilvorschau der entsprechenden Modellscheibe.
 Modell zerschneiden
Modell zerschneiden
Wenn Sie auf klicken, wird die Auswahl im Menü bestätigt und die Bauteile, welche die jeweiligen Scheiben des Verbundmodells wiedergeben, werden erstellt.
Hinweis
Der Bauteilbaum erhält eine Kopie der ursprünglichen Bauteile des Teils, genauso wie die neuen Scheiben-Bauteile. Dies kann zu einer sehr dicken Darstellung führne, da den ursprünglichen Konturen alle Scheiben hinzugefügt werden. An dieser Stelle können Sie Bauteile löschen, aufheben oder verschieben, bevor Sie mit zusätzlichen Operationen fortfahren.
 Schließen
Schließen
Mit einem Klick auf schließen Sie das Menü Modell zerschneiden, ohne die Aktion abzuschließen.
 Schichthöhen
Schichthöhen
Über den Abschnitt "Schichthöhe" steuern Sie die genauen Details der einzelnen Schichthöhen. Sie können außerdem die Anzahl der Schichten anpassen.
Die Steuerung der Schichthöhe erfolgt über zwei Elemente:
- Den Höhenregler, der die Schichthöhen sichtbar angibt
- Die Schichtliste, in der die einzelnen Schichthöhen anhand ihres Wertes auf der Z-Achse aufgeführt sind
Im Abschitt "Schichthöhe" können Sie die Werte bearbeiten, anhand derer das Modell geschichtet wird. Die Schichten selbst können Sie nicht bearbeiten.
 Regelung der Schichtstärke
Regelung der Schichtstärke
Eine bestimmte Schichthöhe kann eingestellt werden, indem Sie diese aus der Schichtliste auswählen, den Wert aktualisieren und auf klicken.
Die Aktualisierung der Höhe einer bestimmten Schicht verändert möglicherweise die Dicken der angrenzenden Schichten
 Neue Schichten hinzufügen
Neue Schichten hinzufügen
Zusätzliche Schichten können Sie folgendermaßen hinzufügen:
- Geben Sie eine bestimmte Höhe z für die Schicht ein und wählen Sie "Übernehmen"; oder
- Klicken Sie doppelt an einem bestimmten Punkt auf den Höhenregler

 Schichten entfernen
Schichten entfernen
Um eine Schichthöhe zu entfernen, wählen Sie diese aus der Liste aus und klicken Sie auf die Schaltfläche "Löschen". Wenn Sie eine Schichthöhe löschen, werden die angrenzenden Schichten miteinander verschmolzen.
 3D-Ansicht
3D-Ansicht
Wenn das Schichtwerkzeug geöffnet ist, wird in der 3D-Ansicht das Ergebnis der Schichterstellung veranschaulicht. Wenn eine Schichthöhe ausgewählt wurde:
- Werden Bereiche in dieser Schicht in rot dargestellt
- Wird in Grün angezeigt, dass die Höhe einer Komponente die Schichthöhe übersteigt und sie somit abgeschnitten wird.
- Die Scheibe wird zwischen den roten und den grünen Flächen angezeigt.
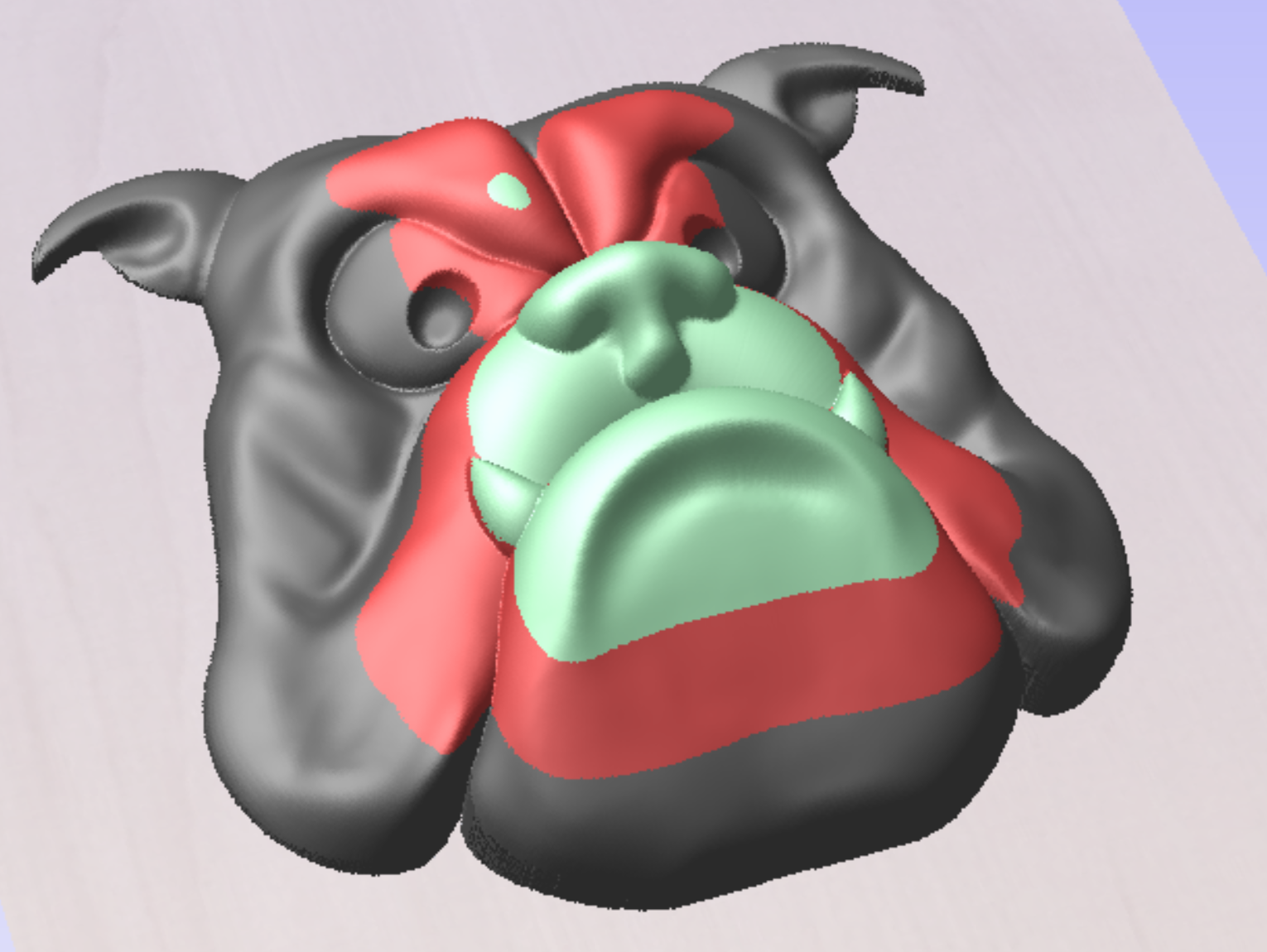
Sie können die Schnitte auch in der 3D-Ansicht bearbeiten
- Durch Doppelklicken auf das Modell wird der Wert der aktiven Schichthöhe so geändert, dass er der angeklickten Höhe entspricht.
- Umschalt + Doppelklick fügt eine neue Slice-Höhe auf der angeklickten Höhe ein.
- Umschalt + Mausrad nach oben/unten erhöht/senkt die Höhe der aktiven Scheiben um einen kleinen Betrag, sodass Sie die Dicke anpassen können, um dünne Scheiben zu entfernen.
Nachverfolgen von Bitmaps
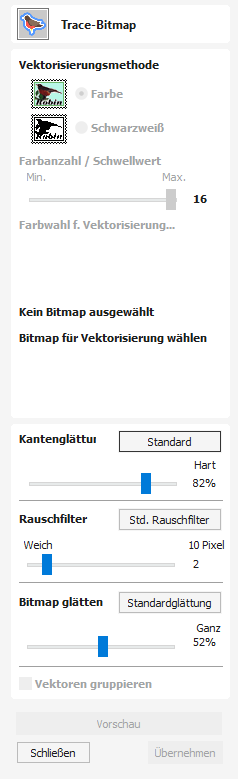
Dieses Werkzeug verfolgt Bitmaps automatisch nach oder passt diese ein, sodass sie gefertigt werden können. Verwenden Sie das Werkzeug Bitmap importieren und wählen Sie das Bild in der 2D-Ansicht aus. Öffnen Sie danach Vektoren auf Bitmap einpassen.
Nach dem Import eines Bildes können Sie mit der Option Nachverfolgen die Vektorgrenzen automatisch um eingefärbte oder schwarz-weiße Bereiche im Bild herum erstellen.
 Nachverfolgen eines ausgewählten Bereiches der Bitmap
Nachverfolgen eines ausgewählten Bereiches der Bitmap
Sie können einen Bereich innerhalb einer Bitmap definieren, sodass nur dieser Teil der Bitmap nachverfolgt wird. Wählen Sie hierzu die Bitmap (falls dies noch nicht geschehen ist). Klicken und ziehen Sie dann die Maus über den gewünschten Bereich, um in der Bitmap einen rechteckigen Bereich festzulegen. Dieser wird mit einem schwarzen Rechteck hervorgehoben.
Wenn Sie nochmals auf die Bitmap klicken, entfernt dies den ausgewählten Bereich, falls ein solcher festgelegt wurde. In diesem Fall werden in die gesamte Bitmap Vektoren eingefügt.
 Nachverfolgen von Schwarzweiß-Bildern
Nachverfolgen von Schwarzweiß-Bildern
Wenn Sie mit Schwarzweiß-Bildern arbeiten, kann der Schieberegler verwendet werden, um die Schwelle zu ändern und die Graustufen zwischen vollständig weiß (min.) und vollständig schwarz (max.) zu mischen.
Wenn das in der 2D-Ansicht angezeigte Bild korrekt aussieht, erzeugt ein Klick auf die Schaltfläche automatisch Vektorbegrenzungen, entweder um die Spurfarbe oder um die Graustufen herum.
 Nachverfolgen von Farbbildern
Nachverfolgen von Farbbildern

Farbbilder werden automatisch auf 16 Farben reduziert und über den Schieberegler kann die sichtbare Anzahl der Farben nach Bedarf eingestellt werden. Die Farben werden mit der nächstgelegenen Übereinstimmung zusammengeführt.
Farben können vorübergehend miteinander verknüpft werden, indem Sie auf die Kontrollkästchen neben den angezeigten Farben klicken. Dadurch wird die in der 2D-Ansicht angezeigte Farbe auf die ausgewählte Spurfarbe geändert. Dies ist sehr nützlich, um ähnliche Farben zusammenzuführen und so die Verfolgung vollständiger Bereiche zu ermöglichen.
Wenn eine neue Trace-Farbe ausgewählt wird, werden die verknüpften Farben in der 2D-Ansicht in dieser Farbe angezeigt.
Die Schaltfläche „Zurücksetzen“ hebt die Verknüpfung aller aktivierten ✓ Farben auf und das in der 2D-Ansicht angezeigte Bild kehrt zum ursprünglichen 16-Farben-Bild zurück.
2D-Ansicht
Sie können die Farben direkt aus dem Bild in der 2D-Ansicht auswählen.
 Nachverfolgen eines ausgewählten Bereiches der Bitmap
Nachverfolgen eines ausgewählten Bereiches der Bitmap
Sie können einen Bereich innerhalb einer Bitmap definieren, sodass nur dieser Teil der Bitmap nachverfolgt wird. Wählen Sie hierzu die Bitmap (falls dies noch nicht geschehen ist). Klicken und ziehen Sie dann die Maus über den gewünschten Bereich, um in der Bitmap einen rechteckigen Bereich festzulegen. Dieser wird mit einem schwarzen Rechteck hervorgehoben.
Wenn Sie nochmals auf die Bitmap klicken, entfernt dies den ausgewählten Bereich, falls ein solcher festgelegt wurde. In diesem Fall werden in die gesamte Bitmap Vektoren eingefügt.
 Einpass-Optionen
Einpass-Optionen
Die in diesem Menü verfügbaren Optionen steuern, wie genau die Vektoren die ausgewählten Farbbegrenzungen einpassen oder diesen folgen. Diese Optionen können für verbesserte Ergebnisse angepasst werden.
 Eckpassung
Eckpassung
Die Eckpassung legt fest, wie genau die Vektoren in die Ecken eines Bildes eingepasst werden.


 Rauschfilter
Rauschfilter
Der Schieberegler für den Rauschfilter steuert die Mindestgröße der nachverfolgten / vektorisierten Pixel und vermeidet so die Erstellung von kleinen, unerwünschten Vektoren oder Rauschen.
 Vorschau
Vorschau
Diese Funktion erstellt eine Ergebnisvorschau der Nachverfolgung der Bitmap. Sollten Sie mit dem Ergebnis nicht zufrieden sein, können Sie die Einstellungen verändern und für ein aktualisiertes Ergebnis erneut auf die Schaltfläche klicken.
 Anwenden
Anwenden
Wenn Sie mit dem Ergebnis der Vorschau zufrieden sind, können Sie auf die Schaltfläche , klicken, um es zu speichern.
Erste Schritte

Der erste Schritt in jedem Projekt besteht darin, ein neues leeres Teil zu erstellen oder einige vorhandene Daten zu importieren, um damit zu arbeiten. In dieser Phase müssen eine Reihe von Parametern definiert werden, die sich auf die Größe des Teils und seine Position relativ zum Bezugspunkt auf der CNC-Maschine beziehen. Später, wenn das Teil definiert ist und Sie mit der Arbeit begonnen haben, möchten Sie möglicherweise die Größe des Materials ändern, zusätzliche Daten importieren und allgemein den Projektbetrieb verwalten. In diesem Abschnitt des Handbuchs wird die anfängliche Erstellung eines Teils sowie alle Symbole behandelt, die im Abschnitt Dateioperationen der Registerkarte „Zeichnung“ angezeigt werden.
Wenn Sie das Programm zum ersten Mal starten, sehen Sie auf der linken Registerkarte die Optionen für die Startaufgabe sowie eine Liste Ihrer vier zuletzt geöffneten Aspire for ALPHACAM Teile (dies ist eine fortlaufende Liste, die jedes Mal gefüllt wird, wenn Sie die Software ausführen). und kann zunächst leer sein).
 Schnellstart und zuletzt geöffnete Dateien
Schnellstart und zuletzt geöffnete Dateien
Wenn Sie das Programm zum ersten Mal starten, sehen Sie auf der linken Registerkarte die Optionen für die Startaufgabe sowie eine Liste Ihrer zuletzt geöffneten Aspire for ALPHACAM Teile.
Im Abschnitt „Startaufgaben“ haben Sie die Möglichkeit, eine neue Datei zu erstellen, eine neue Datei aus einer Vorlage zu erstellen oder eine vorhandene Datei zu öffnen.
Wenn Sie eine neue Datei erstellen, können Sie Größe und Position für einen leeren Arbeitsbereich angeben, Ihre Materialstärke festlegen und außerdem die Modellqualität und sogar die Schattierungsfarbe/das Schattierungsmaterial festlegen. Der hierfür erforderliche Vorgang wird im nächsten Abschnitt (Optionen für Job-Setup-Formulare) behandelt.
Mit „Neue Datei aus Vorlage“ können Sie ein Projekt mit einer vorab erstellten Vorlagendatei auf Ihrem Computer starten. In den CRVT3D- oder CRVT-Vorlagendateien sind die erforderlichen Informationen zur Materialgröße usw. bereits eingebettet. Es kann auch Vektoren und Werkzeugwege enthalten, die für diese Vorlagendatei erstellt wurden. Vorlagendateien werden für Einstellungen erstellt, die Sie regelmäßig verwenden, sodass Sie sie nicht jedes Mal neu erstellen müssen.
Mit „Vorhandene Datei öffnen“ können Sie eine vorab erstellte Datei von Ihrem Computer aus öffnen. Dies kann eine Datei sein, die Sie zuvor erstellt haben (*.crv3d oder .crv). Alternativ könnte es sich um ein 2D-Vektorlayout aus einem anderen CAD-System handeln (.dxf, *.eps, *.ai und *.pdf). In einer CRV3D- oder CRV-Datei sind die erforderlichen Informationen zur Materialgröße usw. bereits eingebettet. Die 2D-Formate importieren die Daten in der Größe und Position, in der sie erstellt wurden, erfordern jedoch, dass Sie das Auftrags-Setup-Formular durchgehen, um alle Parameter für das Teil zu überprüfen/bearbeiten.
 Video-Tutorials
Video-Tutorials
Der Video-Tutorial-Browser öffnet Ihren Standard-Webbrowser (üblicherweise Internet Explorer, Chrome oder Firefox - je nach Ihrer Windows-Einrichtung und Ihren persönlichen Einstellungen). Im Web-Browser finden Sie eine Reihe von Video-Tutorials und zugehörige Dateien. Diese werden entweder nach Projekten oder nach Funktionskategorie angeordnet und unterstützen Sie dabei, die Software kennenzulernen. Um die Videos oder Dateien anzuschauen, benötigen Sie zu Beginn eine Internetverbindung. Nach dem Download können die Materialien jedoch offline verwendet werden.
 Online-Ressourcen
Online-Ressourcen
In diesem Abschnitt finden Sie direkte Links zu nützlichen Websites und Internetressourcen – einschließlich Cliparts und Projekten, die Sie kaufen, herunterladen und in Ihre eigenen Entwürfe aufnehmen können. Auch diese Links werden in Ihrem Standard-Webbrowser geöffnet. Um sie zu verwenden, benötigen Sie einen Internetzugang.
 Sozialen Medien
Sozialen Medien
Dieser Abschnitt enthält direkte Links zu den Vectric-Social-Media-Konten – hier finden Sie die neuesten Nachrichten über die Software, kostenlose Projekte, Tipps und Tricks sowie Veranstaltungen. Diese Links werden auch in Ihrem Standard-Webbrowser geöffnet und Sie benötigen einen Internetzugang, um sie verwenden zu können.
 Cliparts und Projekte
Cliparts und Projekte
Dieser Abschnitt enthält einen direkten Link zur Design and Make-Website, auf der Sie zusätzliche Cliparts kaufen und herunterladen können. Dieser Link wird auch in Ihrem Standard-Webbrowser geöffnet und Sie benötigen einen Internetzugang, um ihn verwenden zu können.
Interaktives Trimmen von Vektoren
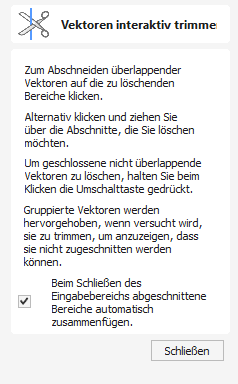
Mit dem interaktiven Trimmwerkzeug kann der Benutzer einfach auf die Vektorabschnitte klicken, die er löschen möchte.
Das Programm findet die nächstgelegenen Schnittpunkte auf beiden Seiten des angeklickten Teils des Vektors und entfernt den Teil des Vektors zwischen den Schnittpunkten. Wenn das Formular für diesen Befehl geschlossen wird, kann das Programm optional alle verbleibenden zugeschnittenen Teile automatisch wieder zusammenfügen.
Ohne dieses Werkzeug müsste der Benutzer zum Entfernen eines überlappenden Abschnitts eines Vektors zusätzliche Knoten in beide Vektoren einfügen, die Zwischenabschnitte manuell löschen und dann die resultierenden Teile manuell verbinden. Diese Vorgänge können mit diesem Tool mit einem einzigen Klick ausgeführt werden.
Wenn das Werkzeug ausgewählt wird, verändert sich der Cursor in eine „geschlossene“ Scherenform. Wenn der Cursor über einen zum Trimmen geeigneten Vektor bewegt wird, öffnet sich die Schere, um zu zeigen, dass Sie klicken und trimmen können.
Wenn viele Vektoren zu trimmen sind, können Sie die linke Maustaste gedrückt halten und dann, wenn der Cursor gezogen wird und sich über einem Vektor befindet, auch die Vektoren zuschneiden. Dies kann viel schneller gehen, als einzelne Bereiche anzuklicken.
Hinweis
Wenn Sie versuchen, eine Gruppe zu trimmen, blinkt die Gruppe rosa. Dies weist darauf hin, dass es nicht zugeschnitten werden kann, es sei denn, die Gruppierung muss zuvor aufgehoben werden

 Getrimmte Sektoren wieder zusammenführen
Getrimmte Sektoren wieder zusammenführen
Mit dieser Option kann der Benutzer auswählen, ob das Programm automatisch versucht, getrimmte Vektoren wieder zu verbinden, sobald die Form geschlossen ist. In den meisten einfachen Fällen, wie dem oben gezeigten mit den sich überschneidenden Ringen, kann diese Option ausgewählt bleiben ✓. Wenn jedoch in beispielsweise mehrere getrimmte Linien an einem Punkt zusammenlaufen, kann es sinnvoll sein, diese Option abzuwählen und die Vektoren manuell wieder zu verbinden.
Auftragseinrichtung - Einseitig

Das Menü zur Auftragseinrichtung wird jedes Mal angezeigt, wenn ein neuer Auftrag erstellt oder die Größe und Position eines bestehenden Auftrags bearbeitet wird.
Die Größenformen sind möglicherweise beschränkt
In den meisten Fällen gibt ein neuer Auftrag dei Größe des Materials wieder, in den der Auftrag gefräst wird, oder zumindest ein größeres Materialstück, welches zu fertigende Teil enthält. Mit einem Klick auf OK erstellen Sie einen leeren Auftrag, der als graues Rechteck in die 2D-Ansicht eingezeichnet wird. Gepunktete horizontale und vertikale graue Linien werden in das 2D-Konstruktionsfenster eingezeichnet, um die Position des X0- und Y0-Punktes anzuzeigen.
 Auftragstyp
Auftragstyp
Der Auftragstyp Einseitig sollte verwendet werden, wenn das Design nur erfordert, dass das Material von einer Seite geschnitten wird. Dies ist der einfachste Auftragstyp zum Entwerfen und Bearbeiten.
Der Auftragstyp Beidseitig ist nützlich, wenn beide Seiten Ihres Materials geschnitten werden soll. Mit Aspire können Sie den Erstellungs- und Schneidevorgang beider Seiten Ihres Designs in einer einzigen Projektdatei visualisieren und verwalten.
Der Jobtyp Drehbar ermöglicht die Verwendung einer Drehachse (auch 4. Achse oder Indexer genannt). Aspire bietet alternative Visualisierung, Simulation und Tools, die für rotierende Designs geeignet sind.
 Auftragsgröße
Auftragsgröße
Dieser Abschnitt des Formulars definiert die Abmessungen des Materialblocks, den Sie für Ihr Projekt verwenden werden, in Bezug auf Breite (entlang der X-Achse), Höhe (entlang der Y-Achse) und Dicke (entlang der Z-Achse).
Sie können außerdem auswählen, in welchen Maßeinheiten Sie lieber konstruieren möchten: entweder Zoll (Imperial/Englisch) oder Millimeter (Metrisch).
 Z-Nullposition
Z-Nullposition
Gibt an, ob die Spitze des Werkzeugs für Z = 0.0 von der Materialoberfläche (wie im Diagramm gezeigt) oder vom Maschinenbett / Maschinentisch ausgeht.
 XY-Bezugspunktposition
XY-Bezugspunktposition
Dieses Bezugszeichen kann an jeder Ecke oder in der Mitte des Auftrags gesetzt werden. Dies stellt die Position relativ zu Ihrem Entwurf dar, die der Werkzeugmaschine entspricht, wenn sie bei X0, Y0 positioniert ist. Während dieses Formular geöffnet ist, wird in der 2D-Ansicht ein rotes Quadrat gezeichnet, um die Position des Bezugszeichens hervorzuheben.
 Versatz verwenden
Versatz verwenden
Mit dieser Option kann die Bezugsposition auf einen anderen Wert als X0, Y0 eingestellt werden.
 Entwurfsskalierung
Entwurfsskalierung
Beim Bearbeiten der Auftragsgrößenparameter eines bestehenden Auftrags bestimmt diese Option, ob bereits erstellte Zeichnungen anteilig skaliert werden, um den neuen Auftragsabmessungen zu entsprechen. Wenn Sie die bestehende Größe Ihrer Zeichnungen beibehalten möchten, auch wenn sich die Auftragsgröße geändert hat, lassen Sie diese Option deaktiviert. Wenn diese Option aktiviert ist, werden Ihre Zeichnungen so skaliert, dass sie innerhalb Ihrer neuen Materialausdehnungen in derselben Proportion und relativen Position bleiben, wenn Sie auf klicken.
 Modellierungsauflösung
Modellierungsauflösung
Hiermit legen Sie die Auflösung/Qualität für das 3D-Modell fest. Bei der Arbeit mit 3D-Modellen können für bestimmte Vorgänge viele Berechnungen und Speicher erforderlich sein. Durch Festlegen der Auflösung können Sie das beste Gleichgewicht zwischen Qualität und Geschwindigkeit für das Teil wählen, an dem Sie arbeiten. Je besser die gewählte Auflösungsqualität, desto langsamer arbeitet der Computer.
Da dies vollständig von dem jeweiligen Teil abhängt, an dem Sie arbeiten, und von der Leistung Ihrer Computerhardware, ist es in einem Dokument wie diesem schwierig, die richtige Einstellung zu empfehlen. Im Allgemeinen ist die Standardeinstellung (schnellste Einstellung) für die meisten Teile, die Aspire-Benutzer herstellen, akzeptabel. Wenn das Teil, das Sie herstellen, relativ groß (über 18 Zoll) ist, aber dennoch kleine Details aufweist, sollten Sie eine höhere Auflösung wie „Hoch“ (3 x langsamer) wählen. Für sehr große Teile (über 48 Zoll) mit kleinen Details ist möglicherweise die Einstellung „Höchste“ (7 x langsamer) geeignet.
Der Grund, warum der Detailgrad Ihres Teils berücksichtigt werden muss, besteht darin, dass bei einem Teil mit einem großen Objekt (z. B. einem Fisch) die Standardauflösung in Ordnung wäre, bei einem Teil mit vielen detaillierten Objekten (z. B. einem Fischschwarm) jedoch die Einstellung „Hoch“ oder „Höchste“ besser wäre. Wie bereits erwähnt, handelt es sich hierbei um sehr allgemeine Richtlinien, da auf langsameren/älteren Computern die Berechnung von Operationen mit der höchsten Einstellung sehr lange dauern kann.
Da die Auflösung auf Ihren gesamten Arbeitsbereich angewendet wird, ist es wichtig, die Größe Ihres Teils so einzustellen, dass sie gerade groß genug ist, um den Teil aufzunehmen, den Sie schnitzen möchten. Es wäre nicht ratsam, Ihr Material auf die Größe Ihrer Maschine einzustellen – z. B. 96 x 48, wenn das Teil, das Sie schneiden möchten, nur 12 x 12 groß ist, da dies die Auflösung im 12 x 12-Bereich sehr niedrig machen würde.
 Aussehen
Aussehen
Wenn Sie auf klicken, wird ein Dialogfeld angezeigt, in dem Sie die Farbe oder den Materialeffekt festlegen können, der auf das Basis-3D-Modell angewendet wird. Sie können dies jederzeit ändern und mithilfe des Komponentenmanagers auch unterschiedliche Farben und Materialien auf unterschiedliche Komponenten anwenden. Weitere Informationen zu unterschiedlichen Materialeinstellungen und zum Hinzufügen benutzerdefinierter Materialeffekte finden Sie unter Werkzeugpfad-Vorschau .
Externe Modelle in ein Rotary-Projekt importieren
 Importieren von Voll-3D-Modellen
Importieren von Voll-3D-Modellen
In diesem Abschnitt wird der Prozess des Imports des vollständigen 3D-STL-Modells in ein Rotationsprojekt am Beispiel eines Tischbeins vorgestellt.

 Übersicht
Übersicht
Beim Importieren eines externen Modells in den Rotationsauftrag gibt es zwei grundlegende Anwendungsfälle. Im ersten Fall geht es darum, ein für diese spezielle Aufgabe entwickeltes Modell in eine andere Software zu integrieren. Daher sind die Abmessungen des importierten Teils möglicherweise bereits korrekt und es kann sinnvoll sein, diese für die Größe des Projekts zu verwenden. Der zweite Anwendungsfall ist der Import eines Bestandsmodells, das skaliert werden müsste, damit es auf eine bestimmte Maschine passt.
Aspire verwendet den folgenden Workflow, der beide Fälle abdeckt:
- Einrichten eines Rotationsprojekts
- Datei zum Import auswählen
- Ausrichten des Modells im Materialblock
- Skalieren des Modells
- Beenden des Imports
 Einrichten eines Rotationsprojekts
Einrichten eines Rotationsprojekts
Erstellen Sie einen neuen Job mit Formular zur Auftragseinrichtung. Es ist wichtig, den Auftragstyp auf Rotation festzulegen, um sicherzustellen, dass im nächsten Schritt ein geeignetes Importwerkzeug verwendet wird.
Wenn die Dimensionen des Projekts bereits bekannt sind, können diese direkt angegeben werden.
Wenn Sie das Modell an eine bestimmte Maschine oder einen verfügbaren Bestand anpassen möchten, stellen Sie sowohl den Durchmesser als auch die Länge auf maximalein. Beim Import wird das Modell auf diese Grenzen skaliert.
Wenn die importierte Modellgröße verwendet werden soll, kann zu diesem Zeitpunkt die Größe beliebig angegeben werden. Während des Modellimports kann die Größe des Projekts automatisch an die Modellabmessungen angepasst werden.
In diesem Beispiel war es gewünscht, das Modell in eine bestimmte Lagergröße mit einem Durchmesser von 4 Zoll und einer Länge von 12 Zoll einzubauen. Der XY-Ursprung wurde auf die Mitte eingestellt.
 Importieren Sie die Datei und richten Sie sie aus
Importieren Sie die Datei und richten Sie sie aus
Um den Importvorgang zu starten, verwenden Sie das Tool Importieren Sie eine Komponente oder ein 3D-Modellauf der Registerkarte „Modellierung“.
Stellen Sie sicher, dass der Typ des importierten Modells auf Vollständiges 3D-Modell eingestellt ist.
Der erste Schritt besteht darin, das importierte Modell innerhalb des Materials zu positionieren. Dieser Schritt ist erforderlich, da diese Informationen in der importierten Datei nicht vorhanden sind. Beim Öffnen des Modells wählte das Importtool die anfängliche Ausrichtung, wie unten zu sehen ist.

Um die Ausrichtung des Modells zu erleichtern, zeigt die Software einen blauen Begrenzungszylinder an. Die Rotationsachse dieses Zylinders ist auf die für den Materialblock definierte Achse ausgerichtet und kann daher als Referenz verwendet werden. Seine Größe ist gerade groß genug, um das importierte Modell in der aktuellen Ausrichtung aufzunehmen. Wenn die Modellausrichtung geändert wird, wird dieser blaue Zylinder kleiner oder größer, sodass er immer das Modell enthält. Zu diesem Zeitpunkt sind die genauen Abmessungen nicht wichtig, da wir nur an der korrekten Positionierung des Modells interessiert sind.
Die Software markiert außerdem die Rotationsachse rot. Dies ist besonders wichtig beim Import gebogener Modelle. Derzeit ist es nicht möglich, Modellbereiche darzustellen, die vollständig unterhalb oder oberhalb der Rotationsachse liegen. Dies ist im hier gezeigten Beispiel der Fall. Wenn das Modell so importiert würde, wie es ist, würde die Verzerrung entstehen, wie unten zu sehen ist. Daher ist es wichtig, das Modell so zu positionieren, dass die Rotationsachse im Modell enthalten ist.


Das letzte von der Software angezeigte Orientierungselement ist der rote Halbpfeil an der Seite des Zylinders. Dieser Pfeil zeigt die Position an, die der Mitte der umschlossenen Bemaßung in der 2D-Ansicht entspricht. In diesem Beispiel ist das Modell so ausgerichtet, dass die Vorderseite des Beins auf der Seite der 2D-Ansicht und nicht in der Mitte platziert wird. Daher ist es besser, das Modell so zu drehen, dass dieser Pfeil auf die Vorderseite des importierten Modells zeigt.

Das Importtool bietet verschiedene Möglichkeiten zum Anpassen der Modellausrichtung. Die grundlegendste davon ist die Erstorientierung. Damit lässt sich das Modell grob an der Rotationsachse ausrichten. Dies kann auch mit der Drehung um die Z-Achse kombiniert werden. In diesem Beispiel wählte das Werkzeug Links ohne Drehung. Um die Vorderseite des Beins mit dem roten Pfeil auszurichten, könnte man „Vorne“ und „-90“ als Drehung um die Z-Achse verwenden.

Sobald die anfängliche Ausrichtung festgelegt ist, können mithilfe der interaktiven Rotation weitere Anpassungen vorgenommen werden. Die Standardoption – XYZ-Ansicht – deaktiviert die interaktive Drehung. Das bedeutet, dass die 3D-Ansicht mit einer Maus gezwickt sein kann. Durch Auswahl anderer Optionen wird die Drehung um die angegebene Achse aktiviert.

In diesem Beispiel könnte man, anstatt die anfängliche Ausrichtung zu ändern, um die Vorderseite des Beins mit dem roten Pfeil auszurichten, die Option „X-Modell“ auswählen und das Teil manuell drehen. Wenn Sie die Drehung um eine Achse auswählen, wird die 3D-Ansicht so angepasst, dass diese Achse zum Bildschirm zeigt. Wenn ein Fehler gemacht wird, ist es möglich, die Drehung mit Strg+ Z rückgängig zu machen
Beachten Sie, dass das Teil bei jeder Drehung immer im Zylinder zentriert ist. In diesem Beispiel ist dies nicht erwünscht, da die Rotationsachse im Modell enthalten sein muss. Um das Modell relativ zur Rotationsachse zu bewegen, kann man Bewegung der Rotationsachseverwenden
Ähnlich wie beim zuvor beschriebenen Werkzeug kann die 3D-Ansicht geschwenkt werden, wenn die Rotationsachsenbewegung auf Aus eingestellt ist
Um das Modell für den Import richtig zu positionieren, ist möglicherweise eine Kombination aus Rotationsachsenbewegung und interaktiver Rotation erforderlich, um bei gebogenen Modellen die gewünschten Ergebnisse zu erzielen. Es ist wichtig sicherzustellen, dass die Rotationsachse ausgeblendet ist, um Verzerrungen zu vermeiden. Es ist jedoch auch wünschenswert, dass sich die Drehachse in der Mitte jedes Segments des Werkstücks befindet, um sicherzustellen, dass das Werkzeug während der Bearbeitung einen nahezu optimalen Winkel hat. Normalerweise ist es auch sinnvoll, das angezeigte Modell nach der Anpassung um die Achse zu drehen, da wir so das Modell von jeder Seite untersuchen können, ohne die interaktive Drehung deaktivieren zu müssen, bevor wir den Betrachtungswinkel ändern.
Es ist wichtig zu verstehen, dass Aspire dies tut nicht Unterstützung der 4-Achsen-Bearbeitung. Das bedeutet, dass das bearbeitete Teil zwar gedreht werden kann und sich das Werkzeug entlang der Drehachse und in Z-Richtung bewegt, es jedoch nicht möglich ist, das Werkzeug in der umwickelten Dimension zu bewegen und sich das Werkzeug daher immer über der Drehachse befindet und nicht dorthin bewegt werden kann die Seite.
Diese Einschränkung wird unten dargestellt. Das erste Bild zeigt die korrekte Bearbeitung der Spitze. Wenn sich das Werkzeug jedoch an eine andere Stelle bewegt, ist der Winkel falsch und, noch schlimmer, die Werkzeugseite berührt das Werkstück.


 Importiertes Modell skalieren
Importiertes Modell skalieren
Sobald das Modell wie gewünscht positioniert ist, kann dessen Größe berücksichtigt werden.
Standardmäßig geht das Tool davon aus, dass das importierte Modell dieselben Einheiten wie das Projekt verwendet. Ist dies nicht der Fall, können die Modelleinheiten getauscht werden. In diesem Beispielprojekt wurde in Zoll eingerichtet, während das importierte Modell in mm entworfen wurde. Nach dem Wechsel wird das Modell erheblich kleiner und ein roter Zylinder wird angezeigt, der den aktuellen Materialblock darstellt, wie unten zu sehen ist.

An dieser Stelle ist es möglich, die Modellgröße in Bezug auf Durchmesser und Länge anzugeben. Dies kann manuell durch Eingabe der gewünschten Abmessungen oder durch Anpassen an das Material erfolgen. Wenn die Option „Verhältnis sperren“ ausgewählt ist, wird das Verhältnis zwischen Durchmesser und Länge beibehalten. Sie können auch die Option „Größe des Materialblocks ändern“ aktivieren. Wenn es ausgewählt ist, wird der Materialblock so skaliert, dass er der aktuellen Größe des Modells entspricht. Klicken Sie auf nach OK.
Wenn Sie die Modellgröße als Materialblockgröße verwenden möchten, können Sie einfach sicherstellen, dass die Einheiten korrekt sind, dann die Option „Größe des Materialblocks ändern“ aktivieren und auf „OK“ klicken.
Wenn das Modell an das Material angepasst werden soll, können Sie auf „Modell auf Material anpassen“ klicken und die Option „Größe des Materialblocks ändern“ aktivieren.
In diesem Beispiel wurde das Modell an das Material angepasst. Da in diesem Fall die Länge des Teils der begrenzende Faktor ist und das Verriegelungsverhältnis beibehalten wird, führt dies dazu, dass das Modell einen deutlich kleineren Durchmesser als der Materialblock hat. Daher wurde die Option „Größe des Materialblocks ändern“ aktiviert.
 Der Import wird abgeschlossen
Der Import wird abgeschlossen
Nach Drücken von OK wird das Modell als Komponente importiert. Es ist möglich, es wie jede andere Komponente zu modifizieren oder bei Bedarf dekorative Cliparts auf seiner Oberfläche hinzuzufügen.
Es ist wichtig, die durch den Verpackungsprozess verursachten Verformungen zu berücksichtigen. Das bedeutet, dass umwickelte Werkzeugwege nur an der Oberfläche des Rohlings mit flachen Werkzeugwegen übereinstimmen. Je näher an der Rotationsachse (dh tiefer) der Werkzeugweg liegt, desto stärker wird er „komprimiert“. Diese Tatsache hat tiefgreifende Auswirkungen auf 3D-Werkzeugwege. Betrachten Sie das unten gezeigte Beispiel.

Wie Sie sehen können, führt die Erstellung eines 3D-Werkzeugwegs für das gesamte Modell dazu, dass der umwickelte Werkzeugweg übermäßig komprimiert wird, wenn in verschiedenen Teilen des Modells erhebliche Durchmesserunterschiede bestehen. Daher ist es in der Regel besser, Grenzen von Bereichen mit deutlich unterschiedlichen Durchmessern zu erstellen und separate Werkzeugwege mit den richtigen Einstellungen für jeden Durchmesser zu erstellen.
 Flache Modelle importieren
Flache Modelle importieren
In diesem Abschnitt wird ein Prozess zum Importieren eines flachen STL-Modells in ein Rotationsprojekt vorgestellt. Flache Modelle ähneln den mit Aspire bereitgestellten dekorativen Clipart-Teilen und sollen auf der Oberfläche der modellierten Form platziert werden.
Um den Importvorgang zu starten, verwenden Sie das Werkzeug Importieren Sie eine Komponente oder ein 3D-Modellauf der Registerkarte „Modellierung“.
Stellen Sie sicher, dass der Typ des importierten Modells auf Flaches Modell eingestellt ist

Auch hier besteht der erste Schritt darin, die richtige Ausrichtung des Modells auszuwählen. Das Werkzeug wählt die anfängliche Ausrichtung und zeigt das Modell im roten Materialfeld an. Diese Box entspricht dem „ausgepackten“ Materialblock und ihre Dicke entspricht der Hälfte des angegebenen Durchmessers des Rohlings.

Wenn das Modell nicht richtig ausgerichtet ist, also nicht flach auf dem Boden der Materialbox liegt, wie oben zu sehen ist, muss die Ausrichtung angepasst werden. Dazu kann man die Option „Anfangsausrichtung“ und/oder „Rotation um die Z-Achse“ ändern.
Wenn das importierte Modell an keiner der Achsen ausgerichtet ist, muss möglicherweise die interaktive Drehung verwendet werden. Die Standardoption – XYZ-Ansicht – deaktiviert die interaktive Drehung. Das bedeutet, dass die 3D-Ansicht mit einer Maus gezwickt sein kann. Die Auswahl anderer Optionen ermöglicht die Drehung um die angegebene Achse.
Jede Drehung kann durch Drücken von Strg+ Z rückgängig gemacht werden.
Sobald das Modell richtig ausgerichtet ist, kann die Einheitenumrechnung durchgeführt werden. Standardmäßig geht das Tool davon aus, dass das importierte Modell dieselben Einheiten wie das Projekt verwendet. Ist dies nicht der Fall, können die Modelleinheiten getauscht werden.
Es gibt auch eine Option zur Modellskalierung. Wenn die Option „Verhältnis sperren“ ausgewählt ist, wird das Verhältnis zwischen den Längen X, Y und Z beibehalten. Beachten Sie, dass das Modell nach dem Import als Komponente zum Projekt hinzugefügt wird. Daher können die korrekte Platzierung, Drehung und Größenanpassung später durchgeführt werden, nachdem das Modell importiert wurde.
Wenn das Projekt noch keine Modelle enthält, wird folgende Meldung angezeigt:

Normalerweise können Sie einfach auf „Ja“ klicken. Eine ausführlichere Erläuterung zur Anpassung der Modellierungsebene finden Sie in Modellierung von 3D-Rotationsprojekten
Crash-Handling

Im unglücklichen Fall, dass die Software abstürzt,
- Wir versuchen, nicht gespeicherte Änderungen zu speichern, damit Ihre Daten nicht verloren gehen.
- Bieten Sie Ihnen eine einfache Möglichkeit, den Absturz zu melden, damit wir an einer Lösung arbeiten können.
 Projektspeicherung
Projektspeicherung
Wenn Sie an einem Auftrag arbeiten und die Software abstürzt, versucht sie zunächst, Ihr Projekt zu speichern. Das Projekt wird zusammen mit Ihrem Original gespeichert, um eine versehentliche Beschädigung Ihrer Originaldatei zu vermeiden.
 Melden Sie den Absturz
Melden Sie den Absturz
Es öffnet sich ein Dialog, in dem Sie aufgefordert werden, die Absturzinformationen hochzuladen, die uns dabei helfen, das Problem aufzuspüren. Alle Informationen, die Ihnen einfallen, würden uns sehr freuen und uns dabei helfen, das Problem rechtzeitig zu beheben.
 Beschreibung
Beschreibung
Versuchen Sie bitte, sich daran zu erinnern, was Sie damals getan haben, und beschreiben Sie es uns. Bitte geben Sie alle Informationen an, die Ihnen einfallen. Jede noch so kleine Information kann uns dabei helfen, das Problem schneller zu ermitteln, weshalb wir das sehr zu schätzen wissen.
 Information
Information
Sie können Ihren Namen und Ihre E-Mail-Adresse angeben, damit wir uns bei Fragen an Sie wenden können, falls wir weitere Informationen benötigen. Beispielsweise benötigen wir möglicherweise das Projekt, an dem Sie gearbeitet haben. Diese Daten werden zu keinem anderen beliebig-Zweck verwendet, als uns dabei zu helfen, das Problem aufzuspüren.
 Internet
Internet
Damit dies funktioniert, müssen Sie mit dem Internet verbunden sein. Wenn nicht, können Sie den generierten gezippten Bericht trotzdem an support@vectric.comsenden. Der Bericht befindet sich in den Anwendungsprogrammdaten (Zugriff über das Menü Datei ⇛ Anwendungsdatenordner öffnen...). Wenn Sie versuchen, den Bericht zu senden, und dies fehlschlägt, erhalten Sie eine Meldung darüber, wo dieser Pfad liegt und möglich ist Methoden, um diesen Bericht an uns zu senden.
Die Absturzberichte werden von BugSplat (einem Drittunternehmen) bereitgestellt, das uns die Tools zur Verfügung stellt, die uns bei der Analyse helfen.
Bild bearbeiten
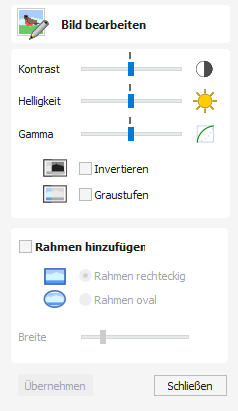
Über das Menü Bild bearbeiten können Sie einer ausgewählten Bitmap einen Rand hinzufügen und deren Eigenschaften bearbeiten.
 Kontrast
Kontrast
Dieser Schieberegler passt den Kontrast an.
Ein höherer Kontrast betont die Unterschiede zwischen den hellen und dunklen Bildteilen.
Ein geringerer Kontrast verringert diesen Unterschied und macht das Bild neutraler und durchschnittlicher.
 Gamma
Gamma
Mit diesem Schieberegler stellen Sie die auf das Bild angewendete Gamma-Korrektur ein. Dies kann ein Bild heller oder dunkler wirken lassen, ohne dabei Details zu verlieren.
 Rand hinzufügen
Rand hinzufügen


Blendet die Ränder des Bildes basierend auf dem Rahmentyp und der Breite der Überblendung aus.


Auftragseinrichtung - Rotiert

Das Menü Auftragseinrichtung wird angezeigt, sobald ein neuer Auftrag erstellt wird, oder wenn die Größe und Position eines bestehenden Auftrags bearbeitet werden.
In den meisten Fällen gibt ein neuer Auftrag die Größe des Materials wieder, aus dem der Auftrag gefertigt wird, oder zumindest einen Bereich eines größeren Materialstücks, welches das Teil enthält, das gefertigt werden soll. Ein Klick auf OK erstellt einen neuen leeren Auftrag, der in der 2D-Ansicht als graues Rechteck dargestellt wird. Im 2D-Konstruktionsfenster werden gepunktete horizontale und vertikale, graue Linien angezeigt, um anzuzeigen, wo sich der Punkt X0 / Y0 befinden.
 Auftragsgröße
Auftragsgröße
 Länge
Länge
Länge des Materials
 Durchmesser
Durchmesser
Durchmesser des Materials
 Einheiten
Einheiten
Maßeinheiten des Auftrags (mm oder Zoll)
 Z-Null-Position
Z-Null-Position
Gibt an, ob die Spitze des Werkzeugs bei Z = 0,0 von der Drehachse (wie im Diagramm dargestellt) oder von der Materialoberfläche ausgeht. Für die größte Genauigkeit wird die Option Zylinderachse empfohlen.
 XY-Bezugspunktposition
XY-Bezugspunktposition
Dieses Bezugszeichen kann an jeder Ecke oder in der Mitte des Auftrags gesetzt werden. Dies stellt die Position relativ zu Ihrem Entwurf dar, die der Werkzeugmaschine entspricht, wenn sie bei X0, Y0 positioniert ist. Während dieses Formular geöffnet ist, wird in der 2D-Ansicht ein rotes Quadrat gezeichnet, um die Position des Bezugszeichens hervorzuheben.
 Versatz verwenden
Versatz verwenden
Mit dieser Option kann die Bezugsposition auf einen anderen Wert als X0, Y0 eingestellt werden.
 Ausrichtung
Ausrichtung
Diese Option wählt aus, entlang welcher Achse der Materialblock rotiert.
- Die Auswahl „Entlang der X-Achse“ bedeutet, dass die X-Koordinaten die Bewegung entlang des Zylinders darstellen, während die Y-Koordinaten den Winkel um den Zylinder darstellen.
- Die Auswahl „Entlang der Y-Achse“ bedeutet, dass Y-Koordinaten die Bewegung entlang des Zylinders darstellen, während X-Koordinaten den Winkel um den Zylinder darstellen.
 Konstruktion umdrehen
Konstruktion umdrehen
Wenn diese Option aktiviert ist, wird die Konstruktion umgedreht, wenn die Ausrichtung geändert wird
 Entwurfsskalierung
Entwurfsskalierung
Beim Bearbeiten der Auftragsgrößenparameter eines bestehenden Auftrags bestimmt diese Option, ob bereits erstellte Zeichnungen anteilig skaliert werden, um den neuen Auftragsabmessungen zu entsprechen. Wenn Sie die bestehende Größe Ihrer Zeichnungen beibehalten möchten, auch wenn sich die Auftragsgröße geändert hat, lassen Sie diese Option deaktiviert. Wenn diese Option aktiviert ist, werden Ihre Zeichnungen so skaliert, dass sie innerhalb Ihrer neuen Materialausdehnungen in derselben Proportion und relativen Position bleiben, wenn Sie auf klicken.
 Modellierungsauflösung
Modellierungsauflösung
Hiermit legen Sie die Auflösung/Qualität für das 3D-Modell fest. Bei der Arbeit mit 3D-Modellen können für bestimmte Vorgänge viele Berechnungen und Speicher erforderlich sein. Durch Festlegen der Auflösung können Sie das beste Gleichgewicht zwischen Qualität und Geschwindigkeit für das Teil wählen, an dem Sie arbeiten. Je besser die gewählte Auflösungsqualität, desto langsamer arbeitet der Computer.
Da dies vollständig von dem jeweiligen Teil abhängt, an dem Sie arbeiten, und von der Leistung Ihrer Computerhardware, ist es in einem Dokument wie diesem schwierig, die richtige Einstellung zu empfehlen. Im Allgemeinen ist die Standardeinstellung (schnellste Einstellung) für die meisten Teile, die Aspire-Benutzer herstellen, akzeptabel. Wenn das Teil, das Sie herstellen, relativ groß (über 18 Zoll) ist, aber dennoch kleine Details aufweist, sollten Sie eine höhere Auflösung wie „Hoch“ (3 x langsamer) wählen. Für sehr große Teile (über 48 Zoll) mit kleinen Details ist möglicherweise die Einstellung „Höchste“ (7 x langsamer) geeignet.
Der Grund, warum der Detailgrad Ihres Teils berücksichtigt werden muss, besteht darin, dass bei einem Teil mit einem großen Objekt (z. B. einem Fisch) die Standardauflösung in Ordnung wäre, bei einem Teil mit vielen detaillierten Objekten (z. B. einem Fischschwarm) jedoch die Einstellung „Hoch“ oder „Höchste“ besser wäre. Wie bereits erwähnt, handelt es sich hierbei um sehr allgemeine Richtlinien, da auf langsameren/älteren Computern die Berechnung von Operationen mit der höchsten Einstellung sehr lange dauern kann.
Da die Auflösung auf Ihren gesamten Arbeitsbereich angewendet wird, ist es wichtig, die Größe Ihres Teils so einzustellen, dass sie gerade groß genug ist, um den Teil aufzunehmen, den Sie schnitzen möchten. Es wäre nicht ratsam, Ihr Material auf die Größe Ihrer Maschine einzustellen – z. B. 96 x 48, wenn das Teil, das Sie schneiden möchten, nur 12 x 12 groß ist, da dies die Auflösung im 12 x 12-Bereich sehr niedrig machen würde.
 Aussehen
Aussehen
Wenn Sie auf klicken, wird ein Dialogfeld angezeigt, in dem Sie die Farbe oder den Materialeffekt festlegen können, der auf das Basis-3D-Modell angewendet wird. Sie können dies jederzeit ändern und mithilfe des Komponentenmanagers auch unterschiedliche Farben und Materialien auf unterschiedliche Komponenten anwenden. Weitere Informationen zu unterschiedlichen Materialeinstellungen und zum Hinzufügen benutzerdefinierter Materialeffekte finden Sie unter Werkzeugpfad-Vorschau .
Stern zeichnen

Sterne können interaktiv mit dem Cursor und den Schnelltasten oder durch die manuelle Eingabe der Anzahl der Punkte, der genauen Koordinaten, des Außenradius und des prozentualen Innenradius erstellt werden.
 Interaktive Erstellung
Interaktive Erstellung
Der schnellste und einfachste Weg, einen Stern zu erstellen, besteht darin, die Form in der 2D-Ansicht mit der Maus anzuklicken und auf ihre Größe zu ziehen.
- Halten Sie die linke Maustaste gedrückt, um den Mittelpunkt anzugeben.
- Ziehen Sie die Maus bei gedrückter linker Maustaste auf den gewünschten Radius.
- Lassen Sie die linke Maustaste los, um die Form abzuschließen.
Hinweis
Wenn Sie die Alt-Taste gedrückt halten und ziehen, wird vom Mittelpunkt aus ein Stern erstellt.
Wenn der Cursor über den Bildschirm gezogen wird, wird der Außenradius dynamisch aktualisiert. Die Inkremente hängen von Ihrem Fangradius und der Auftragsgröße ab.
 Schnelltasten
Schnelltasten
Anstatt die linke Maustaste loszulassen, wenn Sie Ihre Form auf die gewünschte Größe gezogen haben, können Sie auch während des Ziehens genaue Werte eingeben und die Eigenschaften genau einstellen.
- Klicken Sie mit der linken Maustaste und ziehen Sie Ihre Form in der 2D-Ansicht heraus.
- Geben Sie bei weiterhin gedrückter linker Maustaste eine der unten aufgeführten Tastenfolgen ein.
- Lassen Sie die linke Maustaste los.
 Standard
Standard
Standardmäßig wird zur Festlegung des Außenradius Ihres Sterns die Eingabe eines einzelnen Wertes verwendet. Um einen Stern mit dem genau angegebenen Außenradius zu erstellen, geben Sie folgendes ein, während Sie den Stern herausziehen: Radius Wert Eingeben.
Beispiel
- 2 . 6 Eingeben - Erstellt einen Stern mit einem Außenradius von 2,5, alle anderen Einstellungen wie im Menü festgelegt
 Festlegen weiterer Eigenschaften
Festlegen weiterer Eigenschaften
Wenn Sie nach Ihrem Wert bestimmte Buchstabentasten verwenden, können Sie auch genau angeben, auf welche Eigenschaft sich dieser bezieht.
Hinweis
Bei der Angabe mehrerer Eigenschaften mit Schnelltasten ist es dennoch wichtig, dass diese in der in der folgenden Tabelle angegebenen Reihenfolge eingegeben werden.
- Wert D – Erstellt einen Anfang mit dem angegebenen Außendurchmesser (D) mit allen anderen Eigenschaften gemäß dem Formular
- Wert ICH Wert R – Erstellt einen Stern mit dem Prozentsatz des Innenradius (I) und dem Außenradius (R). Der Innenradius wird als Prozentsatz des Außenradius oder Durchmessers definiert. Alle anderen Eigenschaften entsprechen dem Formular.
- Wert P Wert R - Erstellt einen Stern mit der angegebenen Anzahl von Punkten (P) und dem Außenradius (R).
- Wert P Wert ICH – Erstellt einen Stern mit der angegebenen Anzahl von Punkten (P), dem Prozentsatz des Innenradius (I) und dem Außenradius (R).
Beispiele
- 1 R - Außenradius 1, weitere Eigenschaften laut Formular
- 1 D - Außendurchmesser 1, weitere Eigenschaften laut Formular
- 6 P 1 R – Ein sechszackiger Stern mit einem Außenradius von 1
- 6 P 2 6 ICH 4 D – Ein Stern mit 6 Zeigern (P) und einem Außendurchmesser (D) von 4 und einem Innendurchmesser, der 25 % des Außendurchmessers beträgt (also 1).
 Genaue Größe
Genaue Größe
Sterne können auch durch Eingabe der Anzahl der Punkte, des Mittelpunktes, des Außenradius und des prozentualen Innenradius gezeichnet werden.
- Klicken Sie auf , um den Stern zu aktualisieren.
 In beiden Ansichten verwendbar
In beiden Ansichten verwendbar
Dieses Werkzeug kann sowohl in der 2D- als auch in der 3D-Ansicht verwendet werden.
Die 2D-Ansicht bietet eine direktere Möglichkeit, Ihre Vektoren anzuzeigen, während 3D mehr Flexibilität beim Arbeiten mit Vektoren in 3D-Designs und bei der Verwendung der Bearbeitungsfelder bietet.
Hilfe
Hilfeinhalte | Zeigt eine Online-Version des vollständigen Referenzhandbuchs an, das alle in der Software verfügbaren Funktionen und Optionen dokumentiert. Hinweis Das Referenzhandbuch ist nicht als Benutzerhandbuch oder Einführungsschulungsressource gedacht – vergessen Sie bitte nicht die Erste-Schritte-Anleitungen und die umfangreiche Video-Tutorial-Bibliothek auf Ihrem Installationsmedium. |
Tastaturkürzel | Zeigt die Tastenkombinationen an |
Video-Tutorials... | Greifen Sie auf die Tutorials zu |
Was ist neu | Sehen Sie sich eine Zusammenfassung der neuen Funktionen an, die in größeren und kleineren Updates hinzugefügt wurden. |
Versionshinweise | Sehen Sie sich die Liste der behobenen Probleme und Verbesserungen in Patch-Updates an. |
Lizenzen Dritter | Zeigt eine Liste aller Drittanbieter-Software an, die zur Erstellung von Aspire for ALPHACAMverwendet wurde. |
Geben Sie den Lizenzcode ein | Zeigt den Lizenzdialog an, der zur Eingabe von Lizenz- oder Moduldetails verwendet wird. |
Sehen Sie sich die Vectric Online-FAQ an... | Zeigt die häufig gestellten Fragen (FAQs) an. |
Sehen Sie sich das Vectric-Benutzerforum an... | Öffnet Vectric-Benutzerforum in Ihrem Webbrowser, wenn Sie über eine Internetverbindung verfügen. Jeder sollte dem Forum beitreten, um mit anderen Benutzern in Kontakt zu treten und von den Tricks und Tipps des anderen zu profitieren! |
Besuchen Sie den Vectric-Support online... | Öffnet Vectric-Support-Website in Ihrem Webbrowser, wenn Sie über eine Internetverbindung verfügen. |
Besuchen Sie das Vectric-Benutzerportal... | Öffnet Vectric-Benutzerportal in Ihrem Webbrowser, wenn Sie über eine Internetverbindung verfügen. Laden Sie die in der Software enthaltenen Softwareinstallationsdateien, Aktivierungscodes und Cliparts herunter. |
Postprozessor-Bearbeitungshandbuch | Öffnet Seite , in dem erläutert wird, wie Sie Ihre eigenen Postprozessoren erstellen und bearbeiten. |
Von einer älteren Version migrieren | Öffnet einen Dialog, um das Kopieren der Einstellungen in der letzten Version von Aspire for ALPHACAM in die neueste Version zu ermöglichen.  |
Auf Updates prüfen | Versuchen Sie dies regelmäßig, um (über das Internet) zu überprüfen, ob ein Update für Ihre Software verfügbar ist. |
Kickstarter ausführen | Öffnet einen Assistenten, der dem Benutzer den Einstieg ermöglicht. |
Um Aspire for ALPHACAM... | In diesem Fenster werden die Version der verwendeten Software, die Person, für die die Software lizenziert ist, und die Art der Lizenz angezeigt. |
Lizenzdialog

Der Lizenzdialog wird verwendet, um die Informationen anzugeben, die Sie benötigen, um die Software zu aktivieren. Dieser Dialog kann auch dazu verwendet werden, optionale Module zu aktivieren. Auf der Seite, die als Erstes eingeblendet wird, erhalten Sie die Option, Ihre Lizenzinformationen entweder automatisch von Ihrem V&Co-Konto zu beziehen oder manuell einzugeben.
Im Abschnitt "Online-Methode" unten finden Sie den Prozess, dem Sie folgen, wenn Sie "Online" ausgewählt haben.
Im Abschnitt "Manuelle Methode" unten finden Sie den Prozess, dem Sie folgen, wenn Sie Ihre Lizenzinformationen manuell eingeben möchten oder gerade keine Internetverbindung besteht.
 Online-Methode
Online-Methode
Mit dieser Methode können Sie Ihre Informationen automatisch von Ihrem V&Co-Konto abrufen. Um sie zu verwenden, wählen Sie 'Online' und klicken Sie anschließend auf dem Formular auf . Dies blendet den Online-Abschnitt des Formulars ein.

Wenn Sie in diesem Dialog auf klicken, wird ein Web-Browser geöffnet, der Sie auf die V&Co-Login-Seite führt, wenn eine Authentifizierung erforderlich ist.

Nach dem Login mit Ihren V&Co-Anmeldedaten öffnet sich eventuell eine weitere Seite, auf der Ihre Zustimmung erforderlich ist, damit Aspire for ALPHACAM auf Ihre Lizenzinformationen zugreifen darf.
Diese Seite öffnet sich nur dann, wenn Sie Ihre Zustimmung nciht bereits erteilt haben. Wenn sie eingeblendet wird, sollten Sie "Zulassen" wählen, damit Aspire for ALPHACAM Ihre Lizenzinformationen automatisch abrufen kann.

An diesem Punkt sollteAspire for ALPHACAMangezeigt werden und die auf Ihrem Konto vorhandenen Lizenzen sollten automatisch in den Dialog eingetragen werden.

Sie können alle verfügbaren Produktlizenzen auswählen. Im Statusbereich werden daraufhin Informationen zum Lizenztyp angezeigt. Sobald Sie die Lizenzen und alle Module durch einen Klick darauf ausgewählt haben, können Sie auf klicken, um sie zu aktivieren und zur Seit mit der Zusammenfassung fortzufahren.
Hinweis
Wenn auf Ihrem Konto nur eine einzige Lizenz verfügbar ist, wird die oben gezeigte Seite übersprungen und die Seite mit der Zusammenfassung wird sofort eingeblendet.

Auf dieser Seite sehen Sie die ausgewählte Lizenz und die Moduldetails. Wenn Sie die aktuellen Lizenzinformationen ändern oder ein Modul hinzufügen, ist ein Neustart erforderlich, damit die Änderungen vollständig wirksam werden. In diesem Fall wird ein Kontrollfeld eingeblendet, mit dem Sie einen automatischen Neustart durchführen können. Wenn Sie dieses Feld ausgewählt haben, wird Aspire for ALPHACAM automatisch neu gestartet, wenn Sie auf klicken, um die Lizenzänderungen zu übernehmen. Wenn Sie diese Option nicht auswählen, werden die Lizenzänderungen beim nächsten Neustart von Aspire for ALPHACAM übernommen.
 Manuelle Methode
Manuelle Methode
Mit der manuellen Methode können Sie Lizenzdetails eingeben, ohne mit dem Internet verbunden zu sein.
Sie können eine Lizenz auf zwei Arten eingeben:
- Aus einer Datei laden
- Die Werte in die Textfelder eingeben oder kopieren
 Aus einer Datei laden
Aus einer Datei laden
Sie können eine vlicence-Datei von Ihrem V&Co-Konto herunterladen.
Diese Datei können Sie auf zwei Arten verwenden
- Öffnen Sie die Datei per Doppelklick mit der Software
- Gehen Sie durch den Lizenz-Assistenten und klicken Sie auf "vlicence-Datei laden".
Mehrere Softwareinstallationen
Wenn Sie eine vorherige Version der Software installiert haben, achten Sie darauf, die vlicence-Datei mit der richtigen Installation der Software zu öffnen.
 Manuell
Manuell
Lizenzdaten
Sie können die Lizenzdaten von Ihrem V&Co-Konto abrufen und mit der Option Geben Sie die Lizenzdaten ein eingeben.
Beispiellizenzdaten
---BEGIN VECTRIC LICENCE--- eyJ2ABCDEFGHIJKLMNOPQRSTUVWXYZ0123456789eyJ2ABCDEFGHIJKLMNOPQRSTUVWXYZ012345 6789eyJ2ABCDEFGHIJKLMNOPQRSTUVWXYZ0123456789ey J2ABCDEFGHIJKLMNOPQRSTUVWXYZ01 23456789eyJ2ABCDEFGHIJKLMNOPQRSTUVWXYZ0123456789eyJ2ABCDEFGHIJKLMNOPQRSTUVWX YZ0123456789eyJ2ABCDEFGHIJKLMNOPQRSTU VWXYZ0123456789eyJ2ABCDEFGHIJKLMNOPQRST UVWXYZ0123456789eyJ2ABCDEFGHIJKLMNOPQRSTUVWXYZ0123456789== ---ENDE VECTRIC-LIZENZ---
Registrierter Benutzername und Lizenzcode
Wenn Sie nicht registriert sind, aber mit Ihrem kürzlich gekauften Gerät eine Benutzernamen registrieren und eine Lizenzcode erhalten haben, können Sie diese über die Option Geben Sie Benutzernamen und Lizenzcode ein eingeben.
Beispiel für registrierten Benutzernamen und Lizenzcode
Registrierter Benutzername Mein Maschinentest – 00100 Lizenzcode ABCDEF-GHIJKL-MNOPQR-STUVWX-YZ0123-456789-ABCDEF-GHIJKL-MNOPQR-STUVWX
Kopieren des Lizenzcodes
Sie können den gesamten Code in das erste Feld kopieren und die restlichen Textfelder werden automatisch ausgefüllt.
Wenn das Produkt bereits lizenziert ist, kann an dieser Stelle anstelle des Produktcodes ein Modulcode eingegeben werden. Wenn Sie sowohl einen Produkt- als auch einen Modulcode manuell aktivieren möchten, sollte der Produktcode hier hinzugefügt werden und es besteht die Möglichkeit, den Modulcode später hinzuzufügen.
Durch Drücken von wird die Lizenz festgelegt und der Zusammenfassungsbildschirm angezeigt.

Modul hinzufügen
Der Zusammenfassungsbildschirm zeigt den aktuell lizenzierten Benutzer und verfügt über eine Schaltfläche , über die zusätzliche Module hinzugefügt werden können. Durch Drücken dieser Schaltfläche wird erneut das manuelle Eingabeformular angezeigt und die Eingabe der Moduldetails ermöglicht.
Wenn der lizenzierte Benutzer geändert oder ein neues Modul hinzugefügt wird, ist ein Neustart erforderlich, damit diese ihre volle Wirkung entfalten. In diesem Fall erscheint ein Kontrollkästchen, das einen automatischen Neustart ermöglicht. Wenn dies aktiviert ist, wird das Programm beim Klicken auf die Schaltfläche „Fertig stellen“ automatisch neu gestartet, um die Lizenzänderungen zu übernehmen. Wenn Sie diese Option nicht auswählen, werden die Lizenzänderungen beim nächsten Neustart des Programms wirksam.
Bauteil aus Bitmap erstellen
Mit diesem Werkzeug können Sie automatisch ein 3D-Bauteil aus einer Bitmap erstellen.
Wenn in der 2D-Ansicht keine Bitmap ausgewählt wurde, öffnet sich ein Dateimenü, über das Sie eine Bilddatei auf einem der Laufwerke Ihres Computers auswählen können. Mit dieser Methode der Bauteilerstellung umgehen Sie die Notwendigkeit, das Bild für den Import zu konvertieren, wodurch die Anzahl der Schattierungen möglicherweise reduziert wird. Diese zweite Methode ist also am besten geeignet, um Bitmap-Dateien direkt in Aspire zu importieren.
Das aus einer Bitmap erstellte Bauteil wird automatisch skaliert und durch die Software auf 'Zu anderen Bauteilen hinzufügen' gesetzt. Es ist also üblicherweise erforderlich, diese über das Symbol Bauteileigenschaften zu bearbeiten, um die Höhe oder den Kombinationsmodus anzupassen, oder über die Umform-Werkzeuge, um Größe und Position zu bearbeiten.
 Ausgewählte Bitmap konvertieren
Ausgewählte Bitmap konvertieren
Wenn Sie in der 2D-Ansicht eine Bitmap ausgewählt haben, erzeugt dies automatisch ein neues, von dieser Bitmap abgeleitetes Bauteil. Dieses erhält denselben Namen wie das Originalbild.
 Konvertieren ohne ausgewählte Bitmap
Konvertieren ohne ausgewählte Bitmap
Wenn in der 2D-Ansicht keine Bitmap ausgewählt wurde, öffnet sich ein Datei-Dialog, über den Sie eine Bilddatei von einem der Laufwerke auf Ihrem Computer auswählen können. Bei dieser Methode der Dateierstellung umgehen Sie die Notwendigkeit, das Bild für den Import zu konvertieren, wodurch möglicherweise die Anzahl der Farbschattierungen reduziert wird. Diese zweite Methode ist also am besten geeignet, um Bitmap-Dateien in Aspire direkt in Bauteile umzuwandeln. Besonders wichtig ist dies bei 16-Bit-Bildern.
Auftragseinrichtung - Beidseitig

Das Menü Auftragseinrichtung wird angezeigt, sobald ein neuer Auftrag erstellt wird oder wenn die Größe und Position eines bestehenden Auftrags bearbeitet wird.
In den meisten Fällen gibt ein neuer Auftrag die Größe des Materials wieder, aus dem der Auftrag gefertigt wird, oder zumindest einen Bereich eines größeren Materialstücks, welches das Teil enthält, das gefertigt werden soll. Ein Klick auf OK erstellt einen neuen, leeren Auftrag, der in der 2D-Ansicht als graues Rechteck dargestellt wird. Im 2D-Konstruktionsfenster werden gepunktete horizontale und vertikale, graue Linien angezeigt, um anzuzeigen, wo sich der Punkt X0 / Y0 befindet.
 Auftragstyp
Auftragstyp
Der Auftragstyp Einseitig sollte verwendet werden, wenn das Design nur erfordert, dass das Material von einer Seite geschnitten wird. Dies ist der einfachste Auftragstyp zum Entwerfen und Bearbeiten.
Der Auftragstyp Beidseitig ist nützlich, wenn beide Seiten Ihres Materials geschnitten werden soll. Mit Aspire können Sie den Erstellungs- und Schneidevorgang beider Seiten Ihres Designs in einer einzigen Projektdatei visualisieren und verwalten.
Der Jobtyp Drehbar ermöglicht die Verwendung einer Drehachse (auch 4. Achse oder Indexer genannt). Aspire bietet alternative Visualisierung, Simulation und Tools, die für rotierende Designs geeignet sind.
 Auftragsgröße
Auftragsgröße
Dieser Abschnitt des Formulars definiert die Abmessungen des Materialblocks, den Sie für Ihr Projekt verwenden werden, in Bezug auf Breite (entlang der X-Achse), Höhe (entlang der Y-Achse) und Dicke (entlang der Z-Achse).
Sie können außerdem auswählen, in welchen Maßeinheiten Sie lieber konstruieren möchten: entweder Zoll (Imperial/Englisch) oder Millimeter (Metrisch).
 Z-Nullposition
Z-Nullposition
Gibt an, ob die Spitze des Werkzeugs für Z = 0.0 von der Materialoberfläche (wie im Diagramm gezeigt) oder vom Maschinenbett / Maschinentisch ausgeht.
 Null auf derselben Seite
Null auf derselben Seite
Mit dieser Option kann Z-Null auf dieselbe physische Position verweisen, unabhängig davon, ob das Material gedreht wurde oder nicht
 XY-Bezugspunktposition
XY-Bezugspunktposition
Dieses Bezugszeichen kann an jeder Ecke oder in der Mitte des Auftrags gesetzt werden. Dies stellt die Position relativ zu Ihrem Entwurf dar, die der Werkzeugmaschine entspricht, wenn sie bei X0, Y0 positioniert ist. Während dieses Formular geöffnet ist, wird in der 2D-Ansicht ein rotes Quadrat gezeichnet, um die Position des Bezugszeichens hervorzuheben.
 Versatz verwenden
Versatz verwenden
Mit dieser Option kann die Bezugsposition auf einen anderen Wert als X0, Y0 eingestellt werden.
 Richtung zwischen den Seiten wechseln
Richtung zwischen den Seiten wechseln
In diesem Abschnitt können Sie zwischen horizontalem und vertikalem Drehen wählen, wenn Sie die zu bearbeitende Seite ändern. Aspire verwendet diese Informationen, um die Ausrichtung der Geometrie, die sich auf die jeweilige Seite bezieht, korrekt zu verwalten.
 Entwurfsskalierung
Entwurfsskalierung
Beim Bearbeiten der Auftragsgrößenparameter eines bestehenden Auftrags bestimmt diese Option, ob bereits erstellte Zeichnungen anteilig skaliert werden, um den neuen Auftragsabmessungen zu entsprechen. Wenn Sie die bestehende Größe Ihrer Zeichnungen beibehalten möchten, auch wenn sich die Auftragsgröße geändert hat, lassen Sie diese Option deaktiviert. Wenn diese Option aktiviert ist, werden Ihre Zeichnungen so skaliert, dass sie innerhalb Ihrer neuen Materialausdehnungen in derselben Proportion und relativen Position bleiben, wenn Sie auf klicken.
 Modellierungsauflösung
Modellierungsauflösung
Hiermit legen Sie die Auflösung/Qualität für das 3D-Modell fest. Bei der Arbeit mit 3D-Modellen können für bestimmte Vorgänge viele Berechnungen und Speicher erforderlich sein. Durch Festlegen der Auflösung können Sie das beste Gleichgewicht zwischen Qualität und Geschwindigkeit für das Teil wählen, an dem Sie arbeiten. Je besser die gewählte Auflösungsqualität, desto langsamer arbeitet der Computer.
Da dies vollständig von dem jeweiligen Teil abhängt, an dem Sie arbeiten, und von der Leistung Ihrer Computerhardware, ist es in einem Dokument wie diesem schwierig, die richtige Einstellung zu empfehlen. Im Allgemeinen ist die Standardeinstellung (schnellste Einstellung) für die meisten Teile, die Aspire-Benutzer herstellen, akzeptabel. Wenn das Teil, das Sie herstellen, relativ groß (über 18 Zoll) ist, aber dennoch kleine Details aufweist, sollten Sie eine höhere Auflösung wie „Hoch“ (3 x langsamer) wählen. Für sehr große Teile (über 48 Zoll) mit kleinen Details ist möglicherweise die Einstellung „Höchste“ (7 x langsamer) geeignet.
Der Grund, warum der Detailgrad Ihres Teils berücksichtigt werden muss, besteht darin, dass bei einem Teil mit einem großen Objekt (z. B. einem Fisch) die Standardauflösung in Ordnung wäre, bei einem Teil mit vielen detaillierten Objekten (z. B. einem Fischschwarm) jedoch die Einstellung „Hoch“ oder „Höchste“ besser wäre. Wie bereits erwähnt, handelt es sich hierbei um sehr allgemeine Richtlinien, da auf langsameren/älteren Computern die Berechnung von Operationen mit der höchsten Einstellung sehr lange dauern kann.
Da die Auflösung auf Ihren gesamten Arbeitsbereich angewendet wird, ist es wichtig, die Größe Ihres Teils so einzustellen, dass sie gerade groß genug ist, um den Teil aufzunehmen, den Sie schnitzen möchten. Es wäre nicht ratsam, Ihr Material auf die Größe Ihrer Maschine einzustellen – z. B. 96 x 48, wenn das Teil, das Sie schneiden möchten, nur 12 x 12 groß ist, da dies die Auflösung im 12 x 12-Bereich sehr niedrig machen würde.
 Aussehen
Aussehen
Wenn Sie auf klicken, wird ein Dialogfeld angezeigt, in dem Sie die Farbe oder den Materialeffekt festlegen können, der auf das Basis-3D-Modell angewendet wird. Sie können dies jederzeit ändern und mithilfe des Komponentenmanagers auch unterschiedliche Farben und Materialien auf unterschiedliche Komponenten anwenden. Weitere Informationen zu unterschiedlichen Materialeinstellungen und zum Hinzufügen benutzerdefinierter Materialeffekte finden Sie unter Werkzeugpfad-Vorschau .
Text erstellen
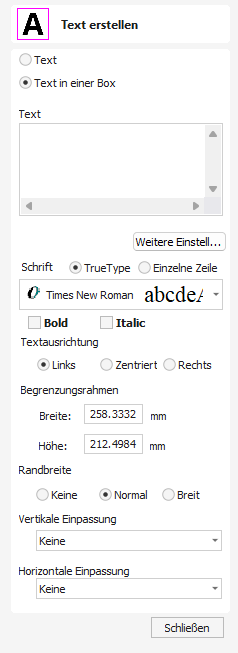
Über dieses Menü kann unter Verwendung der Einheiten, in denen das Modell konstruiert wurde, Text in jeder Höhe erstellt werden.
 Text/Text in einer Box
Text/Text in einer Box
Wechseln Sie zwischen dem Standard-Textwerkzeug und dem Text-in-einem-Box-Werkzeugmodus.
 Eingeben von Text
Eingeben von Text
Um Text einzugeben:
- Klicken Sie in die 2D-Ansicht, um die Ankerposition auszuwählen
- Geben Sie den Text in das Textfeld ein
- Bearbeiten Sie die Styling-Optionen. Alle Änderungen werden automatisch angewendet.
 Fontauswahl
Fontauswahl
 Vertikale Fonts
Vertikale Fonts
Schriftarten, die mit dem Zeichen @ beginnen, werden vertikal nach unten gezeichnet und immer linksbündig ausgerichtet.
 Gravurfonts
Gravurfonts
Die Optionsschaltfläche Eine Zeile ändert die Fontliste zu einer Auswahl an Fonts, die sich sehr schnell gravieren lassen.
 Textausrichtung
Textausrichtung
Richtet den Text im Verhältnis zum gesamten Textkörper aus. Dies hat nur beim Schreiben mehrerer Textzeilen einen erkennbaren Effekt.
 Anker
Anker
Legt die Position Ihres Textblocks fest. Geben Sie die Werte entweder direkt ein oder verwenden Sie den Mauscursor, um die Positionswerte interaktiv zu bestimmen:
- Klicken Sie für neuen Text einfach in der 2D-Ansicht auf die gewünschte Stelle
- Klicken Sie bei bestehendem Text mit der linken Maustaste auf den Griff für den Ankerpunkt und ziehen Sie diesen an die gewünschte Stelle.
 Text im Box-Modus
Text im Box-Modus
Die Standard-Textwerkzeuge werden durch spezielle Text-in-a-Box-Werkzeuge ersetzt.
 Maße des Begrenzungsrechtecks
Maße des Begrenzungsrechtecks
Dies sind die tatsächlichen Maße des Rechtecks, in das der Text eingepasst wird. Wenn der Text interaktiv (durch einen Doppelklick mit der linken Maustaste auf den Text) oder über das Skalierungswerkzeug genau skaliert wird, so wird das neue Begrenzungsrechteck aktualisiert und als hellgraues Rechteck dargestellt.
 Randgröße
Randgröße
Der Abstand zwischen dem Text und dem Begrenzungsrechteck, wobei:
- Kein - Skaliert den Text, um ihn in die Breite des Rechtecks oder die Höhe des Begrenzungsrechtecks einzupassen
- Normal - Skaliert den Text so, dass 80% der Arbeitsfläche ausgefüllt werden und links wie rechts ein Rand von je 10% verbleibt.
- Breit - Verringert die Größe auf 60% der Breite des Rechtecks und lässt einen Rand von je 20% links und rechts.
 Vertikale Dehnung
Vertikale Dehnung
Wenn der Text in die Breite des Rechtecks eingepasst wurde und an der Ober- und Unterseite noch Raum verbleibt, kann der Text mit einer der folgenden Methoden bearbeitet werden, um diesen vertikalen Raum zu füllen:



 Horizontal dehnen
Horizontal dehnen
Wenn der Text in die Höhe des Rechtecks eingepasst wurde und an den Seiten noch Raum verbleibt, kann der Text mit einer der folgenden Methoden bearbeitet werden, um diesen horizontalen Raum zu füllen:




 Text bearbeiten
Text bearbeiten
Um Texteigenschaften zu bearbeiten oder den Inhalt eines zuvor erstellten Textes zu bearbeiten:
- Klicken Sie in den Text, den Sie bearbeiten möchten, wenn das Menü Text erstellen geöffnet ist, oder
- Klicken Sie mit der linken Maustaste in der 2D-Ansicht in den Text, um ihn vor dem Öffnen des Menüs auszuwählen, wenn das Menü Text erstellen geschlossen ist. Sie können nun über das Menü die Eigenschaften des ausgewählten Texts bearbeiten.
 Rechtschreibprüfung
Rechtschreibprüfung

Das Textwerkzeug verfügt über eine Rechtschreibprüfung, um Rechtschreibfehler zu vermeiden.
- Die Software prüft die Rechtschreibung für den Benutzer und unterstreicht Fehler in Rot.
- Bei einem Klick auf ein unterstrichenes Wort erhält der Benutzer Korrekturvorschläge.
- Wenn Sie dem Wörterbuch ein neues Wort hinzufügen möchten, nutzen Sie die Funktion „Neues Wort“.
- Sollten Sie dem Wörterbuch fälschlicherweise ein Wort hinzugefügt haben, steht Ihnen auch eine Funktion „Wort löschen“ zur Verfügung (es muss sich hierbei um ein Wort handeln, das der Benutzer hinzugefügt hat).
- Die Sprache der Rechtschreibprüfung entspricht der Sprache der Software.
- Die Rechtschreibprüfung unterstützt alle von der Software unterstützten Sprachen außer Japanisch.
 In beiden Ansichten verwendbar
In beiden Ansichten verwendbar
Dieses Werkzeug kann sowohl in der 2D- als auch in der 3D-Ansicht verwendet werden.
Die 2D-Ansicht bietet eine direktere Möglichkeit, Ihre Vektoren anzuzeigen, während 3D mehr Flexibilität beim Arbeiten mit Vektoren in 3D-Designs und bei der Verwendung der Bearbeitungsfelder bietet.
2D-Ansichtsbefehle
Lesen Sie auch den Abschnitt Lineale, Führungslinien und Fangraster.
 | Pfanne | Klicken und halten Sie die linke Maustaste gedrückt und ziehen Sie die Maus etwa auf „Schwenken – Esc “, um den Modus abzubrechen Tastenkombination: Klicken und ziehen Sie die mittlere Maustaste oder, wenn Sie eine 2-Tasten-Maus verwenden, halten Sie Strg gedrückt und ziehen Sie mit der rechten Maustaste. | |
 | Zoom interaktiv | Maus mit mittlerem Rad – Scrollrad hinein/heraus Maus ohne mittleres Rad – Shift gedrückt halten + mit der rechten Maustaste drücken/ziehen. | |
 | Zoom-Box | Klicken Sie auf die obere linke Ecke, halten Sie die Maustaste gedrückt, ziehen Sie in die untere rechte Ecke und lassen Sie sie los. Durch Klicken mit der linken Maustaste wird hineingezoomt, durch Shift + Klicken wird herausgezoomt. | |
 | Zoombereiche | Zoomt, um Materialgrenzen im 2D-Fenster anzuzeigen | |
 | Zoom ausgewählt | Mit ausgewählten Objekten Zoomt auf den Begrenzungsrahmen der Auswahl |
 Blätter
Blätter
Wenn ein Auftrag aus mehreren Blättern besteht, wird die Gliederung dieser Blätter in der 2D-Ansicht angezeigt.
Hier sehen Sie, dass Blatt 1 das aktive Blatt ist.

Wenn sich Vektoren außerhalb der Blattgrenzen befinden, werden die Grenzen in der 2D-Ansicht aktualisiert, um dies zu veranschaulichen.

Blätter können in der Blattverwaltung oder mit einem Doppelklick auf das Blatt in der 2D-Ansicht aktiviert werden.
Rückgängig
Mit einem Klick auf diese Option blättern Sie rückwärts durch die vom Benutzer vorgenommenen Konstruktionsänderungen.
Bogen zeichnen
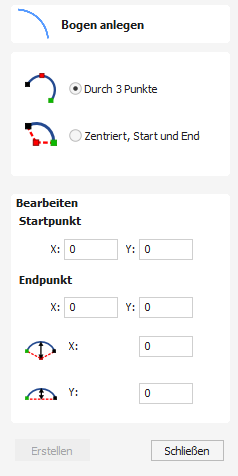
Mit dem Werkzeug Bogen erstellen können Sie mit genauen Werten oder dynamisch in der 2D-Ansicht einen einzelnen Bogen erstellen.
 Über 3 Punkte
Über 3 Punkte
- Klicken Sie in der 2D-Ansicht mit der linken Maustaste, um den Startpunkt eines Bogens zu setzen.
- Klicken Sie erneut, um die Position des Endpunkts zu setzen.
- Bewegen Sie die Maus und klicken Sie einen dritten Punkt, um den Radius des Bogens zu setzen.
 Mitte, Start und Ende
Mitte, Start und Ende
- Klicken Sie in der 2D-Ansicht mit der linken Maustaste, um den Mittelpunkt des Bogens zu bestimmen.
- Klicken Sie erneut, um der Startpunkt des Bogens zu setzen.
- Bewegen Sie Mouse und setzen Sie einen dritten Punkt, um den Endpunkt des Bogens zu setzen.
Hinweis
Ein Klick mit der rechten Maustaste oder Druck auf die Taste Esc schließt das Zeichnen des Bodens ab, wenn dies möglich ist, und schließt das Menü.
 Genaue Größe
Genaue Größe
Sie können direkt im Menü genaue Werte für die Start- und Endpositionen (in absoluten X- und Y-Koordinaten) und entweder den Radius oder die Höhe des Bogens eingeben. Klicken Sie , um mit diesen Werten einen Bogen zu zeichnen.
2D-Design und Management
Die 2D-Ansicht wird zum Entwerfen und Verwalten des Layouts Ihres fertigen Teils verwendet. Verschiedene Entitäten werden verwendet, um dem Benutzer die Steuerung von Elementen zu ermöglichen, die entweder ausschließlich zweidimensional sind oder 2D-Darstellungen von Objekten in der 3D-Ansicht sind. Eine Liste dieser 2D-Ansichtselemente wird im Folgenden kurz und in späteren Abschnitten dieses Handbuchs ausführlicher beschrieben.
Letztendlich besteht der Zweck all dieser verschiedenen Objekttypen darin, Ihnen die Erstellung der Werkzeugwege zu ermöglichen, die Sie zum Schneiden des gewünschten Teils auf Ihrer CNC benötigen. Dies kann bedeuten, dass sie Ihnen dabei helfen, die Grundlage für das 3D-Modell zu erstellen, oder dass sie einen direkteren Bezug zum Werkzeugweg haben, beispielsweise durch die Beschreibung seiner Grenzform. Aufgrund der unterschiedlichen Anwendungen und Verwendungszwecke dieser 2D-Elemente ist deren Organisation sehr wichtig. Aus diesem Grund verfügt Aspire for ALPHACAM über ein Ebenenfunktion zur Verwaltung von 2D-Daten. Die Ebenen sind eine Möglichkeit, verschiedene 2D-Elemente miteinander zu verknüpfen, um dem Benutzer eine effektivere Verwaltung zu ermöglichen. Die Ebenen werden später im entsprechenden Abschnitt dieses Handbuchs ausführlich beschrieben. Wenn Sie mit einem zweiseitigen Projekt arbeiten, können Sie in derselben Sitzung zwischen der „oberen“ und der „unteren“ Seite wechseln, sodass Sie auf jeder Seite Daten erstellen und bearbeiten und mit der Option „Mehrseitige Ansicht“ anzeigen können die Vektoren auf der gegenüberliegenden Seite. Die 2-seitige Einrichtung wird später im entsprechenden Abschnitt dieses Handbuchs ausführlich beschrieben.
 Vektoren
Vektoren
Vektoren sind Linien, Bögen und Kurven, die so einfach wie eine gerade Linie sein oder komplexe 2D-Designs bilden können. Sie haben in Aspire for ALPHACAMviele Verwendungsmöglichkeiten, z. B. zum Beschreiben einer Form, der ein Werkzeugweg folgen soll, oder zum Erstellen von Designs. Aspire for ALPHACAM enthält eine Reihe von Vektorerstellungs- und Bearbeitungswerkzeugen, die in diesem Handbuch behandelt werden.
Viele Benutzer erstellen nicht nur Vektoren innerhalb der Software, sondern importieren auch Vektoren aus anderer Designsoftware wie Corel Draw oder AutoCAD. Aspire for ALPHACAM unterstützt die folgenden Vektorformate für den Import: *.dxf, *.eps, *.ai, *.pdf, *skp und *svg. Nach dem Import können die Daten mit den Vektorbearbeitungswerkzeugen der Software bearbeitet und kombiniert werden.
 Bitmaps
Bitmaps
Obwohl Bitmap ein Standardcomputerbegriff für ein pixelbasiertes Bild (z. B. ein Foto) in den Formaten *.bmp, *.jpg, *.gif, *.tif, *.png und *.jpeg ist. Bei diesen Dateitypen handelt es sich um Bilder, die aus winzigen Quadraten (Pixeln) bestehen und ein gescanntes Bild, ein digitales Foto oder möglicherweise ein aus dem Internet aufgenommenes Bild darstellen.
Um die Erstellung von 3D-Modellen zu vereinfachen, verwendet Aspire for ALPHACAM eine Methode, mit der der Benutzer das Design in überschaubare Teile, sogenannte Komponenten, zerlegen kann. In der 2D-Ansicht wird eine Komponente als Graustufenform angezeigt. Diese kann ausgewählt und bearbeitet werden, um ihre Position zu verschieben, ihre Größe zu ändern usw. Die Arbeit mit den Graustufen wird später in diesem Handbuch ausführlich behandelt. Wie bei Bitmaps funktionieren viele der Vektorbearbeitungswerkzeuge auch bei ausgewählten Komponenten-Graustufen.
Interaktiver Auswahlmodus
Mit den interaktiven Auswahlwerkzeugen Verschieben, Drehen, Maßstab können Vektoren und Komponenten schnell und einfach geändert werden.
Wenn Sie zweimal auf eines der ausgewählten Objekte klicken, werden die interaktiven Skalierungs-, Bewegungs- und Rotationsgriffe auf die gleiche Weise angezeigt wie bei der Auswahl dieses Symbols. Linien, Bögen und Bézier-Spannweiten werden als gepunktete magentafarbene Linien angezeigt und Text und gruppierte Objekte werden als durchgezogene magentafarbene Linien angezeigt:

Griffe umwandeln
In diesem Modus wird die Maus verwendet, um auf einen der Griffe zu klicken, der auf dem/den ausgewählten Vektor(en) erscheint. Jeder Transformationsgriff wird für einen bestimmten Bearbeitungsvorgang verwendet, wie hier in der 2D-Ansicht beschrieben:
- Mitte – Verschieben Sie die Vektoren (Halten Sie +Alt gedrückt, verschieben Sie die ausgewählten Objekte in einer Achse)
- Mitte – Klicken Sie ein zweites Mal, um zur Rotationsmitte zu wechseln. Klicken Sie auf den Rotationsanker und ziehen Sie ihn, um das Rotationszentrum der aktuellen Auswahl neu zu positionieren.
- Ecke (Weiß) – Skalieren Sie die Vektoren proportional (Halten Sie +Alt gedrückt, um nicht proportional zu skalieren, +Shift Skalieren Sie um die Mitte herum)
- Kanten (Weiß) – Skalieren Sie den Vektor auf einer Achse (Halten Sie +Shift gedrückt und skalieren Sie proportional)
- Ecke (Schwarz) – Drehen Sie die Vektoren (Halten Sie +Alt in 15°-Schritten drehen) um das Rotationszentrum.
Um die Auswahl von Objekten aufzuheben,
- Klicken Sie auf den weißen Hintergrund, es sei denn, Shiftwird gedrückt.
- Drücken Sie Esc
- Klicken Sie mit der rechten Maustaste auf das Menü ► Auswahl aufheben
In der 3D-Ansicht sind die Transformationsgriffe:
- Mitte – Verschieben Sie die Vektoren (Halten Sie +Alt gedrückt, verschieben Sie die ausgewählten Objekte in einer Achse)
- Mitte – Klicken Sie ein zweites Mal, um zur Rotationsmitte zu wechseln. Klicken Sie auf den Rotationsanker und ziehen Sie ihn, um das Rotationszentrum der aktuellen Auswahl neu zu positionieren.
- Ecke (Weiß) – Skalieren Sie die Vektoren proportional (Halten Sie +Alt gedrückt, um nicht proportional zu skalieren, +Shift Skalieren Sie um die Mitte herum)
- Kanten (Schwarz) – Skalieren Sie den Vektor in einer Achse (Halten Sie +Shift proportional skaliert)
- Rotationspfeil (oben schwarz) – Drehen Sie die Vektoren (Halten Sie +Alt gedrückt und drehen Sie es in 15°-Schritten)
Wenn Sie einen Transformationsgriff auswählen, wird das entsprechende Bearbeitungsfeld für diesen Griff aktiviert.

Wenn Sie einen genauen Wert für eine Transformation benötigen, klicken Sie in dieses Feld und geben Sie den gewünschten Wert ein, gefolgt von Eingeben , um den neuen Wert zu übernehmen.
 In beiden Ansichten verwendbar
In beiden Ansichten verwendbar
Dieses Werkzeug kann sowohl in der 2D- als auch in der 3D-Ansicht verwendet werden.
Die 2D-Ansicht bietet eine direktere Möglichkeit, Ihre Vektoren anzuzeigen, während 3D mehr Flexibilität beim Arbeiten mit Vektoren in 3D-Designs und bei der Verwendung der Bearbeitungsfelder bietet.
Werkzeugdatenbank – Benutzerdefinierte Benennungsvariablen
Zusätzlich zur voreingestellten Variablenliste hat der Benutzer auch die Möglichkeit, eigene benutzerdefinierte Variablen zu definieren, die möglicherweise andere Attribute des Tools verwenden, die nicht in unsere Standard-Tool-Namenskonvention aufgenommen werden können. Dies könnte dann genutzt werden, um den Benutzer besser dabei zu unterstützen, ein Werkzeug auf einen Blick von einem anderen zu unterscheiden. Beispielsweise können Sie den Werkzeughersteller, den Verwendungszweck und das Material als Variable einbeziehen, die auf einzelne oder ganze Werkzeuggruppen angewendet werden kann.

 Benutzerdefinierte Variablen erstellen
Benutzerdefinierte Variablen erstellen
Auf das Variablenformular „Benutzerdefinierte Attribute“ kann über die Werkzeugdatenbank zugegriffen werden.
1. Öffnen Sie die Werkzeugdatenbank, indem Sie im Werkzeugweg-Bedienfeld auf die Werkzeugdatenbank-Schaltfläche klicken oder auf folgende Weise: Werkzeugwege (in der Menüleiste) > Werkzeugdatenbank
2. Wählen Sie das spezifische Werkzeug aus, für das Sie benutzerdefinierte Variablen erstellen möchten, und klicken Sie dann auf die Schaltfläche „Variablen“ rechts neben dem Feld „Notizen“ im Abschnitt „Hauptwerkzeuggeometrie“ des Formulars, um das Formular „Variablen für benutzerdefinierte Attribute“ zu öffnen.

3. Ganz oben im Formular sehen Sie unter „Neue Variable“ zwei Bearbeitungsfelder.
- Name – Dies ist der Titel der Variablen und gibt den Ausdruck an, den Sie in das Feld „Werkzeugname“ eingeben müssten, um den erforderlichen Wert zu erreichen.
- Wert – Dies ist der resultierende Text, der den entsprechenden benutzerdefinierten Ausdruck ersetzt, wenn er in das Feld „Werkzeugname“ eingegeben wird.
Das heißt, wenn Sie einen X-Wert im Werkzeugnamen benötigen, müssen Sie den Namen Y in geschweiften Klammern {Y}eingeben. Y wird durch das Feld „Name“ des Formulars „Benutzerdefinierte Attribute – Variablen“ definiert.
4. Klicken Sie auf die Schaltfläche „Erstellen“ rechts neben den Bearbeitungsfeldern, um die Änderungen zu übernehmen und die benutzerdefinierte Variable zu erstellen. Klicken Sie dann auf „Okay“, um das Formular zu schließen.
 Anwenden benutzerdefinierter Variablen
Anwenden benutzerdefinierter Variablen
- Klicken Sie auf die Schaltfläche „Bearbeiten“ neben dem Werkzeugnamen über dem Notizenfeld.
- Platzieren Sie den Cursor an der Stelle, an der Sie den Wert innerhalb der Zeichenfolge platzieren möchten
- Klicken Sie mit der rechten Maustaste auf > Variablen für benutzerdefinierte Attribute > Suchen und wählen Sie den richtigen Namen in der Liste aus.
Hinweis
Benutzerdefinierte Variablen sollten erstellt und dann aus der Liste ausgewählt werden, anstatt sie manuell mit Präfix einzugeben. Dadurch sollen Konflikte mit den softwareeigenen voreingestellten Variablen verhindert werden. Der Zweck benutzerdefinierter Variablen ist rein organisatorischer Natur. Sie haben keinen Einfluss auf Werkzeugparameter oder die Werkzeugwegausgabe.
- Klicken Sie unten im Formular auf „OK“, um die Änderungen zu übernehmen.
 Variablen löschen
Variablen löschen
Um eine Variable zu löschen, müssen Sie zunächst diesen Wert aus jedem Tool löschen, auf das Sie ihn angewendet haben, bevor Sie den Variablentitel selbst löschen.
Vektoren importieren
Öffnet das Dialogfenster Datei öffnen und ermöglicht den Import von 2D-DXF-, EPS-, AI- und PDF-Dateien in die 2D-Ansicht. Die importierten Vektoren werden stets in der Größe und in dem Maßstab eingelesen, in dem sie in ihrer ursprünglichen Design-Software erstellt wurden. Nachdem sie geöffnet wurden, können sie auf dieselbe Art skaliert und bearbeitet werden wie in Aspire erstellte Vektoren. In diesem Abschnitt des Handbuchs werden auch alle Vektorenwerkzeuge behandelt.
Außerdem können Bilddateien ausgewählt und in den aktuell geöffneten Job importiert werden. Dateitypen – BMP, JPG, TIF, GIF, PNG
Bilder werden importiert, um darüber Vektoren zu skizzieren, nachgezeichnete Vektoren zu generieren oder um bei Verwendung von Aspire eine 3D-Komponente direkt aus dem Bild zu generieren. Diese Funktionen werden im Abschnitt „Modellierung“ der Design-Tools ausführlicher behandelt.
Um Werkzeugpfade aus PhotoVCarve und Cut3D zu importieren (Dateierweiterungen .PVC und .V3D), verwenden Sie Datei ► Importieren... ► PhotoVCarve oder Cut3D-Werkzeugpfade importieren aus der Dateimenü-Leiste. Alle als .PVC- und .V3D-Datei gespeicherten Werkzeugpfad-Daten können importiert werden und sind in der Werkzeugpfad-Liste sichtbar.
Genaue Informationen zum Importieren von PhotoVCarve (*.pvc)-, Cut3D (*.v3d)- oder Vectric 3D Machinist (*.v3m)-Dateien finden Sie im Abschnitt 3D-Werkzeugpfad-Dateien.
Einfache Rotationsmodellierung mit 2D-Werkzeugwegen
 Vektoren für eine Basisspalte erstellen
Vektoren für eine Basisspalte erstellen
In diesem Abschnitt wird gezeigt, wie Sie mithilfe der Profil- und Rillenwerkzeugwege eine einfache Säule erstellen.

Beginnen Sie mit Schaffung eines neuen Rotationsjobs. Bitte beachten Sie, dass die hier gezeigten Einstellungen nur Beispiele sind und an Ihre Maschinenkonfiguration und das verfügbare Material angepasst werden sollten.
In diesem Beispiel dreht sich der Rohling um die X-Achse. Wir werden es als die Rotationsachsebezeichnen. Die Achse, die umwickelt wird, ist die Y-Achse. Wir werden es als die umwickelte Achsebezeichnen. Das bedeutet, dass die oberen und unteren Grenzen des 2D-Arbeitsbereichs tatsächlich zusammenfallen. Wir werden sie als die umhüllten Grenzenbezeichnen.
Erstellen Sie zunächst die Buchtvektoren mit dem Werkzeug Linie/Polylinie zeichnen. Diese verlaufen entlang der umwickelten Achse an beiden Enden des Designs. Schnappen kann nützlich sein, um sicherzustellen, dass die erstellte Linie an den umbrochenen Grenzen beginnt und endet.
In diesem Beispiel wurden die Hohlkehlen 1 Zoll von den Arbeitsgrenzen entfernt platziert, wobei in der Mitte 10 Zoll für die Rillen übrig blieben. Die Rillen verlaufen entlang der Rotationsachse. Unter der Annahme eines Abstands von 0,5 Zoll zwischen der Hohlkehle und dem Anfang der Nut haben die Nuten eine Länge von 9 Zoll. In diesem Beispiel werden 8 Flöten verwendet.
Erstellen Sie zunächst eine 9 Zoll lange Linie parallel zur Rotationsachse. Wählen Sie nun den erstellten Wellenvektor aus und wählen Sie dann einen der Wellenvektoren aus, während Sie Shift gedrückt halten. Verwenden Sie dann das Werkzeug Entlang Vektoren kopieren, um 9 Kopien zu erstellen. Der ursprüngliche Wellenvektor kann jetzt entfernt werden, da er nicht mehr erforderlich ist. Beachten Sie, dass sowohl die erste als auch die letzte Kopie auf umschlossenen Grenzen erstellt werden. Das bedeutet, dass sie zusammenfallen und einer von ihnen entfernt werden kann. Wählen Sie im letzten Schritt alle Wellenvektoren aus und drücken Sie F9 , um sie in der Mitte des Designs zu platzieren.
 Erstellen rotierender Werkzeugwege
Erstellen rotierender Werkzeugwege
Der Prozess zum Erstellen von 2D-Rotationswerkzeugwegen ist dem Erstellen von Werkzeugwegen für Einzel- und Doppelmodelle sehr ähnlich. In diesem Beispiel wird der Profilwerkzeugweg für die Hohlkehlenvektoren verwendet. Um den Werkzeugweg zu erstellen, wählen Sie die Buchtvektoren aus und klicken Sie auf Profil-Werkzeugwegvon
Um den Werkzeugweg für die Nuten zu erstellen, wählen Sie die Nutenvektoren aus und klicken Sie auf Nuten-Werkzeugpfad. In diesem Beispiel wurde ein 1-Zoll-90-Grad-V-Bit mit einer Nutentiefe von 0,2 und den Optionen „Rampe am Anfang und Ende“ und „Rampentyp glatt“ verwendet. Die Rampenlänge wurde auf 0,25 Zoll eingestellt. Beide Werkzeugwege sind unten zu sehen.


 Werkzeugwege simulieren und speichern
Werkzeugwege simulieren und speichern
Es ist Zeit, Werkzeugwege mit Werkzeugpfad-Vorschauzu simulieren. Wenn die Option zum Animieren der Vorschau ausgewählt ist, wird die Simulation im flachen Modus visualisiert. Sobald die Simulation abgeschlossen ist, wird die umschlossene Rotationsansicht automatisch wieder aktiviert.
Im Gegensatz zur ein- und doppelseitigen Simulation ist die Rotationssimulation nicht 100 % genau. Beispielsweise werden runde Löcher in der Rotationsansicht als ovale Löcher angezeigt, sind aber offensichtlich rund, wenn das Teil tatsächlich bearbeitet wird.
Obwohl das Design als fertig betrachtet werden kann, ist es in der Praxis nützlich, den Restbestand ausschneiden zu können. Dies kann durch eine geringfügige Verlängerung des Designs und das Hinzufügen von Profilschnitten realisiert werden. In diesem Beispiel wurde die Rohlingslänge mit Auftragseinrichtungum 2 Zoll verlängert. Vorhandene Vektoren können mit F9neu zentriert werden. Anschließend müssen die vorhandenen Werkzeugwege neu berechnet werden.
Die Ausschnittsvektoren können auf die gleiche Weise wie Voutenvektoren erstellt werden. Mit dem geeigneten Schaftfräser können zwei zusätzliche Profilierungs-Werkzeugwege erstellt werden. In diesem Beispiel haben wir eine Lasche mit einem Durchmesser von 0,5 Zoll verwendet. Um dies zu erreichen, kann der Benutzer Folgendes in das Feld Schnitttiefe eingeben: z-0.25 und dann = drücken und die Software ersetzt das Ergebnis der Berechnung. Die in der Formel verwendete Variable „z“ wird automatisch durch die Software durch den Radius des Rohlings ersetzt. Es ist auch wichtig, je nach Bedarf Maschinenvektoren außen/rechts oder Maschinenvektoren innen/links anzugeben. Die ausgeschnittenen Werkzeugwege und die resultierende Simulation können unten angezeigt werden.


Der letzte Schritt besteht darin, die Werkzeugwege in einem für Ihre Maschine akzeptablen Format zu speichern. Verwenden Sie Werkzeugpfade speichern und wählen Sie den verpackten Postprozessor aus, der zu Ihrer Maschine passt.
Hinweis
Die in diesem Beispiel dargestellten Werkzeuge und Werte dienen nur zur Veranschaulichung. Werkzeuggröße, Vorschubgeschwindigkeit, Laschendurchmesser usw. müssen an das verwendete Material und die verwendete Maschine angepasst werden, um eine sichere und genaue Bearbeitung zu gewährleisten.
 Spiralförmige Werkzeugwege
Spiralförmige Werkzeugwege
In diesem Abschnitt wird erläutert, wie spiralförmige Werkzeugwege erstellt und simuliert werden.
Eine Möglichkeit, sich spiralförmige Werkzeugwege vorzustellen, besteht darin, sich einen langen, schmalen Stoffstreifen vorzustellen. Ein solcher Streifen kann in einem bestimmten Winkel um eine Rolle gewickelt werden. Um einen Werkzeugweg zu erstellen, der den Rohling mehrmals umrundet, kann man einen langen Vektor in einem bestimmten Winkel erstellen. Ein solcher Vektor entspricht dem Stoffstreifen, wenn er von der Rolle abgewickelt wird.
Obwohl ein solcher Werkzeugweg über den 2D-Arbeitsbereich des Rotationsauftrags hinausgeht, bleibt der Werkzeugweg dank des Umhüllungsprozesses sowohl während der Simulation als auch bei der Bearbeitung tatsächlich innerhalb der Materialgrenzen.
Der wichtigste Teil beim Entwerfen von Spiralvektoren besteht darin, den rechten Winkel und die Länge der Linie zu bestimmen, die zu einer bestimmten Anzahl von Windungen führen würden. Angenommen, man möchte ein einfaches Säulendesign so ändern, dass statt parallel zur Rotationsachse Spiralnuten verwendet werden. Im folgenden Beispiel werden die Flöten jeweils dreimal umwickelt, die Methode kann jedoch an jede andere Anzahl angepasst werden.
Alle vorhandenen Wellenvektoren bis auf einen können entfernt werden. Wählen Sie Linie/Polylinie zeichnenaus und beginnen Sie eine neue Zeile, indem Sie auf ein Ende der vorhandenen Nut klicken. Diese Linie muss entlang der umwickelten Achse erstellt werden, wobei die Länge dem Dreifachen des Umfangs des Auftrags entspricht. In diesem Beispiel bedeutet das, dass Sie 90 in das Feld „Winkel“ und y * 3 in das Feld „Länge“ eingeben und = drücken. Wenn die umwickelte Achse nicht die Y-Achse, sondern die X-Achse ist, sollte die obige Formel x * 3 lauten.
Jetzt kann man einfach eine Linie zeichnen, die das andere Ende des ursprünglichen Flötenvektors mit dem neu erstellten verbindet. Mit dem Werkzeug Entlang Vektoren kopieren kann diese einzelne Flöte auf die zuvor beschriebene Weise kopiert werden. In diesem Beispiel wurden 4 Spiralflöten erstellt, wie unten zu sehen ist.


Sobald die Nutvektoren fertig sind, kann der Werkzeugweg mit Nuten-Werkzeugpfaderneut erstellt werden. Ein wichtiger Punkt ist der Unterschied zwischen der Darstellung spiralförmiger Werkzeugwege in der umwickelten und der flachen Ansicht. Durch Klicken auf Automatische Verpackungkann von der umwickelten Rotationsansicht zur flachen Ansicht und wieder zurück gewechselt werden.
Wie oben zu sehen ist, folgen die Werkzeugwege in der flachen Ansicht den Vektoren und erstrecken sich über die Auftragsgrenzen hinaus. Andererseits zeigt die unten dargestellte umschlossene Ansicht die Werkzeugwege, die spiralförmig um den Rohling verlaufen.

Dies war nur ein kurzer Überblick über den allgemeinen 2D-Workflow für die Rotationsbearbeitung. Denken Sie daran, sich auch die Video-Tutorials zur Rotationsbearbeitung anzusehen, die beim ersten Start der Anwendung über den Link „Tutorial Video Browser“ zugänglich sind.
Dialog Fangoptionen
Als Unterstützung für Zeichnungen, Konstruktion und Layout verfügt die 2D-Ansicht über Lineale entlang der Oberkante und der linken Kante des Fensters. Zusätzlich zu den Fenstern haben Sie die Option, als Unterstützung bei der Konstruktion von Vektoren oder beim Positionieren anderer Objekte in der 2D-Ansicht Führungslinien und den Smart Cursor zu verwenden.
 Lineale
Lineale
Die Lineale werden in der 2D-Ansicht dauerhaft angezeigt, um Sie bei der Positionierung, Bemessung und Ausrichtung zu unterstützen. Die Teilstrichskala verwendet automatisch die für dieses Projekt gewählten Einheiten und skaliert beim Ein- und Auszoomen um den Faktor 10.
 Führungslinien
Führungslinien
Führungslinien werden verwendet, um Sie beim Layout von Konstruktionen zu unterstützen. Mit ihnen ist es ganz einfach, Konturen zu skizzieren, indem Sie auf die Schnittpunkte der Führungen klicken. Sie können Führungslinien einfach zu einer 2D-Ansicht hinzufügen, indem Sie die linke Maustaste auf dem entsprechenden Lineal gedrückt halten (auf der linken Seite, wenn Sie eine vertikale Führung verwenden möchten, oben für eine horizontale Führung) und die Maus in die 2D-Ansicht ziehen.
Sobald Sie eine Führung an ihre Position ziehen, wird sie an den auf dem Lineal angezeigten Einheiten automatisch gefangen. Dieses Fangen können Sie verhinden, wenn Sie beim Ziehen der Führung die Taste Shift gedrückt halten. Nach der Positionierung kann die Führung einfach an eine neue Position bewegt werden, indem Sie diese mit der rechten Maustaste anklicken und so das Menü Führungslinien-Einstellungen öffnen. Dies sehen Sie weiter unten in diesem Abschnitt. Wenn Sie nun mit der Maus über eine Führungslinie fahren, wird neben dem Mauszeiger deren aktuelle Position angezeigt.
Sie können im Bezug zu den bestehenden Führungslinien auch weitere Linien erstellen. Fahren Sie dazu interaktiv mit der Maus über eine bestehende Linie (Sie erhalten 2 horizontale Pfeile als Mauszeiger). Halten Sie die Taste Strg gedrückt und ziehen Sie die Linie an ihre gewünschte Position. Die inkrementelle Entfernung der Linien zueinander wird neben dem Mauszeiger angezeigt. Wenn Sie die Taste Strg loslassen, wechselt die Anzeige zur absoluten Entfernung vom Materialnullpunkt.
Sie können Führungslinien auch hinzufügen und weiter anpassen, wenn Sie mit der rechten Maustaste auf die jeweilige Führungslinie klicken. Dies ruft das Menü Führungslinien-Eigenschaften auf:

Legen Sie die genaue Position fest, indem Sie eine Neue Position eingeben.
Führungslinien können in einem bestimmten Winkel gedreht werden, indem Sie diesen entweder in das Feld Neuer Winkel eingeben oder den Schieber bewegen und mit bestätigen. Winkel werden von der X-Achse ausgehend gegen den Uhrzeigersinn in Grad gemessen. Von einer gedrehten Führungslinie aus können Sie jeweils parallele Linien erstellen.
Sie können über die Auswahl der Option Linien fixieren die Positionen der Führungslinien sperren, sodass diese nicht versehentlich bewegt werden können.
Sie können weitere Führungslinien hinzufügen, die absolute oder inkrementelle Koordinaten verwenden. Geben Sie die absolute oder die relative Position ein und klicken Sie auf .
Die Sichtbarkeit der Führungslinien können Sie mit einem Klick in die obere linke Ecke der 2D-Ansicht umschalten:

Alternativ lässt sich die Sichtbarkeit auch aus dem Hauptmenü über Ansichtsmenü ► Führungslinien ändern. Ansichtsmenü ► Führungslinien ► Alle Führungslinien löschen aus dem Hauptmenü
 Fangoptionen
Fangoptionen
Diese Optionen können Sie verwenden, um eine Vektorgeometrie zu erstellen und zu bearbeiten.
Die Fangoptionen finden Sie im Hauptmenü F4unter Bearbeiten ► Fangoptionen.

 Text an Cursor anzeigen
Text an Cursor anzeigen
Zeigt die X- und Y-Koordinaten am Cursor an. So können Sie die Position jedes einzelnen Punktes leicht ablesen
 An Führungslinien fangen
An Führungslinien fangen
Wenn diese Option ausgewählt ist ✓, werden die Zeichnungs- und Positionierungsvektoren an jeder in der 2D-Ansicht sichtbaren horizontalen und vertikalen Führungslinie gefangen.
 Führungslinien an Geometrie fangen
Führungslinien an Geometrie fangen
Wenn diese Option ausgewählt ist ✓, können die Führungslinien beim Verschieben an der Geometrie gefangen werden.
 Am Raster fangen
Am Raster fangen
Zeigt ein durch die Rasterabstände getrenntes Punktegitter an, an dem Vektoren und andere Objekte gefangen werden können, wenn sie in der 2D-Ansicht gezeichnet oder bearbeitet werden.
 Abstände fangen
Abstände fangen
Auf der Grundlage der Zoomstufe an festen Längen fangen. Dies ist bei der Erstellung von Konturen sowie dem Verschieben von Knoten oder Vektoren möglich.
 Am Mittelpunkt oder den Ecken des Auftrags fangen
Am Mittelpunkt oder den Ecken des Auftrags fangen
Fängt an den Ecken eines Auftrags oder an dessen Mittelpunkt. Dies steuert auch das intelligente Fangen des Auftrags
 Fester Verschiebungsabstand
Fester Verschiebungsabstand
Wenn Sie Strg + Shift gedrückt halten und auf die Pfeiltasten tippen, können Objekte über kurze, festgelegte Abstände verschoben werden. Der feste Verschiebungsabstand gibt die Distanz an, um welche die ausgewählten Objekte mit jedem Impuls verschoben werden.
 Fangradius
Fangradius
Der Fangradius (Pixel) stellt ein, wie nahe der Cursor der Vektorgeometrie kommen muss, um gefangen zu werden. Wenn Sie schnell arbeiten und geometrische Objekte schnell aufnehmen und ablegen, bevorzugen Sie möglicherweise einen größeren Fangradius, um Objekte aufzunehmen, die sich im groben Umfeld des Mauszeigers befinden. Wenn Sie genauer arbeiten oder eine komplexe Geometrie mit einander überschneidenden Objekten bearbeiten, könnten Sie einen kleineren Fangradius bevorzugen, sodass Sie nicht heranzoomen müssen, um ein Objekt in einem Bereich mit vielen dicht nebeneinanderliegenden Vektoren auszuwählen.
 Geometriefangen
Geometriefangen
Steuert die Position, an welcher der Cursor gefangen wird, wenn Sie Objekte zeichnen oder verschieben. Beim Zeichnen wird der Cursor an Elementen auf der Vektorgeometrie gefangen, abhängig davon, welche Optionen Sie im Menü unterhalb dieses Abschnitts ausgewählt haben.
Objektmittelpunkte, Bereichsendpunkte, Bereichsmittelpunke, Bogenmittelpunkte, horizontale und vertikale Schnittpunkte sowie festgelegter Winkel und Abstand, Führungslinien und Schnittpunkte zwischen Führungslinien


 Intelligentes Fangen
Intelligentes Fangen
Beim intelligenten Fangen richtet sich der Mauszeiger an imaginären Linien aus, die im Verhältnis zu Vektoren und/oder Knoten stehen. Sie werden als gestrichelte und manchmal farbige Linien dargestellt, die durch den Vektor oder Knoten sowie den Cursorpunkt verlaufen. Sie können eine Ausrichtung am Schnittpunkt dieser Linien durchführen, indem Sie mit der Maus über die Knoten fahren, die Sie verwenden möchten. Diese Methode verringert die erforderliche Konstruktionsgeometrie (beispielsweise Ausrichtungsknoten oder -vektoren) und kann in fast allen Werkzeugen zur Konturerstellung, zur Bearbeitung von Knoten und zum Umwandeln von Vektoren verwendet werden.
Hinweis
Ein Knoten ist der Start, die Mitte oder das Ende eines Bereichs.
Hinweis
Das Fangsystem überwacht, über welche Vektoren Sie mit der Maus fahren. Es speichert die letzten Vektoren als die, mit denen Sie arbeiten möchten und priorisiert sie beim zeichnen von Fanglinien. Um nicht zu viele Fanglinien gleichzeitig anzuzeigen, gibt es eine Obergrenze an Knoten und Vektoren, die gleichzeitig aktiviert werden können.
Sie können Fanglinien von folgenden Punkten aus zeichnen:
- Knoten, die durch die Bewegung der Maus über sie oder ihren Bereich aktiviert wurden
- Verkormerkmalen wie ihrem Auswahlrechteck oder ihrem Mittelpunkt
- Materialmerkmalen wie Kanten- oder Mittelachsenverlängerungen
Hinweis
Sie können Vektoren auf der anderen Seite eines beidseitigen Modells aktivieren.
Mauszeiger | Typ | Beschreibung |
 | Objektgrenzen | Der theoretische Begrenzungsrahmen um den aktiven Vektor |
  | Horizontale und vertikale Linien | Horizontale und vertikale Linien, die durch einen Knoten oder einen Spannenmittelpunkt verlaufen. |
 | Tangenten | Tangenten, die von einem Knoten oder einem Spannenmittelpunkt ausgehen. |
 | Normalen | Linien, die senkrecht zu Tangenten von Knoten stehen oder Mittelpunkte aufspannen. |
 | Verbindungslinien | Linien, die zwei Knoten verbinden. Inklusive Mittelpunkt. |
 | Bereichsgeometrie | An der Geometrie des Vektors ausrichten. |
 | Winkelabhängigkeiten | Einrasten in bestimmten Winkeln, wie in den Einrastoptionen F4definiert. |
  | Arbeit | Horizontale und vertikale Linien durch die Mitte des Auftrags. |
 Objektgrenzen
Objektgrenzen
Diese Fanglinien werden an den Ecken der Vektor-Begrenzungsrechtecks sowie horizontal und vertikal in dessen Mitte angezeigt.


 Horizontale und vertikale Linien
Horizontale und vertikale Linien
Knoten
Die Fanglinien werden eingeblendet, wenn sich der Mauszeiger in der Nähe der horizontalen oder vertikalen Linie befindet und in der Nähe der aktivierten Knoten entlangfährt.
Vektoren
Die Fanglinien sind verfügbar, während Sie die Vektoren bewegen, sodass Sie diese über die Linien an anderen Vektoren ausrichten können.


 Tangenten
Tangenten
Diese Fanglinien gehen von einem aktivierten Knoten aus und werden als Verlängerung entlang des Endpunkts des zugehörigen Bereichs dargestellt.

 Normalen
Normalen
Diese Fanglinien verlaufen in einem 90°-Winkel von der Tangenten-Fanglinie.

 Verbindungslinien
Verbindungslinien
Wenn Sie zwei oder mehr Knoten aktivieren, können Sie die Linie zur Ausrichtung verwenden, die diese verbindet. Eine Ausrichtung am Mittelpunkt dieser Linie ist ebenfalls möglich.

 Bereichsgeometrie
Bereichsgeometrie
Hiermit ist eine Ausrichtung entlang der Geometrie des Vektors möglich.

 Winkelabhängigkeiten
Winkelabhängigkeiten

 Modellkanten & Mitte
Modellkanten & Mitte
Wenn Sie entlang des Modells fangen

 Endpunktausrichtung
Endpunktausrichtung
Die Start- und Endpunkte können beim Drehen des Vektors horizontal oder vertikal ausgerichtet werden.

 Werkzeugleiste Fangoptionen
Werkzeugleiste Fangoptionen
Geometrie-Fangen, intelligentes Fangen und Rasterfangen können über die Ansichts-Werkzeugleiste ein- und ausgeschaltet werden.
Alle Änderungen an den Fangeinstellungen F4 über das Hauptmenü oder die Schaltflächen der Ansichts-Werkzeugleiste werden für die folgenden Sessions gespeichert.
Fangen vorübergehend deaktivieren
Wenn Sie die Shift-Taste drücken, können Sie das Fangen vorübergehend deaktivieren.
03. Getting Started - The CNC Workflow
The Vectric Workflow
The Example Project will step you through all the stages of creating, toolpathing and cutting a simple line drawing. Most CNC projects share many common concepts and steps so before we complete our practical project, let's run through them.
The structure of a Vectric Job
All the information needed to describe a single CNC project is contained in a Vectric Job document (when saved they have the file suffixes *.crv or *.crv3d). A new job always begins by defining the area of a sheet of physical material that you intend to cut with your CNC machine.
Most jobs typically only involve one sheet of material, but more complicated projects may comprise multiple materials. Don't worry, your job's primary material sheet can be updated or new sheets of material added to your job later, as your design develops.
The drawings & images used to work on a material sheet can be created on layers to help manage more complicated designs. Similarly 3D model components can also be organised onto levels. By default there is always at least one layer and one level for each sheet in a new job. You can add more layers and levels to help organise more complicated projects.
Once your material sheet has been created in the Job Setup form, the software will show you a 2D & 3D view of your design space (which matches the dimensions of your current material sheet), each in their own window.
Above the view windows is the main toolbar which allows you to navigate through the structure of your CNC job and see what is currently being displayed in view windows below. It shows you the material sheet, design layer and 3D model level that you are currently working on (referred to as 'active').
What you see in the 2D & 3D design views below will reflect these current settings and any new shapes, components or toolpaths will be created in the active locations indicated. You can also change the active sheet, active layer or active level at any time directly from these controls.
More advanced projects can also represent both sides of a sheet of material. For a two-sided project an additional control above the views shows which side of the sheet is currently active. You can view the drawings, models and toolpaths associated with the top and bottom surface of each material sheet and swap the active side of the sheet in a consistent way to the other controls.
Initially your job will be empty and so your views will be blank, but in due course, Vectric's view windows will show all the layered drawings & images, 3D model components & toolpaths for the currently active material sheet.
The currently active locations are the same for both the 2D & 3D views i.e. creating a vector shape will place it on the same active sheet and active layer regardless of whether the 2D or 3D view is used.
You can, however, toggle the visibility of object types in each view independently using the visible items toolbar at the top of each view. This is helpful for focusing on different areas of your job at each stage of creating your CNC project.
Many of the software's tools can be used directly in either the 2D or 3D view.
In V12 some tools have not yet been extended to allow full interaction in the 3D - this is an ongoing transition. If in doubt, try click
Import, Draw or Trace artwork
Computer images are most often represented as a grid of coloured squares - these images are referred to as bitmaps and their constituent coloured squares are called pixels. Except for a few very specific cases, this representation is not *directly* useful for toolpath creation. Computer drawings (from CAD or illustration applications) are very different and are instead built from mathematically defined lines & curves.
This type of representation is referred to as vector or contour artwork. Vectric software can use both bitmap and vector artwork, but most types of toolpath can only be created from vector drawings. Suitable bitmaps with bold regions of similar colour (for example logos, cartoons, icons or signs) can, however, be used to create vectors from which many types of toolpath can then be generated - this process is called bitmap tracing.
Some external artwork file types contain only bitmaps (e.g. BMP, PNG, JPG), some contain only vectors but many can contain both (e.g. PDF, SVG, DWG/DXF).
Use the design artwork to create toolpaths
We use the vector artwork to define the shapes we want to cut. It is important to emphasise that the toolpath (the actual cutting moves your machine must make to leave your intended shape) is rarely, if ever, a direct conversion of the original artwork. The toolpath must be created taking into account a complex interaction of the material, your CNC machine's capabilities and the shape of your cutting tool.
"Sculpture, per se, is the simplest thing in the world. All you have to do is to take a big chunk of marble and a hammer and chisel, make up your mind what you are about to create and chip off all the marble you don’t want." - Paris Gaulois, 1879.
Toolpaths are therefore generated from source vector artwork but once created they are almost entirely indepenendent of the artwork that created them. Moving, editing or even deleting the source artwork used to generate a toolpath will not affect the toolpath - it must be actively re-calculated to reflect any changes.
This is a carefully considered Vectric design principle - although you may be prompted that a significant alteration to your job has occurred - your toolpaths will never change automatically 'behind your back'!
That said, toolpaths do retain a handy reference to the artwork that created them. If you choose to edit a toolpath it will try to locate it's orginal source artwork and re-select it. At this point you can simply recalculate it to reflect any changes you have made to that source artwork, but you can also choose to select additional or entirely different artwork.
Vorschau
As we've discussed, the actual motion of your CNC machine (the toolpath) required to cut al shape can be complex and difficult to interpret.
Luckily your software provides an extremely accurate preview of any toolpaths that you create by simulating them in a block of virtual material. In the Example Project we will use the Toolpath Preview to verify that the toolpaths are producing the shapes we want (and we can easily corrected them if not)!
This simulated preview is a hugely beneficial step that ensures you minimise costly mistakes in the real world (we all make them from time to time) but it also allows you to check the surface finish you can expect from different strategies under different conditions.
The Toolpath Preview uses exactly the same data that will be sent to your CNC machine. You can be confident that any cutting and surface finish issues that occur at the machine but which are nicht visible in the Toolpath Preview are almost always caused by a physical problem with the machine setup or tooling, which makes finding and fixing them a lot quicker!
Exporting the toolpath
Now we will be ready to export the toolpath, in the right format, ready to be loaded into our CNC machine's controller. Saving the toolpath will make use of a Post-Processor that is specific to your CNC machine. It will translate the movements contained in the toolpath into a toolpath file that is in the specific format required by your CNC machine's controller to load and run.
Bearbeiten
 | Rückgängig machen | Geht rückwärts durch die letzten 5 vom Benutzer vorgenommenen Änderungen. |
 | Wiederholen | Geht vorwärts durch Entwurfsschritte, die mit dem Befehl „Rückgängig“ (siehe oben) rückgängig gemacht wurden, um zu dem Punkt zurückzukehren, an dem der Benutzer begonnen hat, die Funktion „Rückgängig“ zu verwenden. |
 | Ausschneiden | Entfernt die ausgewählten Objekte aus dem Job und legt sie in der Zwischenablage ab. |
 | Kopieren | Kopiert ausgewählte Objekte in die Zwischenablage und belässt das Original an Ort und Stelle |
 | Einfügen | Fügt den Inhalt der Zwischenablage in das Modell ein (siehe Ausschneiden und Kopieren oben). |
| Entfernen | Löscht das ausgewählte Objekt – genauso wie das Drücken der Entfernen -Taste auf Ihrer Tastatur |
| Auswahl► | Wählen Sie verschiedene Arten von Vektoren aus |
| Ausgewählte Objekte ausrichten ► | Geben Sie dem Benutzer alle Optionen, die im Abschnitt „Objekte ausrichten“ des Menüs abgedeckt sind. Öffnet das Formular Ausrichtungswerkzeuge . |
| Vektoren verbinden | Verbindet offene Vektoren. Öffnet das Formular Vektoren verbinden . |
| Vektoren Kurvenanpassung | Ermöglicht die Anpassung von Bögen, Bezier-Kurven oder Linien an vorhandene Vektoren, um diese zu „glätten“. Öffnet das Formular Kurven an Vektoren anpassen . |
| Ausgewählte Vektoren verschachteln | Öffnet das Formular Schachtelung . |
 | Seiten tauschen | Öffnet das Formular Auftragseinrichtung . |
 | Seiten tauschen | Wechseln Sie bei einem zweiseitigen Projekt zwischen Ober- und Unterseite. |
| Bemerkungen | Öffnet ein Textfeld, in dem Sie Notizen zu diesem Auftrag erfassen können, z. B. Kundenname, benötigtes Material, spezielle Einrichtungsanweisungen oder andere relevante Textinformationen, die Sie beim Speichern des Auftrags behalten möchten. Wenn der Text mit einem Punkt/Punkt/Punkt „.“ beginnt. , wird das Dialogfeld „Notizen“ bei jedem Öffnen der Datei automatisch angezeigt. Der Text aus dem Notizen-Dialog kann optional auch als Kommentarfeld in den Werkzeugweg ausgegeben werden. Siehe Anleitung zur Postprozessor-Bearbeitung. |
| Dokumentenvariablen | Öffnet den Dialog Dokumentenvariablen . |
| Snap-Optionen | Öffnet den Dialog Snap-Optionen . |
| Optionen | Öffnet den Dialog Programmoptionen , um die Anpassung bestimmter Aspekte des Programms zu ermöglichen. |
 Auswahl
Auswahl
| Wählen Sie „Alle Vektoren“ aus | Wählt alle aktuell sichtbaren Vektoren im Design aus (Vektoren auf unsichtbaren Ebenen werden nicht ausgewählt). |
| Wählen Sie „Alle offenen Vektoren“ aus | Wählt alle derzeit sichtbaren offenen Vektoren im Design aus |
| Wählen Sie „Alle doppelten Vektoren“ aus | Wählt alle derzeit sichtbaren doppelten Vektoren im Teil aus. Hierbei handelt es sich um Vektoren, die hinsichtlich Form und Position exakte Kopien voneinander sind, sodass sie optisch wie nur ein Vektor erscheinen. Diese können bei einigen Werkzeugweg- und Modellierungsfunktionen zu Problemen führen. Daher kann es sinnvoll sein, sie zu löschen oder auf eine neue Ebene zu verschieben. |
| Wählen Sie „Alle Vektoren auf der aktuellen Ebene“ aus | Wählt alle Vektoren auf der ausgewählten Ebene aus. |
| Alles wiederufen | Hebt die Auswahl aller aktuell ausgewählten Vektoren im Teil auf |
| Vektor-Auswahl... | Öffnet den Dialog Vektorenwähler . |
 Hinweise
Hinweise
- Auf diese Weise können Sie Notizen zu Ihrer Datei/Ihrem Modell hinzufügen.
- Wenn die Notizen mit beginnen. Der Abschnitt „Notizen“ wird automatisch geöffnet, wenn Sie die Datei öffnen, mit der sie verknüpft sind.
Damit ist auch eine Rechtschreibprüfungsfunktion verbunden.
- Die Software prüft die Rechtschreibung für den Benutzer und unterstreicht Fehler in Rot.
- Bei einem Klick auf ein unterstrichenes Wort erhält der Benutzer Korrekturvorschläge.
- Wenn Sie dem Wörterbuch ein neues Wort hinzufügen möchten, nutzen Sie die Funktion „Neues Wort“.
- Sollten Sie dem Wörterbuch fälschlicherweise ein Wort hinzugefügt haben, steht Ihnen auch eine Funktion „Wort löschen“ zur Verfügung (es muss sich hierbei um ein Wort handeln, das der Benutzer hinzugefügt hat).
- Die Sprache der Rechtschreibprüfung entspricht der Sprache der Software.
- Die Rechtschreibprüfung unterstützt alle von der Software unterstützten Sprachen außer Japanisch.
HTML-Links.
Um einen Link in die Notiz einzugeben, gehen Sie in Ihrem Webbrowser zur entsprechenden Seite und wählen Sie die URL der Seite aus der Adressleiste aus.
STRG+C, um es zu kopieren, und klicken Sie dann mit der rechten Maustaste in das Notizfeld und verwenden Sie die Option „Einfügen“, um es in die Notizen einzugeben.
Um den HTML-Link im Notizfenster zu verwenden, halten Sie die STRG-Taste gedrückt und klicken Sie auf den Link. Dadurch wird der Standard-Webbrowser Ihres Computers geöffnet und die Webseite geladen.
Vektor mit einer geraden Linie verbinden / schließen
Mit einer Linie verbinden findet die am nächsten beieinander liegenden Endpunkte von 2 ausgewählten, offenen Vektoren und verbindet sie mit einer geraden Linie. Mit einer Linie schließen schließt einen einzelnen offenen Vektor mit einer geraden Linie zwischen den beiden Endpunkten.
 In beiden Ansichten verwendbar
In beiden Ansichten verwendbar
Dieses Werkzeug kann sowohl in der 2D- als auch in der 3D-Ansicht verwendet werden.
Die 2D-Ansicht bietet eine direktere Möglichkeit, Ihre Vektoren anzuzeigen, während 3D mehr Flexibilität beim Arbeiten mit Vektoren in 3D-Designs und bei der Verwendung der Bearbeitungsfelder bietet.
Gruppieren und Gruppierung auflösen
Durch das Gruppieren von Objekten können Sie sie auswählen, verschieben und manipulieren, als wären sie eine Einheit. Der Vorgang ist durch Aufheben der Gruppierung vollständig umkehrbar.
Siehe Gruppierung und Gruppierung aufheben.
Vektoren überschneiden
Ausgewählte, einander überschneidende Vektoren können verschmolzen werden, um eine neue Kontur zu erstellen. Diese Werkzeuge behandeln die geschlossenen Vektoren als Festkörperflächen.
Die folgenden Beispiele beginnen mit diesen fünf Vektorenkonturen, wobei das Rechteck als letztes ausgewählt wurde.
Nur die Bereiche der als erstes ausgewählten Teile (die Kreise), die vom zuletzt ausgewählten Vektor (dem Rechteck) verdeckt werden, verbleiben nach diesem Vorgang.


 In beiden Ansichten verwendbar
In beiden Ansichten verwendbar
Dieses Werkzeug kann sowohl in der 2D- als auch in der 3D-Ansicht verwendet werden.
Die 2D-Ansicht bietet eine direktere Möglichkeit, Ihre Vektoren anzuzeigen, während 3D mehr Flexibilität beim Arbeiten mit Vektoren in 3D-Designs und bei der Verwendung der Bearbeitungsfelder bietet.
3D-Segmentierung

Das Segment-Werkzeug kann verwendet werden, um ein 3D-Modell in separate Teile aufzuteilen oder Segmente , damit diese mit einer 3-Achsen-CNC-Maschine bearbeitet werden können.
Um zum Segmentierungstool zu gelangen, müssen Sie zunächst ein 3D-Modell mit dem Standard Dialogfeld „Modellimport“.importieren.
Es gibt 4 Hauptoptionen:
- Die Modusauswahl steuert, in welchem Modus wir uns befinden.
- Der Abschnitt „Segmentierungsebene“ steuert die Platzierung der nächsten Segmentierungsebene. Dies dient hauptsächlich der Einstellung exakter Werte. Meistens sind die Steuerelemente für die 3D-Ansicht bequemer.
- Der Segments Viewer bietet einen Überblick über den Segmentierungsbaum. Hier werden alle Segmente und ihre Beziehung zueinander angezeigt.
- Mit den Importoptionen können Sie die verwendeten Einstellungen steuern, wenn wir bereit sind, das segmentierte Modell in den Job zu importieren.
 Anwendungsübersicht
Anwendungsübersicht
Das Segmentierungstool funktioniert, indem es das importierte Modell schrittweise in Blöcke aufteilt. Die Segmentierungsebene wird im Modell platziert und wir drücken . Bei jedem Segmentierungsvorgang werden zwei neue Segmente erzeugt, eines oberhalb der Segmentierungsebene und eines unterhalb.
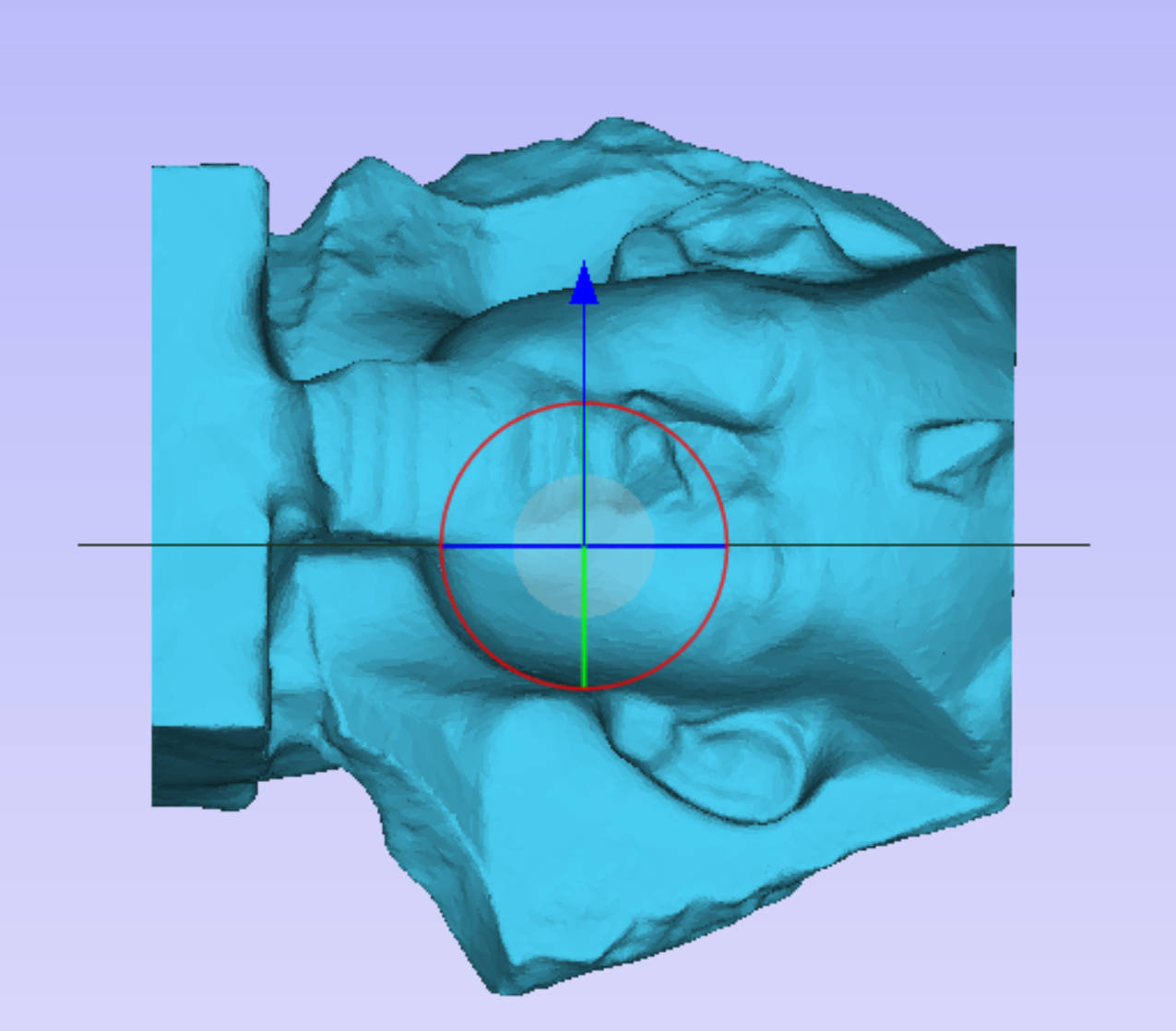
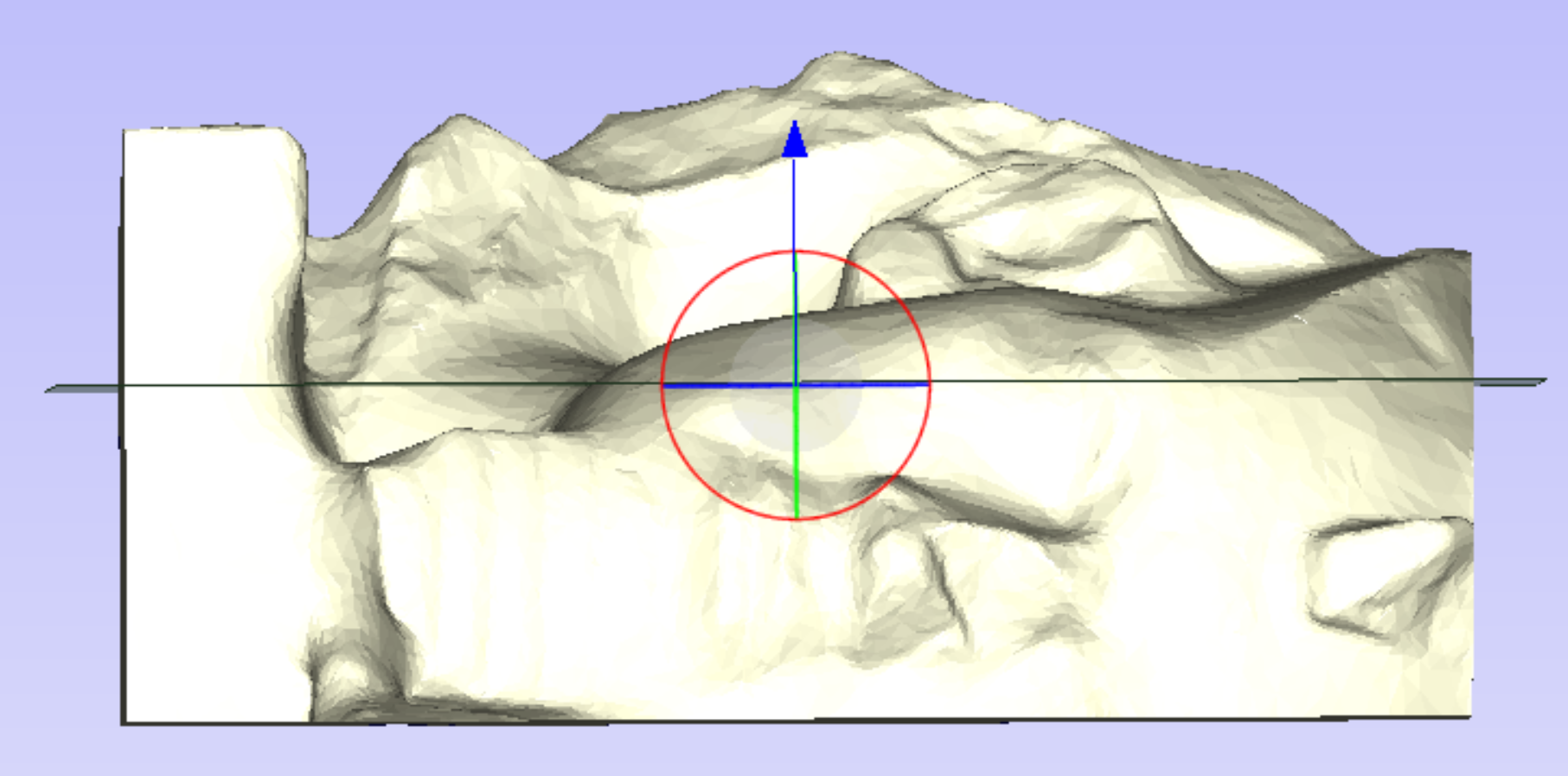

Der Segments Viewer zeigt, dass dieser Segmentierungsvorgang zwei neue Segmente erzeugt hat. Jedes Segment kann durch Klicken in den Baum ausgewählt werden.

Sobald ein Segment ausgewählt wurde, bildet es die Basis für zukünftige Segmentierungsvorgänge, und dieses Segment kann weiter in weitere Segmente unterteilt werden. Der Baum spiegelt die Tatsache wider, dass eines der ursprünglichen Segmente ausgewählt wurde, und der Baum und die Teile in der 3D-Ansicht sind farbig, um das Ergebnis anzuzeigen.
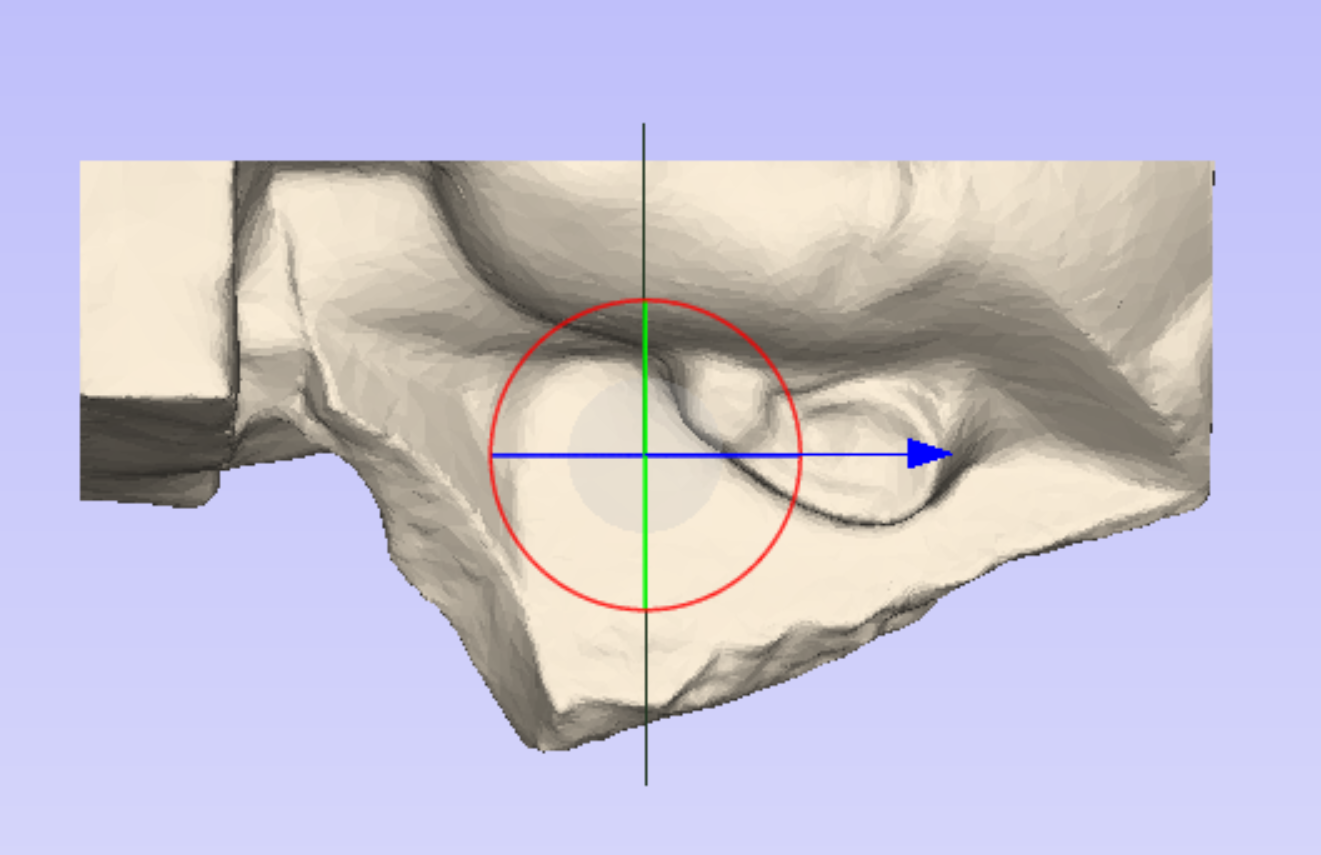

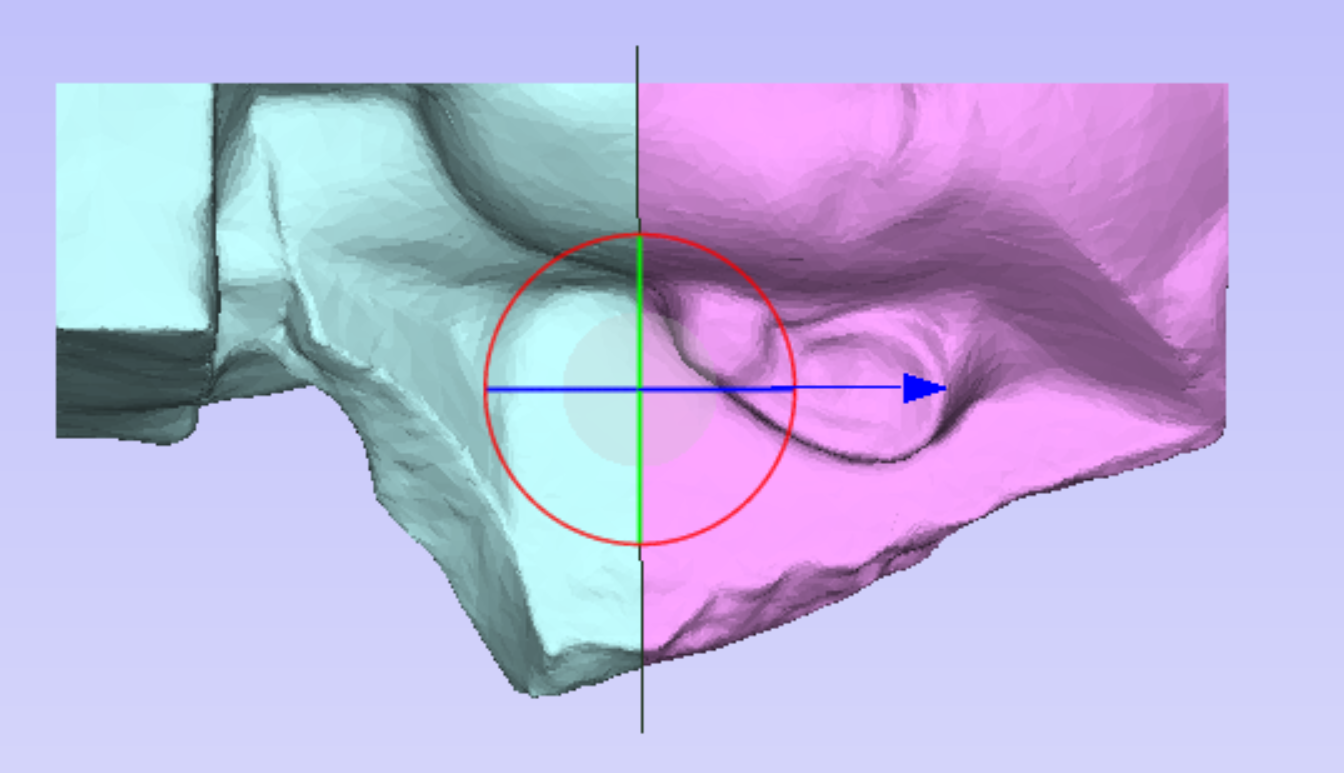
Bei jedem Schritt können Ausrichtung und Position der Segmentierungsebene angepasst werden, um sicherzustellen, dass die resultierenden Segmente für die Bearbeitung geeignet sind. Um die Ebene anzupassen, können Sie einen der in der 3D-Ansicht angezeigten dynamischen Griffe verwenden.
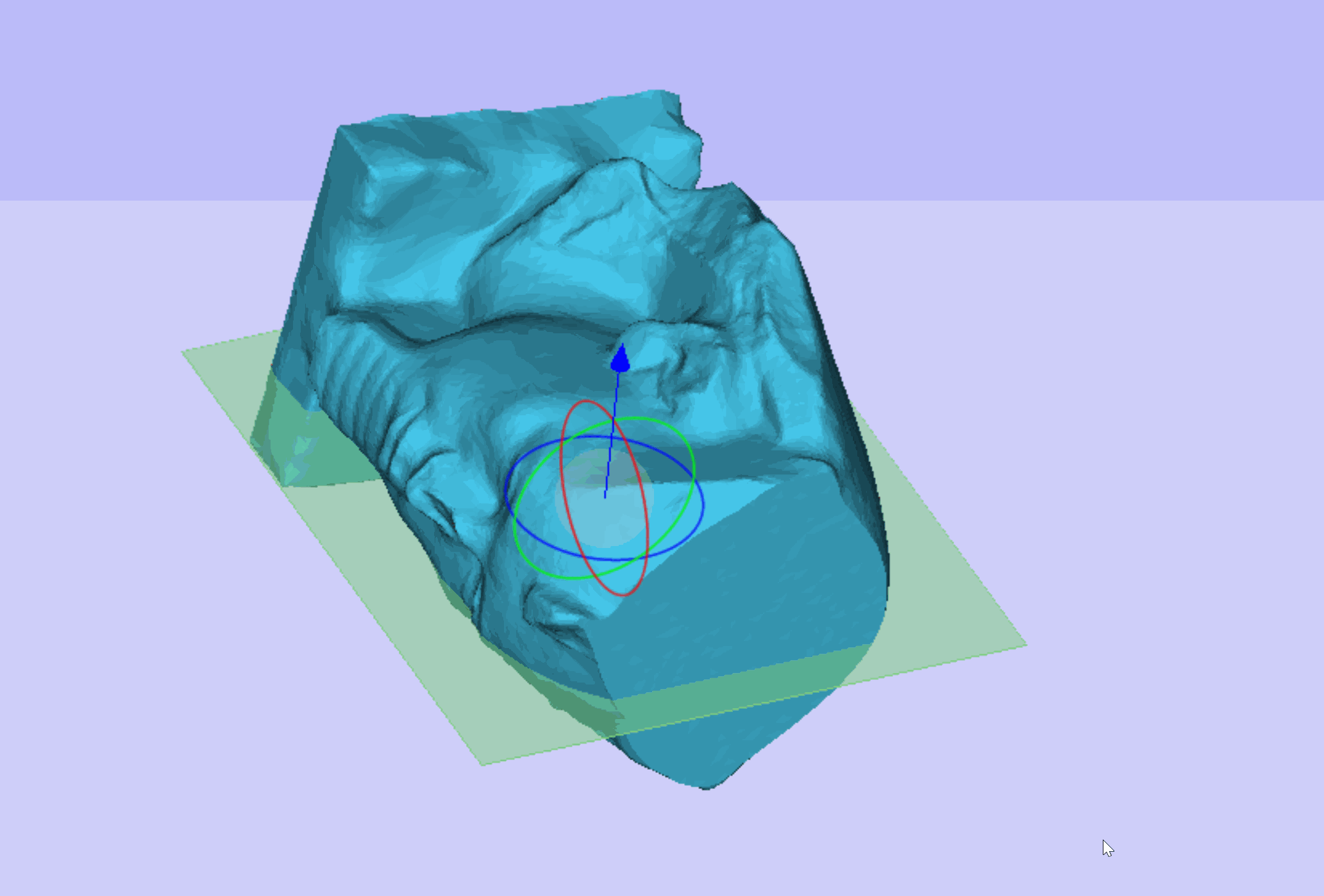
Sobald das Modell ausreichend segmentiert ist, können wir in den Layoutmodus wechseln. Im Layoutmodus können wir die erstellten Segmente sehen und sehen, wie sie nach dem Import in den Job aussehen werden.
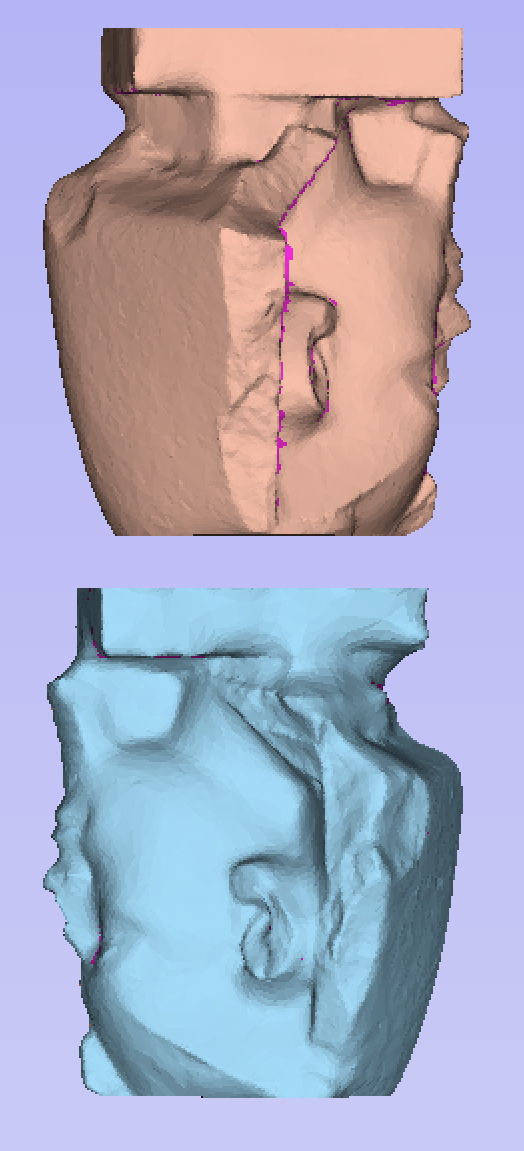
In diesem Stadium kann jedes Segment in die gewünschte Ausrichtung gedreht werden. Dies erfolgt durch die Auswahl eines Segments und das Durchlaufen der verschiedenen möglichen Ausrichtungen mithilfe der Pfeiltasten im Abschnitt Segmentpositionierung .
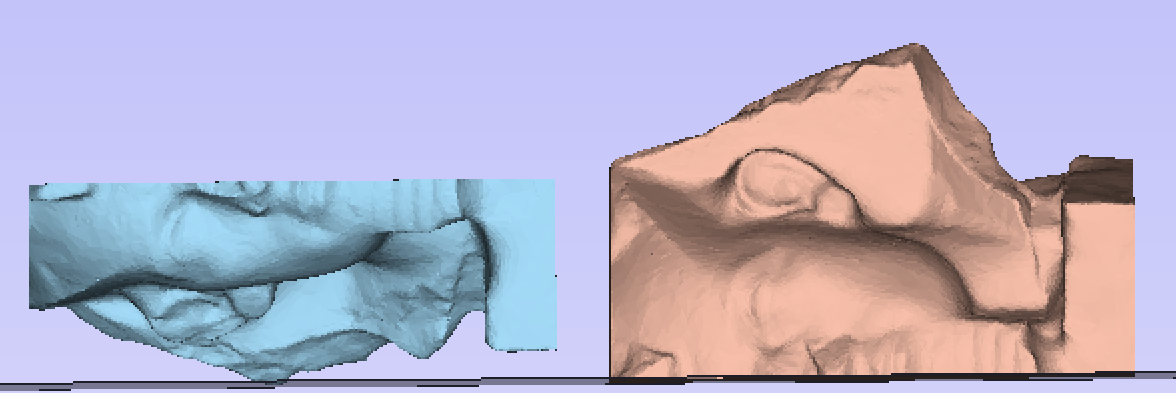
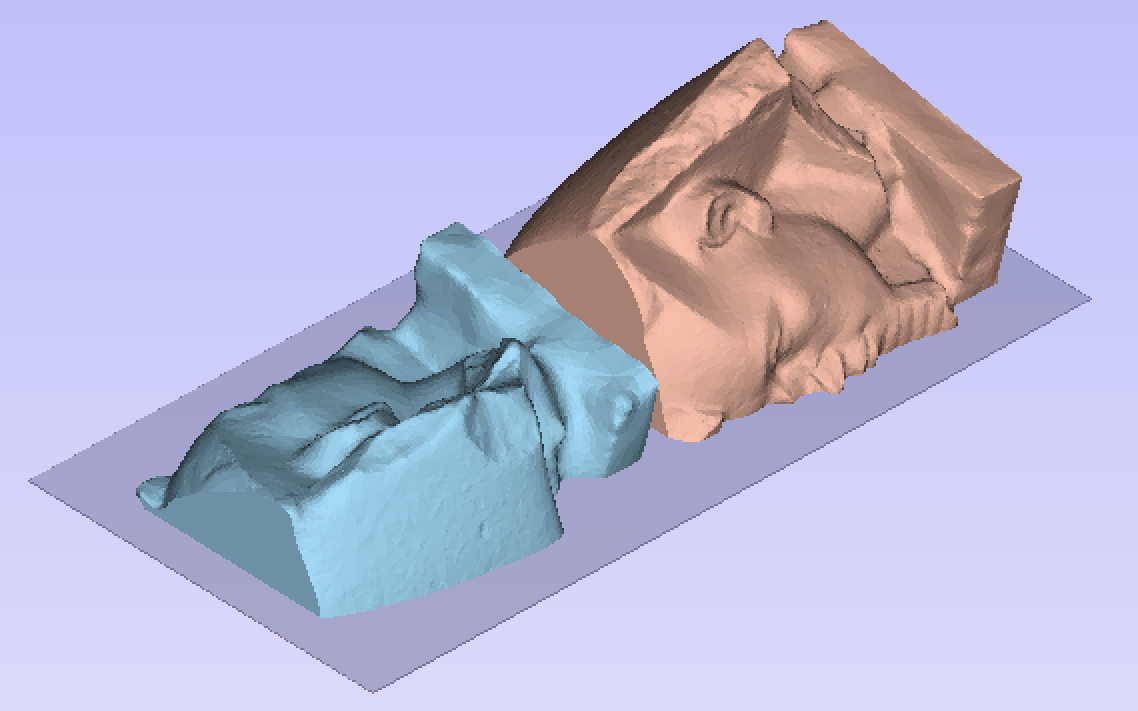
Wenn das Segment in einer Ausrichtung positioniert werden soll, die in den bereitgestellten Durchlaufoptionen nicht vorhanden ist, kann das Segment interaktiv gedreht werden. Wählen Sie das betreffende Segment aus und drücken Sie die Tastenkombination auf der Tastatur. Dadurch wird ein dynamischer Drehgriff angezeigt, der auf dem ausgewählten Segment zentriert ist und zur interaktiven Ausrichtung verwendet werden kann. Wenn Sie mit der Positionierung zufrieden sind, drücken Sie erneut die Tastenkombination , um den Drehgriff auszublenden.
Die andere wichtige Funktion des Layoutmodus ist die Option zur Visualisierung von Hinterschneidungen. Wenn diese Option aktiviert ist, werden Hinterschnittbereiche (die nicht mit einer normalen 3-Achsen-CNC-Maschine geschnitten werden können und daher beim Import ignoriert werden) hervorgehoben. Wenn diese Bereiche von Bedeutung sind, kann es wünschenswert sein, zum Bearbeitungsmodus zurückzukehren und auf andere Weise zu segmentieren, um diese unterschnittenen Bereiche zu entfernen.

Da dieses Tool dynamisch ist, empfehlen wir dringend, sich das entsprechende Video-Tutorial anzusehen, um die Funktionen umfassender kennenzulernen
Hinweis
Wenn beim Importieren oder bei der Hinterschneidungsanalyse zu irgendeinem Zeitpunkt Fehler auftreten, kann dies daran liegen, dass 3D-Modelle importiert wurden, die sich selbst überschneiden. Das Segmentierungstool kann bei solchen Modellen nicht verwendet werden.
 Modusauswahl
Modusauswahl
Die Modusauswahl schaltet das Tool zwischen Layout- und Bearbeitungsmodus um:
- Im Bearbeitungsmodus kann das Modell in unterschiedlich große Segmente segmentiert werden.
- Im Layoutmodus können die im Bearbeitungsmodus definierten Segmente neu angeordnet, neu ausgerichtet und visualisiert werden.
 Segmentierungsebene
Segmentierungsebene
Der Abschnitt „Segmentierungsebene“ steuert die Positionierung der nächsten Segmentierungsebene. Diese Ebene kann mithilfe der Bedienelemente in der 3D-Ansicht oder durch Anpassen der numerischen Werte in den Bearbeitungsfeldern positioniert werden. Wenn die gewünschte Position und Ausrichtung erreicht ist, wird über die Schaltfläche ein neues Segment erstellt.
 Segmentanzeige
Segmentanzeige
Im Segment-Viewer-Bereich werden alle Segmente in einer Baumansicht angezeigt. Die Wurzel dieses Baumes ist das Originalmodell. Bei jedem Segmentierungsvorgang erhält das aktuelle Segment im Baum zwei untergeordnete Elemente. Diese beiden untergeordneten Elemente stellen die beiden resultierenden Segmente dar, die beim Schneiden entlang der Segmentierungsebene entstehen.
An jeder Stelle kann jedes beliebige Segment im Baum ausgewählt werden. In der 3D-Ansicht wird nur dieses Segment angezeigt. Wenn dieses Segment weiter segmentiert wurde, werden diese Segmente visuell durch unterschiedliche Farben in der 3D-Ansicht angezeigt.
 Segmentierung rückgängig machen
Segmentierung rückgängig machen
Alle Segmentierungsvorgänge können jederzeit rückgängig gemacht werden. Wählen Sie hierzu ein Segment aus dem Baum, klicken es mit der rechten Maustaste an und wählen Sie Untergeordnete löschen. Dieser Befehl entfernt die untergeordneten Elemente aus dem Baum und verbindet die entsprechenden Segmente wieder.
Hinweis
Sie können die untergeordneten Elemente aller Segmente jederzeit löschen. Dieser Vorgang ist nicht auf die zuletzt erstellten Segmente beschränkt. Wenn Sie die Segmentierung zu einem beliebigen Zeitpunkt vollständig neu starten möchten, löschen Sie einfach die untergeordneten Elemente des Knotens auf der obersten Ebene.
 Segmente neu anordnen
Segmente neu anordnen
Sie können Segmente im Baum per Drag-and-Drop übereinander ziehen, um diese miteinander zu verschmelzen. Das entstehende Segment ist einfach das Ergebnis einer Kombination aus zwei Segmenten. Dies kann sowohl zum Neuverbinden als auch zum Überdenken der Herangehensweise an die Segmentierung nützlich sein. Die Funktion ist auch hilfreich, wenn Sie ein bestimmtes Teil segmentieren möchten, das jedoch unerwünschte andere Teile umfasst.

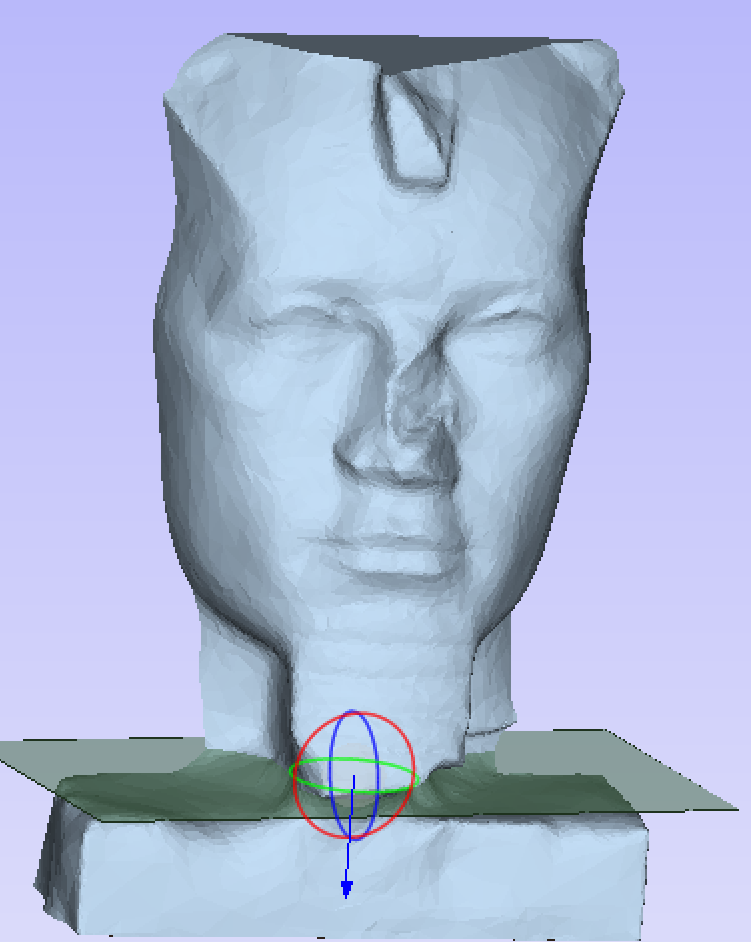
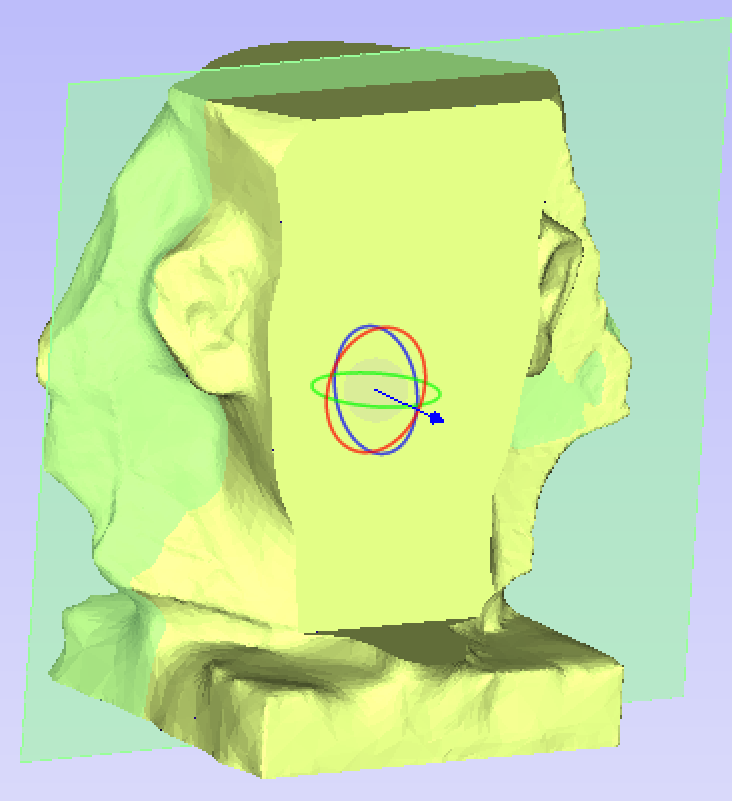
 Importoptionen
Importoptionen
 Deckschicht für Rückseite erstellen
Deckschicht für Rückseite erstellen
Wenn diese Option ausgewählt ist, wird die Rückseite jedes Segments mit einer Ebene abgeschlossen. Diese Option ist nützlich, um eine Gussform zu erstellen.
 Größe des Materials auf Scheiben anpassen
Größe des Materials auf Scheiben anpassen
Wenn diese Option ausgewählt ist, wird die Auftragsgröße auf die neu erstellten Segmente angepasst.
 Konturvektor erstellen
Konturvektor erstellen
Wenn diese Option ausgewählt ist, werden Vektoren als obere und untere Kontur der Segmente erstellt.
 Segmentiertes Modell erneut importieren
Segmentiertes Modell erneut importieren
Wenn ein segmentiertes Modell importiert wurde, kann es erneut importiert werden. Klicken Sie hierzu mit der rechten Maustaste auf eines der importierten Segmente im Bauteilbaum und wählen Sie Modell erneut importieren. Auf diese Weise wird das Modell auf die letzte Version im Segmentierungs-Werkzeug vor dem Import zurückgesetzt.
Bauteilbaum
Das Modell, das Sie in der 3D-Ansicht sehen, ist das Ergebnis einer progressiven Kombination aller sichtbaren Bauteile von unten nach oben in Ihrem Bauteilbaum. Das daraus resultierende Modell wird auch als Verbundmodell bezeichnet. Die Reihenfolge, in der die Bauteile kombinier werden, kann einen erheblichen Einfluss auf die endgültige Form des Verbundmodells haben, weshalb es häufig notwendig ist, diese im Verhältnis zueinander innerhalb des Bauteilbaums zu verschieben, um das Endergebnis zu erhalten, das Sie geplant haben.
Weitere Informationen finden Sie auf der Seite 3D-Konstruktion und -Verwaltung.
 Kombinationsmodi
Kombinationsmodi
Damit Sie verstehen, wie die Bauteile miteinander kombiniert werden, verfügt jedes Bauteil im Baum über ein Symbol, das angibt, wie es derzeit mit den darunterliegenden Bauteilen kombiniert wird






 Gruppieren
Gruppieren
Komponentenebenen.
Jede Komponente existiert auf einem einzigen Level. Mithilfe dieser Ebenen können Sie Ihren Modellierungsprozess organisieren. Beim Compositing-Prozess werden zunächst die Inhalte eines Levels kombiniert, bevor die Level selbst miteinander kombiniert werden.
Komponentengruppen.
Gruppierte Komponenten werden auch durch ein eigenes Symbol und das Vorhandensein eines Plus- oder Minus-Steuerelements links neben dem Sichtbarkeits-Kontrollkästchen angezeigt. Mit diesen Steuerelementen können Sie die Gruppe erweitern oder reduzieren, um den Gruppeninhalt anzuzeigen bzw. auszublenden.
 Auswahl
Auswahl
Bauteile können auf 3 verschiedene Arten ausgewählt werden:
- Mit einem Linksklick auf den Namen des Bauteils im Bauteilbaum
- Mit einem Linksklick auf das verbundene Graustufen-Vorschaubild des Bauteils in der 2D-Ansicht
- Über einen Doppelklick mit der linken Maustaste direkt auf das Bauteil in der 3D-Ansicht
In allen Fällen finden Sie in der Folge die neue Auswahl an allen drei Orten. Wenn sie also beispielsweise ein Bauteil im Bauteilbaum auswählen, wird automatisch in der 2D-Ansicht die 2D-Bauteilvorschau ausgewählt und das gleiche Bauteil wird in der 3D-Ansicht in Rot hervorgehoben (oder in Grün, wenn das ausgewählte Bauteil durch ein anderes verdeckt ist).
Es bestehen jedoch einige kleinere Unterschiede zwischen den Auswahlmethoden. Darüber hinaus kann die Entscheidung, Ihre Bauteile mit einer bestimmten Methode auszuwählen, je nach Situation Vorteile gegenüber den anderen Methoden haben.
 Auswahl im Bauteilbaum
Auswahl im Bauteilbaum
Der Bauteilbaum funktioniert ähnlich wie der Windows-Datei-Explorer. Klicken Sie einfach auf ein Bauteil, um es auszuwählen. Um mehrere Bauteile auszuwählen, halten Sie die Strg -Taste gedrückt, während Sie auf alle Bauteile klicken, die Sie Ihrer Auswahl hinzufügen möchten. In diesem Modus wird bereits ausgewähltes Bauteil wieder aus der Auswahl entfernt, wenn Sie darauf klicken.
Wenn Sie die Taste Shift drücken, können Sie eine Reihe von Bauteilen auswählen. Klicken Sie auf das erste Bauteil in der Reihe, um es auszuwählen, halten Sie danach die Shift -Taste gedrückt, und wenn Sie auf das letzte auszuwählende Bauteil klicken, werden alle Bauteile zwischen dem ersten und letzten Teil ausgewählt.
Ein Doppelklick auf ein Bauteil oder eine Ebene im Bauteilbaum öffnet automatisch das Werkzeug Bauteileigenschaften - weitere Informationen zur Verwendung dieses Werkzeugs, um die ausgewählten Bauteile zu modifizieren, finden Sie im Abschnitt Bauteileigenschaften.
Ein Rechtsklick auf ein nicht ausgewähltes Bauteil im Bauteilbaum wählt dieses aus und öffnet das Pop-up-Menü mit den entsprechenden Befehlen. Alle Befehle, die Sie auswählen, werden nur auf das ausgewählte Bauteil angewendet.
Wenn Sie bereits mehrere Bauteile ausgewählt haben, öffnet ein Rechtsklick auf eines dieser ausgewählten Bauteile ein ähnliches Pop-up-Menü mit Befehlen. Alle Befehle, die Sie aus diesem Menü auswählen, werden auf alle ausgewählten Bauteile angewendet.
 Auswahl in der 2D-Ansicht
Auswahl in der 2D-Ansicht
Die 2D-Bauteilvorschau verhält sich genauso wie Vektoren oder Bitmaps. Sie kann mit einem einzelnen Linksklick ausgewählt werden. Mit gedrückter Shift-Taste (siehe oben) können auch mehrere Bauteilvorschauen ausgewählt werden. Ein Klick auf ausgewählte Bauteilvorschauen aktiviert wiederum ihre interaktiven Umform-Griffe. Mit diesen können Sie die 2D-Bauteilvorschau und das entsprechende 3D-Bauteil verschieben, drehen und strecken.
 Auswahl in der 3D-Ansicht
Auswahl in der 3D-Ansicht
Da die linke Maustaste zum Drehen der 3D-Ansicht selbst verwendet wird, kann ein einzelner Linksklick nicht zur direkten Komponentenauswahl verwendet werden. Die 3D-Ansicht von Aspire for ALPHACAMunterstützt jedoch die meisten der oben beschriebenen Standardauswahlkonzepte und verwendet stattdessen Doppelklicks. Um ein Bauteil in der 3D-Ansicht auszuwählen, muss es daher mit der linken Maustaste doppelt angeklickt werden. Um mehrere Komponenten in der 3D-Ansicht auszuwählen, halten Sie die Taste Shift gedrückt und doppelklicken Sie auf jede der Komponenten, die Sie zur Auswahl hinzufügen möchten. Um auf das Popup-Menü mit Befehlen zuzugreifen, die einer Komponente zugeordnet sind, doppelklicken Sie in der 3D-Ansicht mit der rechten Maustaste darauf.
Da sich Komponenten beim Erstellen des zusammengesetzten Modells möglicherweise überlappen oder miteinander verschmelzen, kann es sein, dass einige Komponenten mithilfe der Doppelklickmethode nur schwer (oder gar nicht) direkt aus der 3D-Ansicht ausgewählt werden können. In diesem Fall können Sie das Rechtsklick-Menü verwenden. Wenn Sie mit der rechten Maustaste auf einen Punkt über der Komponente klicken, die Sie auswählen möchten, wird eine Liste aller Komponenten angezeigt, die unter diesem Punkt liegen.

Sie können auch in der 3D-Ansicht mit der rechten Maustaste auf die ausgewählte Komponente (rot hervorgehoben) doppelklicken. Zu den angebotenen Optionen gehören das Ein-/Ausblenden von Komponenten oder das Festlegen ihres Kombinationsmodus innerhalb des Verbundmodells.
In der 3D-Ansicht werden ausgewählte Objekte häufig rot eingefärbt. In manchen Fällen werden Teile einiger Komponenten durch andere Komponenten verdeckt. In diesem Fall ist der Rotstich nicht zu sehen. Die verdeckten Teile der Objekte werden grün eingefärbt, sodass sie in der 3D-Ansicht weiterhin sichtbar sind.

 Bearbeiten in der 3D-Ansicht
Bearbeiten in der 3D-Ansicht
Auf viele der dynamischen Komponentenbearbeitungswerkzeuge kann jetzt direkt aus der 3D-Ansicht zugegriffen werden. Durch Bearbeiten der Komponenten in der 3D-Ansicht können Sie schnell und einfach die unmittelbaren Auswirkungen der Änderungen am Verbundmodell erkennen. Um auf diese Bearbeitungsoptionen zugreifen zu können, müssen zunächst eine oder mehrere Komponenten ausgewählt werden. Sobald Sie die Komponente ausgewählt haben, klicken Sie entweder erneut in der 3D-Ansicht auf die Komponente oder klicken Sie auf das Symbol „Transformationsmodus“ (Verschieben, Skalieren, Auswahl drehen), um die 3D-Transformationsgriffe zu aktivieren.

Die meisten davon funktionieren auf die gleiche Weise wie mit Objekten in der 2D-Ansicht.
Darüber hinaus sind unten noch Symbole auswählbar, mit denen Sie die Bauteileigenschaften in der 3D-Ansicht bearbeiten können.




Wenn Sie hier die Option „Zusätzliche Einstellungen“ auswählen, können Sie den Kombinationsmodus, das Ausblenden, die Neigung und das Erscheinungsbild anpassen. Wenn Sie in der 3D-Ansicht die Optionen „Ausblenden“ und „Neigen“ verwenden, müssen Sie die Richtung stattdessen in der 3D-Ansicht festlegen.

 Position im Bauteilbaum
Position im Bauteilbaum
Die Position des Bauteils im Bauteilbaum kann das resultierende Verbundmodell beeinflussen. Diese Position kann verändert werden, indem Sie ein Bauteil oder mehrere Bauteile auswählen und auf eine der Schaltflächen mit einem blauen Pfeil oben im Bauteilbaum klicken. Alternativ können Sie Bauteile mit der Maus im Bauteilbaum anwählen und verschieben. Bei gedrückter Strg -Taste wird ein Bauteil beim Ziehen nicht verschoben, sondern kopiert und und an der gewünschten Stelle abgelegt.
Ausgewählte Objekte gruppieren
Vektoren können gruppiert werden, wodurch eine beliebige Anzahl Vektoren als einzelnes Objekt enthalten sein kann, das einfach ausgewählt werden kann, verschoben, skaliert usw. Das Tastaturkürzel für diese Operation ist G.
Das Gruppieren von Vektoren ist zu Fertigungszwecken besonders nützlich, wenn verschiedene Vektoren für einen einzelnen Werkzeugpfad-Vorgang verwendet werden. Ein Klick auf einen Teil der Gruppe wählt die gesamte Gruppe aus.
 In beiden Ansichten verwendbar
In beiden Ansichten verwendbar
Dieses Werkzeug kann sowohl in der 2D- als auch in der 3D-Ansicht verwendet werden.
Die 2D-Ansicht bietet eine direktere Möglichkeit, Ihre Vektoren anzuzeigen, während 3D mehr Flexibilität beim Arbeiten mit Vektoren in 3D-Designs und bei der Verwendung der Bearbeitungsfelder bietet.
Ellipse zeichnen
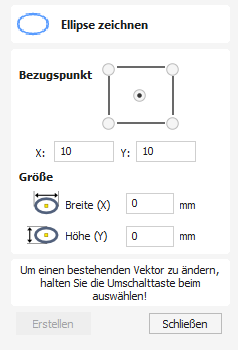
Ellipsen / Ovale können interaktiv mit dem Cursor und den Schnelltasten erstellt werden oder durch die manuelle Eingabe der genauen Koordinaten für Mittelpunkt, Höhe und Breite.
 Interaktiv - Cursor
Interaktiv - Cursor
Der schnellste und einfachste Weg, eine Ellipse zu zeichnen, ist:
- Klicken und ziehen Sie die linke Maustaste in der 2D-Ansicht, um mit dem Zeichnen der Ellipse von ihrer Ecke aus zu beginnen.
- Ziehen Sie das Rechteck mit gedrückter linker Maustaste auf die erforderliche Größe.
- Lassen Sie die linke Maustaste los.

- Halten Sie Alt gedrückt und ziehen Sie, um eine Ellipse vom Punkt mitte aus zu erstellen.
- Wenn Sie Strg gedrückt halten und ziehen, wird ein Kreiserstellt.
 Schnelltasten
Schnelltasten
Anstatt die linke Maustaste loszulassen, wenn Sie Ihre Form auf die gewünschte Größe gezogen haben, können Sie auch während des Ziehens genaue Werte eingeben und die Eigenschaften genau einstellen.
- Klicken Sie mit der linken Maustaste und ziehen Sie Ihre Form in der 2D-Ansicht heraus.
- Geben Sie bei weiterhin gedrückter linker Maustaste eine der unten aufgeführten Tastenfolgen ein.
- Lassen Sie die linke Maustaste los.
 Standard
Standard
Als Standard werden zwei durch ein Komma getrennte Werte verwendet, um Breite und Höhe Ihrer Ellipse einzustellen. Ein einzelner Wert erzeugt einen Kreis mit dem angegebenen Durchmesser. Geben Sie Breitenwert , Höhenwert Eingeben oder Durchmesser , Eingeben ein, während Sie die Ellipse herausziehen, um eine Ellipse mit den festlelegten Maßen zu erstellen.
 Festlegen weiterer Eigenschaften
Festlegen weiterer Eigenschaften
Durch die Verwendung bestimmter Buchstabentasten nach Ihrem Wert können Sie auch genau angeben, auf welche Eigenschaft sich dieser bezieht.
- Wert X - Erstellt eine Ellipse in der aktuell gezogenen Höhe, aber mit der eingestellten Breite
- Wert Y - Erstellt eine Ellipse mit der aktuell gezogenen Breite, aber mit der eingestellten Höhe
- Wert W Wert H - Erstellt eine Ellipse mit festgelegter Breite und Höhe
Beispiele
- 1 X Aktuelle gezogene Höhe mit einer Breite (X) von 1
- 1 j Aktuelle gezogene Breite mit einer Höhe (Y) von 1.
 Genaue Größe
Genaue Größe
Genaue Ellipsen können auch gezeichnet werden, indem Sie den gewünschten XY-Nullpunkt sowie die Breite und Höhe des Ovals eingeben. Klicken Sie auf , um die Ellipse zu erstellen.
 Bearbeiten einer Ellipse
Bearbeiten einer Ellipse
Um eine bestehende Ellipse zu bearbeiten:
- Wählen Sie die Ellipse aus, den Sie bearbeiten möchten, und öffnen Sie das Menü Ellipse zeichnen.
- Die ausgewählte Form wird als gepunktete, magentafarbene Linie dargestellt.
- Bearbeiten Sie die Werte für Breite und Höhe.
- Klicken Sie auf , um die Ellipse zu aktualisieren.
Um eine andere Ellipse zu ändern, ohne das Menü zu schließen, halten Sie die Taste Shift gedrückt und wählen Sie die nächste Ellipse aus.
 In beiden Ansichten verwendbar
In beiden Ansichten verwendbar
Dieses Werkzeug kann sowohl in der 2D- als auch in der 3D-Ansicht verwendet werden.
Die 2D-Ansicht bietet eine direktere Möglichkeit, Ihre Vektoren anzuzeigen, während 3D mehr Flexibilität beim Arbeiten mit Vektoren in 3D-Designs und bei der Verwendung der Bearbeitungsfelder bietet.
VCarve Inlay Werkzeugpfad
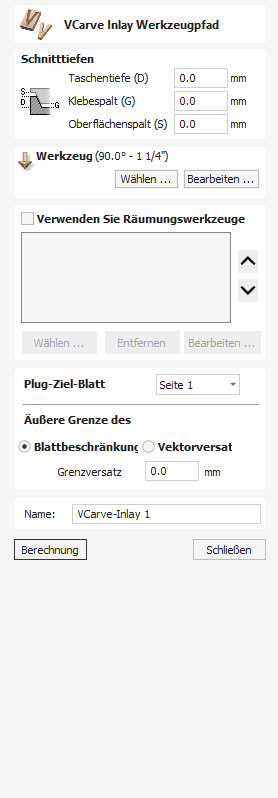
VCarve-Inlay-Werkzeugwege ermöglichen die einfache Generierung der Taschen- und Plug-Werkzeugwege, um Ihr Design in zwei Teile auszuschneiden und so ein VCarve-Inlay-Stück zu erstellen.
Sobald die Werkzeugwege generiert sind, werden zwei separate Werkzeugwegsätze erstellt, einer für den Plug und einer für das Inlay selbst.
Beide haben ihre eigenen, leicht unterschiedlichen Werkzeugformen, wenn sie nach einer ersten Berechnung bearbeitet werden.
Separate Werkzeugwege
Nach der ursprünglichen Berechnung Ihrer VCarve-Inlay-Werkzeugwege sind die Inlay- und Plug-Teile nicht mehr miteinander verknüpft. Wenn Sie eine davon bearbeiten, müssen Sie sicherstellen, dass Sie die Werkzeugwege auf den anderen Seiten entsprechend Ihren Änderungen anpassen. Wenn Sie sich diesbezüglich nicht sicher sind, sollten Sie erwägen, beide Teile des Inlay-Werkzeugwegs zu löschen und zur ursprünglichen Form zurückzukehren, um einen neuen Satz von VCarve-Inlay-Werkzeugwegen zu erstellen, die Ihre gewünschte Anpassung von Anfang an berücksichtigen.
VCarve Inlay-Werkzeugweg – Plug
VCarve Inlay-Werkzeugweg – Tasche
VBit ändern
Sowohl Pocket als auch Plug müssen dasselbe VBit verwenden, um richtig zusammenzupassen. Wenn Sie das in einem VCarve-Inlay-Werkzeugweg verwendete VBit ändern müssen, löschen Sie die Taschen- und Plug-Werkzeugwege und generieren Sie einen neuen VCarve-Inlay-Werkzeugweg mit den entsprechenden neuen Werkzeugen.
 Schnitttiefen
Schnitttiefen

 Taschentiefe
Taschentiefe
Dies ist die maximale Tiefe, auf die Ihre Tasche gekürzt wird. Abhängig vom Vektordesign und dem verwendeten VBit-Winkel wird diese Tiefe jedoch möglicherweise nicht erreicht.
 Klebespalt
Klebespalt
Dies ist der Abstand zwischen der Oberseite des Steckers und der Unterseite der Tasche, wenn die beiden Hälften zusammengesteckt werden.
Dieser Wert sollte größer als 0 und kleiner als die Taschentiefe sein.
0,001 bis 0,01 Zoll oder 0,02 bis 0,2 mm sind übliche Werte, die jedoch je nach Projekt variieren können.
 Oberflächenabstand
Oberflächenabstand
Dies wirkt sich auf den Spalt zwischen dem tiefsten Punkt des Stopfens und dem höchsten Punkt des Taschenmaterialstücks aus.
Je höher der Spaltwert, desto weniger Material verbleibt auf dem Stopfen und muss später entfernt werden.
Je kleiner der Spaltwert ist, desto näher liegen die beiden Materialstücke beieinander und desto stabiler ist das Steckerstück.
Es muss ein Wert größer 0,0 und kleiner als die Materialstärke verwendet werden.
 Werkzeug
Werkzeug
Durch Klicken auf die Schaltfläche wird die Tool-Datenbank geöffnet, aus der das erforderliche VBit-Tool ausgewählt werden kann. Weitere Informationen hierzu finden Sie im Abschnitt zur Werkzeugdatenbank.
Mit einem Klick auf die Schaltfläche wird das Menü "Werkzeug bearbeiten" geöffnet, mit dem die Schnittparameter für das ausgewählte Werkzeug angepasst werden können, ohne die Master-Informationen in der Datenbank zu verändern.
 Abstands-Werkzeuge verwenden
Abstands-Werkzeuge verwenden
Aktivieren Sie ✓ diese Option, wenn Sie einen Schaftfräser, einen Kugelfräser oder einen Gravierfräser verwenden möchten, um die großen offenen Bereiche eines Designs zu bearbeiten. Wenn hier kein Werkzeug ausgewählt ist, aber die flache Tiefe angegeben ist, wird das ausgewählte V-Bit-Werkzeug zum Freimachen der flachen Bereiche sowie für das V-Inlay verwendet. Alle Werkzeuge in diesem Abschnitt lassen eine Toleranz für das V-Bit-Werkzeug. Unter dieser Voraussetzung wird das erste Werkzeug in der Liste so viel Material wie möglich entfernen, während nachfolgende Werkzeuge nur Bereiche bearbeiten, in die die vorherigen Werkzeuge nicht passen konnten. Die Reihenfolge der Werkzeuge in der Liste sollte mit der Reihenfolge übereinstimmen, in der sie auf der Maschine ausgeführt werden.
Mit einem Klick auf die Schaltfläche öffnet sich die Werkzeug-Datenbank, aus der das benötigte Räumwerkzeug gewählt und zur Liste hinzugefügt werden kann.
Mit einem Klick auf die Schaltfläche wird das ausgewählte Werkzeug von der Liste entfernt.
Mit einem Klick auf die Schaltfläche wird das Menü "Werkzeug bearbeiten" geöffnet, mit dem die Schnittparameter für das ausgewählte Werkzeug angepasst werden können, ohne die Master-Informationen in der Datenbank zu verändern.
Wenn Sie auf die Schaltflächen mit den Pfeilen nach oben und unten klicken, verschieben Sie das ausgewählte Werkzeug in der Liste nach oben und unten.
 Plug-Ziel-Blatt
Plug-Ziel-Blatt
Dadurch können Sie das Blatt auswählen, auf dem die Plugs-Vektoren und Werkzeugwege platziert werden.
Wenn dasselbe Blatt wie der Originalvektor ausgewählt wird, werden die Vektoren und Werkzeugwege gespiegelt von der Position des Originalvektors platziert.
Wenn ein anderes Blatt ausgewählt wird, werden die neuen Vektoren und Werkzeugwege gespiegelt und in die Mitte des neuen Blattes verschoben.
Wenn die endgültige Position der neu generierten Vektoren angepasst werden muss, verschieben Sie die Vektoren wie gewohnt und berechnen Sie alle Werkzeugwege neu, um die Werkzeugwege entsprechend zu aktualisieren.
 Äußere Begrenzung des Steckers
Äußere Begrenzung des Steckers
 Blattbeschränkungen
Blattbeschränkungen
Dadurch wird ein Werkzeugweg zum Schneiden von der Kante des Designs bis zur Blattkante erstellt.
 Vektorversatz
Vektorversatz
Wenn die Option „Vektorversatz“ ausgewählt ist, schneidet der Plug nur den Bereich um den Vektor herum, was dazu beitragen kann, die Menge des zu schneidenden Materials zu reduzieren. Dies erfordert jedoch möglicherweise eine zusätzliche Bearbeitung, um den Plug vom umgebenden Material zu entfernen, bevor er hineinpasst der Taschenteil.
 Begrenzungs-Offset
Begrenzungs-Offset
Durch Erhöhen des Grenzversatzes wird mehr Material um den Stopfen entfernt.
Negative Werte werden ignoriert. Sie können in diesem Feld nur positive Werte verwenden.
Objektauswahlwerkzeuge
Nachdem Vektoren innerhalb von Aspire for ALPHACAM erstellt wurden oder aus anderen Design-Softwarepaketen importiert wurden, möchten Sie an diesen möglicherweise Änderungen vornehmen. Diese Veränderungen können der Vorbereitung zur Fertigung dienen oder der Verwendung als Konstruktionsvektoren für die Erstellung von 3D-Konturen mithilfe der Modellierungswerkzeuge. In diesem Abschnitt des Handbuchs werden eine Reihe von Funktionen zur Bearbeitung von Vektoren behandelt. Gemeinsam mit den Symbolen im Bereich Objekte ausrichten des Menüs werden hier alle Symbole im Abschnitt Vektoren bearbeiten auf der Registerkarte Zeichnung behandelt.
Bearbeitungsmodi
Aus der 2D-Ansicht können Sie einen Vektor auswählen. Anschließend können Sie über drei verschiedene Bearbeitungsmodi verschiedene dynamische Bearbeitungen am Vektor oder an den Vektoren durchführen, abhängig davon, welche Option im Bereich Vektoren bearbeiten ausgewählt wird.
Die drei Bearbeitungsmodi sind:
Als Standardeinstellung befindet sich die Software üblicherweise im Modul Vektorenauswahl.
Erstellen Sie einen Rundungs-Werkzeugweg

Dieses Gadget wird verwendet, um Benutzern mit einer Drehachse/einem Indexer die Aufgabe zu erleichtern, Werkzeugwege zu erstellen, um einen Rohling auf einen fertigen Durchmesser zu bearbeiten. Es unterstützt das Runden von runden oder quadratischen Rohteilen und erstellt die Werkzeugwege direkt aus dem Gadget. Das Gerät ist für den Einsatz bei Rotationsarbeiten konzipiert
Wie bei allen Vectric-Gadgets gibt der erste Teil des Formulars einen Überblick über den Zweck des Gadgets.
Der Anfang des Formulars macht auch einen SEHR wichtigen Punkt darüber aus, wo der Z-Ursprung festgelegt werden sollte, wenn die Werkzeugwege über einen Wrapping-Postprozessor ausgegeben werden. Dies muss beim Job-Setup konfiguriert werden.
Sie haben die Möglichkeit anzugeben, ob das Werkzeug auf die Mitte des Zylinders oder auf die Oberfläche nullgestellt wird. Wenn Sie einen Rohling abrunden, können Sie den Z-Wert nicht auf der Oberfläche des Zylinders festlegen, da die Oberfläche, auf die er sich bezieht, die Oberfläche des fertigen Rohlings ist. Aus Konsistenz- und Genauigkeitsgründen empfehlen wir Ihnen dringend, bei der Ausgabe von umwickelten Werkzeugwegen immer „Zylindermitte“ zu wählen, da diese immer konstant bleiben sollte, unabhängig von Unregelmäßigkeiten im Durchmesser des Werkstücks, das Sie bearbeiten, oder von Fehlern bei der Zentrierung Ihres Rohlings in Ihrem Spannfutter.
Ein nützlicher Tipp hierfür besteht darin, den Abstand zwischen der Mitte Ihres Spannfutters und einem geeigneten Punkt wie der Oberseite des Spannfutters oder einem Teil Ihrer Drehachsen-Montagehalterung genau zu messen. Notieren Sie sich diesen Z-Versatz irgendwo, setzen Sie zukünftige Werkzeuge an dieser Stelle auf Null und geben Sie Ihren Z-Versatz ein, um die Position des Drehachsenzentrums zu erhalten
Das Formular „Rundungs-Werkzeugweg erstellen“ ist in vier logische Abschnitte unterteilt.
 Rohlinggröße und -form
Rohlinggröße und -form
Das Gadget unterstützt die Erstellung eines Werkzeugwegs zur Bearbeitung entweder eines quadratischen oder runden Rohlings. In diesem Abschnitt legen Sie die Form Ihres Ausgangsrohlings und seine Abmessungen fest. Die Diagramme zeigen, welche Maße angegeben werden.
 Bearbeitungsmethode
Bearbeitungsmethode
Das Gadget bietet drei Bearbeitungsarten zur Auswahl und für alle Arten können Sie ein Aufmaß eingeben, das bei Bedarf auf der endgültigen Form belassen wird. Die Optionen „Radial“ und „Raster“ können entweder mit quadratischen oder runden Rohlingen verwendet werden, das optimierte Raster kann nur für quadratische Rohlinge verwendet werden.
 Radial (um Zylinder)
Radial (um Zylinder)
Diese Option erstellt einen Werkzeugweg, der den Rohling um 360° um seine Achse dreht, bevor er um die Werkzeugzustellungsdistanz zum nächsten Durchgang übergeht und den Rohling wieder zurückdreht.
 Raster (entlang Zylinder)
Raster (entlang Zylinder)
Diese Option bearbeitet entlang der Länge des Zylinders, bevor die Drehachse um einen Betrag erhöht wird, der der Werkzeugzustellung entspricht, und das Werkzeug dann entlang der Zylinderachse zurückgeführt wird. Bei vielen Maschinen, bei denen die Drehachse oft langsamer ist als die X- oder Y-Achse, kann diese Strategie kürzere Bearbeitungszeiten ermöglichen.
 Optimiertes Raster (entlang Zylinder)
Optimiertes Raster (entlang Zylinder)
Wenn Sie einen quadratischen Rohling in eine runde Form bearbeiten, erzeugen die vorherigen Optionen eine große Anzahl verschwendeter Werkzeugwegbewegungen, da sie für einen Großteil des Bearbeitungsprozesses „Frischluft“ bearbeiten. Die Strategie „Optimiertes Raster“ erstellt die Werkzeugwege nur dort, wo sich tatsächlich Material auf dem Rohling befindet, und ist daher bei quadratischen Rohteilen wesentlich effizienter.
Nachdem Sie Ihre Bearbeitungsmethode ausgewählt haben, können Sie im nächsten Abschnitt des Formulars das Werkzeug auswählen, mit dem Sie die Bearbeitung durchführen möchten. Das Werkzeug wird aus der standardmäßigen Vectric-Werkzeugdatenbank ausgewählt und steuert die Zustellung, Zustellung und Vorschubgeschwindigkeiten für den Werkzeugweg. Es ist wichtig zu beachten, dass Sie die Parameter nach der Auswahl des Werkzeugs nicht mehr bearbeiten können. Daher müssen Sie das Werkzeug zunächst mit den richtigen Parametern in der Werkzeugdatenbank einrichten. In diesem Abschnitt können Sie auch einen Namen für den zu erstellenden Werkzeugweg angeben.
Die Werte im letzten Abschnitt des Formulars werden automatisch übernommen und dienen nur als Referenz.
Nachdem Sie alle Werte eingegeben haben (alle Werte werden als Standardwerte gespeichert und bei der nächsten Ausführung des Gadgets verwendet), klicken Sie auf die Schaltfläche „OK“ und der Werkzeugweg wird im Programm generiert.
Bitmap beschneiden
Wählen Sie das Bild, das Sie beschneiden möchten. Verwenden Sie dann Shift + einen linken Mausklick, um die geschlossenen Vektoren auszuwählen, die Sie verwenden möchten, um das Bild zu beschneiden. Sie können mehrere Vektoren auswählen, das Bild jedoch muss zuerst ausgewählt werden. Klicken Sie dann auf die Schaltfläche Bitmap beschneiden, um das Bild außerhalb des Vektors zu löschen. Wenn mehrere Vektoren zum Beschneiden verwendet werden, erhält das Beschneiden-Werkzeug nur den Bereich des Bildes, der innerhalb der ausgewählten Konturen liegt.

04. Getting Started - One-Time Setup
One-time setup
Before we can begin, however, we must complete a couple of one-time steps to ensure your newly installed software is correctly configured. We will start by showing you how to log in to Vectric's online portal, V&Co. Here you will be able to download many other tutorials & projects, clipart packs and software updates. It is also the place you will find your personal product license code and you can return to it any time should you need to recover this licence information or use the main product installer again for any reason in the future. We will also use V&Co to access our online Machine Database. We can use this to automatically configure your software for the make and model of your CNC machine. Licensing and configuring your software typically only needs to be completed once and if you are online they can both be completed almost entirely automatically with just a few clicks.
Licence Management & Your V&Co Account
It is important that your investment in our high quality CNC software is protected and that Vectric can continue to create great software in the future - you will, therefore, have a unique personal licence for the software that you have purchased.
This licence is associated with your Vectric V&Co account, and can be accessed at anytime via https://portal.vectric.com. To log in to your V&Co account you will need to use the email address (which must be uniquely yours) and password that you registered with us when your account was created - please keep these details safe. Your registered email address is the way by which we can verify your ownership of the software.
Important Note: you can reset your password at any time using your registered email account and the forgotten password link provided on the V&Co log in page. If you need to change your registered email address it is important to do this before you lose access to the one to which the software is registered. If you can no longer access your registered email, you will need to contact us directly at support@vectric.com but please note that you will now need to be able to provide independent and alternative proof of your identity and purchase.
Within your V&Co account there is a unique digital code for each piece of Vectric software you have purchased. When you first run our software on your laptop or PC you will be prompted to provide this information. If you are installing onto a computer that is online (i.e. with unrestricted internet access available) you can complete this process almost entirely automatically - this is the fastest and easiest method.
The software will simply launch your web browser and prompt you to log in to your portal account. The software will then show the appropriate license that is available to be linked. Simply accept the link and you're good to go!
Once you have completed this process after initial install you will not be required to do it again unless you change computers or need to re-install the software afresh. Your software is now uniquely licenced to you and your details will always be shown in the main interface - even when you are offline, or online but not logged-in.
You can also log into your V&Co account from within the software at any time when you are connected to the internet to enable additional online features and services such as your clipart collection or online tool database.
When logged-in, your software will indicate this in the top right corner of the main window. Please note, the one-time licensing of your software and routinely logging in when using your software are independent concepts. Your personal product licensing is unaffected by your V&Co logged-in status.
We have also ensured that you can complete the software licensing process without having a live internet connection. The process is less automatic and details of the steps can be found here.
CNC Machine Tool Configuration
The software supports hundreds of different types of CNC machine, so the the next thing we will need to do is configure the software for your particular make and model. Correct configuration comprises two elements - appropriate tool settings in the tool database for your CNC machine and setting the 'translation' file (the Post-Processor) needed to create a toolpath file that your specific machine tool controller can understand.
Werkzeugdatenbank
Configuring the software will create a default tool database with tool definitions include cutter movement speeds ("feedrates") that *should* be a reasonable starting point for you to edit the entries for the tool types that you have, according to the recommendations from your CNC machine manufacturer for each material. Appropriate tool settings are the result of a complex interaction of the tool's shape and design, the nature of the material you intend to cut and the strength and power of your CNC machine. Don't use any default settings without first considering whether they are appropriate for your circumstances.
We will look at the Tool Database in more detail in the Toolpath Creation section below.
Post Processors
Your software can create toolpath files for hundreds of different CNC machines and controllers. To achieve this, the software creates an internal representation of a toolpath. Only when this toolpath is saved does it get 'translated' into the specific format required by your CNC machine.
The translation instructions are contained in file called a Post-Processor (because it *processes* the toolpath *after* it has been created).
Post-Processors also determing whether the toolpath movements will be presented to the machine using metric or imperial units. This must typically match the units mode you have set on your CNC machine's controller (seek advice from the manufacturer if needed). Note, however, it doesn't matter what units where used to create the original toolpath within the software - any required conversion is automatically applied when the toolpath is saved through the Post-Processor.
Job Setup - Axis Orientation
Our software is specifically designed for 3-axis CNC Machines (with additional support for an optional rotary axis). As you look at your CNC machine, the normal conventional is that left and right movement is controlled by the X-axis, forward and backward movement controlled by the Y-axis and up and down movement is controlled by the Z-axis.
In our software the width of your job will typically be equivalent to the X-axis of your CNC machine and the height of your job to its Y-axis.
Be aware that some machines are orientated so that the X & Y axes are swapped as you look at them - left to right movement may be controlled by the Y-axis and vice versa.
Use your machine's control software to jog your machine independently in each axis to make sure your expectations are correct.
Although unusual, it is possible that some post-processors will swap the X & Y toolpath coordinates nach you have created your toolpaths - effectively changing the apparent orientation of you job - but this is only recommended for users who are confident of their machine's configuration and usage and not recommended for the majority of users who might not be aware of the other issues this can cause. Check with your machine tool manufacturer if you have any doubts.
It can help Orientate yourself so that when you stand before the machine, when you jog the machine to move to a higher X position, it is moving Left to Right infront of you. This can help visualise how the project design you have made in the software will translate to the bed of your machine.
Dokumentenvariablen

Mit Dokumentenvariablen erhalten Sie einen Mechanismus, um Werte zu definieren, die in den Aspire for ALPHACAM-Dokumentenvariablen verwendet werden können. Sie können entweder im Dialog „Dokumentenvariablen“ erstellt werden, auf den sie über das Bearbeitungsmenü zugreifen können, oder in jedem Bearbeitungsfeld für Berechnungen, dass Variablen unterstützt, indem Sie eeinen Rechtsklick ausführen und Neue Dokumentenvariable einfügen aus dem Popup-Menü wählen.
 Benennung von Dokumentenvariablen
Benennung von Dokumentenvariablen
Neue Dokumentenvariablen müssen mit einem Buchstaben beginnen. Darauf können Buchstaben, Ziffern und Unterstrichzeichen folgen. Nachdem sie erstellt wurden, können Sie in der Tabelle unterhalb des Bereichs „Neue Variable“ im Dialog „Dokumentenvariablen“ bearbeitet werden.
Variablen können in eine Textdatei exportiert und in einen anderen Auftrag importiert werden. Beim Importieren wwerden alle bestehenden Variablenwerte desselben Namens ersetzt.
 Löschen von Dokumentenvariablen
Löschen von Dokumentenvariablen
Variablen können gelöscht werden, wenn sie in keinerlei Werkzeugpfad-Berechnungen verwendet werden, sondern nur dann, wenn keine Formulare zur Werkzeugpfad-Berechnung geöffnet sind.
 Verwenden von Dokumentenvariablen
Verwenden von Dokumentenvariablen
Nachdem Sie eine Dokumentenvariable erstellt haben, können Sie diese in jedem Bearbeitungsfeld für Berechnungen verwenden, indem Sie, wie in der Abbildung unten dargestellt, den entsprechenden Namen in geschweifte Klammern setzen.

Wenn Sie auf ein Bearbeitungsfeld für Berechnungen einen Rechtsklick durchführen, wird ein Popup-Menü mit Shortcuts zum Erstellen neuer Variablen und zum Einsetzen bestehender Variablen in das Bearbeitungsfeld eingeblendet.
Sobald eine Variable über das Popup-Menü erstellt wurde, können Sie diese in das Bearbeitungsfeld einsetzen.
 Zugriff auf Dokumentenvariablen
Zugriff auf Dokumentenvariablen
Auf angegebene Dokumentenvariablen können Sie einfach von einem Bearbeitungsfeld für Berechnungen zugreifen. Führen Sie einen Rechtsklick auf das Bearbeitungsfeld für Berechnungen durch. Ihnen wird ein Menü mit den derzeit verfügbaren Dokumentenvariablen angezeigt, genauso wie eine Option, eine neue Dokumentenvariable schnell einzufügen.
Größe festlegen

Mit dieser Option können ausgewählte Gegenstände in der 2-D-Ansicht genau skaliert und in der Größe verändert werden.
 Modus
Modus
Sie können zwei verschiedene Skalierungsmodi auswählen:
- Skalierungsauswahl
- Einheiten einzeln skalieren
Wenn Sie „Skalierungsauswahl“ ausgewählt haben, wird die gesamte Auswahl wie eine einzelne Gruppe skaliert. Wenn Sie „Einheiten einzeln skalieren“ ausgewählt haben, wird die Skalierung auf jede Einheit so angewendet, als wären sie alle einzeln ausgewählt worden.
 Anker
Anker
Die Position des Ankers bestimmt den Punkt auf dem Begrenzungsrahmen ihres ausgewählten Objektes, der auf die eingegebenen Maße geändert wird.
 XY verbinden
XY verbinden
Wenn Sie diese Option auswählen ✓, werden Höhe und Breite immer proportional skaliert. Wenn Sie die Option nicht auswählen, können Sie nicht-proportional skalieren.
 Z automatisch skalieren
Z automatisch skalieren
Mit dieser Option legen Sie einen bestimmten Modus zum Skalieren der 3D-Bauteile fest. Wenn sie ausgewählt ist ✓, für das Skalieren eines Modellbauteils auf der X- oder Y-Achse dazu, dass es entlang der Z-Achse proportional skaliert wird. Wenn Sie also die Größe des Bauteils entlang der X- und/oder der Y-Achse vergrößern, erhöht sich die Höhe Z genauso, und wenn Sie umgekehrt die Größe entlang der X- oder Y-Achse verringern, schrumpft auch die Höhe. Wenn die Option nicht ausgewählt ist, bleibt die Höhe Z ihrer Bauteile konstant, unabhängig davon, ob innerhalb dieser Form oder dynamisch mit der Maus in der 2D- oder 3D-Ansicht entlang der X- und/oder Y-Achse skaliert wird.
 Interaktive Größenänderung
Interaktive Größenänderung
Im Standardmodus können ausgewählte Gegenstände interaktiv skaliert werden, indem Sie zweimal mit der Maus darauf klicken.
Die Vorgehensweise ist folgende:
- Wählen Sie die Vektoren aus
- Klicken Sie ein zweites Mal, um die interaktiven Optionen zu aktivieren - Griffe am Auswahlrechteck
- Klicken Sie die weißen Griffe an und ziehen Sie diese
Mit der Kurztaste T öffnen Sie das Menü Skalieren im interaktiven Modus
 In beiden Ansichten verwendbar
In beiden Ansichten verwendbar
Dieses Werkzeug kann sowohl in der 2D- als auch in der 3D-Ansicht verwendet werden.
Die 2D-Ansicht bietet eine direktere Möglichkeit, Ihre Vektoren anzuzeigen, während 3D mehr Flexibilität beim Arbeiten mit Vektoren in 3D-Designs und bei der Verwendung der Bearbeitungsfelder bietet.
Modellhöhe skalieren
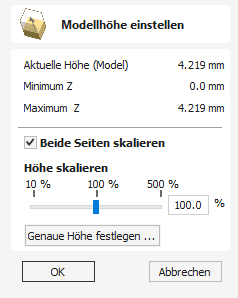
Mit diesem Werkzeug fügen Sie Ihrem endgültigen Verbundmodell eine globale Skalierung hinzu. Hiermit können Sie eine Konstruktion genau auf das verfügbare Material einpassen oder die Tiefe der erforderlichen Schnitte verwalten, ohne die Tiefe der beteiligten Bauteile jeweils individuell anzupassen.
 Beide Seiten skalieren
Beide Seiten skalieren
Diese Option kann nur dann ausgewählt werden, wenn Sie innerhalb eines beidseitigen Auftrags arbeiten. Wenn Sie diese Option auswählen ✓, können Sie beide Seiten des Modells skalieren. Ist diese Option nicht ausgewählt, skalieren Sie nur das Modell der Seite, an der Sie derzeit arbeiten.
 Höhe skalieren
Höhe skalieren
Mit diesem Schieber können Benutzer die Höhe des Modells prozentual zur ursprünglichen Höhe erhöhen der verringern (bei ausgewähltem Skalierungswerkzeug).
 Genaue Höhe festlegen
Genaue Höhe festlegen
Wenn Sie auf die Schaltfläche klicken, können Sie einen genauen Wert (in der aktuellen Skala) für die Modellhöhe auswählen, statt den proportionalen Schieber zu verwenden. Wenn Sie an einem beidseitigen Auftrag arbeiten, haben Sie die Option, beide Seiten zu skalieren. Wenn Sie diese Option auswählen ✓, können Sie beide Seiten des Modells skalieren. Wenn diese Option nicht ausgewählt ist, skalieren Sie nur die Höhe des Modells auf der Seite, an der Sie aktuell arbeiten.
Schnittstellenübersicht

- Die Hauptmenüleiste (die Dropdown-Menüs) am oberen Bildschirmrand (Datei, Bearbeiten, Modell, Maschine, Werkzeugwege, Ansicht, Gadgets, Hilfe) bietet Zugriff auf die meisten in der Software verfügbaren Befehle, gruppiert nach Funktion. Klicken Sie auf eine der Optionen, um eine Dropdown-Liste der verfügbaren Befehle anzuzeigen.
- Das Design-Panel befindet sich auf der linken Seite des Bildschirms. Hier können Sie auf die Design-Registerkarten und die darin enthaltenen Symbole zugreifen, um ein Design zu erstellen.
- Die Registerkarte „Werkzeugweg“ befindet sich auf der rechten Seite des Bildschirms. Der obere Abschnitt der Registerkarte „Werkzeugwege“ enthält alle Symbole zum Erstellen, Bearbeiten und Vorschau von Werkzeugwegen. In der unteren Hälfte werden Ihnen bereits erstellte Werkzeugwege angezeigt.
- Im Fenster „2D-Design“ wird das Design gezeichnet, bearbeitet und für die Bearbeitung ausgewählt. Designs können direkt in der Software importiert oder erstellt werden. Diese nimmt den gleichen Bereich wie die 3D-Ansicht ein und die Anzeige kann mit F2 und F3 oder den Registerkarten oben im Fenster zwischen beiden umgeschaltet werden.
- In der 3D-Ansicht werden das zusammengesetzte Modell, die Werkzeugwege und die Werkzeugwegvorschau angezeigt. Sie können sie auch zum Erstellen Ihrer Vektoren und 3D-Modelle sowie zum Bearbeiten beider verwenden.
- Wenn Sie die 2D- und 3D-Ansichten gleichzeitig sehen möchten oder Ihren Fokus zu einem späteren Zeitpunkt Ihres Entwurfsprozesses auf die Registerkarte „Werkzeugwege“ verlagern möchten, können Sie die Schaltflächen für das Schnittstellenlayout verwenden (zugänglich im Abschnitt „2D-Ansichtssteuerung“ in der Zeichnung). (Tab), um zwischen den verschiedenen voreingestellten Schnittstellenlayouts umzuschalten.
- Hier können Sie auf Schnell-Dropdown-Menüs zugreifen, um die aktuelle Ebene, das Blatt oder die Komponentenebene, an der Sie arbeiten, zu ändern.
 Verwalten der Schnittstelle
Verwalten der Schnittstelle
Die Tool-Seiten verfügen über ein automatisches Ein-/Ausblenden-Verhalten, das es ihnen ermöglicht, automatisch geschlossen zu werden, wenn sie nicht verwendet werden, wodurch Ihr Arbeitsbereich auf dem Bildschirm maximiert wird.
Die Software umfasst zwei Standardlayouts, eines für den Entwurf und eines für die Bearbeitung, mit denen automatisch und bequem das entsprechende Verhalten beim automatischen Ausblenden für jede Werkzeugseite festgelegt werden kann. Mit den Schaltflächen zum Umschalten des Layouts auf jeder Werkzeugseite können Sie die Benutzeroberfläche wechseln, während sich Ihr Fokus ganz natürlich von der Entwurfsphase auf die Werkzeugwegphase Ihres Projekts verlagert.
 Zugriff auf automatisch ausgeblendete Registerkarten
Zugriff auf automatisch ausgeblendete Registerkarten
Wenn eine Tools-Seite automatisch ausgeblendet ist (weil sie derzeit nicht angepinnt ist, siehe Tools-Seiten zum Anheften und Lösen unten), wird sie nur als Registerkarte am Rand Ihres Bildschirms angezeigt. Bewegen Sie Ihre Maus über diese Registerkarten, um die Seite vorübergehend anzuzeigen. Sobald Sie ein Werkzeug auf der Seite ausgewählt haben, wird es automatisch wieder ausgeblendet.
 Seiten mit Werkzeugen zum Anheften und Lösen
Seiten mit Werkzeugen zum Anheften und Lösen
Das Verhalten beim automatischen Ausblenden jeder Werkzeugseite kann mithilfe der Stecknadelsymbole oben rechts im Titelbereich jeder Seite gesteuert werden.


 Standardlayout für Design und Werkzeugwege
Standardlayout für Design und Werkzeugwege
Aspire for ALPHACAM verfügt über zwei Standard-Werkzeugseitenlayouts, die den üblichen Arbeitsablauf beim Design und anschließend bei der Werkzeugwegerstellung unterstützen sollen.
Auf allen drei Werkzeugregisterkarten gibt es Schaltflächen zum Wechseln des Layouts. Auf den Registerkarten „Zeichnen“ und „Modellieren“ verlagern diese Schaltflächen den Fokus der Benutzeroberfläche auf Werkzeugwegaufgaben, indem sie die Werkzeugregisterkarte „Werkzeugwege“ „anpinnen“ und die Registerkarten „Zeichnen“ und „Modellieren“ freigeben. Auf der Registerkarte „Werkzeugwege“ kehrt die Schaltfläche das Layout um – die Seite „Werkzeugwege“ wird gelöst und die Seiten „Zeichnen“ und „Modellieren“ werden fixiert. Sie können zwischen diesen beiden Modi mit den Tastenkombinationen F11 und F12 wechseln.
 Hilfe ?
Hilfe ?
In allen Formen ist ein ? Symbol, das Sie zur entsprechenden Hilfeinhaltsseite weiterleitet, auf der das Tool-Formular, auf dem Sie sich befinden, im Detail beschrieben wird.

 Hilfeaufforderungen zur 3D-Ansicht
Hilfeaufforderungen zur 3D-Ansicht
Die Hilfeaufforderungen verfolgen Ihr aktuelles Tool oder Ihre aktuelle Aktion und bieten schnellen Zugriff auf relevante Hilfedokumentation oder Tipps zum aktuellen Tool.

Spiegeln
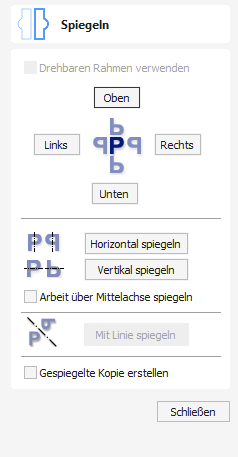
Ausgewählte Vektoren/Bitmaps/Graustufen-Vorschaubilder von Bauteilen können in eine neue Ausrichtung gespiegelt werden.
Ausgewählte Objekte können auch unter Verwendung der Standardoptionen im Spiegeln-Menü entlang der Symmetrieachsen im Verhältnis zum Begrenzungsrahmen der Auswahl gespiegelt werden.
- Wählen Sie das Objekt oder die Objekte aus, die Sie spiegeln möchten.
- Klicken Sie auf das Spiegeln-Symbol, um das Menü Spiegeln zu öffnen.
- Wählen Sie Option Gespiegelte Kopie erstellen, um die Auswahl zu erhalten und einen neuen Objektsatz zu erstellen.
- Klicken Sie auf die Schaltfläche , um die Änderungen zu übernehmen.
 Rotierte Begrenzungen verwenden
Rotierte Begrenzungen verwenden
Diese Option ist nur dann verfügbar, wenn ein einzelnes Objekt ausgewählt wurde. Wenn sie ausgewählt ist, wird das Object wie im Auswahlwerkzeug gezeigt um seine lokalen rotierten Begrenzungen gedreht. Wenn es sich nicht um ein rotiertes Objekt handelt, arbeitet die Funktion ganz normal.
 Entlang einer Linie spiegeln
Entlang einer Linie spiegeln
Wählen Sie den zu spiegelnden Vektor aus und halten Sie Shiftgedrückt. Wählen Sie anschließend den Linienvektor, den Sie als Spiegelachse verwenden möchten. Sie können dann diese Option auswählen, mithilfe derer Sie den gewünschten Vektor entlang des Spiegelvektors spiegeln.
 Kurztasten
Kurztasten
Sie können die folgenden Kurztasten verwenden:
- H - Horizontal spiegeln
- Strg + H - Spiegelung erstellen. Horizontal kopieren
- Shift + H - Horizontal um den Materialmittelpunkt spiegeln
- Strg + Shift + H - Horizontal um den Materialmittelpunkt eine gespiegelte Kopie erstellen.
- V - Vertikal spiegeln
- Strg + V - Spiegelung erstellen. Vertikal kopieren
- Shift + V - Vertikal um den Materialmittelpunkt spiegeln
- Strg + Shift + V - Vertikal um den Materialmittelpunkt eine gespiegelte Kopie erstellen.
 In beiden Ansichten verwendbar
In beiden Ansichten verwendbar
Dieses Werkzeug kann sowohl in der 2D- als auch in der 3D-Ansicht verwendet werden.
Die 2D-Ansicht bietet eine direktere Möglichkeit, Ihre Vektoren anzuzeigen, während 3D mehr Flexibilität beim Arbeiten mit Vektoren in 3D-Designs und bei der Verwendung der Bearbeitungsfelder bietet.
Layer-Verwaltung
Vektoren, Bitmaps und Komponentengraustufen können verschiedenen Ebenen zugewiesen werden.
Alle Objekte, die einem Layer zugeordnet sind, können dann mit den Werkzeugen der Layer-Verwaltung gleichzeitig ausgewählt, benannt, eingefärbt, vorübergehend ausgeblendet oder sogar gesperrt werden (um versehentliche Änderungen zu verhindern). Selbst bei relativ einfachen Konstruktionen kann die Organisation der Elemente Ihrer Grafik auf Layern die Verwaltung Ihres Projekts erheblich erleichtern.
 Die Registerkarte Layer
Die Registerkarte Layer
Um sich während der Arbeit einen vollständigen Überblick über die aktuelle Layer-Struktur Ihrer Grafik zu verschaffen oder eine umfangreichere Organisation der Layer vorzunehmen, können Sie auch die Registerkarte Layer verwenden. Die Layer-Liste ist sowohl in der Layer-Steuerung als auch in der Registerkarte Layer identisch, aber letztere kann die Reihenfolge der Layer steuern und sichtbar, angeheftet oder sogar abgekoppelt bleiben, während Sie weiter an der Grafik selbst arbeiten
 Befehle und Symbole für Listenelemente
Befehle und Symbole für Listenelemente
Jede Ebene in der Liste besteht aus fünf Elementen:
Statussymbol

Das Symbol ganz links zeigt an, ob die Ebene derzeit sichtbar oder ausgeblendet ist. Klicken Sie auf dieses Symbol, um die Sichtbarkeit der Ebene umzuschalten.
Das Vorhandensein eines Vorhängeschlosses zeigt an, dass die Ebene gesperrt ist und nicht versehentlich bearbeitet werden kann.
Klicken Sie mit der rechten Maustaste auf die Ebene in der Liste und wählen Sie den Befehl „Entsperren“, um dies zu ändern.
Ebenenfarbe

Mit dem Farbfeld können alle Vektoren auf einer Ebene eingefärbt werden. Klicken Sie auf das Farbfeldsymbol „Ebenenfarbe“ und wählen Sie im Farbauswahldialog eine voreingestellte Farbe aus oder wählen Sie „ “, um eine vollständig benutzerdefinierte Farbe zu erstellen.
Ebeneninhalt

Das Ebeneninhaltssymbol wird als zusätzlicher Hinweis darauf, dass die Ebene derzeit nicht sichtbar ist, ausgegraut. Symbol für leeren Inhalt der Ebene: Ein leeres weißes Blatt zeigt an, dass die Ebene derzeit keine Objekte oder Vektorgeometrie enthält. Wenn Sie Dateien aus CAD-Zeichnungspaketen von Drittanbietern über das DXF- oder DWG-Format importieren, enthält die Datei häufig leere Ebenen. Mit diesem Symbol können Sie diese leeren Ebenen identifizieren und löschen.
Layer-Name
Um den Namen einer Ebene zu ändern, können Sie auf diesen Teil des Ebenenelements in der Liste doppelklicken, um die In-situ-Bearbeitung auszulösen. Dies funktioniert auf die gleiche Weise wie das Umbenennen von Dateien im Windows Explorer. Alternativ können Sie mit der rechten Maustaste klicken oder das Popup-Menüsymbol der Ebene verwenden, um den Befehl „Umbenennen“ auszuwählen.
Popup-Menü

Klicken Sie auf das Popup-Menüsymbol Popup-Menüsymbol, um auf die Ebenen „Aktivieren“, „Sperren“, „Einfügen“, „Löschen“ und „Zusammenführen“ sowie auf weitere Möglichkeiten zur Auswahl der anzuzeigenden und auszublendenden Ebenen zuzugreifen.
Wählen Sie „Alles auf einer Ebene“ aus
Durch Doppelklicken auf eine Ebene in der Ebenenliste werden alle Objekte auf dieser Ebene ausgewählt. Alternativ können Sie den Befehl „Ebenenvektoren auswählen“ aus dem Popup-Menü der Ebene auswählen.
Ebenenreihenfolgepfeile

Neben der Überschrift der Ebenenliste befinden sich zwei Pfeilschaltflächen. Dadurch wird die ausgewählte Ebene in der Ebenenliste nach oben oder unten verschoben. Dies kann wichtig sein, um die Zeichenreihenfolge von Objekten festzulegen, die sich sonst gegenseitig verdecken könnten (insbesondere Bitmaps und 2D-Komponentenvorschauen). Objekte auf den obersten Ebenen in der Liste werden immer vor Objekten in den unteren Ebenen gezeichnet und liegen daher in der 2D-Ansicht „unter“ ihnen. Sie können dieses Problem mithilfe der Layer-Reihenfolgepfeile beheben.
 Neuen Layer hinzufügen
Neuen Layer hinzufügen
Über die Schaltfläche Neuen Layer hinzufügen können neue Layer hinzugefügt werden. Alternativ können Sie einen neuen Layer auch direkt aus der 2D-Ansicht erstellen, indem Sie mit der rechten Maustaste auf ein Objekt klicken und entweder die Option Auf Layer kopieren ► Neuer Layer ... oder Auf Layer verschieben ► Neuer Layer ... auswählen.
 Layer-Name
Layer-Name
Es ist immer besser, Ihrem neuen Layer in dieser Phase einen aussagekräftigen Namen zu geben, der sich auf ihren Inhalt oder Zweck bezieht. Später können Sie Ihre Layer mit diesem Namen einfacher verwalten, wenn Ihre Konstruktion komplexer wird
 Zeichnungsfarbe
Zeichnungsfarbe
Alle Vektoren auf diesem Layer werden entsprechend dieser Einstellung eingefärbt. Dies kann sehr nützlich sein, um direkt in der 2D-Ansicht zwischen Vektoren zu unterscheiden, die sich auf verschiedenen Layern befinden.
 Neuer Layer ist sichtbar
Neuer Layer ist sichtbar
Wenn diese Option ausgewählt ist ✓, ist der neue Layer automatisch sichtbar, sobald er erstellt wurde.
 Neuer Layer ist aktiv
Neuer Layer ist aktiv
Wenn diese Option aktiviert ist ✓, wird der neue Layer automatisch aktiv und jeder nachfolgend erstellte oder manipulierte Vektor erfolgt auf diesem neuen Layer.
 Neuen Layer einfügen
Neuen Layer einfügen
Ein noch schnellerer Weg, um neue Layer hinzuzufügen, ist der Befehl Layer einfügen aus dem Pop-up-Menü der rechten Maustaste für den Layer. Dieser Befehl erstellt einen neuen Layer oberhalb des ausgewählten Layers, die sichtbar, entsperrt und schwarz eingefärbt wird. Nach der Erstellung kann der Name des neuen Layerelements sofort durch die manuelle Eingabe eines neuen Namens bearbeitet werden.
 Objekte auf Layer verschieben
Objekte auf Layer verschieben
Objekte auf jedem Layer können auf einen anderen Layer verschoben werden, indem Sie in der 2D-Ansicht mit der rechten Maustaste auf das Objekt klicken und aus dem Popup-Menü die Option Auf Layer verschieben auswählen. Sie können auch eine Kopie des ausgewählten Objekts auf einen anderen Layer platzieren, indem Sie im Popup-Menü die Option Auf Layer kopieren auswählen.
Gadgets
Gadgets sind kleine Programme, die Cut2D Pro, VCarve Pro und Aspire zusätzliche Funktionen hinzufügen. Sie können verwendet werden, um der Software neue Funktionen hinzuzufügen oder bestimmte Arbeitsabläufe zu automatisieren. Beispiele hierfür sind die Möglichkeiten, Schwalbenschwanzverbindungen mit einem Standard-Schaftfräser zu fertigen oder Werkzeugpfad-Vorlagen auf jedem Blatt eines verschachtelten Auftrags zu verwenden, bevor die Dateien automatisch nachbearbeitet und für Ihr Bearbeitungswerkzeug gespeichert werden.
Neues Gadget installieren... | Öffnet ein Standardmenü zum Öffnen einer Datei, mit dem Sie ein heruntergeladenes Gadget auswählen können, das Sie installieren möchten. |
Gadget-Shortcuts | Öffnet das Menü für Gadget-Shortcuts. |
 Installieren von Gadgets
Installieren von Gadgets
Sie können Ihre Gadgets-Bibliothek erweitern, indem Sie weitere Programme von der Gadgets-Website herunterladen und installieren.
Diese Gadgets werden in Ihren Öffentliche Dokumente-Ordner installiert (Öffentliche Dokumente/Vectric/Aspire for ALPHACAM/Gadgets). Wenn Sie eines dieser Gadgets löschen möchten, gehen Sie einfach in den oben genannten Speicherort und löschen Sie den entsprechenden Ordner.
Jedes Gadget verfügt über bestimmte Betriebsvorraussetzungen. Wir empfehlen, vor der Verwendung die Anweisungen vollständig durchzulesen. Für einige Gadgets ist es erforderlich, vor deren Aktivierung Vektoren auszuwählen, andere müssen vor der Erstellung eines Auftrags in der Software ausgeführt werden. Wenn vor dem Start eines Gadgets eine Voraussetzung nicht erfüllt wird, erhalten Sie eine Fehlermeldung, in der Ihnen mitgeteilt wird, welche Voraussetzung nicht erfüllt wurde.
Hinweis
Es ist wichtig, zu beachten, dass Gadgets WENIGER ausgefeilt sind als in das Hauptprogramm integrierte Funktionen. Das Konzept der Gadgets soll es Vectric ermöglichen, einfache Add-Ons zu erstellen, welche die Anspruche weniger Benutzer erfüllen, ohn die Haupt-Benutzeroberfläche zu überfrachten. Da die Gadget-Bibliothek mit der Zeit wächst, erwarten wir nicht, dass die Benutzer jedes Gadget installieren, sondern nur die, welche die Aufgaben unterstützen, die sie aktuell durchführen.
 Ausführen von Gadgets
Ausführen von Gadgets
Gadgets sind über das Gadget-Menü zugänglich, das bei jedem Start von Aspire for ALPHACAM dynamisch erstellt wird.
Alternativ können Gagdets auch Shortcuts zugewiesen werden.
 Gadget-Shortcuts
Gadget-Shortcuts

Wählen Sie aus dem Menü Gadgets die Schaltfläche Gadget-Shortcuts, um Shortcuts zu definieren.
Sie können einem ausgewählten Gadget anschließend eine der vordefinierten Shortcut-Tasten zuweisen. Die verfügbaren Shortcut-Tasten sind Strg und eine Funktionstaste.
 Vorinstallierte Gadgets
Vorinstallierte Gadgets
Eine Reihe von Gadgets sind als Teil der Standardinstallation bereits in Aspire for ALPHACAM integriert. Diese finden Sie über das Gadgets-Menü:
Untermenü Umwickeln:
Hinweis
Wir versenden einige Gadgets, die Kunden bei der Ausführung häufiger Aufgaben mit einer Drehachse unterstützen. Wenn Benutzer nicht an einer Drehbearbeitung interessiert sind, können sie die Umwicklungs-Gadgets aus ihrem Ordner entfernen. Diese Optionen sind über das Gadgets-Menü dann nicht mehr verfügbar.
 Entwicklung von Gadgets
Entwicklung von Gadgets
Mithilfe der LUA-Scriptsprache können auch unsere Benutzer Gadgets erstellen. Auf unserer Gadgets-Website stellen wir dazu ein SDK und Tutorials zur Verfügung.
Bitte beachten Sie:
Hierzu sind Programmierkenntnisse erforderlich.
Das SDK und die Tutorials werden im Istzustand zur Verfügung gestellt. Vectric kann für die Entwicklung von Benutzer-Gadgets keine Unterstützung bereitstellen.
Im Vectric-Forum finden sich Gadgets in einem eigenen Bereich. Dort können Sie Neuigkeiten zu den aktuellsten Versionen von Vectric und anderen Benutzern erhalten.
Modell-Offset
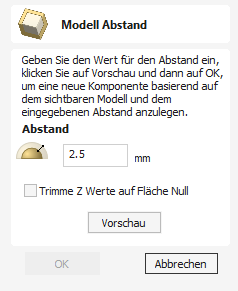
Das Werkzeug „Modellversatz“ erstellt einen 3D-Versatz des Verbundmodells.
Um das Werkzeug zu verwenden, geben Sie den Abstand an, um den Sie das Modell versetzen möchten.
Klicken Sie auf die Schaltfläche , um die Ergebnisse der Verrechnung anzuzeigen.
Klicken Sie auf , um fortzufahren, oder klicken Sie auf , um das Formular zu verlassen.
Durch die Option „Z-Werte auf Nullebene abschneiden“ wird sichergestellt, dass das Endergebnis immer positiv ist. Bei Verwendung bei Modellen mit Flächen, die tiefer als die Nullebene liegen, werden diese Teile des Modells entfernt, sodass nur die positiven Werte übrig bleiben. Dies kann hilfreich sein, wenn Sie eine flache Ebene als Teil des Modells haben, um zu verhindern, dass diese effektiv um den Versatzbetrag abgesenkt wird.
Mit dieser Funktion können Sie entweder mit positiven oder negativen Werten verrechnen.



Hinweis
Durch wiederholtes Klicken auf die Schaltfläche „Vorschau“ wird der ausgewählte Versatz mehrmals angewendet. Klicken Sie auf die Schaltfläche „Abbrechen“, um alle Effekte der Vorschauen zu entfernen.
Polygon zeichnen
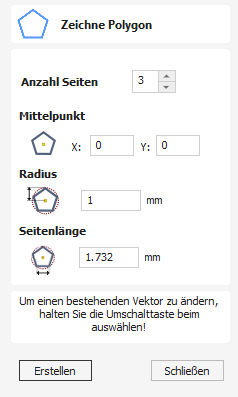
Polygone (z.B. Dreiecke, Fünfecke, Sechsecke etc.) können interaktiv mit dem Cursor und den Schnelltasten oder durch die manuelle Eingabe von Seitenanzahl, genauen Koordinaten und Radius erstellt werden.
 Interaktive Erstellung
Interaktive Erstellung
Der schnellste und einfachste Weg, ein Polygon zu zeichnen, ist die Verwendung der Maus in der 2D-Ansicht.
- Halten Sie die linke Maustaste gedrückt, um den Mittelpunkt anzugeben.
- Ziehen Sie die Maus bei gedrückter linker Maustaste auf den gewünschten Radius.
- Lassen Sie die linke Maustaste los, um die Form abzuschließen.
Hinweis
Wenn Sie beim Ziehen die Taste ALT gedrückt halten, entsteht ein Polygon vom Mittelpunkt aus.
 Schnelltasten
Schnelltasten
Anstatt die linke Maustaste loszulassen, wenn Sie Ihre Form auf die gewünschte Größe gezogen haben, können Sie auch während des Ziehens genaue Werte eingeben und die Eigenschaften genau einstellen.
- Klicken Sie mit der linken Maustaste und ziehen Sie Ihre Form in der 2D-Ansicht heraus.
- Geben Sie bei weiterhin gedrückter linker Maustaste eine der unten aufgeführten Tastenfolgen ein.
- Lassen Sie die linke Maustaste los.
 Standard
Standard
Standardmäßig wird die Eingabe einzelner Werte verwendet, um den Radius Ihres Polygons festzulegen. Geben Sie beim Ziehen des Polygons Radius Wert Eingeben ein, um ein Polygon mit dem genau angegebenen Radius zu erstellen.
Beispiel
- 2 . 6 Eingeben – Erstellt ein Polygon mit einem Radius von 2,5. Alle weiteren Einstellungen laut Formular
 Festlegen weiterer Eigenschaften
Festlegen weiterer Eigenschaften
Wenn Sie nach Ihrem Wert bestimmte Buchstabentasten verwenden, können Sie auch genau angeben, auf welche Eigenschaft sich dieser bezieht.
- Wert D – Erstellt ein Polygon mit dem angegebenen Durchmesser und allen anderen Eigenschaften gemäß dem Formular.
- Wert S Wert R – Erstellen Sie ein Polygon mit der angegebenen Anzahl an Seiten (S) und dem Außenradius (R).
- Wert S Wert D - Erstellt ein Polygon mit der angegebenen Anzahl an Seiten (S) und dem Außendurchmesser (D)
Beispiele
- 1 R - Außenradius 1, Anzahl der Seiten gemäß Form
- 1 D - Außendurchmesser 1, Anzahl der Seiten gemäß Form
- 8 S 1 R – Ein 8-seitiges Polygon mit einem Außenradius R von 1
- 6 S 2 . 6 D – Ein 6-seitiges Polyon mit einem Außendurchmesser von 2,5
 Genaue Größe
Genaue Größe
Polygone können auch gezeichnet werden, indem Sie den gewünschten XY-Ursprung eingeben, Radius oder Durchmesser auswählen und die gewünschte Größe eingeben.
Klicken Sie auf , um den Kreis zu aktualisieren
 Bearbeiten bestehender Polygone
Bearbeiten bestehender Polygone
Um ein bestehendes Polygon zu bearbeiten, wählen Sie dieses aus, bearbeiten Sie die Parameter und klicken Sie auf , um den Kreis zu aktualisieren.
 In beiden Ansichten verwendbar
In beiden Ansichten verwendbar
Dieses Werkzeug kann sowohl in der 2D- als auch in der 3D-Ansicht verwendet werden.
Die 2D-Ansicht bietet eine direktere Möglichkeit, Ihre Vektoren anzuzeigen, während 3D mehr Flexibilität beim Arbeiten mit Vektoren in 3D-Designs und bei der Verwendung der Bearbeitungsfelder bietet.
Schlüsselloch-Werkzeugpfad

Dieses Gadget vereinfacht das Erstellen von „Schlüsselloch“-Werkzeugwegen, die in die Rückseite eines Schildes oder einer Plakette geschnitten werden, um ein einfaches Aufhängen an der Wand zu ermöglichen. Diese Schlitze werden mit einem Schlüssellochschneider geschnitten, wie links gezeigt. Der Werkzeugweg für diese Schlitze muss am Eintrittspunkt der Befestigungsschraube so tief in das Material eintauchen, dass sichergestellt ist, dass sich der breite Teil des Fräsers unter der Materialoberfläche befindet. Das Werkzeug bewegt sich dann entlang des „Schlitzes“. Sobald es das Ende des Schlitzes erreicht, geht das Werkzeug seinen Weg entlang des Schlitzes zurück, um am ursprünglichen Eintauchpunkt zurückzuziehen.
Wie bei allen Vectric Gadgets finden Sie oben auf dem Formular kurze Anweisungen zur Verwendung. Für dieses Gadget müssen Sie einen oder mehrere kreisförmige Vektoren in Ihrem Design auswählen, um anzugeben, wo die Eintrittspunkte für die Schlüssellochschlitze liegen sollen, bevor das Gadget ausgeführt wird. Wenn Sie das Gadget starten, ohne einen oder mehrere Vektoren zur Angabe dieser Positionen auszuwählen, wird die folgende Warnung angezeigt:

Sobald das Formular angezeigt wird, können Sie die Parameter für Ihren Schlüsselloch-Werkzeugweg eingeben.
Die einzugebenden Daten fallen in drei verschiedene Kategorien.
 Slot-Parameter
Slot-Parameter
In diesem Abschnitt des Formulars geben Sie die Richtung an, in der die Schlitze bearbeitet werden sollen, sowie die Tiefe und Länge der Schlitze.
 Vorschau der Zeichnung
Vorschau der Zeichnung
Um die Visualisierung des Schlitzes zu erleichtern, kann das Gadget einen Vektorumriss zeichnen, der zeigt, wie der Schlitz auf der Oberfläche Ihres Auftrags aussehen wird. Diese Zeichnung ist optional und wenn Sie das Kontrollkästchen „Vorschauvektoren für Umriss auf Oberfläche erstellen“ deaktivieren, müssen Sie die Parameter in diesem Abschnitt nicht eingeben. Wenn Sie eine Vorschau zeichnen möchten, können Sie den Durchmesser des Eintrittslochs angeben, das von Ihrem Lochschneider erzeugt wird, sowie den Durchmesser des Schlitzes, den das Werkzeug auf der Oberfläche erzeugt. Sie können auch den Namen der Ebene angeben, auf der die Vektoren erstellt werden.
 Werkzeugwegparameter
Werkzeugwegparameter
Im letzten Abschnitt des Formulars wird ein Werkzeug angegeben, von dem die Vorschub- und Eintauchgeschwindigkeiten übernommen werden, sowie ein Name für den zu erstellenden Werkzeugweg. Da Schlüssellochfräser vom Programm nicht nativ unterstützt werden, richten Sie einfach einen Schaftfräser mit den erforderlichen Vorschubgeschwindigkeiten ein.
Nachdem Sie alle Ihre Parameter eingegeben und gedrückt haben, erstellt das Gadget im Programm einen Werkzeugweg zur Bearbeitung Ihrer Schlitze und auch der Vektorvorschau, wenn Sie diese Option aktiviert haben. Der Screenshot unten zeigt die Vorschauvektoren in der 2D-Ansicht zusammen mit dem Werkzeugweg in der 3D-Ansicht.
Menüs auf der rechten Maustaste
Durch Klicken mit der ►RECHTEN Maustaste an verschiedenen Stellen in Aspire for ALPHACAM wird ein Menü mit Auswahlmöglichkeiten angezeigt, die vom angeklickten Bereich der Software und/oder dem Objekt oder der Auswahl, über der sich der Mauszeiger befindet, abhängen. Auf dieser Seite werden einige dieser Bereiche und die Menüs beschrieben, die Sie sehen, wenn Sie mit der rechten Maustaste klicken.
 2D-Ansicht
2D-Ansicht
Dieses Menü wird angezeigt, wenn sie in der 2D-Ansicht entweder in den weißen Hintergrund des Teils oder über einem ausgewählten Vektor mit der rechten Maustaste klicken. Die meisten dieser Optionen zeigen Ihnen nochmals die Funktionen und Symbole, die an anderen Stellen in diesem Handbuch erläutert werden. Lesen Sie bitte den entsprechenden Abschnitt, um zu erfahren, wie diese funktionieren.
Viele dieser Optionen sind auch kontextsensitiv und werden ausgegraut angezeigt, wenn Sie mit der rechten Maustaste auf etwas klicken, das mit dieser Option nicht als Ziel ausgewählt werden kann.
 Ebene der Auswahl aktivieren
Ebene der Auswahl aktivieren
Legen Sie die aktive Ebene als die Ebene fest, auf der sich das ausgewählte Element derzeit befindet.
 Aussehen
Aussehen
Dadurch wird die folgende Toolbox angezeigt.

Mit diesem Schieberegler können Sie den auf diese Bitmap/Komponente angewendeten Fading-Wert erhöhen/verringern, wenn es sich nicht um das aktuell ausgewählte Element handelt.
Dies kann hilfreich sein, wenn Sie möchten, dass es bei der Arbeit an anderen Dingen im Hintergrund verschwindet oder bei der Arbeit an anderen Dingen auffällig und sichtbar bleibt. Der Standardwert hierfür beträgt 50 % und kann pro Artikel festgelegt werden.
 Aussehen
Aussehen
Dadurch wird die folgende Toolbox angezeigt.

Mit diesem Schieberegler können Sie den auf diese Bitmap angewendeten Fading-Wert erhöhen/verringern, wenn es sich nicht um das aktuell ausgewählte Element handelt.
Dies kann hilfreich sein, wenn Sie möchten, dass es bei der Arbeit an anderen Dingen im Hintergrund verschwindet oder bei der Arbeit an anderen Dingen auffällig und sichtbar bleibt. Der Standardwert hierfür beträgt 50 % und kann pro Artikel festgelegt werden.
 Komponente
Komponente
Dies ermöglicht einen schnellen Zugriff auf Optionen für Komponenten, z. B. das Ändern des Kombinationstyps oder das Öffnen der vollständigen Bauteileigenschaften -Form.
 Text
Text
Aus Kurve entfernen:
Wenn Sie Ihren Text zuvor so hinzugefügt haben, dass er einem gekrümmten Vektor folgt, können Sie ihn so aus dieser Kurve entfernen und in seinen ursprünglichen, ungekrümmten Zustand zurückversetzen.
Block in Zeilen aufteilen:
Wenn Ihr Text mehr als eine Textzeile enthält, können Sie diese Textobjekte in mehrere Textobjekte aufteilen, die jeweils aus einer einzelnen Zeile des Originaltexts bestehen.
In Vektoren umwandeln:
Dadurch wird ein Textobjekt in einen Satz Standardvektoren umgewandelt, die dann als normale Vektoren bearbeitet werden können.
 Layer- und Seitenbefehle
Layer- und Seitenbefehle
Die Befehle "Auf Layer kopieren", {em:text2}, {em:text3}, {em:text4} und {em:text5} finden Sie nur in diesem Rechtsklick-Menü.
Sie verfügen über die Modi „Ebene“, „Ebene“ und „Blatt“ sowie „Andere Seite“, die kontextsensitiv sind und daher nur Optionen anzeigen, die für das mit der rechten Maustaste angeklickte Element gelten.
- Auf Layer kopieren ermöglicht es Ihnen, ein Objekt auf eine vorhandene Ebene/Ebene/ein vorhandenes Blatt zu kopieren oder eine neue zu erstellen, um es darauf zu kopieren.
- Mit dem Befehl „Auf Layer verschieben“ erhalten Sie dieselben Möglichkeiten, jedoch wird das Originalobjekt verschoben, statt eine Kopie zu erstellen.
- Auf andere Seite kopieren kopiert die ausgewählten Objekte in einem zweiseitigen Auftrag auf die andere Seite. Die Objekte werden so transformiert, dass sie beim Durchblicken des Materials übereinstimmen.
- Mit dem Befehl „Auf Layer verschieben“ verschieben Sie die Auswahl, vergleichbar mit dem Kopierbefehl.
- Auf Layer verschieben Up/Down ist 3D-exklusiv und erhöht oder senkt die Position der Komponenten innerhalb ihres aktuellen Levels.
 Menü zur Segmentbearbeitung
Menü zur Segmentbearbeitung
Wenn der aktuelle Auswahlmodus auf Knotenbearbeitungeingestellt ist, erscheint eines von zwei verschiedenen Menüs, wenn der Benutzer mit der RECHTEN Maustaste klickt, abhängig davon, ob sich der Cursor derzeit über einem Vektorknoten oder einer Spanne eines ausgewählten Vektors in der 2D-Umgebung befindet Sicht.
Diese Menüs enthalten Funktionen, die speziell dieser Auswahl und Position entsprechen. Das hier gezeigte Menü erscheint, wenn sich der Cursor im Knotenbearbeitungsmodus über einer Spanne eines Vektors befindet.
Sie können eine Vielzahl von Auswahlmöglichkeiten sehen:
- Konvertieren Sie die Spanne in eine Linie, Bézier (Kurve) oder einen Bogen
- Fügen Sie einen Punkt ein
- Schneiden Sie den Vektor an dieser Stelle ab
- Löschen Sie die Spanne
- Fügen Sie einen Mittelpunkt ein
- Die Option „Bezier-Tangentialität beibehalten“, die die Start- und Endrichtung von Bezier-Kurven festlegt, wenn diese direkt gezogen werden, kann ein- oder ausgeschaltet werden.
In diesem Menü können Sie auch die Richtung der ausgewählten Vektoren umkehren, alle ausgewählten offenen Vektoren schließen, zwei ausgewählte offene Vektoren verbinden oder den Knotenbearbeitungsmodus verlassen.
Viele davon verfügen über entsprechende Tastenkombinationen (rechts neben dem Befehl im Menü angezeigt), die über die Tastatur ausgewählt werden können, wenn sich die Maus in der richtigen Position befindet (über einem Knotenbearbeitungs-Vektorbereich), anstatt mit der rechten Maustaste darauf zuzugreifen das Menü.
 Knotenbearbeitungs-Menü
Knotenbearbeitungs-Menü
Dieses Menü erscheint, wenn sich der Cursor im Knotenbearbeitung -Modus über einem Knoten eines Vektors befindet.
Sie können eine Vielzahl von Auswahlmöglichkeiten sehen:
- Löschen Sie den Punkt
- Glätten Sie es
- Fügen Sie einen Punkt an einem virtuellen Mittelpunkt ein
- Schneiden Sie den Vektor an dieser Stelle ab
- Ändern Sie den Punkt als Startpunkt des Vektors oder erweitern Sie den Vektor mit dem Polylinien-Werkzeug.
- Der horizontale oder vertikale Spiegelmodus für die Knotenbearbeitung kann ein- oder ausgeschaltet werden.
In diesem Menü können Sie auch alle ausgewählten offenen Vektoren schließen, zwei ausgewählte offene Vektoren verbinden, den Knotenbearbeitungsmodus verlassen oder schließlich die genaue XY-Koordinatenposition des Knotens anzeigen und bearbeiten, indem Sie Eigenschaften auswählen.
Viele davon verfügen über entsprechende Tastenkombinationen (rechts neben dem Befehl im Menü angezeigt), die über die Tastatur ausgewählt werden können, wenn sich die Maus in der richtigen Position (über einem knotenbearbeitenden Vektorknoten) befindet, anstatt mit der rechten Maustaste darauf zuzugreifen das Menü.
 Ebenen-Menü
Ebenen-Menü
Wenn im Bauteilbaum eine Ebene ausgewählt wird und Sie mit der RECHTEN Maustaste darauf klicken, wird das unten dargestellte Menü angezeigt.
Im ersten Abschnitt können Sie Änderungen an der ausgewählten Ebene vornehmen. Sie können ändern, wie die Ebene mit den Ebenen darunter kombiniert wird, oder Sie können die Sichtbarkeit der Ebene aktivieren und deaktivieren (und damit die Sichtbarkeit der sich darauf befindlichen Bauteile). Wenn Sie die Option "Bauteile auswählen" verwenden, werden alle Bauteile auf der Ebene ausgewählt.
Im nächsten Abschnitt befinden sich die Ebeneneffekte, mit denen ein Effekt auf die Ebene angewendet wird, ohne dabei die Bauteile zu beeinflussen.
- Mit dem Effekt Beschneiden werden die kombinierten Bauteile auf der Ebene dynamisch auf die geschlossenen Vektoren beschnitten, die zu dem Zeitpunkt ausgewählt waren, als der Effekt aktiviert wurde.
- Über den Modus Spiegeln können Sie die kombinierten Bauteile auf der Ebene auf verschiedene Weisen spiegeln.
- Die Funktion Umwickeln ist nur für rotierte Aufträge verfügbar. Hiermit können Bauteile außerhalb des Auftragsbereichs, die ansonsten gekürzt werden, auf die andere Seite gewickelt werden.
Im nächsten Abschnitt könnne Sie neue Ebenen einfügen, die Ebene löschen und die ausgewählte Ebene umbenennen.
Im letzten Abschitt des Menüs können die den gesamten Inhalt der Ebene als .3dClip-Datei exportieren - beim erneuten Importieren wird diese Datei in Aspire als Gruppe eingelesen.
 Bauteil-Menü
Bauteil-Menü
Dieses Menü wird angezeigt, wenn ein Bauteil im Bauteilbaum ausgewählt wird und Sie mit der RECHTEN Maustaste darauf klicken:
Mit der ersten Option können Sie auswählen, wie das Bauteil mit anderen Objekten auf seiner Ebene kombiniert wird. Danach haben Sie die Option, das Graustufenmodell des Bauteils in der 2D-Ansicht auszurichten, indem Sie dieses nach vorne oder nach hinten verschieben. Danach folgen die Optionen, das ausgewählte Bauteil als .3dClip-Datei zu exportieren. Wenn Sie mehr als ein Bauteil ausgewählt haben, erhalten Sie die Option, die Bauteile zu gruppieren oder die Gruppierung aufzuheben. Sie können ein Bauteil löschen und umbenennen. Sie finden ebenfalls die Option, Bauteile anzuzeigen. Hierbei können Sie die Möglichkeiten "Dieses Bauteil anzeigen", "Nur dieses Bauteil anzeigen", "Alle anderen Bauteile anzeigen" und "Alle Bauteile anzeigen". Sie können ein Bauteil verbergen, wobei Sie über ein zusätzliches Menü entweder dieses Bauteil oder alle Bauteile verbergen können. Sie können für das ausgewählte Bauteil das Menü Eigenschaften öffnen. Mit der letzten Option können Sie das Bauteil innerhalb des Bauteilbaums auf eine neue oder bestehende Ebene verschieben.
 Clipart-Menü
Clipart-Menü
Wenn Sie in der {internalLink:page1} mit der RECHTEN Maustaste auf ein einzelnes ClipArt klicken, erhalten Sie die Optionen, es auf eine neue oder eine bestehende Ebene in Ihrem Auftrag zu importieren. Dies positioniert das Objekt in der Mitte der Arbeitsfläche und fügt es der Liste der Bauteile auf der ausgewählten Ebene als obersten Eintrag hinzu. Wenn Sie "Neue Ebene" wählen, können Sie einen Namen und einen Kombinieren-Modus angeben.
Wenn Sie in der Registerkarte ClipArts mit der RECHTEN Maustaste auf ein einzelnes ClipArt klicken, erhalten Sie die Optionen, es auf eine neue oder eine bestehende Ebene in Ihrem Auftrag zu importieren. Dies positioniert das Objekt in der Mitte der Arbeitsfläche und fügt es der Liste der Bauteile auf der ausgewählten Ebene als obersten Eintrag hinzu. Wenn Sie "Neue Ebene" wählen, können Sie einen Namen und einen Kombinieren-Modus angeben.
Übergeordneten Ordner öffnen
Sie können auch den Ordner auswählen, der die Clipart-Datei in Windows enthält.
Download
Für Clipart-Dateien, die Teil der in der Software enthaltenen Clipart-Pakete sind, haben Sie die Möglichkeit, sie herunterzuladen. Siehe die Clip Art -Anleitung .
 Ebenenmenü
Ebenenmenü
aktivieren Sie
Legen Sie diese Ebene als aktive Ebene fest.
Zeigen
Wählen Sie aus vier Optionen aus, welche Ebenen angezeigt werden sollen, und machen Sie sie in den Ansichten sichtbar.
Ausblenden
Wählen Sie aus, welche Ebenen ausgeblendet und unsichtbar gemacht werden sollen.
Sperren
Sperren Sie diese Ebene, sodass Vektoren auf dieser Ebene nicht ausgewählt werden können.
Freischalten
Entsperren Sie diese Ebene, damit Vektoren darauf ausgewählt werden können.
Neuen Layer einfügen
Erstellen Sie eine neue leere Ebene über der Ebene, auf die Sie mit der rechten Maustaste geklickt haben.
Entfernen
Löschen Sie diese Ebene
Umbenennen
Benennen Sie diese Ebene um
Sichtbar zusammenführen
Reduzieren Sie alle Ebenen, die derzeit auf „Sichtbar“ eingestellt sind, und platzieren Sie alle Objekte auf diesen Ebenen auf dieser Ebene.
Wählen Sie Ebenenvektoren aus
Wählen Sie in der Ansicht alle Vektoren auf dieser Ebene aus.
 Menü der Werkzeugpfad-Liste
Menü der Werkzeugpfad-Liste
Wenn Sie in der Werkzeugpfad-Liste den Namen eines Werkzeugpfades mit der RECHTEN Maustaste auswählen, erhalten Sie verschiedene Optionen, um diesen Werkzeugpfad zu verändern. Sie können einen Werkzeugpfad anzeigen. Hierbei haben Sie folgende Optionen:
- Diesen anzeigen
- Nur diesen anzeigen
- Alle außer diesem anzeigen
- Alle mit diesem Werkzeug anzeigen
- Alle anzeigen
Dies ändert die Sichtbarkeit der Werkzeugpfade gemäß Ihrer Auswahl. Mit der nächsten Option können Sie diesen Werkzeugpfad oder alle Werkzeugpfade verbergen. "Blatt aktivieren" wählt das mit dem ausgewählten Werkzeugpfad verbundene Blatt als aktiv aus.
Sie können den ausgewählten Werkzeugpfad bearbeiten, umbenennen oder duplizieren. Über das Untermenü „Neu berechnen“ können Sie den ausgewählten Werkzeugpfad, die sichtbaren Werkzeugpfade oder alle Werkzeugpfade mit aktualisierten Geometrieauswahlen neu berechnen.
"Leere Gruppe erstellen" erzeugt eine leere Werkzeugpfad-Gruppe, in die Sie später Werkzeugpfade ablegen können. Mit "Sichtbare gruppieren" erstellen Sie eine Werkzeugpfad-Gruppe mit den sichtbaren Werkzeugpfaden.
Mit „Gruppierung aufheben“ können Sie eine Werkzeugpfad-Gruppe entfernen und dabei die enthaltenen Werkzeugpfade behalten. Im Untermenü "Entfernen" können Sie einen oder mehrere Werkzeugpfade entfernen. Hier können Sie wählen zwischen "Diesen entfernen", "Alle unsichtbaren entfernen", "Alle sichtbaren entfernen" und "Alle entfernen".
Vektoren versetzen
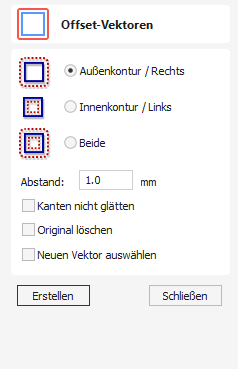
Ausgewählte Vektoren (offen oder geschlossen) können entweder nach innen oder außen versetzt werden, um neue Vektorformen zu erstellen, die für Kantenmuster oder Ränder usw. nützlich sein können. Um eine Vektorform zu versetzen, führen Sie die folgenden Schritte aus:
- Wählen Sie die zu versetzenden Vektoren aus
- Wählen Sie die gewünschte Richtung aus – nach außen/rechts oder nach innen/links
- Geben Sie die Entfernung ein
- Klicken Sie auf die Schaltfläche
 Optionen
Optionen
Die Optionen zum versetzen unterscheiden sich leicht in ihrem Verhalten, abhängig davon, ob der zuvorsetzende Vektor offen oder geschlossen ist. Weitere Informationen finden Sie im Folgenden.
 Scharfe Offset-Ecken erstellen
Scharfe Offset-Ecken erstellen
Erhält in einer Konstruktion alle scharfen Ecken.


 Versetzen offener Vektoren
Versetzen offener Vektoren
Wenn Sie offene Konturen versetzen, ist dies auf der linken oder rechten Seite der Auswahl möglich. Die Richtung der offenen Vektoren ist sehr wichtig, da sie verwendet wird, um die linke und rechte Seite der Auswahl zu definieren. Wenn Sie den Knotenbearbeitungs-Modus auswählen (Taste N auf der Tastatur), wird am Start des Vektors ein grüner Knoten angezeigt. Der Blick entlang der Vektoren vom grünen Knoten aus zeigt die Richtung an. Auf dem Bild unten sehen Sie Offsets auf der linken und rechten Seite eines offenen Vektors.

 In beiden Ansichten verwendbar
In beiden Ansichten verwendbar
Dieses Werkzeug kann sowohl in der 2D- als auch in der 3D-Ansicht verwendet werden.
Die 2D-Ansicht bietet eine direktere Möglichkeit, Ihre Vektoren anzuzeigen, während 3D mehr Flexibilität beim Arbeiten mit Vektoren in 3D-Designs und bei der Verwendung der Bearbeitungsfelder bietet.
Erweiterte Modellierung von 3D-Rotationsprojekten
 Modellierung von 3D-Spiralelementen
Modellierung von 3D-Spiralelementen

In diesem Abschnitt zeigen wir, wie Sie die Funktion Ebenenumbruch verwenden, um ein Design spiralförmig um eine Säule zu wickeln.
Der Arbeitsablauf zum Erstellen spiralförmiger Werkzeugwege wurde im Kapitel Einfache Rotationsmodellierung mit 2D-Werkzeugwegen vorgestellt. Die Grundidee bestand darin, eine Linie im richtigen Winkel zur Rotationsachse zu erstellen, die über die 2D-Grenzen hinausgeht. Wenn ein 2D-Werkzeugweg auf der Grundlage einer solchen Linie erstellt wird, wird er um den Materialzylinder gewickelt, wodurch eine Spirale entsteht.
Dieser Leitfaden baut auf dieser Grundidee auf. Die Aufgabe besteht darin, einen horizontalen Streifen mit dem gewünschten Muster zu erstellen und ihn dann wie ein Band um den Zylinder zu wickeln.
Um diese Aufgabe zu erleichtern, ist es wichtig, zunächst einige hilfreiche Vektoren zu erstellen. Wir müssen Linien schaffen, die zu Grenzen unseres Streifens werden. In diesem Beispiel wurde der Streifen viermal um die gesamte Materiallänge gewickelt. In diesem Beispiel wird davon ausgegangen, dass die Rotationsachse parallel zur X-Achse verläuft.
Wählen Sie zunächst Werkzeug „Linie/Polylinie zeichnen“. aus und zeichnen Sie eine horizontale Linie am unteren Rand des Auftrags von links nach rechts. Wenn das Spiralmuster nur einen Teil der Zylinderlänge ausfüllen soll, sollte diese horizontale Linie nur an der gewünschten Stelle gezeichnet werden. Während das Zeichenwerkzeug noch aktiv ist, geben Sie 90 in das Feld „Winkel“ und y * 4 in das Feld „Länge“ ein und drücken Sie =. Wir haben die Formel y * 4 verwendet, sodass der Streifen viermal umwickelt wird. Klicken Sie dann auf die Schaltfläche „Hinzufügen“, um ein vertikales Segment hinzuzufügen.
Beginnen Sie nun eine neu -Linie, die die horizontalen und vertikalen Linien verbindet und ein Dreieck bildet. Sobald diese Linie erstellt ist, können horizontale und vertikale Linien entfernt werden.
Die gerade erstellte Linie bildet den unteren Rand des Streifens. Kopieren Sie nun diese Linie und platzieren Sie die Linie so, dass ihr unteres linkes Ende mit der oberen linken Ecke des 2D-Auftrags übereinstimmt. Diese Linie bildet die Oberseite des Streifens. Dann erstellen Sie eine weitere Kopie und platzieren Sie diese in der Mitte. Diese Mittellinie wird später verwendet, um unser Design innerhalb des Streifens zu positionieren. Alle drei Zeilen sind unten dargestellt.


Der nächste Schritt besteht darin, die erforderliche Länge und Breite des Streifens herauszufinden. Um das zu erreichen, benötigen wir ein paar zusätzliche Vektoren.
Kopieren wir eine der erstellten drei Linien und drehen wir sie um 90 Grad, um eine Linie zu erhalten, die senkrecht zum Streifen verläuft. Platzieren Sie es dann so, dass es den Streifen kreuzt. Dies wird uns helfen, die Breite zu messen.
Kopieren Sie dann die senkrechte Linie und platzieren Sie sie so, dass sie die obere Linie berührt. Verlängern Sie dann die untere Linie, bis sie die gerade hinzugefügte senkrechte Linie schneidet. Dies hilft uns, die Länge des Streifens zu messen.

Der einfachste Weg, dies zu erreichen, besteht darin, eine texturierte Komponente zu erstellen. Wählen Sie dazu das Design im Komponentenbaum aus und aktivieren Sie das Werkzeug Fläche mit Textur erstellen. In diesem Beispiel wurden die Standardeinstellungen des Tools verwendet. Das Tool erstellt eine neue Komponente, die die gesamten 2D-Auftragsgrenzen ausfüllt. Die Komponente selbst wird gekachelt mit dem Design gefüllt. Verwenden Sie nun das Werkzeug Größe festlegen, um die Größe der strukturierten Komponente an die Streifengröße anzupassen.
Jetzt muss die Komponente gedreht und verschoben werden, damit sie zwischen die Linien passt, die Sie zu Beginn gezeichnet haben. Dieser Vorgang kann durch die Verwendung des Tools Entlang Vektoren kopierenvereinfacht werden. Um fortzufahren, aktivieren Sie das Werkzeug und wählen Sie zuerst die strukturierte Komponente aus. Wählen Sie dann die mittlere Linie im Streifen aus, während Sie Shift gedrückt halten. Stellen Sie sicher, dass die Option „Objekte an Kurve ausrichten“ ausgewählt ist und verwenden Sie die Option „Anzahl der Kopien“. Da unser Streifen bereits die richtige Größe hat, benötigen wir nur ein Exemplar. Allerdings würde das Tool die Mitte unserer Komponente nur am Anfang der Zeile platzieren. Wenn Sie als Anzahl der Kopien 3 eingeben, platziert das Werkzeug zwei Kopien der Komponente an jedem Ende und in der Mitte. Anschließend können die Kopien an den Enden einfach gelöscht werden. Das Bild unten zeigt den Streifen in der 3D-Ansicht nach korrekter Positionierung.


Wie man sieht, verschwindet der Streifen, sobald er die Materialgrenzen verlässt. Damit es umbrochen wird, müssen wir eine neue Ebene im Komponentenbaum erstellen und die Texturkomponente dorthin verschieben. Klicken Sie dann mit der rechten Maustaste auf das neu erstellte Level und klicken Sie mit der rechten Maustaste. Wählen Sie im Popup-Menü die Option „Verpackung“ aus. Danach erfolgt die Umhüllung.

Hinweis:
Wrapping kann auf jeder Ebene im Komponentenbaum aktiviert und mit dem Spiegelmodus kombiniert werden. Wenn die Ebene sich selbst überlappt, werden sich überschneidende Bereiche unabhängig vom Kombinationsmodus der Ebene zusammengeführt. Wenn Sie beispielsweise ein gewebtes Muster erstellen möchten, platzieren Sie die linke Spiralkomponente und die rechte Spiralkomponente in unterschiedlichen separaten Ebenen, beide mit aktivierter Umhüllung.
Der letzte Schritt besteht darin, die Spaltenenden festzulegen. Zu diesem Zweck wurde die dritte Ebene erstellt, wobei der Kombinationsmodus auf „Zusammenführen“ eingestellt ist. Dadurch wird das Spiralmuster an den Enden „versteckt“. An jedem Ende wurde ein kreisförmiges 3D-Registerkarten-Clipart platziert, das sich vertikal erstreckt, um den Auftragsgrenzen zu entsprechen.
 Modellierung verdrehter Formen
Modellierung verdrehter Formen

In diesem Abschnitt wird gezeigt, wie Sie verdrehte Formen mithilfe einer Kombination aus Ebenenumbruch und Vektor-Unwrapper-Werkzeug erstellen.
In diesem Beispiel wurde ein neuer Rotationsauftrag mit einem Durchmesser von 6 Zoll und einer Länge von 20 Zoll erstellt, der sich um die X-Achse dreht. Zunächst benötigen wir einen Querschnittsvektor. In diesem Beispiel wurde ein 5-armiger Stern verwendet. Um einen Stern zu erstellen, können wir das Werkzeug Stern zeichnen verwenden. In diesem Beispiel wurde ein Außenradius von 3 Zoll verwendet, um dem Radius des Materials zu entsprechen.
Der nächste Schritt besteht darin, den Querschnitt auszupacken. Im Fall des Sterns ist die Mitte jedoch nicht dasselbe wie die Mitte des Begrenzungsrahmens des Sterns. Um den wahren Mittelpunkt zu finden, kann man eine Linie von zwei Sternecken aus ziehen. Öffnen Sie dann Vektoren-Abwicklungund wählen Sie den Stern aus. Ziehen Sie dann das Rotationszentrum und lassen Sie es am Schnittpunkt der Linien einrasten, wie unten zu sehen ist.


Sobald der Stern ausgepackt ist, müssen wir Schienen erstellen, die beim Einwickeln eine Spirale ergeben. Wählen Sie dazu Werkzeug „Linie/Polylinie zeichnen“. aus und zeichnen Sie am unteren Rand des Auftrags eine horizontale Linie von links nach rechts. Während das Zeichenwerkzeug noch aktiv ist, geben Sie 90 in das Feld „Winkel“ und y * 2 in das Feld „Länge“ ein und drücken Sie =. Wir haben die Formel y * 2 verwendet, damit der Stern zwei Umdrehungen macht. Drücken Sie dann die Taste , um ein vertikales Segment hinzuzufügen. Beginnen Sie schließlich eine neu -Linie, die die horizontalen und vertikalen Linien verbindet und ein Dreieck bildet. Sobald diese Linie erstellt ist, können unsere horizontalen und vertikalen Linien entfernt werden.
Der nächste Schritt besteht darin, die Linie zu kopieren und so zu platzieren, dass ihr unteres linkes Ende mit der oberen linken Ecke des 2D-Auftrags übereinstimmt.
Sobald die Schienen fertig sind, kann man ein Two Rails Sweep-Werkzeug verwenden. Da Schienen jedoch über die Grenzen des 2D-Jobs hinausgehen, wird der erstellte Sweep zugeschnitten, sobald diese Grenzen überschritten werden.
Um dies zu umgehen, wählen Sie beide Schienen aus, öffnen Sie das Werkzeug Rechteck zeichnen und drücken Sie . Dadurch wird ein Begrenzungsrahmen erstellt, der die Schienen enthält. Geben Sie nun die Größe der Box ein und speichern Sie das aktuelle Projekt. Erstellen Sie dann ein neues einseitig -Projekt, dessen Größe etwas größer als der Begrenzungsrahmen ist. Verwenden Sie die Option Vektoren importieren im Hauptmenü und wählen Sie die zuvor gespeicherte Datei aus. Wählen Sie nun die Schienen aus und drücken Sie F9 , um sie zu zentrieren.
Verwenden Sie nun das Werkzeug Smit zwei Schienen. Wenn die Komponente fertig ist, speichern Sie die Datei.
Öffnen Sie nun das ursprüngliche Rotationsprojekt erneut. Verwenden Sie Komponente importieren und wählen Sie das im obigen Schritt erstellte einseitige Projekt aus. Verschieben Sie die Komponente an die gewünschte Stelle. Erstellen Sie dann eine neue Ebene, verschieben Sie die Komponente dorthin und aktivieren Sie das Umschließen.
 Verwendung einseitiger Modellierungswerkzeuge
Verwendung einseitiger Modellierungswerkzeuge

In diesem Abschnitt wird die Verwendung einseitiger Modellierungstechniken in Rotationsprojekten vorgestellt.
Benutzer, die mit den in einseitigen Projekten verwendeten Modellierungstechniken vertraut sind, finden diese möglicherweise für die Modellierung bestimmter Formen bequemer. In diesem Beispiel werden zwei Vektoren verwendet, die den seitlichen Querschnitt des Tischbeins und einige halbe Querschnitte für verschiedene Teile des Tischbeins darstellen. Diese Vektoren werden unten dargestellt.

Man kann den Seitenquerschnitt einfach als Schienen behandeln und das Smit zwei Schienen-Werkzeug verwenden, um die halben Querschnitte an den entsprechenden Stellen zu platzieren. Auf diese Weise kann die Hälfte des Beins sehr schnell modelliert werden. Das Ergebnis ist unten zu sehen (in der flachen 3D-Ansicht).

Um das erstellte Modell in einem Rotationsprojekt verwenden zu können, müssen wir es exportieren und dann wieder importieren. Obwohl dies mit zwei Aspire-Sitzungen möglich ist, ist dies mit Rotary Project auch innerhalb einer einzigen Sitzung möglich. Um das Beinmodell zu exportieren, stellen Sie sicher, dass keine anderen Komponenten sichtbar sind (einschließlich der automatisch hinzugefügten Nullebene) und öffnen Sie das Werkzeug Modell exportieren , während Sie Shift gedrückt halten. Durch Drücken von Shift können Sie das Exporttool im einseitigen und nicht im Rotationsmodus öffnen.
Da die Hälfte des Beins modelliert wurde, kann die Option „Mit umgekehrter Vorderseite schließen“ verwendet werden. Das resultierende STL-Netz ist unten zu sehen.

Sobald die Komponente exportiert wurde, kann sie als vollständiges 3D-Modell erneut importiert werden. Das Modell wird eine Naht an der Stelle haben, an der zwei Hälften zusammengefügt wurden. Dies kann mit der Glättungsfunktion des Formen-Werkzeugs entfernt werden.
Positionierung eines importierten Modells

 Nullebenenposition im Modell
Nullebenenposition im Modell
Diese Schiebereglerleiste bestimmt, wo das 3D-Modell bei der Konvertierung in ein Bauteil abgeschnitten wird. Sie können diesen Wert mit der Maus auf und ab bewegen, oder Sie können die mittlere oder untere Schaltfläche verwenden, um die Ebene an der richtigen Stelle positionieren.
Hinweis
Alle hinterschnittenen Bereiche im Originalmodell (reichen unter einen anderen Teil des 3D-Modells) werden verworfen und von der Silhouettenkante des Modells aus bis zur Ebene wird eine vertikale Wand erstellt (Blick nach unten entlang der Z-Achse).
 Beide Seiten erstellen
Beide Seiten erstellen
Wenn Sie in einem zweiseitigen Setup arbeiten, können Sie diese Option auswählen ✓, damit zwei Bauteile erstellt werden - eine von oben entlang der Z-Achse und eine von unten nach oben. Jede Seite des Modells wird einer Seite zugewiesen. Dadurch erhalten Sie die Geometrie, die Sie bearbeiten können, um das ursprünglich importierte 3D-Teil als zweiseitigen Auftrag zu fertigen.
Wenn Sie ein Modell importieren, das eine nicht konvexe Oberfläche enthält, beispielsweise eine Schale, können Sie das gesamte Modell auf jeder Seite importieren, indem Sie die Schnittebene ganz bis zum Boden verschieben.
 Daten unterhalb der Null-Ebene verwerfen
Daten unterhalb der Null-Ebene verwerfen
Wenn Sie diese Option aktivieren ✓, werden alle Daten unterhalb der ursprünglichen Nullebene im importierten 3D-Modell entfernt. Wenn das Modell tatsächlich ein negatives Modell ist, wie beispielsweise eine gewölbte oder vertiefte Konstruktion mit einer flachen Ebene, dann sollten Sie diese Option deaktivieren, um sicherzustellen, dass Sie die 3D-Daten unterhalb der Ebene behalten.
 Hinterschneidungen hervorheben
Hinterschneidungen hervorheben
Wenn Sie diese Option auswählen ✓, werden alle Teile des 3D-Modells hervorgehoben, die beim Import an Details verlieren. Diese Teile des Modells werden in der 3D-Ansicht in dunklem Violett hervorgehoben.
Da Hinterschneidungen nicht unterstützt werden können, werden alle darunterliegenden Teile des Modells verdeckt und gehen durch den Import effektiv verloren.
Dieses Werkzeug hebt auch alle Teile des Modells in dunklem Violett hervor, die in der Originaldatei über Normalergebnisse verfügt. Wenn wie hier große Bereiche der Oberfläche Ihres 3D-Modells hervorgehoben sind und das Ergebnis des Imports Ihres 3D-Modells nicht Ihren Erwartungen entspricht, prüfen Sie das originale 3D-Modell in der Software, mit der es erstellt wurde. Es sollte massiv und vollständig sein, zudem dürfen keine Teile des Modells umgestülpt sein.
Lizenzregistrierung

Wenn Sie Ihr Gerät kürzlich mit einigen Lizenzdetails für Aspire for ALPHACAM (registrierter Benutzername und Lizenzcode) gekauft haben, haben Sie Ihre Software über die manuelle Lizenzmethode von Lizenzdialogaktiviert.
Sie haben 90 Tage Zeit, die Software zu registrieren, um über Ihr eigenes V&Co-Konto Ihre eigenen personalisierten Lizenzdetails zu erhalten.
Um sich zu registrieren, müssen Sie nur auf klicken, um zu einer Webseite zu gelangen, auf der Sie sich registrieren und ein V&Co-Konto erstellen können. Dadurch können Sie Ihre Lizenzdaten einfacher abrufen und auf unsere Online-Funktionen wie Tool-Datenbanksicherung und Online-Lizenzeintragzugreifen.
Wenn Sie bereits registriert sind, können Sie einfach auf klicken, um zum Lizenzdialogzu gelangen.
Wenn Sie auf die Schaltfläche klicken, können Sie Ihre Software weiterhin verwenden, werden jedoch erneut aufgefordert, den Registrierungsvorgang abzuschließen.
Sweep mit zwei Führungsschienen
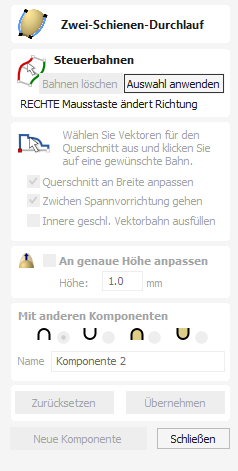
Two Rail Sweep verwendet eine Kombination von Vektoren, um eine Sweep-3D-Komponente zu definieren. Die Form basiert auf zwei Antriebsschienen, die offene oder geschlossene Vektoren sein können, und mehreren Querschnitten, die auf den Antriebsschienen positioniert sind und mithilfe offener Vektoren erstellt werden müssen.
 Auswahl der Führungsschienen
Auswahl der Führungsschienen
Der erste Schritt bei der Verwendung dieses Tools besteht darin, die Vektoren auszuwählen, die die Antriebsschienen darstellen. Wählen Sie in der 2D-Ansicht mit der Maus zwei offene oder geschlossene Vektoren aus und klicken Sie dann auf die Schaltfläche .

In der 2D-Ansicht werden Ihre Schienenvektoren nun rot (erster ausgewählter Vektor) und grün (zweiter ausgewählter Vektor) gefärbt und zeigen einen quadratischen grünen Startknoten, der den Startpunkt jeder Schiene angibt, sowie Pfeilmarkierungen entlang ihrer Länge, um die Richtung und Form anzuzeigen wird gefegt.
Der Startpunkt und die Richtung entsprechen möglicherweise nicht Ihren Vorstellungen. Um die Richtung zu ändern, klicken Sie mit der rechten Maustaste mit dem Cursor auf die Antriebsschiene, die Sie bearbeiten möchten, und wählen Sie aus dem Kontextmenü. Sie sehen nun, wie die Pfeile auf der Antriebsschiene die Richtung ändern.
Sie können auch die Reihenfolge ändern, in der die Schienen ausgewählt wurden, indem Sie auf klicken. Dadurch wird die rote Schiene zu grün und die grüne zu rot. Dadurch hängen die Querschnitte in die entgegengesetzte Richtung. Auf einem geschlossenen Vektor können Sie den Startpunkt ändern, indem Sie den Cursor über einen vorhandenen Knoten im Antriebsschienenvektor platzieren, mit der rechten Maustaste klicken und auswählen, oder Sie können mit der rechten Maustaste irgendwo auf dem Vektor klicken und Startpunkt einfügen auswählen um einen neuen Knoten zu erstellen, der zum Startpunkt wird.
Über die Schaltfläche im Formular können Sie jederzeit Ihre aktuelle Auswahl leeren. Dadurch wird Ihre aktuelle Form gelöscht und alle Antriebsschienen und Querschnittsvektoren abgewählt. Dies kann verwendet werden, wenn Sie keine Komponente erstellen möchten, bevor Sie das Formular verlassen, oder wenn Sie in der 2D-Ansicht neue Vektoren auswählen möchten, die Sie als Antriebsschiene für Ihre Form verwenden möchten.
 Querschnittsauswahl
Querschnittsauswahl
Nachdem Sie Ihre Führungsschienen ausgewählt haben, ist der nächste Schritt, einen oder mehrere Querschnittsvektoren auszuwählen, die Sie entlang dieser Führungsschienen bewegen, um eine 3D-Form zu erstellen. Damit Vektoren als gültige Querschnittsformen verwendet werden können, müssen sie offen sein.
Wählen Sie in der 2D-Ansicht einen Vektor aus, den Sie als Querschnitt verwenden möchten, indem Sie ihn mit der linken Maustaste anklicken.
Wenn Sie nur einen einzelnen Querschnitt verwenden, dann stellen Sie sicher, dass er ausgewählt ist. Danach können Sie mit den weiteren Einstellungen im Menü fortfahren und Ihre Form berechnen. Wenn Sie die Positionen der Querschnitte berechnen oder mehr als einen Querschnitt hinzufügen möchten, dann verbinden Sie diese mit den Führungsschienen.
Wählen Sie in der 2D-Ansicht einen Vektor aus, den Sie als Querschnitt verwenden möchten, indem Sie ihn mit der linken Maustaste anklicken. Klicken Sie nun auf die Führungsschiene, um den Querschnitt mit dieser zu verbinden.
Wenn Sie die Maus über eine ausgewählte Führungsschiene bewegen, wird Ihnen mit einem Haken ✓ angezeigt, dass dies ein zulässiger Ort ist, an dem Sie Ihren Querschnitt hinzufügen können. Sobald ein Querschnitt erfolgreich zu Ihrer Führungsschiene hinzugefügt wurde, stellt die 2D-Ansicht eine Vorschau mit den Linienmarkierungen dar, um anzuzeigen, wie der Querschnitt bei der Extrusion platziert wird.
Wenn Sie den ersten Querschnitt mit der Führungsschiene verbinden, werden immer zwei Querschnitte erzeugt - einer über dem Startknoten jedes Vektors, ein zweiter über den Endknoten. Die Zwischenlinien entlang des gesamten Verlaufs der Schienen zeigen an, wie die Form sich zwischen den festgelegten Querschnitten ausbreitet. Um Ihre gezogene 3D-Form zu erstellen, klicken Sie auf .


 Verwenden mehrerer Querschnitte
Verwenden mehrerer Querschnitte
Es ist möglich, entlang einer Führungsschiene zwischen mehreren Querschnitten zu extrudieren und von einer Vektorform zu einer anderen zu verbinden.
 Querschnitte hinzufügen
Querschnitte hinzufügen
Um einer bestehenden Extrusion einen weiteren Querschnitt hinzuzufügen, wählen Sie einfach in der 2D-Ansicht einen offenen Vektor, den Sie als Querschnitt verwenden möchten. Klicken Sie, wenn Sie den Vektor ausgewählt haben, auf einen Punkt entlang der Schiene, an dem Sie diesen verbinden möchten. An diesem Punkt wird ein neuer Querschnitt eingefügt und automatisch mit der zweiten Führungsschiene verbunden. Wenn Sie die Änderung nun anwenden, verbindet der resultierende 3D-Sweep zwischen allen festgelegten Querschnitten entlang der Schiene.


Hinweis
Um Sie bei der Unterscheidung zu unterstützen, welcher Querschnitt an welcher Position verwendet wird, zeigt die Software an einem Ende jedes Querschnitts einen farbigen Knoten an und setzt an der Vorschauposition einen Knoten in derselben Farbe. Dieser Knoten gibt auch die Richtung an, in welcher der Querschnitt entlang der Schienen 'eingehängt' wird. Ein Querschnittsvektor kann gleichzeitig an mehreren Positionen entlang der Führungsschiene verwendet werden.
 Schienenknoten verbinden
Schienenknoten verbinden
Als Standard bewegt Aspire den Querschnitt bei jeder Führungsschiene um die gleiche proportionale Länge entlang der Verbindungspunkte. Es werden also beispielsweise in der resultierenden 3D-Form die Positionen auf der Hälfte oder drei Vierteln jeder Führungsschiene durch den Querschnitt verbunden.

Wie Sie auf den Bildern oben sehen können, können unerwünschte Ergebnisse entstehen, wenn die einander entsprechenden proportionalen Positionen auf den Schienen nicht den jeweiligen Merkmalen der Form entsprechen. In diesem Beispiel befinden dich die Ecken einer Rahmenkonstruktion auf den Schienen an unterschiedlichen proportionalen Positionen, sodass der Sweep mit zwei Führungsschienen die Ecken nicht verbindet. Stattdessen wirkt der Querschnitt um den Rahmen herum gedehnt, da er verwendet wird, um andere Punkte mit einer passenden proportionalen Position entlang der Schiene zu verbinden.
Um dies zu lösen, können Sie die Software die Verbindung von Punktepaaren entlang der Führungsschienen erzwingen lassen. Dies kann entweder manuell durch Einfügen und erneutes Positionieren der Querschnitte über den Ecken vorgenommen werden (weitere Informationen hierzu finden Sie unten). Wenn beide Führungsschienen über dieselbe Anzahl von Knoten verfügen, kann dies auch automatisch erfolgen, nachdem Sie den ersten Querschnitt hinzugefügt haben, indem Sie mit der rechten Maustaste die entsprechende Vorschauposition anklicken und die Option Zu allen Schienenknoten hinzufügen auswählen. Dies fügt jedem Knotenpaar auf allen Führungsschienen genau diesen Querschnitt hinzu. Wenn die Querschnittspositionen korrekt eingerichtet wurden, zieht Aspire die Form zwischen diesen und erzeugt wie im Bild unten saubere Ecken.

 Querschnitte entfernen
Querschnitte entfernen
Um einen Querschnitt zu entfernen, führen Sie den Cursor über den Querschnitt und klicken Sie mit der RECHTEN Maustaste. Wählen Sie aus dem Menü die Option Querschnitt löschen.
Sie können alle Querschnitte auf den Führungsschienen löschen, indem Sie den Mauspfeil über einen Teil der Kurve führen, die keinen Querschnitt enthält. Dies ruft ein anderes, kontextsensitives Menü auf, aus dem Sie die Option Alle Querschnitte entfernen auswählen können.
 Verändern bestehender Querschnitte
Verändern bestehender Querschnitte
Bestehende Querschnitte können auf der Führungsschiene neu positioniert werden. Klicken Sie hierzu in der 2D-Ansicht auf die Knoten an einem Ende der Querschnittsvorschau (auf den Schienen), halten Sie die Maustaste gedrückt und ziehen Sie den Knoten zu einer neuen Position auf der Kurve. Lassen Sie die Maustaste los und legen Sie so dieses Ende des Querschnitts an seiner neuen Position ab. Achten Sie darauf, dass Sie keinen Querschnitt über einen anderen bestehenden Querschnitt der Form hinweg ziehen. Wenn Sie Querschnitte aus ihrer bestehenden Reihenfolge hinausziehen müssen, sollten Sie den bestehenden Querschnitt entfernen und denselben Querschnitt an seiner neuen Position wieder einfügen, sodass die Form korrekt erstellt werden kann. Jeder Ihrer aktuellen Querschnitte kann ersetzt werden, indem Sie einen anderen offenen Vektor auswählen, die Maus über den Endknoten des zu ändernden Querschnitts bewegen und auf diesen klicken. Die an der Vorschauposition des Querschnitts auf der Kurve dargestellte Knotenfarbe ändert sich, um anzuzeigen, welcher Vektor nun an diesem Punkt innerhalb der Form verwendet wird.
 Steuerung der gezogenen Form
Steuerung der gezogenen Form
Im Menü finden Sie Kontrollfelder mit den Funktionen Querschnitte mit Breite skalieren, Zwischen Bereichen ziehen und Inhalt innerer geschlossener Vektorenschienen füllen. Mit der Option Glätten unter dem Rechtsklick-Menü können Sie verschiedene Aspekte der Form steuern, die Sie mit dem ausgewählten Vektorensatz erstellen.
 Querschnitte mit Breite skalieren
Querschnitte mit Breite skalieren
Da die Querschnitte entlang der Schienen extrudiert werden, kann der Benutzer entweder die exakte Form und Höhe der Querschnitte beibehalten oder für ein natürlicheres Aussehen die Option Querschnitte mit Breite skalieren aktivieren ✓. Dadurch verändert sich die Höhe des Querschnitts proportional zum Schienenabstand. Dies bedeutet, dass die Form mit zunehmendem Abstand der Schienen höher und mit zunehmender Annäherung niedriger wird. Das Bild unten links zeigt das Ergebnis, wenn diese Option deaktiviert ist, und unten rechts, wenn diese Option aktiviert ist ✓.


 Zwischen Bereichen ziehen
Zwischen Bereichen ziehen
Diese Option wird nur dann aktiv, wann alle ausgewählten Querschnittsvektoren über die gleiche Anzahl an Bereichen und Knoten verfügen. Wenn die Funktion ausgewählt ist ✓, wird sichergestellt, dass die Form von einem bestimmten Knoten / Bereich eines Querschnitts zum selben Knoten / Bereich des nächsten Querschnitts extrudiert wird. Bei bestimmten Formen kann dies Benutzern mehr Kontrolle über die Art und Weise des Formverlaufs geben.



 Inhalt innerer geschlossener Vektorenschienen füllen
Inhalt innerer geschlossener Vektorenschienen füllen
Wenn Sie zwei geschlossene Vektoren ziehen, um einen Rand oder eine Begrenzungsform zu erstellen, können Sie Aspire automatisch die Höhe ermitteln lassen, welche am Querschnitt an der inneren Begrenzung entsteht und die Form dann bis zu dieser Höhe füllen lassen. Um die Funktion zu aktivieren, wählen Sie die Option Inhalt innerer geschlossener Vektorenschienen füllen im Menü aus ✓. Das Werkzeug ist perfekt, um dekorative Sockel, Tafeln oder Ständer zu ziehen. Unten links sehen Sie eine Form, bei deren Erstellung die Funktion deaktiviert war, unten rechts eine Form mit aktivierter Option.


 Glatter Übergang durch Querschnitte
Glatter Übergang durch Querschnitte
Wenn die gezogene Form durch die jeweiligen Querschnitte verläuft, ist die Standardeinstellung hierfür, dass sie glatt durch das Profil fließt. Dies kann bearbeitet werden, indem Sie mit der rechten Maustaste auf den Endknoten des Querschnitts klicken und die Option Glätten deaktivieren.


 Auf genaue Höhe skalieren
Auf genaue Höhe skalieren
Wenn Sie diese Option auswählen ✓, wird die Skalierung der Form so berechnet, dass deren maximale Höhe dem im Feld Höhe des Menüs eingegebenen Wert entspricht.
 Allgemeine Modellierungsoptionen
Allgemeine Modellierungsoptionen
Alle wichtigen Modellierungswerkzeuge in der Software verwenden einen gemeinsamen Befehlssatz, um der zu erstellenden Komponente einen Namen und einen Kombinationsmodus zuzuweisen. Darüber hinaus stehen Optionen zum Anwenden der Einstellungen im Formular, zum Zurücksetzen der Form, zum Erstellen einer neuen Komponente und zum Schließen zum Beenden der Funktion zur Verfügung.
 Mit anderen Komponenten kombinieren...
Mit anderen Komponenten kombinieren...
Dieser Abschnitt enthält Optionen, mit denen Sie Ihre Komponente benennen und die Art und Weise steuern können, wie sie mit anderen Objekten im Komponentenbaum kombiniert wird.

 Zurücksetzen
Zurücksetzen
Wenn Sie auf die Schaltfläche klicken, wird die aktuelle Form entfernt. Wenn Sie dies tun, bevor Sie das Formular schließen, wird sichergestellt, dass aus der aktuellen Auswahl keine Komponente erstellt wird. Wenn Sie hierauf klicken, bleibt der aktuelle Satz ausgewählter Vektoren oder Komponenten erhalten.
 Anwenden
Anwenden
Wenn Sie auf die Schaltfläche klicken, wird eine Form basierend auf den von Ihnen gewählten Einstellungen erstellt. Sie können weitere Änderungen an der Komponente vornehmen, indem Sie verschiedene Parameter innerhalb des Formulars auswählen und auf „Übernehmen“ klicken, um es zu aktualisieren.
 Neue Komponente starten
Neue Komponente starten
Durch Klicken auf die Schaltfläche wird der Status der erstellten Komponente gespeichert, alle Komponenten/Vektoren werden abgewählt und der Erstellungsprozess für eine neue Komponente wird erneut gestartet. Die Werte und Optionen im Formular bleiben in diesem Fall erhalten, bis Sie es schließen.
 Schließen
Schließen
Wenn Sie auf die Schaltfläche klicken, wird das Formular geschlossen und Sie kehren zu den Symbolen der Registerkarte „Modellierung“ und dem aktualisierten Komponentenbaum zurück, in dem alle von Ihnen vorgenommenen Änderungen angezeigt werden. Wenn Sie die gerade erstellte Form entfernen möchten, können Sie auf das Symbol „Rückgängig“ klicken oder die Tastenkombination STRG+Zverwenden, um den Vorgang rückgängig zu machen.
Auftragseinrichtung - Beidseitig

Das Menü Auftragseinrichtung wird angezeigt, sobald ein neuer Auftrag erstellt wird, oder wenn die Größe und Position eines bestehenden Auftrags bearbeitet werden.
In den meisten Fällen gibt ein neuer Auftrag die Größe des Materials wieder, aus dem der Auftrag gefertigt wird, oder zumindest einen Bereich eines größeren Materialstücks, welches das Teil enthält, das gefertigt werden soll. Ein Klick auf OK erstellt einen neuen leeren Auftrag, der in der 2D-Ansicht als graues Rechteck dargestellt wird. Im 2D-Konstruktionsfenster werden gepunktete horizontale und vertikale, graue Linien angezeigt, um anzuzeigen, wo sich der Punkt X0 / Y0 befinden.
 Auftragstyp
Auftragstyp
Der Auftragstyp Einseitig sollte verwendet werden, wenn das Design nur erfordert, dass das Material von einer Seite geschnitten wird. Dies ist der einfachste Auftragstyp zum Entwerfen und Bearbeiten.
Der Auftragstyp Beidseitig ist nützlich, wenn beide Seiten Ihres Materials geschnitten werden soll. Mit Aspire können Sie den Erstellungs- und Schneidevorgang beider Seiten Ihres Designs in einer einzigen Projektdatei visualisieren und verwalten.
Der Jobtyp Drehbar ermöglicht die Verwendung einer Drehachse (auch 4. Achse oder Indexer genannt). Aspire bietet alternative Visualisierung, Simulation und Tools, die für rotierende Designs geeignet sind.
 Auftragsgröße
Auftragsgröße
Dieser Abschnitt des Formulars definiert die Abmessungen des Materialblocks, den Sie für Ihr Projekt verwenden werden, in Bezug auf Breite (entlang der X-Achse), Höhe (entlang der Y-Achse) und Dicke (entlang der Z-Achse).
Sie können außerdem auswählen, in welchen Maßeinheiten Sie lieber konstruieren möchten: entweder Zoll (Imperial/Englisch) oder Millimeter (Metrisch).
 Z-Nullposition
Z-Nullposition
Gibt an, ob die Spitze des Werkzeugs für Z = 0.0 von der Materialoberfläche (wie im Diagramm gezeigt) oder vom Maschinenbett / Maschinentisch ausgeht.
 Null auf derselben Seite
Null auf derselben Seite
Mit dieser Option kann Z-Null auf dieselbe physische Position verweisen, unabhängig davon, ob das Material gedreht wurde oder nicht
 XY-Bezugspunktposition
XY-Bezugspunktposition
Dieses Bezugszeichen kann an jeder Ecke oder in der Mitte des Auftrags gesetzt werden. Dies stellt die Position relativ zu Ihrem Entwurf dar, die der Werkzeugmaschine entspricht, wenn sie bei X0, Y0 positioniert ist. Während dieses Formular geöffnet ist, wird in der 2D-Ansicht ein rotes Quadrat gezeichnet, um die Position des Bezugszeichens hervorzuheben.
 Versatz verwenden
Versatz verwenden
Mit dieser Option kann die Bezugsposition auf einen anderen Wert als X0, Y0 eingestellt werden.
 Richtung zwischen den Seiten wechseln
Richtung zwischen den Seiten wechseln
In diesem Abschnitt können Sie zwischen horizontalem und vertikalem Drehen wählen, wenn Sie die zu bearbeitende Seite ändern. Aspire verwendet diese Informationen, um die Ausrichtung der Geometrie, die sich auf die jeweilige Seite bezieht, korrekt zu verwalten.
 Entwurfsskalierung
Entwurfsskalierung
Beim Bearbeiten der Auftragsgrößenparameter eines bestehenden Auftrags bestimmt diese Option, ob bereits erstellte Zeichnungen anteilig skaliert werden, um den neuen Auftragsabmessungen zu entsprechen. Wenn Sie die bestehende Größe Ihrer Zeichnungen beibehalten möchten, auch wenn sich die Auftragsgröße geändert hat, lassen Sie diese Option deaktiviert. Wenn diese Option aktiviert ist, werden Ihre Zeichnungen so skaliert, dass sie innerhalb Ihrer neuen Materialausdehnungen in derselben Proportion und relativen Position bleiben, wenn Sie auf klicken.
 Modellierungsauflösung
Modellierungsauflösung
Hiermit legen Sie die Auflösung/Qualität für das 3D-Modell fest. Bei der Arbeit mit 3D-Modellen können für bestimmte Vorgänge viele Berechnungen und Speicher erforderlich sein. Durch Festlegen der Auflösung können Sie das beste Gleichgewicht zwischen Qualität und Geschwindigkeit für das Teil wählen, an dem Sie arbeiten. Je besser die gewählte Auflösungsqualität, desto langsamer arbeitet der Computer.
Da dies vollständig von dem jeweiligen Teil abhängt, an dem Sie arbeiten, und von der Leistung Ihrer Computerhardware, ist es in einem Dokument wie diesem schwierig, die richtige Einstellung zu empfehlen. Im Allgemeinen ist die Standardeinstellung (schnellste Einstellung) für die meisten Teile, die Aspire-Benutzer herstellen, akzeptabel. Wenn das Teil, das Sie herstellen, relativ groß (über 18 Zoll) ist, aber dennoch kleine Details aufweist, sollten Sie eine höhere Auflösung wie „Hoch“ (3 x langsamer) wählen. Für sehr große Teile (über 48 Zoll) mit kleinen Details ist möglicherweise die Einstellung „Höchste“ (7 x langsamer) geeignet.
Der Grund, warum der Detailgrad Ihres Teils berücksichtigt werden muss, besteht darin, dass bei einem Teil mit einem großen Objekt (z. B. einem Fisch) die Standardauflösung in Ordnung wäre, bei einem Teil mit vielen detaillierten Objekten (z. B. einem Fischschwarm) jedoch die Einstellung „Hoch“ oder „Höchste“ besser wäre. Wie bereits erwähnt, handelt es sich hierbei um sehr allgemeine Richtlinien, da auf langsameren/älteren Computern die Berechnung von Operationen mit der höchsten Einstellung sehr lange dauern kann.
Da die Auflösung auf Ihren gesamten Arbeitsbereich angewendet wird, ist es wichtig, die Größe Ihres Teils so einzustellen, dass sie gerade groß genug ist, um den Teil aufzunehmen, den Sie schnitzen möchten. Es wäre nicht ratsam, Ihr Material auf die Größe Ihrer Maschine einzustellen – z. B. 96 x 48, wenn das Teil, das Sie schneiden möchten, nur 12 x 12 groß ist, da dies die Auflösung im 12 x 12-Bereich sehr niedrig machen würde.
 Aussehen
Aussehen
Wenn Sie auf klicken, wird ein Dialogfeld angezeigt, in dem Sie die Farbe oder den Materialeffekt festlegen können, der auf das Basis-3D-Modell angewendet wird. Sie können dies jederzeit ändern und mithilfe des Komponentenmanagers auch unterschiedliche Farben und Materialien auf unterschiedliche Komponenten anwenden. Weitere Informationen zu unterschiedlichen Materialeinstellungen und zum Hinzufügen benutzerdefinierter Materialeffekte finden Sie unter Werkzeugpfad-Vorschau .
Vektor mit einer gleichmäßigen Kurve verbinden / schließen
Mit einer Kurve verbinden findet die am nächsten zusammenliegenden Endpunkte an 2 ausgewählten, offenen Vektoren und verbindet sie mit einer gleichmäßigen Kurve.
Aspire for ALPHACAM kennt zwei Verbindungsmethoden:
- Eine gleichmäßigere Methode (neu für V9.5)
- Eine flachere, symmetrische Verbindungsmethode

 In beiden Ansichten verwendbar
In beiden Ansichten verwendbar
Dieses Werkzeug kann sowohl in der 2D- als auch in der 3D-Ansicht verwendet werden.
Die 2D-Ansicht bietet eine direktere Möglichkeit, Ihre Vektoren anzuzeigen, während 3D mehr Flexibilität beim Arbeiten mit Vektoren in 3D-Designs und bei der Verwendung der Bearbeitungsfelder bietet.
Entlang Vektoren kopieren
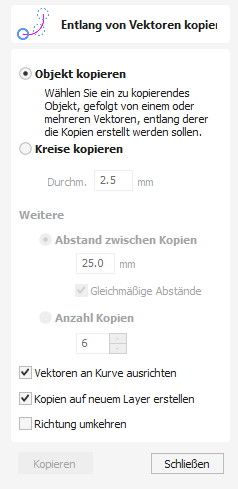
Dieses Werkzeug erstellt automatisch sich wiederholende Muster von Objekten, indem es Kopien davon entlang der Länge eines oder mehrerer ausgewählter Vektoren platziert. Das Tool ermöglicht die Verwendung jedes vorhandenen Objekts, verfügt aber auch über eine spezielle Option zum Erstellen von Kreisen, einem häufigen Gestaltungselement für Muster dieser Art.
 Objekt kopieren
Objekt kopieren
Jeder Formvektor und jede Formvektorgruppe kann entlang einer oder mehrerer Kurven kopiert werden. Der erste Vektor oder die erste Vektorengruppe, die ausgewählt wird, ist das Objekt, das mehrfach entlang der Kurven kopiert wird.
 Kreise kopieren
Kreise kopieren
Geben Sie den Durchmesser der benötigten Kreise an


 Abstand zwischen den Kopien
Abstand zwischen den Kopien
Dies ist der Abstand entlang der ausgewählten Kurve zwischen zwei eingefügten Vektoren. Die Option Gleichmäßigen Abstand erzwingen stellt sicher, dass Objekte an den Endpunkten der Kurve(n) positioniert werden. Wenn diese Option nicht ausgewählt wurde, werden die Objekte im definierten Abstand eingefügt, was möglicherweise nicht der genauen Länge der Kurve entspricht.
 Anzahl der Kopien
Anzahl der Kopien
Wenn Sie eine bestimmte Anzahl an Kopien auswählen, verteilt dies automatisch die vorgegebene Anzahl an Kopien mit gleichmäßigen Abständen über die gesamte Länge
 Objekte an Kurve ausrichten
Objekte an Kurve ausrichten
Wenn diese Option ausgewählt ist, werden die eingefügten Objekte automatisch ‚normal‘ oder senkrecht zur Kurve ausgerichtet, auf die sie kopiert werden. Wenn die Option nicht ausgewählt ist, behalten die Objekte die Ausrichtung des Originals.


 Kopien auf neuem Layer erstellen
Kopien auf neuem Layer erstellen
Mit dieser Option werden die mehrfachen Kopien auf einem neuen Layer erstellt. Dadurch sind die resultierenden Vektoren viel einfacher auszuwählen und für Fertigungszwecke etc. zu organisieren.
 Richtung umkehren
Richtung umkehren
Wenn Ihre Kopien auf dem Kopf stehen, führt diese Option den Kopiervorgang entlang der ausgewählten Vektoren in umgekehrter Richtung durch. Die resultierenden kopierten Formen werden mit der anderen Seite nach oben erstellt.
 In beiden Ansichten verwendbar
In beiden Ansichten verwendbar
Dieses Werkzeug kann sowohl in der 2D- als auch in der 3D-Ansicht verwendet werden.
Die 2D-Ansicht bietet eine direktere Möglichkeit, Ihre Vektoren anzuzeigen, während 3D mehr Flexibilität beim Arbeiten mit Vektoren in 3D-Designs und bei der Verwendung der Bearbeitungsfelder bietet.
Vektorenwähler

Mit diesem Werkzeug können Sie Vektoren einfach auswählen, die bestimmte Merkmale erfüllen, wie offen, geschlossen oder kreisförmig, und auch solche, die bestimmten layerbasierten Bedingungen entsprechen. Sie können das Menü über den Menüeintrag Bearbeiten ► Vektorenwähler oder aus jeden Werkzeugpfad-Menü über die Schaltfläche auswählen. Wenn der Befehl ausgeführt wird, wird das dargestellte Menü angezeigt.
Das Menü wird verwendet, um eine Reihe von 'Filtern' festzulegen, die bestimmen, welche Vektoren ausgewählt werden. Ein Filter wird aktiviert, wenn Sie auf dessen Kontrollfeld klicken oder indem Sie die Option 'Optionsschaltfläche' auswählen. Die aktuelle Auswahl wird mit allen Objekten in der Datei aktualisiert, die den aktuellen Filteroptionen entsprechen.
Im Allgemeinen beginnen Sie oben im Menü und arbeiten sich nach unten vor, wobei Sie immer eindeutigere Filter festlegen, um die erforderliche Auswahl exakt zu bestimmen.
Die einfachste Option ist es, das Menü einfach zu verwenden, um die geschlossenen Vektoren oder die offenen Vektoren in einem Auftrag auszuwählen (Sie können beides angeben, wobei in diesem Fall alle Vektoren ausgewählt werden, solange sie auf dem sichtbaren Layer liegen).
Die gebräuchlichste Art, den Vektorenwähler zu verwenden, ist es, alle Vektoren auf einer bestimmten Layer auszuwählen, wie es im Screenshot des Menüs unten gezeigt ist.

Hinweis
Wenn Sie die Funktion über Bearbeiten ► Vektorenwähler auswählen, sind die Funktionen 'Mit Werkzeugpfad verbinden' und 'Schnitttiefen des Werkzeugpfads aus importierten Vektoren festlegen'nicht verfügbar. Sie können diese Optionen nur verwenden, wenn Sie den Vektorenwähler aus einem Werkzeugpfad-Menü anwenden.
 Auswahl
Auswahl
Der Abschnitt 'Auswahl:' oben im Menü wird permanent aktualisiert, um die Ergebnisse des aktuellen Filters anzuzeigen. Die 2-D-Ansicht wird ebenfalls aktualisiert, um die derzeitige Auswahl anzuzeigen. Der Eintrag 'Objekte:' zeigt die Gesamtzahl der ausgewählten Objekte. Wenn diese Objekte Text oder Gruppen beinhalten, ist diese Anzahl kleiner als die Gesamtzahl der geschlossenen und offenen Vektoren, die in der folgenden Zeile angegeben wird. Ein Textblock ist beispielsweise ein Objekt, das aber üblicherweise aus vielen geschlossenen Vektoren besteht. Wenn eine Gruppe sowohl offene als auch geschlossene Vektoren enthält, wird diese beim Filtern nach offenen wie auch nach geschlossenen Vektoren angezeigt.
 Geometriefilter
Geometriefilter
Der Abschnitt Geometriefilter wird verwendet, um Bedingungen für den auszuwählenden Vektorentyp festzulegen. Sie können entscheiden, ob Sie offene Vektoren und/oder geschlossenen Vektoren auswählen möchten. Statt alle geschlossenen Vektoren auszuwählen, kann das Menü verwendet werden, um nur Kreise auszuwählen. Es kann sogar verwendet werden, um einen genauen Durchmesser und die Toleranz für die auszuwählenden Kreise festzulegen. Dies kann sehr nützlich sein, um Vektoren für Werkzeugpfade zum Bohren auszuwählen, besonders dann, wenn die Vektoren noch nicht in Layern sortiert sind.
 Layer-Filter
Layer-Filter
Im Abschnitt Layer-Filter können Sie einen oder mehrere sichtbare Layer auswählen, auf denen sie Vektoren auswählen, die dem Geometriefilter entsprechen. Alternativ deaktiviert die Option 'Alle sichtbaren Layer' das Filtern nach Layer und wählt alle Vektoren aus, die dem Geometriefilter entsprechen, unabhängig davon, auf welchem Layer sich diese befinden, solange dieser Layer sichtbar ist.
 Erweiterte Werkzeugpfad-Vorlagen
Erweiterte Werkzeugpfad-Vorlagen
Indem sie eine Vorlage mit dem Ergebnis eines Vektorenwähler-Filters verbinden, können wir dafür sorgen, dass eine Vorlage automatisch die Vektoren auswählt, die gefertigt werden sollen. Ein einfacher Fall hierfür wäre, eine Vorlage zu erstellen, die aus einem Taschen-Werkzeugpfad besteht und der eingerichtet wird, um alle geschlossenen Vektoren auf einem Layer namens Tasche zu fertigen. Nachdem Sie diese Vorlage in einen neuen Auftrag geladen und Werkzeugpfade ► Alle Werkzeugpfad neu berechnen ausgewählt haben, würde der Werkzeugpfad neu berechnet werden und automatisch alle geschlossenen Vektoren auf dem Layer namens Tasche auswählen.
Die erweiterten Vorlagen werden erstellt, in dem über die Schaltfläche Wähler… im Werkzeugpfad-Menü die Vektoren ausgewählt werden. Wenn zunächst ein Werkzeugpfad-Menü geöffnet wird, zeigt der Abschnitt 'Vektorauswahl:' im Menü, dass Vektoren manuell ausgewählt werden, wie unten gezeigt …

Wenn Sie die Schaltfläche Wähler… drücken, wird das Menü Vektorenwähler angezeigt, wie zuvor dargestellt. Nachdem Sie ihre Geometrieauswahl getroffen haben und bevor Sie das Menü schließen, wählen Sie im Menü die Option 'Mit Werkzeugpfad verbinden', wie unten gezeigt.

Nach dem Schließen des Menüs Vektorenwähler zeigt das Werkzeugpfad-Menü an, dass die Vektorenauswahl nun 'Automatisch' ist, wie unten dargestellt...

Hinweis
Berechnen Sie den Werkzeugpfad, um die Änderungen anzuwenden, die Sie vorgenommen haben.
Wenn Sie einen Werkzeugpfad neu berechnen oder bearbeiten, dessen Vektor-Auswahlmodus auf 'Automatisch' gestellt ist, werden die Vektoren ausgewählt, die dem Filter entsprechen, wenn der Werkzeugpfad neu berechnet oder bearbeitet wird. Um den automatischen Vektor-Auswahlmodus abzuwählen, können Sie einfach die Vektoren mit der Maus auswählen, die normalerweise gefertigt werden, oder sie können die Schaltfläche Wähler… verwenden, um das Menü Vektorenwähler erneut aufzurufen (die Einstellungen sind gespeichert) und die Option 'Mit Werkzeugpfad verbinden' abzuwählen.

Wenn Werkzeugpfade, deren Vektor-Auswahlmodus auf 'Automatisch' gestellt ist, als Vorlagen gespeichert werden, werden diese Einstellung mit der Vorlage gespeichert. Wenn die Vorlage erneut geöffnet wird und die Werkzeugpfad neu berechnet werden, dann werden automatisch alle Vektoren ausgewählt, die den mit dem Vektorenwähler für diesen Werkzeugpfad festgelegten Filtern entsprechen.
Wenn Sie eine Werkzeugpfad-Vorlage laden, deren Werkzeugpfade mit Layern verbunden sind, die in der aktuellen Datei nicht existieren, wird das Menü 'Fehlende Layer für Vorlage' aufgerufen. Hier sind alle fehlenden Layer aufgelistet und sie können auswählen, diese automatisch erstellen zu lassen, die mit den fehlenden Layern verbundenen Werkzeugpfade zu löschen oder die Werkzeugpfade wie vorgesehen zu laden.
Wenn Sie im Menü die fehlenden Layer automatisch erstellen lassen, kann eine Werkzeugpfad-Vorlage verwendet werden, um 'Standard'-Ebenen für Bearbeitungsvorgänge zu erstellen und die Werkzeugpfade so zu laden, dass sie berechnet werden können. Sie müssen anschließend nur noch die Vektoren auf die entsprechenden Layer verschieben und die Werkzeugpfade neu berechnen.
Wenn Sie die Option 'Alle mit den fehlenden Layern verbundenen Werkzeugpfade löschen' auswählen, können Sie eine einzelne Vorlage mit vielen Werkzeugpfaden erstellen und die für den aktuellen Auftrag ungeeigneten Pfade automatisch löschen lassen.
Optionsfenster

Hinweis
Viele der Einstellungen in diesem Fenster werden erst wirksam, wenn Sie die Software schließen und neu starten.
 Fenster-Layout
Fenster-Layout
Steglayout speichern | Speichern Sie das Layout und den „fixierten“ Status der Befehls- und Werkzeugweg-Flyout-Registerkarten. |
Dialoglayout speichern | Speichern Sie die Größe, Position und Sichtbarkeit für Dialoge wie die Dialoge „Ebenensteuerung“ und „Werkzeugwegsteuerung“. |
Layout der Ansicht speichern | Speichern Sie das Layout der 2D- und 3D-Ansichtsfenster. |
Startbildschirm anzeigen | Zeigt den Begrüßungsbildschirm des Programms an, während das Programm geladen wird. |
Farbe des oberen Seitenlineals | Die Farbe des Lineals auf der Oberseite in einem zweiseitigen Projekt. |
Farbe des unteren Seitenlineals | Die Farbe des Lineals auf der Unterseite in einem zweiseitigen Projekt. |
Tab-Position | Legt fest, wo sich Griffe zum Wechseln zwischen Registerkarten befinden |
 Einstellungen für die 3D-Ansicht
Einstellungen für die 3D-Ansicht
Schattierten Hintergrund verwenden | Ermöglicht die Auswahl zwischen den Hintergrundstilen Einfarbig, Farbverlauf und Bilddatei . |
Hintergrundfarbe | Ändern Sie die Hintergrundfarbe für die 3D-Ansicht. Wird mit den Hintergrundstilen Einfarbig und Farbverlauf verwendet. |
Verlaufshintergrundfarbe | Ändern Sie die untere (hellste) Farbe, die für die 3D-Ansicht verwendet wird. Wird mit dem Hintergrundstil Farbverlauf verwendet. |
Ausgangspunkt einzeichnen | Zeichnen Sie beim Start standardmäßig die Ursprungspfeile. |
Werkstück Zeichnung | Zeichnet beim Start standardmäßig Materialblockgrenzen. |
Benutze beschattete farbige Sicht | Zeichnen Sie beim Start standardmäßig ein schattiertes Modell in der 3D-Ansicht. |
Drucken schatierten Hintergrund 3D-Ansicht | Eingliedern des schattierten Hintergrund beim Drucken. |
Animierte Kamerabewegungen | Schalten Sie die Animation in der 3D-Ansicht ein/aus, wenn Sie die Ansichtsposition aus den Symbolen „Iso-Ansicht“, „Nach unten X“, „Nach unten Y“ oder „Nach unten Z“ auswählen. |
Ordner für Bilddatei | Pfad zum Bild, das als Hintergrund verwendet werden soll. Wird mit dem Hintergrundstil Bilddatei verwendet. |
Verwenden Sie den Software-Renderer | Bei „Ja“ wechselt diese Option vom Hardware-GPU-Rendering zum Software-Rendering, das stattdessen die CPU nutzt. Software-Rendering kann in Fällen vorzuziehen sein, in denen die GPU-Fähigkeit begrenzt ist oder Kompatibilitätsprobleme bestehen. Damit die Änderungen wirksam werden, ist ein Neustart der Software erforderlich. |
Anti-Aliasing-Modus | Anti-Aliasing kann die Grafikauflösung verbessern, indem es Verzerrungen und Artefakte innerhalb des Renderings verhindert, die dadurch entstehen, dass zwei oder mehr Punkte nicht mehr voneinander zu unterscheiden sind. Es gibt vier verschiedene Optionen für die Anti-Aliasing-Stufe, die Sie anwenden möchten. Keine, 2X, 4X und 6X, je nach erforderlichem Level. |
Glatte Schattierung | Wählen Sie „Ja“, um beim Rendern von Komponenten eine sanfte Schattierung zu ermöglichen, die ihnen ein glatteres, weniger facettiertes Aussehen (viele einzelne Seiten) verleiht. Wenn Sie diese Funktion aktivieren, wird mehr Grafikspeicher beansprucht als wenn sie deaktiviert ist. |
Schattenschattierung | Schaltet die Schattenschattierung standardmäßig ein, falls aktiviert. |
Ansichtssteuerungsmodus | Dies gibt Ihnen die Möglichkeit, den modernen Modus oder den Legacy-Modus für die 3D-Ansichtssteuerung zu verwenden. |
Nutzungsinformationen anzeigen | Wenn diese Option aktiviert ist, wird unten im Viewer eine Beschreibung zur Verwendung des aktuellen Tools angezeigt. |
 Werkzeugpfad-Einstellungen
Werkzeugpfad-Einstellungen
Werkzeugwegoperationen mit Vorschau anzeigen | Wenn das Werkzeugweg-Vorschauformular sichtbar ist, lassen Sie den Abschnitt „Werkzeugweg-Operationen“ sichtbar (erfordert mehr Platz auf dem Bildschirm). |
3D-Ansicht automatisch öffnen | Nach der Werkzeugwegberechnung automatisch in die 3D-Ansicht umschalten. |
Farbe der 2D-Vorschau | Farbe, mit der die solide 2D-Werkzeugwegvorschau gezeichnet wird. |
2D-Vorschauen erstellen | 2D-Vorschauen von Werkzeugwegen in 2D-Ansicht erstellen. |
Wählen Sie „Blatt“ aus, wenn Sie Werkzeugwege bearbeiten | Wenn ein Werkzeugweg mit einem Blatt verknüpft ist, wählen Sie beim Bearbeiten des Werkzeugwegs das Blatt aus. |
Maximal erlaubte Zeit für Werkzeugwegberechnung | Anzahl der Sekunden, die das Programm beim Berechnen von Werkzeugwegen damit verbringt, Probleme mit der Geometrie zu beheben. |
Werkzeug absetzen | Wenn Sie einen Werkzeugweg auf das Modell projizieren, lassen Sie das Werkzeug auf der Oberfläche fallen, anstatt es zu projizieren. Wenn dies festgelegt ist, folgt der Werkzeugweg der Oberfläche des Modells besser, die Berechnung kann jedoch langsamer sein. |
2D-Werkzeugwegtoleranz | Toleranz, die nach der Berechnung auf 2D-Werkzeugwege angewendet werden soll, um die Dateigröße zu reduzieren. |
3D-Werkzeugwegtoleranz | Toleranz, die nach der Berechnung auf 3D-Werkzeugwege angewendet werden soll, um die Dateigröße zu reduzieren. |
VCarve-Werkzeugwegtoleranz | Toleranz, die nach der Berechnung auf VCarve-Werkzeugwege angewendet werden soll, um die Dateigröße zu reduzieren. Hinweis Wir empfehlen dringend, die Werkzeugwegtoleranz auf ihren Standardeinstellungen zu belassen, es sei denn, Ihr Werkzeugmaschinenhersteller empfiehlt andere Werte. Wenn Sie eine Maschine haben, die mit den Standardeinstellungen zu kämpfen hat, versuchen Sie, die Werte zu verdoppeln und ein Teststück zuzuschneiden, um den Kompromiss zwischen Bearbeitungszeiten, Dateigröße und endgültiger Bearbeitungsqualität zu beurteilen. Wir haben einige begrenzte Tests durchgeführt und an einem komplexen 3D-Beispielmodell führte die Erhöhung der „3D-Werkzeugwegtoleranz“ auf 0,001 Zoll zu einer Verringerung der Dateigröße um 40 % und zu keinem erkennbaren Qualitätsunterschied auf der Testmaschine und dem Auftrag. Im Testfall gab es keinen messbaren Unterschied in der Bearbeitungszeit auf der CNC-Maschine, auf der der Test durchgeführt wurde. |
Maximale Größe des Werkzeugweges Wiederholungspuffer (MB) | Maximale Größe des Werkzeugwegdaten-Rückgängig-Stapels in MB zum Speichern des Werkzeugweg-Löschstatus. |
Hänge kopierter Werkzeugweg an | Beim Duplizieren eines Werkzeugwegs bestimmt dies, ob der neue Werkzeugweg neben dem Original platziert oder an das Ende der Liste angehängt wird. |
Fügen Sie der ausgewählten Gruppe neue Werkzeugwege hinzu | Wenn eine Werkzeugweggruppe ausgewählt ist, fügen Sie neu erstellte Werkzeugwege am Ende der ausgewählten Gruppe und nicht am Ende der Liste hinzu. |
Neues Raster anwenden | Generieren Sie Raster-Werkzeugwege, die hinsichtlich der Bearbeitungsrichtung konsistenter sind, selbst bei komplexen Formen. |
Tiefe aller Werkzeugwege überprüfen | Wenn dies auf „Versuchen“ eingestellt ist, werden bei Änderungen der Auftragsgröße alle Werkzeugwegtiefen überprüft. Wenn es auf „false“ gesetzt ist, wird nur die Tiefe der sichtbaren Werkzeugwege überprüft |
Standardmodus der Werkzeugwegfilterung | Ermöglicht Ihnen die Auswahl des Modus der Werkzeugwegfilterung, der verwendet wird, wenn eine neue Datei erstellt oder geöffnet wird. |
 Allgemeine Einstellungen
Allgemeine Einstellungen
Verwenden Sie ein Grafiktablett | Aktivieren Sie die Unterstützung für Grafiktablett-Treiber, falls installiert – zur Verwendung mit dem Sculpting-Tool. |
Bearbeitung Benutzer Dateien | Aktivieren/deaktivieren Sie die Verarbeitung von Dateien im Ordner „Vectric Files“ in Ihrem gemeinsamen Benutzerdokumentordner. |
Neueste Dateiliste Größe | Dadurch wird die maximale Anzahl von Elementen festgelegt, die in der Liste „Zuletzt geöffnete Dateien...“ in der linken Seitenleiste der Benutzeroberfläche angezeigt werden, wenn derzeit keine Datei geladen ist. Die Liste wird erst dann größer, wenn die Software neu gestartet wurde und weitere Dateien geöffnet und/oder gespeichert wurden. |
Listengröße der zuletzt benutzten Schriftarten | Legt die maximale Anzahl der zuletzt verwendeten Schriftarten fest, die oben im Schriftartenauswahlfeld aufgelistet werden. |
Zeigt den Inhalt des Clipart-Unterordners an | Bei der Einstellung „Ja“ wird der Inhalt des ausgewählten Ordners im ClipArt-Browser zusammen mit bis zu drei Unterordnern angezeigt, sofern diese vorhanden sind und entsprechende Dateitypen enthalten. Bei der Einstellung „Nein“ wird nur der Inhalt des ausgewählten Ordners angezeigt, nicht die Unterordner. |
Zeigt den Inhalt des Clipart-Unterordners an | Bei der Einstellung „Ja“ wird der Inhalt des ausgewählten Ordners im ClipArt-Browser zusammen mit bis zu drei Unterordnern angezeigt, sofern diese vorhanden sind und entsprechende Dateitypen enthalten. Bei der Einstellung „Nein“ wird nur der Inhalt des ausgewählten Ordners angezeigt, nicht die Unterordner. |
Immer die lokale Dokumentation öffnen | Erzwingen Sie das Öffnen der lokalen Kopie der Dokumentation, wenn Sie über Hilfemenüdarauf zugreifen. Aspire for ALPHACAM öffnet automatisch die lokale Dokumentation, wenn Sie keine Internetverbindung haben oder der Server zu lange braucht, um zu antworten. |
Vektoren glätten und verbinden | Erzeugen Sie eine glattere Verbindung zwischen zwei Vektoren. Diese Option dient hauptsächlich dazu, älteres Verhalten zu unterstützen. |
Letzte verwendete Ankerposition für Text anwenden | Steuern Sie die Standardposition des Ankers beim Erstellen eines Textobjekts. Dabei wird entweder der zuletzt festgelegte Speicherort oder immer ein bestimmter Speicherort standardmäßig verwendet. |
Voreinstellung für das Datei-Dialogfenster | Diese Option steuert das Standardverzeichnis, das beim Öffnen oder Speichern von Dateien geöffnet wird. Die Standardoptionen Global öffnen den zuletzt verwendeten Ordner gemäß dem Standardverhalten des Betriebssystems. Wenn Sie Vorgangwählen, merkt sich die Software den zuletzt verwendeten Ordner für diesen bestimmten Vorgang. Wir unterteilen Vorgänge in große Kategorien, wie z. B. Vektorimport/-export, Modellimport/-export, Werkzeugwege, Werkzeuge usw. Wenn Sie Arbeitwählen, verwenden wir standardmäßig immer den Speicherort Ihres gespeicherten Auftrags. |
 Bestätigungsoptionen
Bestätigungsoptionen
Löschprüfung für Blatt-Werkzeugpfad | Wenn einfach gelöscht wird, können Sie entscheiden, ob die verknüpften Werkzeugpfade ebenfalls gelöscht werden. |
Schnittpunktprüfung für Werkzeugpfad-Vektor | Wenn bei der Berechnung eines Werkzeugpfads für eine V-Gravur oder eine Tasche Vektorschnittpunkte erkannt werden, können Sie auswählen, ob sie für die nächsten Schritte gefragt werden oder den Vektorvalidator öffnen möchten. Alternativ können Sie auch vollständig auf die Schnittpunktprüfung verzichten. |
Schnittpunktprüfung für Versatz bei Verrundungen | Wenn ein Versatz bei Verrundungen ausgeführt und dabei Vektorschnittpunkte erkannt werden, können Sie auswählen, ob sie für die nächsten Schritte gefragt werden oder den Vektorvalidator öffnen möchten. Alternativ können Sie auch vollständig auf die Schnittpunktprüfung verzichten. |
Schnittpunktprüfung für Versatz bei scharfen Kanten | Wenn ein Versatz bei scharfen Kanten ausgeführt und dabei Vektorschnittpunkte erkannt werden, können Sie auswählen, ob sie für die nächsten Schritte gefragt werden, den Vektorvalidator öffnen oder mit dem Versatz fortfahren möchten. |
Vor zum Prägen ungeeigneten Komponenten warnen | Bei einem geplanten Prägevorgang bei einer Komponente mit flachem Profil eine Warnung anzeigen, dass dieses Modell möglicherweise nicht geeignet ist. |
Fragen, welche Version der Werkzeugdatenbank heruntergeladen werden soll | Wenn Sie eine Werkzeugdatenbank von Ihrem Portal herunterladen, wird ein Dialogfeld angezeigt, in dem Sie eine Datenbank angeben können, die einem anderen Produkt zugeordnet ist. Einen Dialog anzeigen, in dem Sie eine mit einem anderen Produkt verknüpfte Datenbank auswählen können, wenn Sie eine Werkzeugdatenbank von ihrem Portal herunterladen. |
Form erstellen

Mit den Werkzeugen „Form erstellen“ kann der Benutzer Komponenten basierend auf einem oder mehreren geschlossenen Vektoren erstellen.
Es gibt 5 separate Werkzeuge zum Erstellen von Formen, um verschiedene Arten von 3D-Komponenten zu erstellen.
 Allgemeine Modellierungsoptionen
Allgemeine Modellierungsoptionen
Alle wichtigen Modellierungswerkzeuge in der Software verwenden einen gemeinsamen Befehlssatz, um der zu erstellenden Komponente einen Namen und einen Kombinationsmodus zuzuweisen. Darüber hinaus stehen Optionen zum Anwenden der Einstellungen im Formular, zum Zurücksetzen der Form, zum Erstellen einer neuen Komponente und zum Schließen zum Beenden der Funktion zur Verfügung.
 Mit anderen Komponenten kombinieren...
Mit anderen Komponenten kombinieren...
Dieser Abschnitt enthält Optionen, mit denen Sie Ihre Komponente benennen und die Art und Weise steuern können, wie sie mit anderen Objekten im Komponentenbaum kombiniert wird.

 Zurücksetzen
Zurücksetzen
Wenn Sie auf die Schaltfläche klicken, wird die aktuelle Form entfernt. Wenn Sie dies tun, bevor Sie das Formular schließen, wird sichergestellt, dass aus der aktuellen Auswahl keine Komponente erstellt wird. Wenn Sie hierauf klicken, bleibt der aktuelle Satz ausgewählter Vektoren oder Komponenten erhalten.
 Anwenden
Anwenden
Wenn Sie auf die Schaltfläche klicken, wird eine Form basierend auf den von Ihnen gewählten Einstellungen erstellt. Sie können weitere Änderungen an der Komponente vornehmen, indem Sie verschiedene Parameter innerhalb des Formulars auswählen und auf „Übernehmen“ klicken, um es zu aktualisieren.
 Neue Komponente starten
Neue Komponente starten
Durch Klicken auf die Schaltfläche wird der Status der erstellten Komponente gespeichert, alle Komponenten/Vektoren werden abgewählt und der Erstellungsprozess für eine neue Komponente wird erneut gestartet. Die Werte und Optionen im Formular bleiben in diesem Fall erhalten, bis Sie es schließen.
 Schließen
Schließen
Wenn Sie auf die Schaltfläche klicken, wird das Formular geschlossen und Sie kehren zu den Symbolen der Registerkarte „Modellierung“ und dem aktualisierten Komponentenbaum zurück, in dem alle von Ihnen vorgenommenen Änderungen angezeigt werden. Wenn Sie die gerade erstellte Form entfernen möchten, können Sie auf das Symbol „Rückgängig“ klicken oder die Tastenkombination STRG+Zverwenden, um den Vorgang rückgängig zu machen.
Ansicht-Werkzeugleiste

Oberhalb des Ansichtsfensters befindet sich eine praktische Symbolleiste, die einen einfacheren Zugriff auf gängige Tools ermöglicht. Durch die Möglichkeit, ein doppelseitiges Projekt zu erstellen, können Sie ganz einfach zwischen der Ober- und Unterseite Ihres Projekts wechseln. Die Dropdown-Leiste „Ebenen“, „Blatt“ und „Ebene“ wurde jetzt von den Registerkarten auf der linken Seite in die Ansichtssymbolleiste verschoben, sodass sie jederzeit zugänglich ist. Die anderen Symbole, die in der Reihenfolge von links nach rechts angezeigt werden, sind wie folgt
 2D & 3D-Ansichtsfenster kacheln
2D & 3D-Ansichtsfenster kacheln
 | 2D- und 3D-Ansichtsfenster vertikal kacheln |
 | 2D- und 3D-Ansichtsfenster horizontal kacheln |
 Werkzeugpfad Zeichnung aktivieren / deaktivieren
Werkzeugpfad Zeichnung aktivieren / deaktivieren
 | Schalten Sie die 2D-Werkzeugwegzeichnung um |
  | Schalten Sie die solide 2D-Werkzeugwegzeichnung um |
 Fangen-Optionen aktivieren / deaktivieren
Fangen-Optionen aktivieren / deaktivieren
 | An Geometrie fangen |
 | Intelligentes Fangen |
 | Am Raster fangen |
 Ansichtsbefehle
Ansichtsbefehle
 | Ansicht verschieben / drehen |
 | Auf Rechteck zoomen |
 | Zoomen, um die gesamte Zeichnung anzuzeigen (Shift, um auf die Zeichnung im aktiven Blatt zu zoomen) |
 | Auf Auswahl zoomen |
 Rotierende Bearbeitung
Rotierende Bearbeitung
Wenn Sie an einem rotierten Auftrag arbeiten, wird eine zusätzliche Schaltfläche angezeigt. Mit dieser Schaltfläche können Sie die 3D-Ansicht zwischen dem umwickelten und dem flachen Ansichtsmodus umschalten.

Vektorbegrenzungen
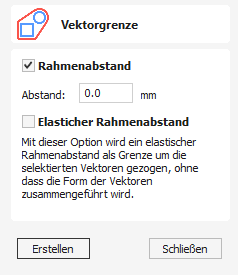
Über das Menü Vektorbegrenzungen können Sie Begrenzungen um ausgewählte Vektoren herum erstellen.
 Offset-Begrenzung
Offset-Begrenzung
Wenn diese Option ausgewählt ist ✓, wird die erstellte Begrenzung um die festgelegte Distanz nach außen verschoben.
 Gummiband-Begrenzung
Gummiband-Begrenzung
Wenn diese Option ausgewählt wird ✓, ist die erstellte Begrenzung das Ergebnis eines um die aktuell ausgewählten Vektoren gelegten Gummibandes.
Die Bilder unten zeigen den Unterschied zwischen den beiden Begrenzungsarten, die von dieser Form erstellt werden. Das Bild links stellt die Standard-Offsetausgabe dar, auf der rechten Seite sehen Sie das Ergebnis, wenn die Option Gummiband-Begrenzung ausgewählt ist ✓.


 In beiden Ansichten verwendbar
In beiden Ansichten verwendbar
Dieses Werkzeug kann sowohl in der 2D- als auch in der 3D-Ansicht verwendet werden.
Die 2D-Ansicht bietet eine direktere Möglichkeit, Ihre Vektoren anzuzeigen, während 3D mehr Flexibilität beim Arbeiten mit Vektoren in 3D-Designs und bei der Verwendung der Bearbeitungsfelder bietet.
Modell als STL-Datei exportieren
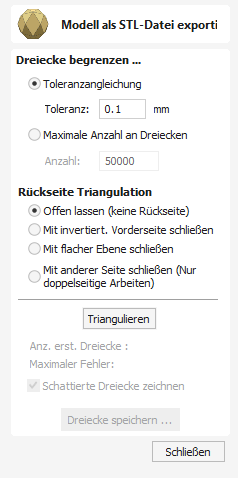
Das STL-Dateiformat ist ein Industriestandard für die Darstellung von 3D-Modellen als Netze, die aus einer Haut aus Dreiecken bestehen. Es ist eine sehr robuste Möglichkeit, eine Version Ihres 3D-Verbundmodells in externe Anwendungen oder sogar Rapid Prototype (RP)-Maschinen zu exportieren. Modelle können auch als OBJ-Datei exportiert werden, die die Komponentenfarben enthält und hauptsächlich für das Raytracing-Rendering Ihres Modells verwendet wird.
 Dreiecke begrenzen durch ...
Dreiecke begrenzen durch ...
Im Allgemeinen können Dreiecksgitter nicht so viele Details speichern wie die 3D-Komponenten in Aspire. Daher müssen Sie wählen, mit welcher Strategie Aspire die Details in Ihrer STL-Datei reduzieren soll.
Hinweis
Beim Export von rotierten Modellen kann die Anzahl der Dreiecke derzeit nicht gesteuert werden. Das Gitter wird in höchster Qualität exportiert. Das bedeutet, dass erzeugte Dateien eine beträchtliche Größe haben.
 Ungefähre Toleranz
Ungefähre Toleranz
Wenn Sie diese Option verwenden, wird die Qualität des Gitters dadurch bestimmt, wie genau Sie der Software erlauben, sich dem Modell zu nähern. Je kleiner die Zahl, desto höher sind die Details und die Glätte des Modells, aber desto größer ist die Speichergröße der Datei.
 Maximale Anzahl der Dreiecke
Maximale Anzahl der Dreiecke
Wenn Sie diese Option verwenden, wird die Qualität des Gitters durch die Anzahl der Dreiecke begrenzt, die Sie hier angeben. Je größer die Zahl, desto besser sind die Details und die Glätte, aber desto größer ist die Speichergröße der Datei.
 Rückseite der Triangulation
Rückseite der Triangulation
Das Verbundmodell verfügt über keine definierte Rückseite, da diese für eine konventionelle 3-Achsen-CNC-Fertigung in der Regel nicht erforderlich ist. Bei der Konvertierung Ihres Verbundmodells in ein 3D-Gitter kann es jedoch sinnvoll sein, durch das automatische Erstellen einer Rückseite ein geschlossenes Gitter zu bilden.
 Offen lassen (keine Rückseite)
Offen lassen (keine Rückseite)
Dies erstellt ein Gitter mit offener Rückseite. So entsteht eine Hülle mit der 3D-Form auf der Vorderseite und einer offenen Rückseite.
Hinweis
Beim Export des rotierten Modells führt diese Option zu einem Gitter ohne Deckflächen an den Enden.
 Schließen mit invertierter Vorderseite
Schließen mit invertierter Vorderseite
Dies erstellt ein Gitter mit einer Kopie der Vorderseite des Modells auf der Rückseite. Diese Option wird verwendet, wenn ein massives zweiseitiges Modell für die Ausgabe benötigt wird. Ein Beispiel hierfür könnte ein zweiseitiger Fisch sein.
Hinweis
Beim Export des rotierten Modells ist diese Option nicht verfügbar.
 Schließen mit flacher Ebene
Schließen mit flacher Ebene
Dies erstellt ein Gitter, dessen Rückseite mit einer flachen Ebene verschlossen ist. Diese Art eines geschlossenen Modells kann für Rapid Prototyping (3D-Drucksoftware) erforderlich sein, damit das Teil für den Fertigungsprozess vorbereitet werden kann.
Hinweis
Beim Export des rotierten Modells ist diese Option nicht verfügbar.
 Schließen mit anderer Seite (nur zweiseitige Aufträge)
Schließen mit anderer Seite (nur zweiseitige Aufträge)
Bei zweiseitigen Aufträgen kann diese Option ausgewählt werden. Hierbei werden beide Seiten eines Auftrags trianguliert und ein einziges geschlossenes Gitter erzeugt.
Hinweis
Beim Export des rotierten Modells ist diese Option nicht verfügbar.
 Seiten schließen
Seiten schließen
Diese Option ist nur für rotierte Aufträge verfügbar. Wenn Sie diese Option auswählen, erhält das erstellte Gitter Deckflächen an den Enden.
 Triangulieren
Triangulieren
Nachdem die Optionen für das Gitter ausgewählt wurden, wird durch Klicken auf das Gitter tatsächlich berechnet und das Ergebnis in der 3D-Ansicht angezeigt. Wenn das Ergebnis nicht korrekt aussieht (z.B. nicht detailliert genug), können Sie die Optionen ändern und diese Schaltfläche erneut anklicken, um das Gitter neu zu berechnen.
 Anzahl der erstellten Dreiecke
Anzahl der erstellten Dreiecke
Nachdem ein Gitter erstellt wurde, gibt dieses Feld an, wie viele Dreiecke es umfasst. Je mehr Dreiecke verwendet werden, desto größer ist die Datei und desto schwieriger ist die Manipulation durch externe Anwendungen.
 Maximale Fehleranzahl
Maximale Fehleranzahl
Dieses Feld gibt die größte Abweichung eines Dreiecks im Gitter vom ursprünglichen 3D-Modell an.
 Schattierte Triangulation zeichnen
Schattierte Triangulation zeichnen
Das Dreiecksgitter kann mit dieser Option als Drahtmodell oder im schattierten Modus betrachtet werden.
 Triangulation speichern ...
Triangulation speichern ...
Sobald das Gitter korrekt aussieht, kann es durch Klicken auf diese Schaltfläche standardmäßig als STL-Datei auf Ihrem Computer gespeichert werden. Im Dialog 'Datei speichern' können Sie über die Option Speichern als ... als alternatives Format für das Dreiecksgitter Wavefront (*.obj) und POV-Ray Scene (*.POV) auswählen.
Hinweis
Beim Speichern einer .obj-Datei werden zusätzlich eine Materialdatei (*.mtl) und eine Texturbilddatei (*.jpg) erstellt. Zum Öffnen der .obj-Datei in einem externen Modellierungs- oder Renderingpaket sind alle drei Dateien erforderlich.
VCarve Inlay-Werkzeugweg – Tasche

Mit der VCarve-Inlay-Taschenform können Sie Anpassungen an der Taschenhälfte eines von Ihnen erstellten VCarve-Inlays vornehmen.
 Ausgangstiefe (D)
Ausgangstiefe (D)
Beim Bearbeiten des Taschenteils eines VCarve-Inlays können Sie die Starttiefe (D) des Werkzeugwegs anpassen.
Dadurch können Sie den Inlay-Werkzeugweg in eine vorhandene Tasche einfügen, die Sie im Projekt geschnitten haben.
Dies kann hilfreich sein, wenn Sie beispielsweise das Inlay am Boden einer von Ihnen hergestellten Schüssel anbringen möchten.
 Flachstellentiefe (F)
Flachstellentiefe (F)
Dies wird durch die ursprüngliche VCarve-Inlay-Generierung behoben und steht in direktem Zusammenhang mit der Schließen -Seite des Werkzeugwegs.
Wenn dies geändert werden muss, löschen Sie bitte die von Ihnen generierten Taschen- und Stecker-Werkzeugwege und erstellen Sie sie neu.
 Abstands-Werkzeuge verwenden
Abstands-Werkzeuge verwenden
Sie können hier ein Werkzeug zur großflächigen Räumung hinzufügen, um das Material effizienter aus der VCarve-Inlay-Tasche zu entfernen, sofern Sie nicht bereits eines in die ursprüngliche Werkzeugweggenerierung einbezogen haben.
Erste Schritte - Beispielprojekt
Schneiden eines Kalibrierungsmusters
Für unsere kurze Einführung verwenden wir eine 2D-Profil-Werkzeugpfadstrategie, um ein Rechteck, einen Kreis und einen Stern mit präziser Größe und Ausrichtung zu gravieren. Dieses Muster verwendet alle Schritte, die wir im CNC-Workflow beschrieben haben. Es ermöglicht uns auch, anhand einiger einfacher, aber wichtiger Merkmale des Designs zu überprüfen, ob die CNC-Maschine ordnungsgemäß funktioniert:
- Rechteck, Kreis und Stern sollten nicht verzerrt oder verzerrt erscheinen.
- Die Maße der geschnitzten Formen sollten exakt dem Entwurf entsprechen.
- Die Ausrichtungspunkte der drei Formen sollten keine Abweichungen aufweisen.
- Der Stern wird leicht im Uhrzeigersinn gedreht und die Schnitzerei sollte der ursprünglichen Ausrichtung des Designs entsprechen, ohne unerwartete Reflexionen in X- oder Y-Richtung.
Am Ende dieses Handbuchs gehen wir auf diese Prüfungen ein und geben einige Tipps zur Fehlerbehebung, falls eine davon nicht Ihren Erwartungen entspricht.
Material, Werkzeuge und Niederhalter
Die XY-Abmessungen des Designs betragen 100 mm (4 Zoll), Sie benötigen also ein Stück Material mit den Abmessungen 150 mm (6 Zoll) oder mehr im Quadrat.
Die genaue Dicke des Materials ist nicht so wichtig, da das Design einfach in einer Tiefe von 1,5 mm (1/16 Zoll) in die Oberfläche geschnitzt wird. Jedes Stück mit einer Dicke von 3 mm (1/8 Zoll) oder mehr ist daher geeignet. Ein Reststück einer Sperrholz- oder MDF-Platte wäre ideal.
Um Kollisionen mit Klammern oder das Einschneiden einer Schraube zu vermeiden, ist die beste Methode, ein kleines Stück Material wie dieses festzuhalten, doppelseitiges Klebeband. Jedes strapazierfähige Klebeband vom Typ „Teppich“ funktioniert, aber Sie müssen möglicherweise experimentieren, um eine Marke zu finden, die gut hält, sich aber auch nach Abschluss der Arbeit sauber entfernen lässt.
Der Werkzeugwinkel wird auf der Grundlage eines V-Bits erstellt, aber die genauen Werkzeugwinkel sind nicht wichtig. Wenn Sie kein V-Bit-Werkzeug haben, funktioniert auch ein kleiner Schaftfräser (3 mm, 1/8 Zoll Durchmesser oder weniger) oder ein Kugelkopfwerkzeug, aber die Schnitte sind breiter, sodass das Kalibrierungsmuster möglicherweise etwas schwieriger zu interpretieren ist.
Um Kollisionen mit Klemmen oder das Einschneiden einer Schraube zu vermeiden, ist die beste Methode zum Festhalten eines kleinen Materialstücks wie diesem die Verwendung von doppelseitigem Klebeband.
Erstellen des Auftrags
- Klicken Sie auf „Neue Datei erstellen“, um zu beginnen.
Dadurch wird das Formular „Job-Setup“ geöffnet. Alle Projekte beginnen mit einem Job-Setup. Hier berücksichtigen wir die physischen Abmessungen unseres Designs. Beachten Sie, dass Sie an dieser Stelle nicht unbedingt den gesamten Materialblock definieren müssen, sondern nur den für Ihr Design benötigten Bereich. Der Designbereich kann anschließend mithilfe der „XY-Datumsposition“, die Ihre CNC-Maschine als Referenzstartpunkt verwendet, an einer beliebigen Stelle auf einem größeren physischen Materialblock positioniert werden.
Wie bei allen Formularen in der Software sollten Sie das Formular „Job Setup“ einfach von oben nach unten durchgehen. Formulare sind normalerweise so aufgebaut, dass die wichtigsten, nicht optionalen oder am häufigsten aktualisierten Felder oben stehen. Für die meisten Formularfelder werden beim ersten Zugriff sinnvolle Standardeinstellungen bereitgestellt (Felder behalten im Allgemeinen ihre vorherige Einstellung bei, wenn Sie sie bearbeiten), sodass Sie alle Felder, bei denen Sie sich nicht sicher sind, zunächst einfach ignorieren können. Unten in den meisten Formularen befinden sich die Schaltflächen zum (Akzeptieren), oder aller von Ihnen vorgenommenen Änderungen.
- Das Formular zur Auftragseinrichtung ermöglicht Projekte, die von beiden Seiten oder mithilfe einer Drehachse geschnitten werden. Für den Moment wählen wir jedoch einfach „Einseitig“ aus.
Wir legen die Einheiten für die „Auftragsgröße“ entsprechend Ihren Wünschen fest.
Beachten Sie, dass die Steuerung Ihrer CNC-Maschine so eingestellt ist, dass sie Werkzeugpfade erwartet, die entweder in metrischen oder imperialen Einheiten definiert sind, und dass Sie sich an Ihren CNC-Hersteller wenden müssen, um Ihre spezielle Einstellung zu bestimmen – der Postprozessor, den Sie später auswählen, muss den Werkzeugpfad an die Anforderungen der Steuerung anpassen, dies ist jedoch völlig unabhängig von den Einheiten, die Sie für Entwerfen innerhalb der Software bevorzugen – alles wird bei Bedarf automatisch konvertiert, wenn die Werkzeugpfaddatei erstellt wird.
- Stellen Sie die Breite und Höhe Ihres neuen Auftrags auf jeweils 150 mm (6 Zoll) ein.
- Legen Sie die
- OK klicken
Entwerfen Sie das Kalibrierungsbild
Ihr Projekt muss mit einer Entwurfszeichnung beginnen. Auf der linken Seite des Bildschirms befinden sich mehrere Registerkartenfelder, die Zugriff auf verschiedene Werkzeuge bieten, die Ihnen beim Zeichnen Ihres Entwurfs helfen.
Zu gegebener Zeit werden wir unser Design verwenden, um mit der Erstellung von Werkzeugpfaden für unsere CNC-Maschine zu beginnen. Die Funktionen für Werkzeugpfade und Werkzeugpfadstrategien befinden sich in einem weiteren Fenster auf der rechten Seite des Bildschirms. Anfangs ist dieses Fenster ausgeblendet. Sobald unser Design weitgehend abgeschlossen ist, richten wir unsere Aufmerksamkeit auf das Werkzeugpfadfenster auf der rechten Seite.
Dies ist der typische Arbeitsablauf beim Erstellen eines CNC-Projekts und die Softwareschnittstelle ermöglicht diesen Fokuswechsel einfach und intuitiv.
Konzentrieren wir uns vorerst weiterhin auf die im linken Design -Bereich verfügbaren Tools.
########## Hier finden Sie die Schritte zum Ausfüllen des Kalibrierungsquadrats! ########
This will create your Rectangle to be 100m x 100mm.
Now press the F9 key on the keyboard, and your Rectangle Vector will now be centered in your work space.
Erstellen Sie unsere ersten Werkzeugpfade
Nachdem unsere Konstruktionszeichnung nun fertig ist, können wir überlegen, welche Werkzeugwegstrategie wir verwenden sollten, um diese Form präzise und effizient zu schneiden.
Die Softwareschnittstelle kann mit der Schaltfläche „Zu Werkzeugpfadbefehlen wechseln“ das Bedienfeld „Designtools“ automatisch ausblenden und das Bedienfeld „Werkzeugpfadstrategietools“ anzeigen.
- Klicken Sie oben auf der Registerkarte „Design“ auf die Schaltfläche „Zu Werkzeugpfadbefehlen wechseln“.
Auf der rechten Seite der Software öffnet sich nun der Reiter Werkzeugwege. Hier finden Sie alle Werkzeuge rund um das Erstellen, Bearbeiten und Speichern von Werkzeugwegen.
Die Auswahl der am besten geeigneten Werkzeugwegstrategie für einen bestimmten Auftrag ist einer der schwierigsten Aspekte beim Erlernen der effektiven Verwendung Ihrer CNC. Mit der Zeit werden Sie die verschiedenen Strategien erkunden, die auf dieser Registerkarte verfügbar sind, und unsere ausführlichen Tutorials und praktischen Beispiele werden Ihnen helfen zu verstehen, wofür jede verwendet wird.
Vorerst verwenden wir nur die erste Strategie, die unter den Werkzeugpfadoperationen verfügbar ist – den Profil-Werkzeugpfad.
Klicken Sie auf die Schaltfläche „Profil-Werkzeugpfad“, um das Formular „2D-Profil-Werkzeugpfad“ zu öffnen.
Speichern und Laden des Projekts
An diesem Punkt sollten wir unser Projekt wahrscheinlich speichern. Das Speichern des Projektdokuments über das Menü Datei->Speichern oder die Tastenkombination Strg+S funktioniert genauso wie das Speichern eines beliebigen anderen herkömmlichen Anwendungsdokuments (z. B. Microsoft Word usw.) und enthält alle Ihre 2D-Designelemente, 3D-Modelle und Werkzeugwegstrategieeinstellungen in einer Datei `*.crv` oder `*.crv3d`. Auf diese Datei können Sie zu einem späteren Zeitpunkt jederzeit zurückgreifen, um Ihre Arbeit fortzusetzen oder sie als Grundlage für ein neues Projekt zu duplizieren.
Beachten Sie, dass dies *nicht* die Datei ist, die Ihre CNC-Maschine lesen wird. Das Speichern von Werkzeugpfaden (siehe unten) ist der unabhängige Vorgang, mit dem Sie speziell die Datei aus diesem Projekt speichern, die Ihre CNC-Maschine benötigt. Es kann hilfreich sein, sich den Vorgang des Speicherns von Werkzeugpfaden eher wie das Erstellen von PDF-Dateien *aus* Ihrem Word-Dokument vorzustellen – PDF-Dateien werden normalerweise nicht neu geladen oder bearbeitet, sondern sind zum „Drucken“ bereit.
Vorschau des Werkzeugwegs
Bevor wir beginnen, unsere Werkzeugpfaddateien an unsere CNC-Maschine zu übertragen, müssen wir in der Software noch einen *sehr* wichtigen Schritt durchführen. Mit dem Befehl „Werkzeugpfade in der Vorschau anzeigen“ können wir genau in der Vorschau anzeigen, wie sich unsere CNC-Maschine bewegen wird und wie das Material nach Abschluss jedes Werkzeugpfads aussehen soll.
Werkzeugwege speichern - Nachbearbeitung
Ausführen Ihres Werkzeugpfads
In this guide we will assume that you have completed the "Machine Configuration" Process either Manually or using one of the existing Online Configurations as seen here.
With that step complete, you just need to now open the "Save Toolpath" form, using the bottom right most icon in the Toolpath Panels icons.
Make sure your machine is currently selected in the Machine
Running Your Toolpath
Jede CNC-Maschine und jeder Controller ist anders. An dieser Stelle müssen Sie die Anweisungen des Herstellers Ihrer CNC-Maschine zu Rate ziehen, um Einzelheiten zum Ausführen Ihrer Werkzeugpfaddatei zu erfahren. Wir können Ihnen jedoch einige allgemeingültige Informationen zum typischen Prozess geben, den Sie erwarten sollten.
Sichern Sie Ihr Material
Ihr Materialstück muss am Maschinenbett befestigt werden. Dies geschieht normalerweise durch Festklemmen, Festschrauben oder Festkleben Ihres Materials (größere oder anspruchsvollere Maschinen verfügen möglicherweise über eine Vakuumhalterung). In den ersten beiden Fällen müssen Sie sehr vorsichtig sein, um zu vermeiden, in Ihre Klemmen oder Schrauben zu schneiden. Wie wir im Job-Setup festgestellt haben, muss die Werkzeugpfaddatei nicht dieselbe Größe wie das Material haben. Der einfachste Weg, Klemmen und Schrauben zu vermeiden, besteht darin, sicherzustellen, dass Ihre Auftragsabmessungen (und damit Ihre Werkzeugpfade) nicht größer sind als der freie Bereich Ihres Materials und dass es innerhalb dieses Bereichs richtig positioniert ist.
Legen Sie Ihre Ursprünge (Bezugspunkte) fest
Die Bewegungen aller Werkzeugwege sind relativ zur „XY-Bezugspunktposition“, die Sie beim Erstellen Ihres Auftrags ausgewählt haben (in unserem Beispiel haben wir die untere linke Ecke festgelegt, aber es kann auch die Mitte Ihres Entwurfs sein). Diese werden auch oft als „Ursprünge“ bezeichnet. Jetzt müssen Sie Ihrer CNC-Maschinensteuerung mitteilen, wo sich dieser Bezugspunkt physisch auf Ihrem Material befindet. Dieser Vorgang wird normalerweise als „Festlegen des XY-Bezugspunkts“, „Festlegen des XY-Ursprungs“ oder „Nullsetzen von X und Y“ bezeichnet.
Durch das Festlegen des XY-Bezugspunkts wird die Position Wo erreicht, und Ihr Werkzeugpfad wird in Ihr Material geschnitten.
Sie müssen Ihrem Controller auch angeben, wie weit tief Ihr Werkzeugweg in das Material schneidet – das entspricht der Positionierung Ihres Werkzeugwegs innerhalb im Material. Dies wird oft als „Festlegen des Z-Ursprungs“, „Z-Nullsetzen“ oder „Z-Nullsetzen“ bezeichnet.
Auch an diesem Punkt ist es wichtig zu wissen, welche Einstellung für die „Z-Nullposition“ Sie beim Erstellen Ihres Jobs in der Software verwendet haben. In unserem Beispiel haben wir sie auf die Oberfläche des Materials eingestellt, unter bestimmten Umständen ist es jedoch sinnvoll, sie auf die Basis des Materialblocks oder das Bett Ihrer CNC-Maschine einzustellen.
Da dieser Auftrag mit der „Z-Nullposition“ auf der „Materialoberfläche“ erstellt wurde, müssen Sie Ihre CNC-Maschine so bewegen, dass die Spitze des Werkzeugs Oberfläche des Materials berührt, und dann die Z-Position mit der Steuerungssoftware auf Null setzen.
Alternativ können Sie mit einer automatischen Z-Tastplatte oder Sonde dasselbe Ergebnis erzielen. Anweisungen zu diesem Schritt erhalten Sie von Ihrem CNC-Hersteller.
Hinweis: Wenn Sie einen Test-Luftschnitt durchführen möchten, ist dies Ihre Gelegenheit, Ihre CNC-Maschine nach oben in Z an einen Punkt in der Luft zurückzusetzen, an dem die maximale Tiefe des Werkzeugpfads kein physisches Material berührt, und stattdessen Ihren Z-Nullpunkt „in der Luft“ festzulegen. Das Ausführen Ihres Werkzeugpfads mit dem Z-Ursprung in der Luft auf diese Weise ist ein sehr nützlicher Test der Bewegungen eines Werkzeugpfads, wenn Sie vor dem eigentlichen Schneiden Zweifel oder Unsicherheiten bezüglich Ihres Setups oder Ihrer Werkzeugpfadeinstellungen haben.
An diesem Punkt sollte Ihre CNC-Maschine in einem Zustand sein, in dem ihre Positionsanzeigen X=0, Y=0 und Z=0 anzeigen, wenn sich die Spitze des Werkzeugs an der Position befindet, die Sie beim Erstellen Ihres Ursprungsauftrags definiert haben – in unserem Beispiel wäre dies die untere linke Ecke des Bereichs, den wir schneiden werden, und sie berührt gerade die obere Oberfläche des Materials.
Laden Sie Ihre Werkzeugpfaddatei
Bereit zu gehen?
Sie sollten immer eine Sichtprüfung zumindest des anfänglichen Startpunkts und der Vorschubgeschwindigkeiten eines ungetesteten Werkzeugwegs mit einem „Luftschnitt“ (siehe Hinweis oben) in Betracht ziehen. Achten Sie besonders auf die Bewegung, die den ersten Schnitt in voller Tiefe und Breite bildet – da das Werkzeug und die CNC-Maschine dabei am meisten beansprucht werden –, um sicherzustellen, dass sie für das Werkzeug und die Art des Materials, das Sie schneiden möchten, geeignet aussieht.
Wenn Sie Ihre CNC zum ersten Mal verwenden, sollten Sie eine einfache schriftliche Checkliste an Ihrer Steuerung aufbewahren. Ein Beispiel könnte sein:
Habe ich:
- Einen „Luftschnitt“ ausführen, um die anfängliche Bewegung zu prüfen?
- Überprüft, ob das Material fest befestigt ist?
- Überprüft: Ist der richtige Werkzeugtyp und die richtige Form für diesen Werkzeugweg geeignet?
- X,Y-Ursprung festlegen?
- Z-Ursprung festlegen?
- Spindel eingeschaltet (sofern nicht automatisch durch die Steuerung Ihrer CNC-Maschine aktiviert)?
OK, Zeit zum Schneiden!
Führen Sie Werkzeugwege mit ungetesteten oder nicht überprüften Werkzeugeinstellungen immer mit besonderer Sorgfalt und Vorsicht aus. Wenn Sie mit neu Werkzeugen und/oder in neu Materialien schneiden, lassen Sie sich von Ihrem CNC-Maschinen- oder Werkzeughersteller über die geeigneten Vorschübe und Geschwindigkeiten für Ihre Maschine und Werkzeuge beraten.
Überprüfen Sie die Kalibrierungsschnitte
Fehlerbehebung
Maßstab/Einheiten
Rückschlag
Invertierte Achse
Vertauschte Achsen
Bauteil prägen
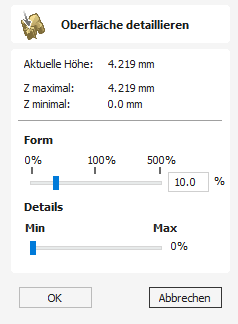
Das prägen eines Bauteils kann in manchen Fällen verwendet werden, um als Alternative zur Standardmethode zur Skalierung der Höhe eines Bauteils über die Option Konturhöhe im Menü Bauteileigenschaften die Höhe des Modells zu verringern und gleichzeitig wichtige Oberflächendetails zu bewahren. Bevor dieses Werkzeug verwendet werden kann, muss ein Bauteil ausgewählt werden.
Beide untenstehenden Bilder zeigen dasselbe Modell, beide Ergebnisse sind auf zehn Prozent ihrer Originalhöhe eskaliert. Das Bild unten links wurde über die Standard-Konturhöhenskalierung aus dem Menü Bauteileigenschaften erstellt, das Bild unten rechts über die Funktion Prägen.


 Höhe skalieren
Höhe skalieren
Verwenden Sie den Schieberegler zum Skalieren der Höhe, um die endgültige Höhe des Bauteils einzustellen.
 Detailglätte
Detailglätte
Da die Ergebnisse der anfänglichen Detailskalierung raus sein können, kann der Schieberegler für die Detailglätte interaktiv angepasst werden, um die visuelle Qualität des Ergebnisses zu verbessern. Im Allgemeinen gilt, dass bei einer größeren Höhenskalierung eine stärkere Detailglättung verwendet werden muss.
 Kommentare
Kommentare
Das Prägen-Werkzeug ist eine sehr leistungsfähige Funktion, sorgt allerdings nicht bei jeder Art von 3D-Modellen für ideale Ergebnisse. Auch wenn das Prägen-Werkzeug für in Aspire for ALPHACAM erstellte Modelle und andere importierte Konstruktionen mit flachem Relief (wie ClipArt) verwendet werden kann, ist es wichtig, zu wissen, dass es zur Verwendung mit importierten Voll-3D-Modellen (hohes Relief) entwickelt wurde und mit dieser Art Daten die besten Ergebnisse erzielt werden.
Form erstellen – abgewinkelt
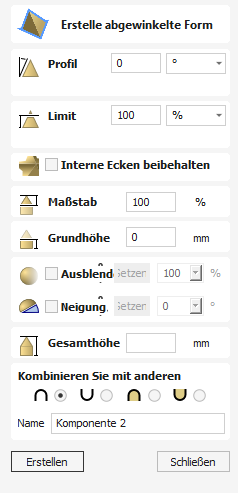
Das Werkzeug „Abgewinkelte Form erstellen“ erstellt eine abgewinkelte 3D-Modellkomponente.
 Profils
Profils
Die Profileinstellung definiert den Winkel der Kante der abgewinkelten Profilform – je höher der Winkel, desto steiler die Form.
 Maßstab
Maßstab
Dadurch wird die Höhe der Form begrenzt, indem die Form nach oben oder unten skaliert wird, während das allgemein angegebene Profil erhalten bleibt. Sie wird auf die Höhe skaliert, die im Bereich „Höhe“ des Formulars eingegeben wurde. Dieser wird verfügbar, sobald diese Option ausgewählt ist. Mit dem Schieberegler kann auch die endgültige Höhe geändert werden.
 Sockelhöhe
Sockelhöhe
Gibt die Höhe einer flachen „Basisebene“ an, die unterhalb des von Ihnen gewählten Profils hinzugefügt wird.
 Verblassen
Verblassen
Wenn diese Option aktiviert ist ✓, kann der Benutzer die Z-Tiefe der Komponente ausblenden. Der erste Teil dieses Vorgangs (sobald die Option aktiviert ist ✓) besteht darin, die Schaltfläche „Anker setzen“ auszuwählen und dann in der 2D-Ansicht auf zwei Punkte zu klicken. Der erste Klick gibt den Punkt an, der auf der aktuellen Höhe bleibt. Der zweite Klick gibt den Punkt an, zu dem die Komponente ausgeblendet wird. Die Form wird vom ersten zum zweiten Punkt um den ausgewählten Prozentsatz ausgeblendet.
Ändern Sie die Stärke der Überblendung, indem Sie auf den Abwärtspfeil neben dem Prozentwert klicken und den Schieberegler verwenden, um ihn nach oben und unten zu verschieben, oder geben Sie einen bestimmten Wert für den Betrag ein, um den Sie die Tiefe reduzieren möchten. Die Überblendung wird linear zwischen den beiden ausgewählten Punkten angewendet. Dies ist ein nützliches Werkzeug, um den Effekt einer Komponente zu erzielen, die in die Ferne überblendet, oder um überlappende Komponentenbereiche zu unterstützen, wenn Sie einen Bereich absenken möchten, damit er den Anschein erweckt, als ob er hinter einem anderen liegt.
Form erstellen – Benutzerdefiniert
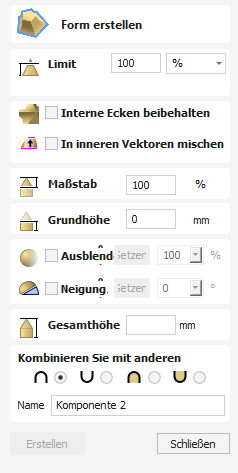
Das benutzerdefinierte Formprofil verwendet einen Vektor, um das Profil zu definieren, anstatt eines der Standardprofile zu verwenden.
Um die Option „Benutzerdefiniertes Profil“ zu verwenden, muss eine Auswahl geschlossener Vektoren sowie ein zusätzlicher offener Vektor, der das Profil darstellt, ausgewählt werden.
Wenn Sie ein benutzerdefiniertes Profil verwenden, ergibt sich die Form, die die endgültige Form annimmt, aus der Berücksichtigung der Form über der Linie, die die Endpunkte verbindet. Aus diesem Grund sollte der Profilvektor normalerweise einen Schenkel haben.




 Maßstab
Maßstab
Dadurch wird die Höhe der Form begrenzt, indem die Form nach oben oder unten skaliert wird, während das allgemein angegebene Profil erhalten bleibt. Sie wird auf die Höhe skaliert, die im Bereich „Höhe“ des Formulars eingegeben wurde. Dieser wird verfügbar, sobald diese Option ausgewählt ist. Mit dem Schieberegler kann auch die endgültige Höhe geändert werden.
 Sockelhöhe
Sockelhöhe
Gibt die Höhe einer flachen „Basisebene“ an, die unterhalb des von Ihnen gewählten Profils hinzugefügt wird.
 Verblassen
Verblassen
Wenn diese Option aktiviert ist ✓, kann der Benutzer die Z-Tiefe der Komponente ausblenden. Der erste Teil dieses Vorgangs (sobald die Option aktiviert ist ✓) besteht darin, die Schaltfläche „Anker setzen“ auszuwählen und dann in der 2D-Ansicht auf zwei Punkte zu klicken. Der erste Klick gibt den Punkt an, der auf der aktuellen Höhe bleibt. Der zweite Klick gibt den Punkt an, zu dem die Komponente ausgeblendet wird. Die Form wird vom ersten zum zweiten Punkt um den ausgewählten Prozentsatz ausgeblendet.
Ändern Sie die Stärke der Überblendung, indem Sie auf den Abwärtspfeil neben dem Prozentwert klicken und den Schieberegler verwenden, um ihn nach oben und unten zu verschieben, oder geben Sie einen bestimmten Wert für den Betrag ein, um den Sie die Tiefe reduzieren möchten. Die Überblendung wird linear zwischen den beiden ausgewählten Punkten angewendet. Dies ist ein nützliches Werkzeug, um den Effekt einer Komponente zu erzielen, die in die Ferne überblendet, oder um überlappende Komponentenbereiche zu unterstützen, wenn Sie einen Bereich absenken möchten, damit er den Anschein erweckt, als ob er hinter einem anderen liegt.
Bauteile brennen
Im Allgemeinen ist es die nützlichste Eigenschaft einzelner Bauteile, dass sie vollkommen unabhängig voneinander bearbeitet werden können, um aus einfacheren Konstruktionselementen ein ausgefeiltes 3D-Modell zu erstellen. Es gibt einige Bearbeitungsfunktionen, für die es erforderlich ist, dass die einzelnen Bauteile zu einem einzelnen Objekt vereinigt werden - beispielsweise, wenn Sie eine Kontur mithilfe der Formen-Werkzeuge eine Kontur in eine andere übergehen lassen möchten oder eine Baugruppe mit dem Verzerren-Werkzeug um eine Kurve biegen möchten. In Aspire nennt sich dieser Vereinigungsvorgang von Bauteilen zu einem einzelnen neuen Objekt 'Brennen'. Nach dem Brennen werden die ausgewählten Bauteile zu einem einzelnen Bauteilobjekt und Sie können nicht länger auf die einzelnen Elemente zugreifen.
Aspire for ALPHACAM wird Sie fragen, wenn Sie eine Gruppe oder Bauteile ausgewählt haben, die gebrannt werden müssen, bevor ein bestimmtes Modellierwerkzeug oder eine bestimmte Operation ausgeführt werden kann. Alternativ können Sie den Brennen-Befehl verwenden, um diese Operation selbst auszuführen. Wenn Sie beispielsweise ein Verblassen, eine Drehung oder eine Verzerrung manuell einbrennen, können sie problemlos weitere dynamische Eigenschaften 'über' die bereit angewendeten legen. Darüber hinaus ermöglicht es die Vereinigung mehrerer Bauteile gegen Ende des Konstruktionsvorgangs Ihrem Computer, Systemressourcen wieder herzustellen, was Ihrem System einen willkommenen Leistungsschub verleihen kann - besonders dann, wenn Sie zuvor eine große Anzahl hochauflösender oder komplexer Bauteile modelliert haben.
Kopieren
Wenn Sie bei der Auswahl des Brennen-Symbols die Strg-Taste gedrückt halten, wird eine Kopie der originalen Bauteile erhalten und ein neues gebranntes Bauteil erstellt, statt die ursprüngliche Auswahl zu ersetzen.
Nuten-Werkzeugpfad
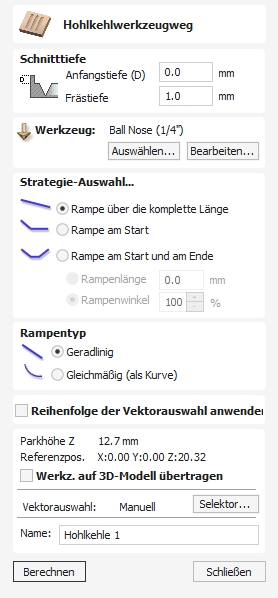
Nuten-Werkzeugpfade fräsen entlang von Vektoren und variieren dabei die Tiefe des Werkzeugs. Dabei erzeugen sie äußerst effiziente, gefräste Dekormuster.
Dieser Werkzeugpfad ist ähnlich der Option Profil auf einem ausgewählten Vektor. Der Unterschied besteht darin, dass der Werkzeugpfad am Ende jedes Vektors schräg zurückgefahren werden kann, um den Schnitt zu verjüngen. Dies kann zum Fräsen von Standard-Holzbearbeitungskanälen oder für künstlerische Gravier- und Markierungseffekte mit anderen Grafiken verwendet werden. In diesem Abschnitt werden die Optionen im Menü sowie einige Beispiele für die Verwendung in verschiedenen Anwendungen behandelt.
 Vektoren auswählen
Vektoren auswählen
Wenn das Menü Nuten-Werkzeugpfad geöffnet ist, werden die Startpunkte der ausgewählten Vektoren in der 2D-Ansicht durch quadratische grüne Knoten angezeigt. Dies ist wichtig, da es festlegt, an welchem Ende die Schrägen hinzugefügt werden, je nachdem, welche Optionen im Menü ausgewählt wurden. Ein Bild hiervon ist unten dargestellt, bei dem sich alle Startpunkte am linken Ende der ausgewählten Vektoren befinden.
Wenn Sie die Startpunkte verschieben müssen, gehen Sie in den Knotenbearbeitungsmodus (drücken Sie die Taste N auf der Tastatur oder wählen Sie das Knotenbearbeitungssymbol im Abschnitt Vektoren bearbeiten auf der linken Registerkarte).

Wählen Sie den Vektor aus, dessen Startpunkt Sie ändern möchten, bewegen Sie den Mauszeiger über das Ende, das der neue Startpunkt sein soll, drücken Sie die Taste P auf der Tastatur oder klicken Sie mit der rechten Maustaste und wählen Sie aus dem Popup-Menü 'Zum Startpunkt machen'. Verlassen Sie den Knotenbearbeitungsmodus (drücken Sie nochmals die Taste N) und wählen Sie alle Vektoren erneut aus, die kanneliert werden sollen
 Schnitttiefen
Schnitttiefen
 Ausgangstiefe (D)
Ausgangstiefe (D)
Hiermit wird die Tiefe festgelegt, auf welcher der Nuten-Werkzeugpfad berechnet wird. Wenn Sie direkt in die Oberfläche eines Auftrags schneiden, ist die Ausgangstiefe normalerweise 0. Wenn Sie in den Boden einer vorhandenen Tasche oder einen Stufenbereich fräsen, muss die Tiefe der Tasche/Stufe, von der Sie ausgehen, eingegeben werden.
 Nuttiefe
Nuttiefe
Dies ist die Tiefe des Nutenwerkzeugpfades in Bezug auf die Ausgangstiefe; die Gesamttiefe ist die Kombination aus Ausgangs- und Nuttiefe.
 Werkzeug
Werkzeug
Durch Klicken auf die Schaltfläche wird die Werkzeugdatenbank geöffnet, aus der das gewünschte Werkzeug ausgewählt werden kann. Weitere Informationen hierzu finden Sie im Abschnitt zur Werkzeugdatenbank. Durch Klicken auf die Schaltfläche wird das Formular „Werkzeug bearbeiten“ geöffnet, in dem die Schnittparameter für das ausgewählte Werkzeug geändert werden können, ohne die Stamminformationen in der Datenbank zu ändern. Wenn Sie den Mauszeiger über den Werkzeugnamen bewegen, wird ein Tooltip angezeigt, der angibt, aus welcher Stelle in der Werkzeugdatenbank das Werkzeug ausgewählt wurde.
 Nutentyp
Nutentyp
 Schrägeintauchen über gesamte Länge
Schrägeintauchen über gesamte Länge
Wenn Sie diese Option auswählen ✓, fährt das Werkzeug schräg entlang der gesamten Länge des Werkzeugpfads. Am Anfang der ausgewählten Vektoren befindet er sich auf der Ausgangstiefe, am Ende der ausgewählten Vektoren wurde die Bearbeitung auf die Nuttiefe durchgeführt.
 Schrägeintauchen beim Start
Schrägeintauchen beim Start
Wenn Sie diese Option auswählen ✓, taucht das Werkzeug nur am Anfang der Vektoren schräg zur Nuttiefe ein. Die Länge dieses Schrägeintauchens kann über die Optionen Länge Schrägeintauchen oder % Schrägeintauchen festgelegt werden.
 Schrägeintauchen am Start und Ende
Schrägeintauchen am Start und Ende
Wenn Sie diese Option auswählen ✓, taucht das Werkzeug am Anfang der Vektoren schräg ein und fährt am Ende der Vektoren auch schräg wieder heraus. Die Länge dieses Schrägeintauchens kann über die Optionen Länge Schrägeintauchen oder % Schrägeintauchen festgelegt werden.
 Länge Schrägeintauchen
Länge Schrägeintauchen
Wenn Sie diese Option auswählen ✓, kann die Länge des Schrägeintauchens auf einen genauen Abstand eingestellt werden, der in das Feld eingegeben wird. Die Länge des Schrägeintauchens wird vom Anfang und Ende der Vektoren gemessen, je nachdem, welchen Nutentyp Sie gewählt haben. Wenn der eingegebene Abstand größer als die mögliche Länge des Schrägeintauchens ist, wird die maximale Länge verwendet. Diese entspricht der Länge für das Schrägeintauchen über gesamte Länge. Wenn Sie Schrägeintauchen beim Start wählen, können Sie eine Länge für das Schrägeintauchen bis zur Länge der Vektoren angeben. Wenn Sie Schrägeintauchen am Start und Ende ausgewählt haben ✓, beträgt die maximal mögliche Länge die Hälfte der jeweiligen Vektoren, da das Werkzeug danach wieder schräg herausfahren müsste.
 % Schrägeintauchen
% Schrägeintauchen
Wenn Sie diese Option auswählen ✓, kann die Länge des Schrägeintauchens als Prozentsatz der maximal möglichen Länge des Schrägeintauchens angegeben werden (gesteuert durch die Länge der ausgewählten Vektoren und den ausgewählten Nutentyp). Wenn Sie diese Einstellung mit der Option Schrägeintauchen beim Start verwenden, entspricht 100% der gesamten Länge der ausgewählten Vektoren. Die Länge des Schrägeintauchens wäre für jeden Vektor ein Prozentsatz dieser Länge. Wenn Sie diese Einstellung mit der Option Schrägeintauchen am Start und Ende verwenden, entspricht 100% der halben Länge der jeweils ausgewählten Vektoren. Die Länge des Schrägeintauchens wäre für jeden Vektor ein Prozentsatz dieser halben Länge. In diesem Fall entsteht mit einem Wert von 50% ein Schrägeintauchen beim Start über ¼ der Vektorlänge und ein Schrägausfahren am Ende über ebenfalls ¼ der Vektorlänge.
 Art des Schrägeintauchens
Art des Schrägeintauchens
 Linear
Linear
Wenn Sie den Typ Linear auswählen, wird ein Schrägeintauchen in Form einer diagonalen Linie (entlang des Vektors) von der Ausgangstiefe bis zur Nuttiefe erstellt. Unten sehen Sie ein lineares Schrägeintauchen in seitlicher Darstellung. Dieses Schrägeintauchen ist so eingestellt, dass das Schrägeintauchen nur am Start durchgeführt wird und über 50% der Nutlänge läuft.

 Glatt
Glatt
Wenn Sie den Typ Glatt auswählen, wird ein Bogen zum Schrägeintauchen (entlang des Vektors) von der Ausgangstiefe bis zur Nuttiefe erstellt. Der Bogen geht sanft von der Schräge in die volle Schnitttiefe über. Im Bild unten sehen Sie ein Beispiel hierfür.

 Positions- und Auswahleigenschaften
Positions- und Auswahleigenschaften
 Sicher Z
Sicher Z
Die Höhe über dem Werkstück, in der der Fräser sicher mit Eilgang/maximaler Vorschubgeschwindigkeit bewegt werden kann. Diese Abmessung kann durch Öffnen des Formulars „Materialeinrichtung“ geändert werden.
 Ausgangsposition
Ausgangsposition
Position, von und zu der das Werkzeug vor und nach der Bearbeitung fährt. Diese Abmessung kann durch Öffnen des Formulars „Materialeinrichtung“ geändert werden.
 Werkzeugweg auf 3D-Modell projizieren
Werkzeugweg auf 3D-Modell projizieren
Diese Option ist nur verfügbar, wenn ein 3D-Modell definiert wurde. Wenn diese Option aktiviert ist, ✓ wird der Werkzeugweg nach der Berechnung in Z auf die Oberfläche des 3D-Modells projiziert (oder „abgesetzt“). Die Tiefe des ursprünglichen Werkzeugwegs unter der Oberfläche des Materials wird als projizierte Tiefe unter der Oberfläche des Modells verwendet.
Hinweis:
Wenn ein Werkzeugpfad auf das 3D-Modell projiziert wird, wird seine Tiefe begrenzt, sodass er die Unterseite des Materials nicht überschreitet.
 Vektorauswahl
Vektorauswahl
In diesem Bereich der Werkzeugpfadseite können Sie automatisch Vektoren zur Bearbeitung anhand der Eigenschaften oder Position des Vektors auswählen. Mit dieser Methode können Sie auch Werkzeugpfadvorlagen erstellen, um Ihre Werkzeugpfadeinstellungen in Zukunft bei ähnlichen Projekten wiederzuverwenden. Weitere Informationen finden Sie in den Abschnitten Vektorauswahl und erweiterte Werkzeugwegvorlagen.
 Name
Name
Der Name des Werkzeugwegs kann eingegeben werden oder der Standardname kann verwendet werden.
Layout für umwickelte Kannelierung

Dieses Gadget wird verwendet, um die Erstellung von Werkzeugwegen zur Bearbeitung von Nuten und Vertiefungen an einem rotierenden Werkstück zu vereinfachen. Das Gerät ist für den Einsatz bei Rotationsarbeiten konzipiert
Dieses Gadget erstellt KEINE Werkzeugwege direkt. Es legt Vektoren in der 2D-Ansicht an, für die dann Werkzeugwege mithilfe der Profil- oder Rillenwerkzeugwege im Hauptprogramm erstellt werden können. Im oberen Teil des Formulars kann der Benutzer angeben, wie viele Nuten erstellt werden sollen und wie weit die Nut vom Anfang und Ende des Werkstücks entfernt beginnen und enden soll. Die Rillen sind gleichmäßig über den Umfang des Zylinders verteilt angeordnet. Wenn der Benutzer an einem oder beiden Enden Vertiefungen erstellen möchte, werden zusätzliche Vektoren erstellt, die mit dem Profil-Werkzeugweg und der Option Maschinenvektoren ein bearbeitet werden können, um die Vertiefungen zu erstellen.
Der untere Abschnitt des Formulars enthält Einzelheiten zu den Zylinderabmessungen und dient nur als Referenz.
Nachdem das Gadget ausgeführt wurde, sind die für die Bearbeitung erforderlichen Vektoren in der 2D-Ansicht sichtbar. Wenn Sie eine 3D-Form für Ihr rotierendes Teil haben, können Sie die Option Projizieren Sie den Werkzeugweg auf das 3D-Modell auf den Werkzeugwegformen verwenden, damit Ihre Rillenwerkzeugwege der Werkstückoberfläche folgen.
Kurven an Vektoren anpassen
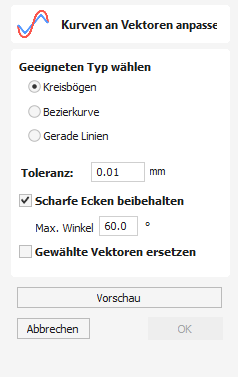
Mit dieser Funktion können Benutzer Bögen, Bézierkurven oder gerade Linien an ausgewählte Vektoren anpassen. Die neu erstellten Vektoren werden auf Grundlage einer benutzerdefinierten Toleranz angenähert. Die Verwendung dieser Funktion kann für einige Werkzeugpfad-Optionen für eine höhere Glätte sorgen und Sie auch dabei unterstützen, Daten zu Modellierungszwecken zu vereinfachen.
 Anpassungsart
Anpassungsart
 Rundbögen
Rundbögen
Wenn Sie diese Option auswählen ✓, bedeutet dies, dass die ausgewählten Vektoren Bögen zur Annäherung verwenden:


 Bézierkurven
Bézierkurven
Wenn Sie diese Option auswählen ✓, bedeutet dies, dass die ausgewählten Vektoren mithilfe von Bézierkurven angenähert werden.


 Gerade Linien
Gerade Linien
Wenn Sie diese Option auswählen ✓, bedeutet dies, dass die ausgewählten Vektoren mithilfe von geraden Linien angenähert werden.


 Toleranz
Toleranz
Der im Bereich Toleranz festgelegte Wert bestimmt, wie genau die Annäherung an die Originalvektoren vollzogen wird. Die neu erstellten Bögen, Bézierkurven oder Linien werden innerhalb eines Abstands zum Originalvektor erzeugt, der plus oder minus dem festgelegten Toleranzwert entspricht. Je kleiner der Wert ist, desto näher kommen die neuen Daten dem Original, aber desto mehr Datenpunkte werden auch verwendet. Eine größere Toleranz bedingt eine weniger originalgetreue Abbildung, enthält aber auch weniger Datenpunkte.
 Scharfe Ecken erhalten
Scharfe Ecken erhalten
Wenn Sie diese Option auswählen ✓, erhält das Programm zur Kurvenanpassung alle scharfen Ecken mit einer Differenz, die den festgelegten Maximalwert für Winkel übersteigt. Alle Ecken, deren Winkelunterschied geringer ist als dieser Wert, werden innerhalb der festgelegten Toleranz angepasst.


 Ausgewählte Vektoren ersetzen
Ausgewählte Vektoren ersetzen
Wenn Sie diese Option auswählen ✓, werden die aktuellen Vektoren gelöscht und durch die neuen, an Kurven angepassten Vektoren ersetzt. Wenn Sie dies deaktivieren, werden die ursprünglichen Vektoren im Originalzustand erhalten und die neuen, an Kurven angepassten Vektoren zusätzlich erstellt. Die neuen Vektoren werden immer auf dem aktuell ausgewählten Layer erstellt.
 In beiden Ansichten verwendbar
In beiden Ansichten verwendbar
Dieses Werkzeug kann sowohl in der 2D- als auch in der 3D-Ansicht verwendet werden.
Die 2D-Ansicht bietet eine direktere Möglichkeit, Ihre Vektoren anzuzeigen, während 3D mehr Flexibilität beim Arbeiten mit Vektoren in 3D-Designs und bei der Verwendung der Bearbeitungsfelder bietet.
Allgemeiner Arbeitsablauf
Aspire for ALPHACAM wurde entwickelt, um die Herstellung dekorativer und kunstvoller dreidimensionaler Schnitzteile zu ermöglichen. Neben Zeichen- und Modellierungswerkzeugen umfasst es sowohl 2D- als auch 3D-Bearbeitung sowie 3D-V-Carving / 3D-Gravur, um die schnelle und einfache Herstellung einer Vielzahl von Aufträgen zu ermöglichen.
 Workflow-Logik
Workflow-Logik
- Layout 2D-Design:
- Vektoren importieren
- Zeichnen Sie Vektoren
- Bitmaps importieren
- Erstellen Sie 3D-Komponenten:
- Erstellen Sie Formen aus 2D-Designvektoren
- Erstellen Sie (Textur-)Formen direkt aus Bitmaps
- Importieren Sie 3D-Cliparts und Modelle aus anderen CAD-Systemen
- Bearbeiten Sie 3D-Komponenten, um mithilfe des Komponentenbaums das 3D-Verbundmodell zu erstellen:
- Ändern Sie Position, Tiefe, Größe, Winkel usw.
- Gruppieren und ändern Sie die Beziehung zu anderen Komponenten
- Erstellen Sie einen 2D-, 2,5D- oder 3D-Werkzeugweg:
- Erstellen oder bearbeiten Sie Vektorgrenzen für Werkzeugwege
- Geben Sie Werkzeugdetails für jede Strategie an
- Vorschau auf den letzten Teil:
- Stellen Sie sich das Teil so vor, wie es tatsächlich aussehen wird.
- Erstellen Sie Probebilder für den Kunden.
- Prüfen Sie den Kostenvoranschlag für die Schnittzeit
- Speichern Sie den CNC-Code: Speichern Sie die endgültige Schnittdatei, um sie an die CNC-Maschine zu senden
 Design
Design
Aspire for ALPHACAM enthält Zeichen- und Bearbeitungswerkzeuge, mit denen Designs erstellt und geändert werden können. Funktionen zur Vektorerstellung und -bearbeitung sind sehr einfach zu verwenden und es können auch mehrere Designelemente gezeichnet oder importiert, skaliert, positioniert und interaktiv bearbeitet werden, um ein neues Design zu erstellen. Text kann auch mit allen auf Ihrem Computer installierten TrueType- oder OpenType-Schriftarten oder den mit der Software gelieferten Einzelstrich-Gravurschriftarten erstellt werden.
 Modell
Modell
Sobald das 2D-Design fertig ist, können 3D-Komponenten aus 2D-Vektorzeichnungen erstellt werden. Dies erfordert wahrscheinlich das Hinzufügen und Ändern von 2D-Grafiken, während sich das 3D-Design weiterentwickelt, sodass die Benutzeroberfläche von Aspire for ALPHACAMdie Zeichen- und Modellierungswerkzeuge leicht zugänglich macht.
Darüber hinaus können vorhandene 3D-Modelle importiert werden, um sie in ein Design zu integrieren. Dies können zuvor in Aspire for ALPHACAMerstellte Dateien, gekaufte und heruntergeladene 3D-Cliparts oder Modelle aus anderen CAD-Designsystemen in einem unterstützten Format sein.
 Werkzeugweg
Werkzeugweg
Ein umfassender Satz an 2D-, V-Carving-, Gravur- und 3D-Werkzeugwegstrategien bietet Ihnen effiziente Möglichkeiten, Ihre Werkzeuge zum Schnitzen des fertigen Teils einzusetzen. Dieser Prozess ist in der Regel relativ unabhängig vom Zeichnen oder Modellieren (obwohl Werkzeugwege oft direkt aus einigen Grafiken oder 3D-Kompositmodellen erstellt werden). Aspire for ALPHACAM bietet einfache Schnittstellenschaltflächen zum Umschalten des Bildschirmlayouts, um den Fokuswechsel von der Konstruktion zur Werkzeugwegführung zu erleichtern.
 Ausgabe
Ausgabe
Schließlich können Sie die große Auswahl an Postprozessoren von Aspire for ALPHACAMnutzen, um Werkzeugwege genau in dem Format zu speichern, das Ihre spezielle CNC-Werkzeugmaschine benötigt.
Vektorentextur
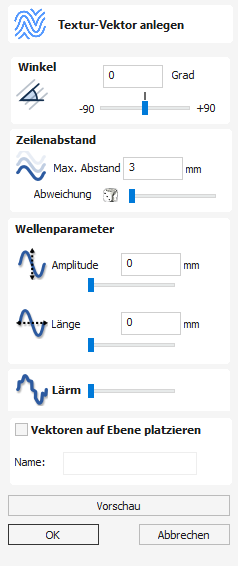
Erstellen Sie mit dem Werkzeug Vektortextur erstellen wiederkehrende Texturmuster. Diese Vektoren können auf verschiedene Weise bearbeitet werden, um attraktive Texturen zu erstellen.
Um das Werkzeug zu verwenden, klicken Sie auf das Symbol auf der Registerkarte Zeichnung. Wählen Sie bei Bedarf beliebige Konturen aus, innerhalb derer das Muster erstellt werden soll. Durch die Verwendung der Schieberegler und Eingabefelder im Menü kann der Stil des erstellten Musters variiert werden. Klicken Sie auf Vorschau, um eine Vorschau Ihrer erstellten Textur zu sehen, während Sie die Parameter des Menüs anpassen. Wenn Sie mit der Vorschau zufrieden sind, klicken Sie auf OK, um das Muster zu erstellen.
 Winkel
Winkel
Die Linien in der Textur werden in einem Winkel erstellt. Dieser Wert kann auf einen beliebigen Wert zwischen -90 Grad und 90 Grad eingestellt werden.

 Linienabstand
Linienabstand
Der Linienabstand steuert den Abstand zwischen den vom Werkzeug erzeugten Konturen. Verwenden Sie das Eingabefeld mit der Bezeichnung Max. Abstand, um einen Maximalwert für den Linienabstand einzugeben. Der Schieberegler unter dem Eingabefeld steuert den Grad der Abweichung des Linienabstands. Wenn der Schieberegler ganz links steht, ist diese mittlere Abweichung minimal und die Linien werden gleichmäßig verteilt. Wenn der Schieberegler ganz rechts steht, ist die Abweichung am größten, wodurch der Abstand zwischen den erzeugten Konturen zwischen Null und dem angegebenen maximalen Abstand variiert.


 Wellenparameter
Wellenparameter
In diesem Abschnitt des Menüs können Sie festlegen, dass sich das erstellte Muster wellenartig verhält. Diese Welle wird durch zwei Parameter gesteuert: die Amplitude und die Wellenlänge.
 Wellenlänge
Wellenlänge
Die Wellenlänge beschreibt die Länge, über welche sich die Konturform wiederholt. Eine größere Wellenlänge ergibt eine lange Welle, während eine geringe Wellenlänge zu einer kurzen Welle führt.


 Amplitude
Amplitude
Die Amplitude beschreibt die Höhe der Welle. Eine größere Amplitude bedeutet eine höhere Welle, eine kleinere Amplitude bedeutet eine flache Welle.


 Rauschen
Rauschen
Der Schieberegler für das Rauschen steuert den Grad der Zufälligkeit, der auf die obigen Werte angewendet wird und kann verwendet werden, um weniger regelmäßige Muster zu erzeugen.



 Vektoren-Layer
Vektoren-Layer
Um die Vektoren auf einem neuen Layer zu erstellen, stellen Sie sicher, dass das Kontrollfeld Vektoren auf Layer platzieren aktiviert ist ✓ und geben Sie in das Eingabefeld mit der Bezeichnung Name den Layer-Namen ein.
Auftragseinrichtungs-Formular
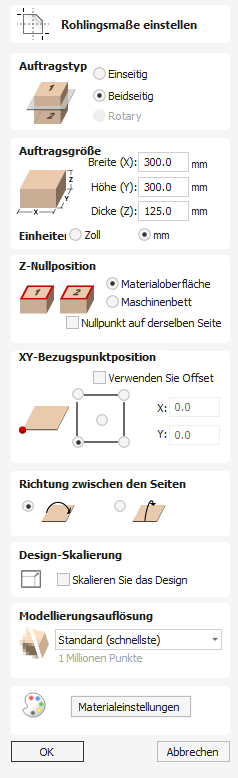
Das Auftragseinrichtungs-Menü wird angezeigt, sobald ein neuer Auftrag erstellt wird oder wenn die Größe und Position eines bestehenden Auftrags bearbeitet wird. Sie können damit die folgenden Auftragsarten erstellen:
Auftragseinrichtung - Rotiert

Das Menü Auftragseinrichtung wird angezeigt, sobald ein neuer Auftrag erstellt wird, oder wenn die Größe und Position eines bestehenden Auftrags bearbeitet werden.
In den meisten Fällen gibt ein neuer Auftrag die Größe des Materials wieder, aus dem der Auftrag gefertigt wird, oder zumindest einen Bereich eines größeren Materialstücks, welches das Teil enthält, das gefertigt werden soll. Ein Klick auf OK erstellt einen neuen leeren Auftrag, der in der 2D-Ansicht als graues Rechteck dargestellt wird. Im 2D-Konstruktionsfenster werden gepunktete horizontale und vertikale, graue Linien angezeigt, um anzuzeigen, wo sich der Punkt X0 / Y0 befinden.
 Auftragsgröße
Auftragsgröße
 Länge
Länge
Länge des Materials
 Durchmesser
Durchmesser
Durchmesser des Materials
 Einheiten
Einheiten
Maßeinheiten des Auftrags (mm oder Zoll)
 Z-Null-Position
Z-Null-Position
Gibt an, ob die Spitze des Werkzeugs bei Z = 0,0 von der Drehachse (wie im Diagramm dargestellt) oder von der Materialoberfläche ausgeht. Für die größte Genauigkeit wird die Option Zylinderachse empfohlen
 XY-Bezugspunktposition
XY-Bezugspunktposition
Dieses Bezugszeichen kann an jeder Ecke oder in der Mitte des Auftrags gesetzt werden. Dies stellt die Position relativ zu Ihrem Entwurf dar, die der Werkzeugmaschine entspricht, wenn sie bei X0, Y0 positioniert ist. Während dieses Formular geöffnet ist, wird in der 2D-Ansicht ein rotes Quadrat gezeichnet, um die Position des Bezugszeichens hervorzuheben.
 Versatz verwenden
Versatz verwenden
Mit dieser Option kann die Bezugsposition auf einen anderen Wert als X0, Y0 eingestellt werden.
 Ausrichtung
Ausrichtung
Diese Option wählt aus, entlang welcher Achse der Materialblock rotiert.
- Die Auswahl „Entlang der X-Achse“ bedeutet, dass die X-Koordinaten die Bewegung entlang des Zylinders darstellen, während die Y-Koordinaten den Winkel um den Zylinder darstellen.
- Die Auswahl „Entlang der Y-Achse“ bedeutet, dass Y-Koordinaten die Bewegung entlang des Zylinders darstellen, während X-Koordinaten den Winkel um den Zylinder darstellen.
 Konstruktion umdrehen
Konstruktion umdrehen
Wenn diese Option aktiviert ist, wird die Konstruktion umgedreht, wenn die Ausrichtung geändert wird
 Entwurfsskalierung
Entwurfsskalierung
Beim Bearbeiten der Auftragsgrößenparameter eines bestehenden Auftrags bestimmt diese Option, ob bereits erstellte Zeichnungen anteilig skaliert werden, um den neuen Auftragsabmessungen zu entsprechen. Wenn Sie die bestehende Größe Ihrer Zeichnungen beibehalten möchten, auch wenn sich die Auftragsgröße geändert hat, lassen Sie diese Option deaktiviert. Wenn diese Option aktiviert ist, werden Ihre Zeichnungen so skaliert, dass sie innerhalb Ihrer neuen Materialausdehnungen in derselben Proportion und relativen Position bleiben, wenn Sie auf klicken.
 Modellierungsauflösung
Modellierungsauflösung
Hiermit legen Sie die Auflösung/Qualität für das 3D-Modell fest. Bei der Arbeit mit 3D-Modellen können für bestimmte Vorgänge viele Berechnungen und Speicher erforderlich sein. Durch Festlegen der Auflösung können Sie das beste Gleichgewicht zwischen Qualität und Geschwindigkeit für das Teil wählen, an dem Sie arbeiten. Je besser die gewählte Auflösungsqualität, desto langsamer arbeitet der Computer.
Da dies vollständig von dem jeweiligen Teil abhängt, an dem Sie arbeiten, und von der Leistung Ihrer Computerhardware, ist es in einem Dokument wie diesem schwierig, die richtige Einstellung zu empfehlen. Im Allgemeinen ist die Standardeinstellung (schnellste Einstellung) für die meisten Teile, die Aspire-Benutzer herstellen, akzeptabel. Wenn das Teil, das Sie herstellen, relativ groß (über 18 Zoll) ist, aber dennoch kleine Details aufweist, sollten Sie eine höhere Auflösung wie „Hoch“ (3 x langsamer) wählen. Für sehr große Teile (über 48 Zoll) mit kleinen Details ist möglicherweise die Einstellung „Höchste“ (7 x langsamer) geeignet.
Der Grund, warum der Detailgrad Ihres Teils berücksichtigt werden muss, besteht darin, dass bei einem Teil mit einem großen Objekt (z. B. einem Fisch) die Standardauflösung in Ordnung wäre, bei einem Teil mit vielen detaillierten Objekten (z. B. einem Fischschwarm) jedoch die Einstellung „Hoch“ oder „Höchste“ besser wäre. Wie bereits erwähnt, handelt es sich hierbei um sehr allgemeine Richtlinien, da auf langsameren/älteren Computern die Berechnung von Operationen mit der höchsten Einstellung sehr lange dauern kann.
Da die Auflösung auf Ihren gesamten Arbeitsbereich angewendet wird, ist es wichtig, die Größe Ihres Teils so einzustellen, dass sie gerade groß genug ist, um den Teil aufzunehmen, den Sie schnitzen möchten. Es wäre nicht ratsam, Ihr Material auf die Größe Ihrer Maschine einzustellen – z. B. 96 x 48, wenn das Teil, das Sie schneiden möchten, nur 12 x 12 groß ist, da dies die Auflösung im 12 x 12-Bereich sehr niedrig machen würde.
 Aussehen
Aussehen
Wenn Sie auf klicken, wird ein Dialogfeld angezeigt, in dem Sie die Farbe oder den Materialeffekt festlegen können, der auf das Basis-3D-Modell angewendet wird. Sie können dies jederzeit ändern und mithilfe des Komponentenmanagers auch unterschiedliche Farben und Materialien auf unterschiedliche Komponenten anwenden. Weitere Informationen zu unterschiedlichen Materialeinstellungen und zum Hinzufügen benutzerdefinierter Materialeffekte finden Sie unter Werkzeugpfad-Vorschau .
3D-Modell in einen einseitigen oder zweiseitigen Auftrag importieren
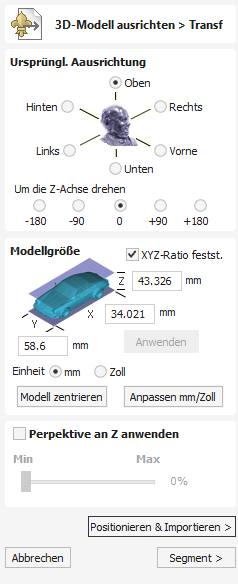
 Anfängliche Ausrichtung
Anfängliche Ausrichtung
Wählen Sie eine der 6 Optionen, um die am besten geeignete Richtung für das Modell zu bestimmen, das die Oberseite (obere Z-Ebene) definiert, die Sie verwenden möchten, wenn es in ein Bauteil umgewandelt wird.
Sie können auch die fünf Optionen für die Drehung um die Z-Achse verwenden, um die Position des zu diesem Zeitpunkt importierenden Teils zu ändern.
Um das Modell interaktiv zu drehen, können die dynamischen Griffe in der 3D-Ansicht verwendet werden. Die roten, grünen und blauen Kreise ermöglichen eine Drehung um die X-, Y- oder Z-Achse, über den grauen Bereich in der Mitte können Sie um alle drei Achsen gleichzeitig drehen.
 Modellgröße
Modellgröße
 XYZ-Verhältnis sperren
XYZ-Verhältnis sperren
Wenn Sie diese Option deaktivieren, kann das Modell von seiner ursprünglichen Form verzerrt werden. Das bedeutet, dass unabhängige X-, Y- und Z-Größen eingegeben werden können. Wenn Sie die Option aktiviert lassen ✓, wird das Verhältnis fixiert, sodass das Teil nicht verzerrt werden kann. Stattdessen werden die anderen Achsen automatisch skaliert, wenn Sie neue Werte für X, Y oder Z eingeben.
 Anwenden
Anwenden
Übernimmt die Werte, die Sie für die Dimensionen X, Y oder Z eingegeben haben.
Bei vielen Gitter-Dateien sind die Einheiten, in denen sie erstellt wurden, nicht notwendigerweise in den Dateien eingebettet, sodass die Software nicht in der Lage ist, zu bestimmen, ob die Dateien zöllisch oder metrisch bemaßt wurden – sie enthalten nur einen bestimmten Wert. Daher ist es durchaus üblich, das Teil von zöllisch auf metrisch und umgekehrt zu skalieren. Wenn Sie Ihr Modell importieren und in Zoll arbeiten möchten und die Datei sehr groß erscheint, oder wenn Sie im metrischen System arbeiten möchten und die Datei sehr klein erscheint, dann müssen Sie wahrscheinlich die Option ‚Skalieren mm/Zoll‘ verwenden. Die nächsten beiden Punkte im Menü decken diesen Bedarf ab.
 Einheiten
Einheiten
Wählen Sie innerhalb des Teils, in das die Datei importiert wird, die Maßeinheit (mm oder Zoll), in der Sie arbeiten.
Das Ändern der Einheiten führt zu einer Größenänderung des Modells. Wenn Sie beispielsweise Abmessungen von 5 x 5 mm hatten, werden diese zu 5 x 5 Zoll, sodass das Modell viel größer wird.
 Skalieren mm/Zoll
Skalieren mm/Zoll
Skaliert die X-, Y- und Z-Werte nach oben oder unten, je nachdem, welche Option für die Einheiten ausgewählt ist. Wenn die Einheit mm ausgewählt ist, geht die Software davon aus, dass Sie die Werte vergrößern möchten und multipliziert die aktuellen Werte mit 25,4. Wenn die Einheit Zoll ausgewählt ist, geht sie davon aus, dass Sie die Werte verkleinern möchten und teilt diese durch 25,4.
 Modell zentrieren
Modell zentrieren
Dies ist die Schaltfläche , mit der die Mitte des Begrenzungsrahmens des Modells auf die Bezugsposition (XYZ-Nullpunkt) verschoben wird. Dies ist besonders nützlich, wenn Sie ein Modell für die Rotationsbearbeitung abwickeln möchten. Dadurch kann sich die Position der Nullebene im Modell ändern.
 Perspektive entlang der Z-Achse anwenden
Perspektive entlang der Z-Achse anwenden
Wenn Sie diese Option auswählen ✓, können Sie mit dem Schieberegler das Modell entlang der Z-Achse perspektivisch verzerren. Die Punkte auf dem Modell, die dem Betrachter am nächsten liegen, werden mit zunehmender Verzerrung weiter auseinander gezogen - das lässt das Modell so erscheinen, als rage es aus dem Bildschirm heraus.
 Positionieren und Importieren
Positionieren und Importieren
Wenn Sie diese Schaltfläche wählen, werden Sie zum Dialog „Positionieren und Importieren“ weitergeleitet
 Abbrechen
Abbrechen
Bricht die Importfunktion ab und kehrt zu den Standardsymbolen der Registerkarte Modellierung zurück.
 Segment
Segment
Wenn Sie die Schaltfläche wählen, werden Sie zum Formular "Segmentierung" weitergeleitet.
Layout für umwickelte Spirale

Dieses Gadget wird verwendet, um die Erstellung von Werkzeugwegen zur Bearbeitung von Spiralen (Seil- oder Gerstendrehung) an einem rotierenden Werkstück zu vereinfachen. Das Gerät ist für den Einsatz bei Rotationsarbeiten konzipiert
Dieses Gadget erstellt KEINE Werkzeugwege direkt. Es legt Vektoren in der 2D-Ansicht an, aus denen dann mithilfe des Profil-Werkzeugwegs im Hauptprogramm Werkzeugwege erstellt werden können. Im oberen Teil des Formulars kann der Benutzer angeben, wie viele Stränge erstellt werden sollen und wie weit die Stränge vom Anfang und Ende des Werkstücks entfernt beginnen und enden sollen. Die Strangenden werden gleichmäßig über den Umfang des Zylinders verteilt ausgelegt. Der Abstand zwischen den Strängen während des Spiralisierens kann mit der Option Spiralsteigung oder Abstand zwischen den Strängen gesteuert werden. Es besteht auch die Möglichkeit, zwischen Rechts- und Linksdrehung zu wählen.
Wenn der Benutzer an einem oder beiden Enden Vertiefungen erstellen möchte, werden zusätzliche Vektoren erstellt, die mit dem Profil-Werkzeugweg bearbeitet werden können, um die Vertiefungen zu erstellen.
Für die Bearbeitung von Spiralen und Hohlräumen sollte die Option Maschinenvektoren ein verwendet werden.
Der untere Abschnitt des Formulars enthält Einzelheiten zu den Zylinderabmessungen und dient nur als Referenz.
Nachdem das Gadget ausgeführt wurde, wird eine Meldung angezeigt, die angibt, wie viele Umdrehungen jeder Strang ausführen wird, und die für die Bearbeitung erforderlichen Vektoren werden in der 2D-Ansicht angezeigt. Bitte beachten Sie, dass die Vektoren über die 2D-Grenzen des Auftrags hinausgehen. Das ist zu erwarten und dank der Wickelfunktion werden am Ende Spiralen entstehen. Weitere Informationen finden Sie unter Spiralförmige Werkzeugwege
Blattbearbeitung

Das Blattbearbeitungs-Menü wird angezeigt, sobald ein oder mehrere Blätter im Tab Blattverwaltung bearbeiten. Je nach Auftragsart variiert das Menü leicht:
Bauteil aus sichtbarem Modell erstellen
Mit der Funktion Bauteil aus sichtbarem Modell erstellen können Sie schnell ein einzelnes Bauteil als Kopie des in der 3D-Ansicht angezeigten Modells (des Verbundmodells) erstellen. Das neu erstellte Modell wird auf der aktiven Ebene abgelegt.
Wenn Sie mit vielen Bauteilen arbeiten, stellt sich häufig heraus, dass Sie zahlreiche Ebenen verwendet haben. Wenn Sie in einem letzten Schritt die Modelle über ein Werkzeug wie Formen bearbeiten möchten (wozu die Bauteile zusammengebrannt werden müssen), dann müssen sich alle diese Bauteile auf der gleichen Ebene befinden. Dies jedoch kann das Aussehen des Verbundmodells verändern. In diesem Fall können Sie das Werkzeug Bauteil aus sichtbarem Modell erstellen verwenden. Das daraus entstehende Bauteil kann dann mit dem Formen-Werkzeug bearbeitet werden, ohne dass vorherige Modellinformationen verloren gehen.
Schauen Sie sich das folgende Beispiel einer Löwin an, die wir modellieren, und aller Ebenen dieses Modells.
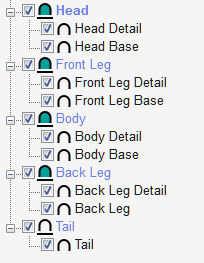
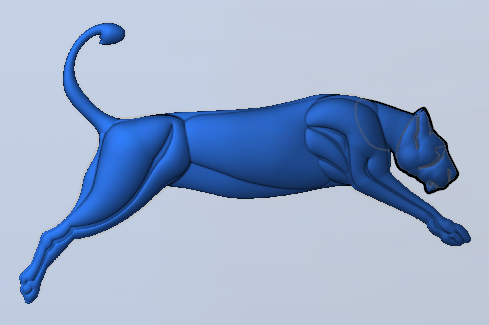
Wenn wir das Modell formen möchten, müssen wir es zunächst brennen, was allerdings derzeit nicht möglich ist, da die Bauteile auf verschiedenen Ebenen liegen. Außerdem geht unsere Struktur verloren, die wir sorgfältig erstellt haben, wenn wir die Bauteile zusammenbrennen. Dadurch verlieren wir die Möglichkeit, die einzelnen Teile zu bearbeiten. Deshalb verwenden wir stattdessen das Werkzeug Bauteil aus sichtbarem Modell erstellen. Dies erzeugt eine Kopie dessen, was sichtbar ist. Wir können anschließend dieses neue Bauteil brennen und im Anschluss das Formen-Werkzeug verwenden, ohne unsere Struktur zu verlieren.
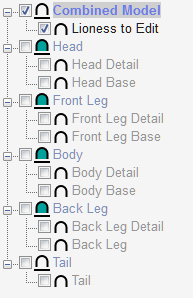
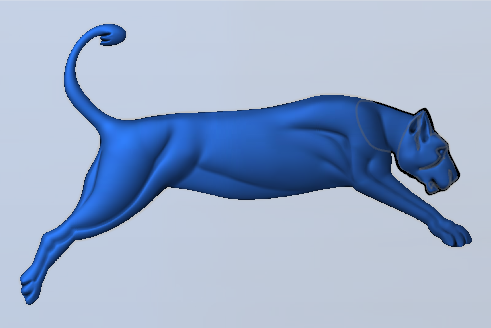
Nullebene erstellen
Erstellt ein Bauteil mit der Größe Ihrer Auftragserstellung und einer Höhe von Null.
Fläche mit Textur erstellen
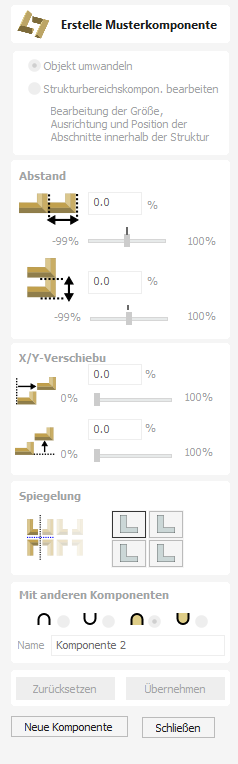
Das Werkzeug „Texturbereich erstellen“ unterstützt Sie bei der Erstellung von Komponenten mit einem sich wiederholenden Muster oder einer sich wiederholenden Textur. Es erfordert eine einzelne Komponente und optional einen oder mehrere geschlossene Grenzvektoren, die den Bereich definieren, in dem die Kachelung stattfinden soll.
Auf das Formular „Texturbereich erstellen“ kann über die Registerkarte „Modellierung“ zugegriffen werden.
Der erste Schritt besteht darin, die Komponente auszuwählen, die gekachelt werden soll. Wenn Sie die Kachelung auf einen Bereich beschränken möchten, sollten Sie auch einen oder mehrere geschlossene Vektoren auswählen, die beim Erstellen der Textur die Grenze darstellen. Wenn kein Grenzvektor ausgewählt ist, füllt die Kachelung den gesamten Arbeitsraum aus.
Das Formular „Texturbereich erstellen“ enthält Optionen zum Anpassen des Abstands, der Überlappung, der Positionierung und der Symmetrie der Textur, die im Folgenden erläutert werden. Wenn Sie auf die Schaltfläche „Übernehmen“ klicken, erstellt die Software eine Komponente basierend auf den Einstellungen im Formular und einem beliebigen Vektor, den Sie möglicherweise für die Grenze ausgewählt haben.
In diesem Moment wird die ursprünglich ausgewählte Komponente unsichtbar gemacht, um Verwechslungen mit dem zu vermeiden, was Sie in der 3D-Ansicht sehen.
Sobald Sie auf klicken, wird der grundlegende Umriss oder die Silhouette Ihres Texturbereichs entweder basierend auf dem ausgewählten Vektor oder dem Auftragsbereich effektiv korrigiert. Es ist möglich, die Größe, Position und Drehung zu bearbeiten. Wenn Sie jedoch zu einer anderen Rahmenform wechseln möchten, müssen Sie mit einer neuen Auswahl erneut beginnen.


Standardmäßig ist im Formular oben Objekt transformieren ausgewählt. In diesem Modus können Sie auf die Texturbereichskomponente klicken und die Ziehgriffe verwenden, um sie zu verschieben, zu skalieren oder zu drehen. Beachten Sie, dass sich dadurch die Größe Ihrer Kachel (ursprüngliche Saatkomponente) nicht ändert. Um die Größe der Kachel zu ändern, verwenden Sie die Option Strukturierte Bereichskomponente bearbeiten , die weiter unten in diesem Dokument behandelt wird.
Hinweis
Mit „Texturbereich erstellen“ wird effektiv ein Rahmen um das Originalobjekt gelegt, um die Einstellungen aus dem Formular anzuwenden. Es kann hilfreich sein, dies beim Bearbeiten der Werte zu berücksichtigen. Es ist einfacher, jeweils nur einen Wert zu bearbeiten, um den Überblick darüber zu behalten, was beim Erstellen des Texturbereichs geschieht.
 Abstand
Abstand
Das Bearbeitungsfeld oder die Schieberegler für den Abstand können verwendet werden, um die Abstände zwischen den Kacheln in einem Muster-Bauteil zu steuern. Sie können die Abstände zwischen den Bauteilen horizontal und/oder vertikal anpassen. Der Wert für den horizontalen Abstand wird in Prozent der Breite des Kachel-Bauteils angegeben. Der Wert für den vertikalen Abstand wird in Prozent der Höhe des Bauteils angegeben. Um die Abstände zu steuern, verwenden Sie die beiden Schieberegler im mit 'Abstand' markierten Feld. Ziehen Sie den Schieberegler und lassen Sie ihn auf dem gewünschten Prozentwert los. Alternativ können Sie einen genauen Wert in das Bearbeitungsfeld darüber eingeben und zum aktualisieren des Ergebnisses entweder klicken oder die Leertaste Ihrer Tastatur drücken. Sie können sowohl positive als auch negative Werte eingeben. Mit positiven Werten entstehen Lücken zwischen den Objekten in der Textur, während negative Werte den umgekehrten Effekt haben und die Kacheln einander überlappen lassen, wie Sie unten sehen können.


 Verschiebung: X/Y-Wechsel
Verschiebung: X/Y-Wechsel
Die Option X/Y-Wechsel kann verwendet werden, um alle Kacheln um den angegebenen Wert horizontal in wechselnde Reihen oder vertikal in wechselnde Spalten zu verschieben. Genau wie beim Abstand wird der X/Y-Wechsel als Prozentwert der Größe des Bauteils in der jeweiligen Maßeinheit angegeben und kann entweder über die Schieberegler oder über die Bearbeitungsfelder eingestellt werden. Wenn Sie beispielsweise einen Wechselwert von 50 % horizontal (X) angeben, verschiebt dies die zweite Reihe um die Hälfte der Objektbreite hinüber, die dritte Reihe liegt parallel zur ersten, die vierte ist wieder veretzt. Dieser Wechsel würde auch auf jede zweite Reihe außerhalb des Texturbereiches angewendet werden. Anf ähnliche Weise würde ein Wert von 50 % für den vertikalen Wechsel (Y) jede zweite Spalte um die Hälfte der Objekthöhe nach oben verschieben.


 Reflexion
Reflexion
Das Reflexionstool besteht aus vier Schaltflächen. Jede Schaltfläche repräsentiert eine Kachel in einer Minigruppe von vier, beginnend mit der Kopie unten links, die durch die ursprüngliche Kachel dargestellt wird. Jede Schaltfläche verfügt über 4 Reflexionszustände. Jedes Mal, wenn auf die Schaltfläche geklickt wird, ändert sich das Symbol, das die Schaltfläche darstellt, und zeigt den aktuellen Status an. Klicken Sie auf , um die Texturbereichskomponente mit Ihrer neuen Auswahl zu aktualisieren.




 Bearbeiten einer bestehenden Fläche mit Textur
Bearbeiten einer bestehenden Fläche mit Textur
Wenn Sie ein Muster erstellt haben, können Sie die Größe des einzelnen Kachelbauteils, aus dem Sie das Muster erstellen, bearbeiten, indem Sie oben im Menü die Option Bauteil für Fläche mit Textur bearbeiten auswählen. Innerhalb der 2D-Ansicht legt dies dann ein orangefarbenes Transformationsrechteck um das untere linke Bauteil im Muster. Sie können dessen Größe verändern, indem Sie auf einen der Griffe klicken und as Bauteil auf die gewünschte Größe ziehen. Wenn Sie den Griff loslassen, aktualisiert dies das Muster, sodass die neue Größe in die Begrenzung der Texturfläche eingepasst wird. Sie können auch die Position dieser Kachel verschieben, indem Sie auf den Knoten in der Mitte klicken und diesen mit der Maus an eine neue Position ziehen. Dies ändert wiederum das Layout des Musters.
Hinweis
Es ist derzeit nicht möglich, die Kachel in der 3D-Ansicht mit den Griffen zu skalieren oder zu verschieben.


Ein Bauteil eines Texturbereiches speichert, dass es über einen speziellen Status verfügt und kein Standardbauteil ist. Dies bedeutet, dass es über das Menü Fläche mit Textur weiter bearbeitet werden kann, sogar nachdem die Funktion geschlossen und erneut geöffnet wird. Um ein bestehendes Bauteil eines Texturbereiches zu bearbeiten, wählen Sie es aus und öffnen anschließend das Werkzeug Texturbereich erstellen. Alternativ öffnen Sie das Werkzeug Texturbereich erstellen und wählen anschließend das bestehende Bauteil aus. So können Sie anschließend fortfahren, über das Menü Änderungen vorzunehmen.
 Größe ändern
Größe ändern
Bauteile für Texturbereiche verhalten sich nciht wie Standardbauteile, wenn Sie entlang der X- oder Y-Achse skaliert werden. Wenn die Größe eines Bauteils für einen Texturbereich geändert wird, so verändert dies die Größe der Begrenzung, innerhalb derer die Kachelung vorgenommen wird, sodass die Größe der einzelnen Kacheln sich nicht verändert, sondern nur der Bereich aktualisiert wird, den diese abdecken.


 Allgemeine Modellierungsoptionen
Allgemeine Modellierungsoptionen
Alle wichtigen Modellierungswerkzeuge in der Software verwenden einen gemeinsamen Befehlssatz, um der zu erstellenden Komponente einen Namen und einen Kombinationsmodus zuzuweisen. Darüber hinaus stehen Optionen zum Anwenden der Einstellungen im Formular, zum Zurücksetzen der Form, zum Erstellen einer neuen Komponente und zum Schließen zum Beenden der Funktion zur Verfügung.
 Mit anderen Komponenten kombinieren...
Mit anderen Komponenten kombinieren...
Dieser Abschnitt enthält Optionen, mit denen Sie Ihre Komponente benennen und die Art und Weise steuern können, wie sie mit anderen Objekten im Komponentenbaum kombiniert wird.

 Zurücksetzen
Zurücksetzen
Wenn Sie auf die Schaltfläche klicken, wird die aktuelle Form entfernt. Wenn Sie dies tun, bevor Sie das Formular schließen, wird sichergestellt, dass aus der aktuellen Auswahl keine Komponente erstellt wird. Wenn Sie hierauf klicken, bleibt der aktuelle Satz ausgewählter Vektoren oder Komponenten erhalten.
 Anwenden
Anwenden
Wenn Sie auf die Schaltfläche klicken, wird eine Form basierend auf den von Ihnen gewählten Einstellungen erstellt. Sie können weitere Änderungen an der Komponente vornehmen, indem Sie verschiedene Parameter innerhalb des Formulars auswählen und auf „Übernehmen“ klicken, um es zu aktualisieren.
 Neue Komponente starten
Neue Komponente starten
Durch Klicken auf die Schaltfläche wird der Status der erstellten Komponente gespeichert, alle Komponenten/Vektoren werden abgewählt und der Erstellungsprozess für eine neue Komponente wird erneut gestartet. Die Werte und Optionen im Formular bleiben in diesem Fall erhalten, bis Sie es schließen.
 Schließen
Schließen
Wenn Sie auf die Schaltfläche klicken, wird das Formular geschlossen und Sie kehren zu den Symbolen der Registerkarte „Modellierung“ und dem aktualisierten Komponentenbaum zurück, in dem alle von Ihnen vorgenommenen Änderungen angezeigt werden. Wenn Sie die gerade erstellte Form entfernen möchten, können Sie auf das Symbol „Rückgängig“ klicken oder die Tastenkombination STRG+Zverwenden, um den Vorgang rückgängig zu machen.
Objekte trimmen
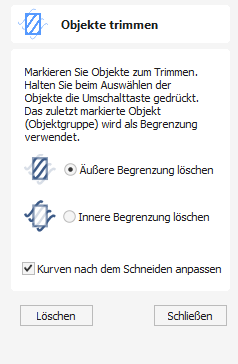
Mit dem Trimmen-Werkzeug können Sie alle Objekte innerhalb einer bestimmten Begrenzung trimmen. Dies ist wesentlich effizienter, als alle Konturen manuell mit der Trimmschere zu beschneiden und ermöglicht das Trimmen von geschlossenen Konturen, offenen Konturen und Bauteilen.
Verwendung:
- Wählen Sie die Objekte aus, die sie trimmen möchten
- Wählen Sie das Objekt aus, entlang dem sie trimmen möchten (halten Sie Shift gedrückt, um weitere Objekte zur Auswahl hinzuzufügen)
- Wählen Sie, ob die Innen-oder Außenseite gelöscht werden soll
Wenn die Option Außerhalb der Begrenzung löschen ausgewählt wurde, werden alle Objekte, die diese Begrenzung schneiden, beschnitten und der Bereich außerhalb der Begrenzung wird entfernt. Wenn die Option Innerhalb der Begrenzung löschen ausgewählt wurde, werden die Teile der ausgewählten Objekte entfernt, die innerhalb der Begrenzung liegen.



Wenn Sie als Begrenzung zum Trimmen mehrere Vektoren verwenden möchten, müssen diese zum Trimmen gruppiert werden. Um eine Vektorensammlung zu kopieren, wählen Sie die Vektoren aus, klicken mit der rechten Maustaste und wählen aus dem Dropdown-Menu Objekte gruppieren. Alternativ können Sie alle Vektoren auswählen und die Taste G drücken.

 Kurven nach dem Zuschneiden erneut wiederherstellen
Kurven nach dem Zuschneiden erneut wiederherstellen
Um Kurven zuzuschneiden, wandelt das Trimmwerkzeug sie zu Kurven aus einer Vielzahl kurzer Linien um. Wenn diese Option ausgewählt ist, werden die Vektoren nach dem Zuschneiden in Kurven umgewandelt.
 In beiden Ansichten verwendbar
In beiden Ansichten verwendbar
Dieses Werkzeug kann sowohl in der 2D- als auch in der 3D-Ansicht verwendet werden.
Die 2D-Ansicht bietet eine direktere Möglichkeit, Ihre Vektoren anzuzeigen, während 3D mehr Flexibilität beim Arbeiten mit Vektoren in 3D-Designs und bei der Verwendung der Bearbeitungsfelder bietet.
PDF-Export

Über das Formular PDF-Export können Sie Vektoren innerhalb ihrer Zeichnungen im PDF-Format exportieren.
 Vektor(en)
Vektor(en)
 Alle exportieren
Alle exportieren
Wenn Sie diese Option auswählen, werden alle Vektoren auf den ausgewählten Blättern und Schichten exportiert.
 Nur ausgewählte exportieren
Nur ausgewählte exportieren
Wenn Sie diese Option auswählen, werden nur die Vektoren exportiert, die Sie gerade ausgewählt haben und die sich auf den ausgewählten Blättern und Schichten befinden.
 Blätter
Blätter
Die Blätter, die sie als PDF exportieren möchten, können in diesem Abschnitt ausgewählt werden. Ein Klick auf wählt alle Blätter ab, ein Klick auf wählt alle Blätter aus. Sie können die einzelnen Blätter auch manuell aus- und abwählen, indem sie auf das Kontrollfeld links neben dem Blattnamen klicken.
Hinweis
Jedes Blatt wird als eine einzelne Seite innerhalb einer PDF-Datei gespeichert.
 Layer
Layer
Die Layer, die Sie als PDF-Datei exportieren möchten, können Sie innerhalb dieses Abschnitts auswählen. In dieser Liste finden Sie alle sichtbaren Schichten mit Inhalt.
Wenn Alle sichtbaren Layer ausgewählt ist, werden alle Vektorenlayer ausgewählt. Nur die Vektoren auf den ausgewählten Layern werden in eine PDF-Datei exportiert. Wenn Nur ausgewählte Layer ausgewählt ist, können einzelne Layer manuell aus- und abgewählt werden, indem Sie auf das Kontrollkästchen links neben dem Layer-Namen klicken.
 Optionen
Optionen
Auftragsgrenzen exportieren - wenn diese Option ausgewählt ist, wird auch ein Vektor, welche die Auftragsbegrenzungen wiedergibt, in die PDF-Datei exportiert.
Wenn Sie auf klicken, werden Sie aufgefordert, einen Dateinamen und einen Ort für ihre Datei auszuwählen und diese im PDF-Format an diesem Ort zu speichern.
Drehen

Um die Drehung präzise zu steuern oder einen anderen Punkt als den Mittelpunkt der Auswahl als Drehpunkt zu verwenden, können Sie das Rotationsmenü auf der Registerkarte Zeichnung öffnen.
In der 2D-Ansicht ausgewählte Elemente können mit diesem Werkzeug in eine neue Ausrichtung gedreht werden. Das Menü für die Rotationsoptionen kann über das Werkzeugsymbol auf der Registerkarte Zeichnung aktiviert werden. Alternativ können Sie den interaktiven Transformationsmodus (bei dem das Menü nicht benötigt wird) direkt aus der 2D-Ansicht verwenden.
Wenn Sie dieses Menü öffnen, steht Ihnen der zusätzliche Drehpunktgriff zur Verfügung (zwei konzentrische Kreise, die sich anfänglich in der Mitte Ihrer Auswahl befinden), damit Sie in der 2D-Ansicht klicken und ziehen können. Der Drehpunkt (um den die Auswahl gedreht wird) reagiert auf die aktuell aktivierten Fangoptionen, die Sie bei der präzisen Ausrichtung an wichtigen Stellen innerhalb Ihrer Grafik zu positionieren. Halten Sie beim Ziehen des Drehpunkts die Taste Shift gedrückt, um das Fangen vorübergehend zu deaktivieren.

 Drehpunkt
Drehpunkt
Im Menü gibt es auch sechs Optionsschaltflächen, um den Drehpunkt auf die Auswahl selbst oder auf eine genaue Position zu fangen. Mit den ersten fünf Optionen können Sie an den Ecken und in der Mitte Ihrer Auswahl fangen.
 Koordinaten verwenden
Koordinaten verwenden
Mit den X- und Y-Bearbeitungsfeldern können die Position des Drehpunktes genau festlegen. Dies ist auch die Option, die als Standard ausgewählt wird, wenn Sie den Drehpunkt mit der Maus direkt in der 2D-Ansicht verschieben.
 Art der Drehung und Winkel
Art der Drehung und Winkel
Diese Option steuert, was der Winkelwert bewirkt.
- ‚Relativ‘ dreht das Objekt einfach um den angegebenen Winkel. Sie können beispielsweise einen kleinen Winkel eingeben und dann mehrmals drehen, um das Objekt mit jeder Aktion nach und nach zu drehen. Ein positiver Winkel führt zu einer Drehung gegen den Uhrzeigersinn. Ein negativer Winkel führt zu einer Drehung im Uhrzeigersinn.
- ‚Absolut‘ stellt die Rotation des Objektes auf den angegebenen Winkel ein. Wenn Sie hier beispielsweise einen Nullwinkel einstellen, wird die Drehung des Objekts wieder auf die ursprüngliche Ausrichtung zurückgesetzt (sofern die Drehung nicht gebrannt wurde).
Beachten Sie, dass beim Drehen eines Objekts dessen Drehung beibehalten wird, sodass Sie die Drehung oder Skalierung entlang seiner ursprünglichen Achsen bei Bedarf später wiederherstellen können.
 Interaktive Rotation
Interaktive Rotation
Im Allgemeinen ist die einfachste Art, ein Objekt in der 2D-Ansicht zu drehen, die Verwendung einer interaktiven Transformation. Dieser Modus wird durch zweimaliges Anklicken des ausgewählten Objekts mit dem Cursor gestartet. Der Ablauf ist folgender:
- Wählen Sie das Objekt durch Anklicken in der 2D-Ansicht aus (oder wählen Sie mehrere Objekte durch ein Auswahlrechteck oder durch Anklicken bei gedrückter Shift-Taste aus).
- Klicken Sie ein zweites Mal auf die Auswahl, um die interaktiven Drehgriffe am Auswahlrechteck zu aktivieren.
- Klicken Sie auf die blauen Griffe (einfarbige Quadrate) und ziehen Sie diese an den äußeren Ecken der Auswahl, um sie zu drehen.
Hinweis
Wenn Sie beim Ziehen eine Alt-Taste gedrückt halten, um das Objekt zu drehen, rastet es in Winkeldrehschritte von 15°-Schritten ein.
 In beiden Ansichten verwendbar
In beiden Ansichten verwendbar
Dieses Werkzeug kann sowohl in der 2D- als auch in der 3D-Ansicht verwendet werden.
Die 2D-Ansicht bietet eine direktere Möglichkeit, Ihre Vektoren anzuzeigen, während 3D mehr Flexibilität beim Arbeiten mit Vektoren in 3D-Designs und bei der Verwendung der Bearbeitungsfelder bietet.
Eine Datei öffnen
Diese Option öffnet das Dialogfenster „Datei öffnen“, sodass Aspire for ALPHACAM -Dateien (CRV) und importierbare 2D-Vektordateien ausgewählt und geöffnet werden können.
Kreis zeichnen
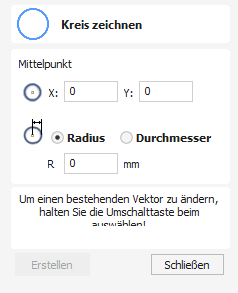
Kreise können interaktiv mit dem Cursor und den Schnelltasten erstellt werden oder durch die manuelle Eingabe der genauen Koordinaten und des Durchmessers / Radius.
 Interaktiv
Interaktiv
 Mauszeiger
Mauszeiger
Der Standardmodus und die Vorgehensweise zum Zeichnen von Kreisen ist: Klicken und Sie mit der linken Maustaste und ziehen Sie, um den Mittelpunkt festzulegen. Lassen Sie die Maustaste anschließend auf dem gewünschten Radius / Durchmesser los (je nach Einstellung im Menü).
Hinweis
Wenn Sie beim Ziehen die Taste Alt gedrückt halten, entsteht der Kreis vom Mittelpunkt aus.
Der Radius wird dynamisch aktualisiert, wenn der Cursor über den Bildschirm gezogen wird. Die Schritte hängen von Ihrem Fangradius und der Größe des Auftrags ab.
 Schnelltasten
Schnelltasten
Der Radius oder Durchmesser kann beim Aufziehen eines Kreises angegeben werden:
Geben Sie beim Ziehen den Wert ein, gefolgt von D , wenn es sich um einen Durchmesser handelt, oder R , wenn es sich um einen Radius handelt:
Beispiel:
1 2 R Ergibt einen Radius von 12
 Genaue Größe
Genaue Größe
Kreise können auch gezeichnet werden, indem Sie den erforderlichen XY-Ursprung eingeben, entweder Radius oder Durchmesser auswählen und die erforderliche Größe in das Formular eingeben.
Klicken Sie auf Erstellen, um den Kreis zu aktualisieren.
 Bearbeiten
Bearbeiten
Öffnen Sie das Menü Kreis zeichnen und wählen Sie den zu ändernden Kreis aus.
Der ausgewählte Kreis wird als gepunktete, magentafarbene Linie dargestellt. Bearbeiten des Mittelpunktes und des Radius oder Durchmessers
Klicken Sie auf , um den Kreis zu aktualisieren
Um einen weiteren Kreis zu ändern, ohne das Menü zu schließen, halten Sie die Taste Shift gedrückt und wählen Sie den nächsten Kreis aus.
 Schließen des Menüs
Schließen des Menüs
Um das Zeichnen mit dem Werkzeug abzuschließen, können Sie:
Klicken Sie im Formular auf Schließen
- Drücken Sie die Taste Esc
- Klicken Sie in der 2D-Ansicht mit der rechten Maustaste
 In beiden Ansichten verwendbar
In beiden Ansichten verwendbar
Dieses Werkzeug kann sowohl in der 2D- als auch in der 3D-Ansicht verwendet werden.
Die 2D-Ansicht bietet eine direktere Möglichkeit, Ihre Vektoren anzuzeigen, während 3D mehr Flexibilität beim Arbeiten mit Vektoren in 3D-Designs und bei der Verwendung der Bearbeitungsfelder bietet.
Freihandzeichnung
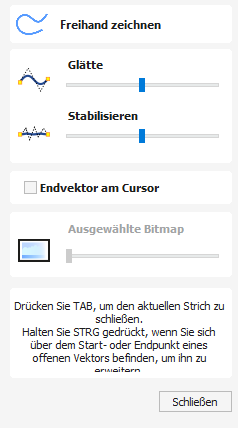
Mit diesem Tool kann der Benutzer sowohl offene als auch geschlossene Vektorpfade in einem Freihandstil zeichnen, der den Zeichenfluss mit einem physischen Bleistift genau nachahmt und sich hervorragend für die schnelle Erstellung erster Entwurfsskizzen und organischer Schnörkel eignet.
Optional in Kombination mit einem Windows-kompatiblen Grafiktablett ermöglicht Ihnen dieses Tool das Zeichnen Ihrer Pfade mit einem Stift und sorgt so für ein realistischeres simuliertes Zeichenerlebnis.
Das resultierende Bild, das Sie auf dem Bildschirm sehen, existiert weiterhin als Vektorinformation, einschließlich automatisch platzierter Knoten und Griffe. Das bedeutet, dass Sie dann die Möglichkeit haben, die gleichen Formbearbeitungswerkzeuge wie bei jedem anderen Pfad in der Software zu verwenden, um die Vektoren, die Sie ursprünglich haben, weiter zu bearbeiten und zu manipulieren erstellt mit dem Freehand Draw Tool.
 Öffnen Sie Pfade mit dem Freihand-Zeichenwerkzeug
Öffnen Sie Pfade mit dem Freihand-Zeichenwerkzeug
1. Wählen Sie im Abschnitt „Vektoren erstellen“ des Bedienfelds „Zeichnen“ das Symbol „Freihandzeichnen“ aus.

2. Klicken Sie mit der linken Maustaste und halten Sie die Maustaste im Arbeitsbereich gedrückt, um einen ersten Punkt zu platzieren. Der Pfad folgt dann der Richtung Ihres Cursors. Während er aktiv ist, verwandelt sich der Cursor in ein Fadenkreuz und der gezeichnete Pfad folgt seinem Mittelpunkt.
Hinweis
Wenn die Stabilisierung angewendet wird, erscheint ein Fadenkreuz neben dem Cursor. Dies wird weiter unten im Abschnitt „Freihand-Zeichnungsoptionen“ erläutert.
3. Lassen Sie los, um den Endpunkt zu platzieren und den Pfad festzulegen.
 Aktuellen Strich schließen
Aktuellen Strich schließen
Klicken Sie beim aktiven Zeichnen eines offenen Pfads auf TAB , um den aktuellen Punkt mit dem Startpunkt des Pfads zu verbinden und eine geschlossene Vektorform zu erstellen
 Vorhandenen offenen Vektorpfad erweitern
Vorhandenen offenen Vektorpfad erweitern
Um einen vorhandenen offenen Vektor mit dem Freihand-Zeichenwerkzeug zu erweitern;
1. Bewegen Sie den Mauszeiger über den Punkt, von dem aus Sie beitreten möchten
2. Halten Sie Strg > im unmittelbaren Bereich dieses Punktes gedrückt und ziehen Sie, um den Pfad zu zeichnen
3. Lassen Sie los, um den Pfad abzuschließen.
 Mit vorhandenem Vektor verbinden
Mit vorhandenem Vektor verbinden
Während Sie mit gedrückter Taste aktiv einen Pfad zeichnen und diesen mit einem vorhandenen offenen Vektor verbinden möchten;
1. Halten Sie Strg gedrückt > Bewegen Sie den Cursor über den Start- oder Endpunkt eines anderen offenen Vektors
2. Lassen Sie los, um den Pfad zu vervollständigen und ihn mit der vorhandenen offenen Vektorlinie zu verbinden, wodurch ein kontinuierlicher Pfad entsteht.
 Freihand-Zeichnungsoptionen
Freihand-Zeichnungsoptionen
Glätte
Diese Option wird über den Schieberegler unten gesteuert und steuert, in welchem Ausmaß die Glättung angewendet wird, wenn der losgelassen und der Pfad abgeschlossen wird.

Je weiter sich der Schieberegler nach links bewegt, desto geringer ist die angewendete Glättung und alle Winkeländerungen in der Richtung bleiben erhalten, sobald der losgelassen und der Pfad abgeschlossen ist.
Je weiter sich der Schieberegler nach rechts befindet, desto stärker ist der angewendete Glättungseffekt. Scharfe Winkel werden in Kurven geglättet und der Pfad wird vereinfacht, da weniger einzelne Knoten erstellt werden.
Stabilisieren
Die Stabilisierungseinstellung steuert, wie stark kleine Bewegungen mit der Maus oder dem Stift beim Zeichnen gedämpft werden.
Dies wird innerhalb des Formulars durch den folgenden Schieberegler gesteuert;

Je weiter der Schieberegler nach links steht, desto weniger Stabilisierung wird beim Zeichnen angewendet und selbst kleine Richtungsänderungen durch die Maus/den Stift werden im resultierenden Pfad angezeigt.
Je weiter sich der Schieberegler nach rechts befindet, desto stärker wird die Stabilisierung angewendet und das Werkzeug dämpft kleine Schwankungen in der Maus-/Stiftbewegung, um einen glatteren Pfad zu erzeugen.
Wenn eine gewisse Stabilisierung angewendet wird, wird ein Kreis um den Startpunkt des Pfads angezeigt, wenn Sie mit dem Zeichnen beginnen und dem Endpunkt des Pfads folgen. Innerhalb der Zone dieses Kreises führt eine Bewegung des Cursors nicht zu einer Verlängerung des Pfades. Der Cursor muss sich zum Rand dieser Zone bewegen. Ab diesem Punkt beginnt sich der Pfad in Richtung des Cursors zu bewegen. Da Cursorbewegungen innerhalb dieser Zone keinen Einfluss auf den Pfad haben, sind auch präzise scharfe Richtungsänderungen möglich, da Sie den Cursor problemlos in diese tote Zone zurück und dann in eine andere Richtung bewegen können.
Vektor am Cursor beenden
Wenn diese Option deaktiviert ist; Wenn Sie die linke Maustaste loslassen, wird der Endpunkt des aktiv gezeichneten Pfads in der Mitte des Fadenkreuzes platziert, was den Grad der angewendeten Stabilisierung anzuzeigen scheint.
Wenn Sie stattdessen möchten, dass der Endpunkt beim Loslassen der Taste an der Position des Fadenkreuz-Cursors platziert wird, können Sie das Kontrollkästchen neben dieser Option aktivieren. Da der Endpunkt unabhängig von der angewendeten Stabilisierungsstufe derselbe bleibt, kann dies zu einer höheren Genauigkeit bei der Vorhersage des Endes Ihres gezeichneten Pfads führen.
Ausgewählte Bitmap ausblenden

Eine der vielen nützlichen Anwendungen für das Freihand-Zeichenwerkzeug ist die bessere Kontrolle über die Nachzeichnung importierter Bitmap-Bilder. Mithilfe des Schiebereglers „Ausgewählte Bitmap ausblenden“ kann der Benutzer den Grad der Transparenz für die ausgewählte Bitmap steuern, die Sie nachzeichnen.
Je weiter der Schieberegler nach links bewegt wird, desto geringer ist die Transparenz der ausgewählten Bitmap, bis sie vollständig undurchsichtig ist.
Je weiter sich der Schieberegler nach rechts bewegt, desto höher ist die Transparenz, wodurch der gezeichnete Pfad einen höheren Kontrast zum nachgezeichneten Bild erhält und der Benutzer ihn auf dem Bildschirm leichter unterscheiden kann.
 Verlassen des Freihand-Zeichnungsformulars
Verlassen des Freihand-Zeichnungsformulars
Sobald Sie Ihre Zeichnung fertiggestellt haben und das Freihand-Zeichnungsformular verlassen möchten, haben Sie folgende Möglichkeiten:
- Klicken Sie auf
- Oder klicken Sie auf die Schaltfläche „Schließen“ unten im Formular im Zeichenbereich.
 In beiden Ansichten verwendbar
In beiden Ansichten verwendbar
Dieses Werkzeug kann sowohl in der 2D- als auch in der 3D-Ansicht verwendet werden.
Die 2D-Ansicht bietet eine direktere Möglichkeit, Ihre Vektoren anzuzeigen, während 3D mehr Flexibilität beim Arbeiten mit Vektoren in 3D-Designs und bei der Verwendung der Bearbeitungsfelder bietet.
Verrundungen erstellen
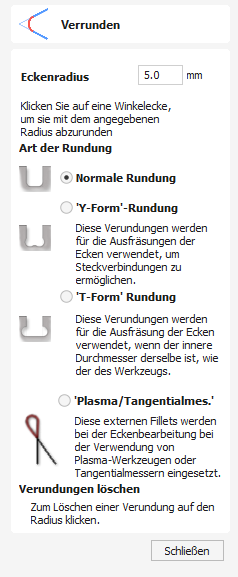
Verrundungen oder Radien können interaktiv an Punkten eingefügt werden, an denen zwei Bereiche einer Kontur aufeinandertreffen.
 Erstellen von Verrundungen
Erstellen von Verrundungen
Um das Verrundungswerkzeug zu verwenden, wählen wir das Symbol aus er Registerkarte Zeichnung. Wählen Sie einen Radius für die Verrundung und die Art der Verrundung, die Sie verwenden möchten.
Wenn sich der Mauszeiger in der Nähe eines Knotens befindet, der verrundet werden kann, ändert er sich zu einem Haken ✓:

 Verrundungsart
Verrundungsart
 Normale Verrundung
Normale Verrundung
Dies erstellt eine Standard-Eckenverrundung auf Grundlage des festgelegten Radius. Üblicherweise geschieht dies zu Designzwecken und nicht, um eine Aussparung für eine Passung zu bearbeiten. Auf dem Bild unten links sehen Sie den Vektor, bevor die beiden inneren Radien verrundet werden, rechts sehen Sie die verrundete Version


 Dog-Bone-Verrundung
Dog-Bone-Verrundung
Dies erstellt einen kreisförmigen Verrundungsausschnitt. Der Kreis wird so platziert, dass der obere rechte Kreisabschnitt die ursprüngliche scharfe Kante berührt und mit dem festgelegten Radius erstellt wird. Diese Option sollte nicht verwendet werden, wenn die Breite des Ausschnitts und die Breite des Werkzeugs ähnlich sind. Unten links sehen Sei den Vektor, der einen Ausschnitt vor der Verrundung zeigt, rechts sehen Sie die mit der Dog-Bone-Verrundung bearbeitete Version.


 T-Bone-Verrundung
T-Bone-Verrundung
Dies erstellt eine runde Ausschnittsverrundung, bei der die Kreise mit dem festgelegten Radius erstellt werden. Diese Option sollte verwendet werden, wenn die Breite des Ausschnitts und die Breite des Werkzeugs ähnlich sind, sodass der Ausschnitt seitlich wachsen kann, um sicherzustellen, dass ausreichend Platz für diesen verfügbar ist. Unten links sehen Sie einen Vektor vor der Verrundung, rechts sehen Sie die mit der T-Bone-Option verrundete Version.


Die Positionierung der Verrundung ist ein interaktiver Vorgang; Sie können wählen, auf welcher Seite der 'Ecke' die T-Bone-Verrundung platziert werden soll. Wenn Sie auf eine 'Ecke' klicken, wird die Verrundung automatisch an der längsten Seite platziert. Indem Sie auf die Seite der Ecke klicken, an der Sie die Verrundung platzieren möchten, können Sie auswählen, auf welcher Seite die Verrundung platziert wird.


 Entfernen von Verrundungen
Entfernen von Verrundungen
Verrundungen können auf die gleiche Weise entfernt werden, wie wir Verrundungen hinzufügen: Bewegen Sie den Cursor über die Verrundung, die Sie entfernen möchten.
Wenn diese Verrundung entfernt werden kann, zeigt der Cursor ein Kreuz an, um anzuzeigen, dass eine Verrundung entfernt werden kann:

Durch Klicken wird die Verrundung entfernt:


Beim Entfernen von Verrundungen speichert die Software nicht, aus welcher Geometrie die Verrundung erstellt wurde. Standardmäßig werden immer gerade Linien verwendet, um die Verrundung wieder in eine scharfe Ecke zu bringen. Wenn sich die Verrundung also über mehrere Abschnitte erstreckt oder von Bögen oder Bezier-Kurven abgeleitet ist, kehrt sie nicht in ihren ursprünglichen Zustand zurück, sondern entfernt stattdessen den Radius und verlängert zwei gerade Linien, um die neue Ecke zu erstellen.
Vektoren verlängern
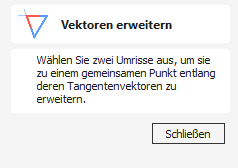
Mit diesem Werkzeug können Sie zwei Vektorenlinien zu ihrem gemeinsamen Schnittpunkt verlängern.
Wenn das Werkzeug Vektoren verlängern aktiv ist, wird eine gestrichelte Vorschau-Verlängerungslinie von der jeweiligen Kontur hervorgehoben, wenn Sie den Mauszeiger über die Enden der offenen Vektorkonturen halten (ohne zu klicken). Die Linie verändert sich dynamisch, wenn Sie die Maus über die Endbereiche der verschiedenen offenen Konturen führen. Ein Klick mit der linken Maustaste auf diesen Punkt legt sie als Ziellinie zur Verlängerung fest, die magentafarbene Linie bleibt dabei sichtbar.
Sie können die Maus nun über bestehende Bereiche entlang der Länge der Vorschau-Verlängerungslinie bewegen, oder bewegen Sie es über das Ende einer anderen Kontur, um eine zweite, schneidende Vorschau-Verlängerungslinie zu erstellen.
Wenn Sie auf einen der von der Maus angezeigten Schnittpunkte klicken, wird die ursprüngliche Kontur zu diesem Punkt verlängert und die Operation abgeschlossen.


Über einen Klick auf die Schaltfläche im Menü kann das Werkzeug jederzeit geschlossen werden. Ein Rechtsklick auf die 2D-Ansicht setzt das Werkzeug zurück, sodass es bereit ist, eine weitere Ziellinie zur Verlängerung auszuwählen.
Messer-Werkzeugweg ziehen

Dieses Gadget unterstützt Schleppmesserwerkzeuge in Ihrer CNC-Maschine. Es verwendet die ausgewählten Vektoren in der 2D-Ansicht als Grundlage für einen Werkzeugweg vom Typ Mittellinienprofil, der Schwenkbewegungen an Ecken beinhaltet, um sicherzustellen, dass die Schleppmesserklinge während des gesamten Schnitts richtig ausgerichtet bleibt.
Warnung
Bitte achten Sie bei der Bearbeitung darauf, dass die Spindel ausgeschaltet ist.
 Klingenversatz
Klingenversatz
Die Spitze eines Schleppmessers ist um einen kleinen Betrag vom Drehpunkt des Werkzeugs versetzt, damit es sich beim Schneiden drehen kann. Dieser Wert gibt den Abstand an und wird von Ihrem Werkzeughersteller bereitgestellt.
 Toleranzwinkel
Toleranzwinkel
Dieser Wert bestimmt, wann eine Schwenkbewegung an einer Ecke durchgeführt werden muss. Änderungen der Werkzeugrichtung oder Ecken mit Winkeln, die kleiner als dieser Wert sind, erzeugen keine Schwenkbewegungen.
 Schnitttiefe
Schnitttiefe
Dieser Wert legt die endgültige Schnitttiefe des Werkzeugwegs fest. Standardmäßig ist es die aktuelle Materialstärke.
 Schwenktiefe
Schwenktiefe
Das Messer muss in gewissem Kontakt mit dem Material bleiben, um richtig zu schwenken. Im Allgemeinen wird jedoch ein kleiner Rückzug verwendet, um die Messerklinge leicht anzuheben, um das Material während des Schwenkvorgangs möglichst wenig zu beschädigen. Dieser Wert muss daher kleiner als die Schnitttiefe sein und für Ihr Werkzeug und Material geeignet sein.
 Geht vorbei
Geht vorbei
Dieser Wert bestimmt die Anzahl der Durchgänge, die zum Fräsen bis zur vollen Tiefe erforderlich sind. Die Tiefe jedes Schnitts wird als Schnitttiefe dividiert durch die Anzahl der Durchgänge angegeben.
 Vektor-Startpunkte verwenden
Vektor-Startpunkte verwenden
Wenn „Vektorstartpunkte verwenden“ aktiviert ist ✓, verwendet das Gadget die vorhandenen Vektorstartpunkte, um mit dem Schneiden von Vektoren zu beginnen. Bitte beachten Sie, dass dieses Gadget davon ausgeht, dass die Klinge parallel zur positiven x-Achse beginnt. Wenn diese Option nicht aktiviert ist, versucht das Gadget, die seiner Meinung nach sinnvollen Startpositionen zu finden.
 Vorschub- und Tauchgeschwindigkeiten
Vorschub- und Tauchgeschwindigkeiten
Dies sind die Geschwindigkeiten, mit denen die Maschine das Messer während eines Schneiddurchgangs durch das Material drückt, und die Geschwindigkeit, mit der das Werkzeug zu Beginn eines Schneiddurchgangs in das Material absinkt. Bitte stellen Sie sicher, dass die Werte für Ihre Werkzeugmaschine und das zu schneidende Material geeignet sind.
Job-Setup-Blatt-Editor

Der Job-Setup-Sheet-Editor ist ein Gadget, mit dem Sie die vorhandenen Auftragseinrichtungsblatt , die Sie über das Menü „Werkzeugwege“ generieren können, personalisieren können. Sie können über Gadgets-Menüauf das Gadget zugreifen.
 Logo ändern
Logo ändern
Um das Logo vom Standard-Vectric-Logo zu ändern, drücken Sie die Taste . Dadurch wird ein Dialogfeld geöffnet, in dem Sie Ihren lokalen Computer nach Bildern durchsuchen können, die Sie auswählen können. Bilder im Querformat sind besser geeignet, da sie auf 165 x 52 Pixel (B x H) verkleinert werden. Bilder müssen entweder im JPG-, PNG- oder GIF-Dateiformat vorliegen.
 Titel
Titel
Um den Standardtitel des „Job-Setup-Blatts“ zu ändern, geben Sie den gewünschten Titel in das Bearbeitungsfeld ein.
 Farboptionen
Farboptionen
Es gibt zwei Möglichkeiten, die Farbe der Kopf- und Fußzeilenblöcke zu ändern: Sie können entweder: Zeigen Sie mit der Maus auf das farbige Bearbeitungsfeld und klicken Sie darauf. Dadurch wird die Farbauswahl angezeigt. Wählen Sie eine Farbe aus und klicken Sie dann auf eine beliebige Stelle außerhalb der Auswahl Akzeptiere das. Geben Sie einen Hexadezimalwert für die Farbe direkt in das Bearbeitungsfeld ein.
 Informationen zum Einrichtungsblatt hinzufügen oder entfernen
Informationen zum Einrichtungsblatt hinzufügen oder entfernen
Jeder der 5 Abschnitte des Auftragsblatts kann entweder eingefügt oder entfernt werden, um so viele Informationen wie erforderlich anzuzeigen. Das Bild links stellt ein Standard-Auftragsblatt dar, das die folgenden 5 Abschnitte enthält:
- Auftrags-Layout
- Jobnotizen
- Material-Setup
- Werkzeugpfad-Zusammenfassung
- Individuelle Werkzeugweg-Zusammenfassungen
 Auf Standardblatt wiederherstellen
Auf Standardblatt wiederherstellen
Bei der ersten erfolgreichen Ausführung dieses Gadgets erkennt es, ob Sie bereits eine geänderte Version des Job-Setup-Blatts im öffentlichen Gadgets-Verzeichnis erstellt haben. Ist dies der Fall, wird dieses Gadget gesichert, sodass Sie es bei Bedarf zu einem späteren Zeitpunkt wiederherstellen können. Wenn kein geändertes Gadget gefunden wird, wird das standardmäßige „Job-Setup-Blatt“ der Software gesichert, sodass Sie eine Kopie haben, wenn Sie zu einem späteren Zeitpunkt wieder zum Standardlayout zurückkehren möchten.
Erweitert – Importierte 3D-Werkzeugpfaddateien
Dateien aus Cut3D, PhotoVCarve und Design and Make Machinist von Vectric, die 3D-Werkzeugwege enthalten, können mit dem Hauptmenübefehl in Aspire for ALPHACAM importiert werden: Datei ► Importieren ► PhotoVCarve, Machinist oder Cut3D-Werkzeugwege.
Die 3D-Datei muss zunächst auf die erforderliche Größe skaliert werden, bevor Werkzeugwege berechnet werden. Anschließend muss die vollständige Datei für den Import in Aspire for ALPHACAMgespeichert werden. Diese Dateien können nur innerhalb von Aspire for ALPHACAM verschoben und positioniert, aber nicht skaliert werden.
In der 2D-Ansicht wird eine Graustufen-Miniaturansicht des 3D-Auftrags mit dem X0 Y0-Ursprung an der Position gezeichnet, die in Cut3D, PhotoVCarve oder Design and Make Machinist festgelegt wurde. Die zugehörigen Werkzeugwege werden ebenfalls im 3D-Fenster gezeichnet und die Namen erscheinen in der Werkzeugwegliste.
 Positionierung
Positionierung
Um die 3D-Design-Werkzeugwege zu verschieben, öffnen Sie das 2D-Fenster, klicken Sie zweimal mit der linken Maustaste auf das Graustufenbild (wird hellblau, um anzuzeigen, dass es ausgewählt ist), ziehen Sie es dann an die gewünschte Position oder verwenden Sie die Werkzeuge „Verschieben“ oder „Ausrichten“ für eine genaue Positionierung.
Die Werkzeugwege werden im 3D-Fenster automatisch an die gleiche XY-Position wie das Bild verschoben.


Die Werkzeugwege für das obige Beispiel wurden mit X0 Y0 in der Mitte des 3D-Designs berechnet. Beim Import in Aspire for ALPHACAM werden die Daten automatisch mit denselben Koordinaten positioniert, wodurch drei Viertel des Designs aus dem Job entfernt werden. Im zweiten Bild wurde das Graustufenbild in die Mitte des Auftrags verschoben.
Die 2D-Spiegel- und Drehzeichenwerkzeuge können auch zum Bearbeiten des 3D-Datensatzes verwendet werden.
3D-Werkzeugwege können auch mit dem Befehl Werkzeugpfad duplizieren auf der Registerkarte „Werkzeugwege“ kopiert werden, wodurch es sehr einfach ist, mehrere Elemente aus einem einzigen Design für einen Auftrag zu verwenden. Die Miniaturvorschau wird auch für jeden Werkzeugweg kopiert, wodurch es sehr einfach ist, zusätzliche Kopien eines 3D-Werkzeugwegs zu positionieren.
Beispielsweise kann ein einzelnes Design kopiert und gespiegelt werden, um linke und rechte Versionen eines 3D-Designs zu erstellen oder um mehrere Kopien eines dekorativen Designs in den Ecken einer Schranktürverkleidung zu platzieren, wie unten gezeigt.

Die Werkzeugwege für die 3D-Elemente können zusammen mit den herkömmlichen Profil-, Taschen- und Bohrwerkzeugwegen in der Vorschau angezeigt werden, und alles wird für die Bearbeitung gespeichert.
Ein gutes Beispiel dafür, wo diese Funktionalität in Verbindung mit PhotoVCarve verwendet werden könnte, ist die Erstellung personalisierter Bilderrahmen, die die PhotoVCarve-Rillen sowie beschreibenden eingravierten Text und einen dekorativen profilierten oder abgeschrägten Rand enthalten. Wie nachfolgend dargestellt:


 Optionen
Optionen
Importierte Werkzeugwege können auch bearbeitet werden, um sie innerhalb des Materials zu positionieren oder um die Schnittparameter zu ändern – Geschwindigkeiten und Vorschübe können geändert werden.
Entwerfen und herstellen Sie Maschinisten
Wenn Sie eine Design and Make Machinist-Datei verwenden, die mehrere Werkzeugwege enthält, müssen Sie daran denken, die Starttiefe für alle importierten 3D-Werkzeugwege zu bearbeiten.
Klicken Sie auf das Symbol „Werkzeugweg bearbeiten“ oder doppelklicken Sie auf den Namen des Werkzeugwegs, um das Bearbeitungsformular zu öffnen.

Beispielsweise kann nach der Bearbeitung einer Tasche mit einer Tiefe von einem halben Zoll ein PhotoVCarve-Design so bearbeitet werden, dass es eine Starttiefe von 0,5 Zoll hat, wodurch das Foto auf die Basis der Taschenoberfläche geschnitzt wird.
Schilder erstellen
Mit diesem Befehl können Sie mithilfe der Variablen zur Positionierung von importierten Daten aus einer Textdatei-Liste verschiedene Plaketten oder Namensschilder erstellen. Die Funktionalität Schildererstellung wird üblicherweise von Gravierern verwendet, die aus einer durch den Kunden bereitgestellten Datenbankliste Plaketten erstellen, kann aber auch zur Erstellung von Namensschildern für Hotelzimmer mit fortlaufender Nummerierung verwendet werden.
 Verfahren
Verfahren
 Zeichnen und einrichten der Mustervorlage
Zeichnen und einrichten der Mustervorlage
Erstellen Sie einen neuen Auftrag und legen Sie die Materialgröße auf die Größe des Bleche fest, aus dem die Plaketten geschnitten werden.
Entwerfen Sie die Plakette / das Schild in der erforderlichen Größe, verwenden Sie Textwerkzeuge und fügen Sie dort Variablen hinzu, wo importierte Daten /importierter Text erforderlich ist. Variablen werden definiert, indem sie am Anfang und am Ende des Variablennamens zwei Ausrufezeichen ('!!') setzen.

 Werkzeugpfade berechnen
Werkzeugpfade berechnen
Wählen und berechnen Sie die Werkzeugpfade für jedes Element des Entwurfs. Berechnen Sie beispielsweise einen Gravur-Werkzeugpfad für den Text und die Logos sowie einen separaten Werkzeugpfad für den Profilausschnitt um die Außenkante herum, um den Entwurf auszuschneiden.
 Verwenden des Werkzeugs Schilder erstellen auf der Mustervorlage
Verwenden des Werkzeugs Schilder erstellen auf der Mustervorlage
Wenn alle Vektoren, aus denen die Mustervorlage besteht, ausgewählt sind, klicken Sie auf das Werkzeug Schilder erstellen, um das Dialogfenster zum Erstellen von Schildern zu öffnen.
 Das Menü Schilder erstellen
Das Menü Schilder erstellen
Die linke Seite des Menüs Schilder erstellen wird verwendet, um die Plaketten / Schilder auf der ausgewählten Materialplatte zu entwerfen. Dort sehen Sie die Gesamtzahl der Schilder, die aus jeder Materialplatte graviert / gefräst werden können.

 Materialgröße
Materialgröße
Dies ist die Größe der Materialplatte, in welche die Schilder hinein graviert werden. Wenn die Anzahl und Größe der Schilder die Verwendung zusätzlicher Materialplatten erfordert, erstellt die Software automatisch eine separate Ebene für jede erforderliche Platte.
 Schildergröße
Schildergröße
Dieser Wert gibt die Größe des ausgewählten Schildes / der ausgewählten Plakette an und basiert auf dem um Begrenzungsrahmen der ausgewählten Vektoren.
 Plattenränder
Plattenränder
Dieser Wert legt die Randbreite zwischen der Kante der Materialplatte und den Schildern fest.
Für die Oberseite, Unterseite, die linke sowie die rechte Seite des Materials kann die Randbreite individuell festglegt werden.
Gleiche Randbreiten stellen sicher, dass an allen 4 Seiten der Schilder der gleiche Platz hinzugefügt wird.
 Abstände
Abstände
Der horizontale und vertikale Abstand zwischen zwei Schildern / Plaketten.
 Anzahl der Schilder
Anzahl der Schilder
Die Anzahl der Schilder, die auf eine Materialplatte in der festgelegten Größe passen, wird automatisch berechnet. Diese Berechnung geht von der Plattengröße aus und fügt die Plattenränder sowie die Abstände zwischen den Schildern hinzu, um die maximale Anzahl der Schilder zu bestimmen, die aus jeder Platte gefertigt werden können.
 Werkzeugpfad-Optionen
Werkzeugpfad-Optionen
Diese Option ist verfügbar, wenn für die Mustervorlage Werkzeugpfad berechnet wurden.
Wenn Sie diese Option auswählen ✓, werden die Werkzeugpfade für alle Schilder / Plaketten in diesem Projekt automatisch berechnet.
Wenn diese Option nicht ausgewählt ist, werden nur die Vektoren für jedes Schild / jede Plakette berechnet.
 Import der in die Vorlage zu übernehmenden Daten
Import der in die Vorlage zu übernehmenden Daten
Die rechte Seite des Menüs Schilder erstellen dient zur Auswahl der Daten, die in die Vorlage übernommen werden sollen, und der Art, wie die Daten für die Erstellung jedes Schildes / jeder Plakette bewertet werden sollen.
Importieren Sie die erforderliche Text- / Datendatei über die Schaltfläche und wählen Sie den passenden Trenner.
Die Datendatei wird üblicherweise mithilfe einer Tabelle wie in Windows Excel erstellt. Verwenden Sie die Option Speichern als oder Exportieren, um das benötigte Dateiformat zu erhalten, in dem sich die korrekten Trenner-Informationen befinden.
 Trenner
Trenner
Der Trenner wird in Datendateien verwendet, um die einzelnen Datensätze in Spalten zu unterteilen. Die am häufigsten verwendeten Optionen sind: Komma, Tab, Semikolon oder ein Leerzeichen
 Spaltenüberschriften in erster Zeile
Spaltenüberschriften in erster Zeile
Es ist weit verbreitet, dass die erste Datenzeile in einer Datei lediglich angibt, wie die einzelnen Felder benannt sind, und dass diese Daten auf dem Schild oder der Plakette nicht verwendet werden. Wenn Sie das Feld Spaltenüberschriften in erster Zeile auswählen, verarbeitet die Software nur die Daten ab Zeile 2.
 Variablen den Daten in der Textdatei zuweisen
Variablen den Daten in der Textdatei zuweisen
Alle in der Vorlage festgelegten Variablen - Text mit zwei Ausrufezeichen '!!' Auf jeder Seite '!!' wird automatisch im Menü gelistet. Diese Variablennamen sind jeweils einem Datenfeld (Textspalte) innerhalb der Datendatei zugewiesen.
 Zuweisung der Variablen
Zuweisung der Variablen
Klicken Sie zur Auswahl auf eine Variablennamen. Wählen Sie dann das Datenfeld aus der importierten Datei, das auf jedem Schild / jeder Plakette benötigt wird, z. B. den Namen der Person
Wiederholen Sie dies für jeden Variablennamen, der im Menü gelistet ist
 Zahlenformatierung
Zahlenformatierung
Variablen können aus einer Datendatei einem Text zugewiesen werden - Namen, Abteilungen usw., oder einer Zählnummer, die über die Zahlenformatierungs-Optionen formatiert und gesteigert werden können.
 Berechnen
Berechnen
Klicken Sie auf , um alle Plaketten und die mit diesen verbundenen Werkzeugpfade zu berechnen
Wenn Werkzeugpfade bereits zuvor für die Vektoren in der Mustervorlage berechnet wurden, kann die Option, Werkzeugpfade für jedes Schild / jede Plakette automatisch zu erstellen, in der unteren linken Ecke des Menüs aktiviert werden.
 Schließen
Schließen
Klicken Sie auf , um das Erstellen von Schildern zu beenden und das Menü zu schließen
 Mehrere Platten
Mehrere Platten
Wenn zum Gravieren aller Schilderdaten aus der importierten Textdatei mehrere Materialplatten erforderlich sind, werden automatisch mehrere Layer erstellt. Der Layer mit dem Namen Platte 1 wird in der 2D-Ansicht angezeigt und stellt die Schilder auf dieser Platte dar.
Jede Platte befindet sich auf einem anderen Layer und kann über die Layer-Verwaltung als sichtbar oder versteckt ausgewählt werden.
 Mehrere Werkzeugpfade
Mehrere Werkzeugpfade
Wenn Werkzeugpfad automatisch berechnet werden, wird für jeden Vorgang auf jeder Materialplatte ein separater Werkzeugpfad berechnet und nach der Konvention 'S1 - Name' benannt. 'Name' bezeichnet den Namen des zuvor für diese Vorlage verwendeten Werkzeugpfads.
Bemaßungen
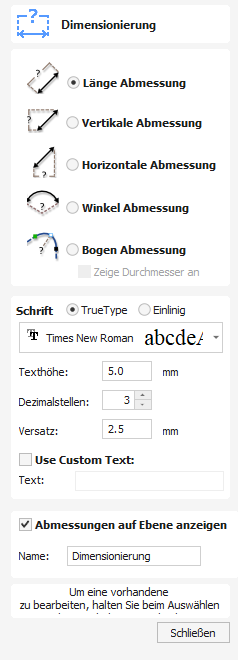
Mit diesem Werkzeug können Sie eine Vielzahl von Bemaßungen zu Ihrer Vektorzeichnung hinzufügen.
 Erstellen von Bemaßungen
Erstellen von Bemaßungen
Wenn nicht unten anders angegeben, werden Bemaßungen mithilfe der folgenden Schritte erstellt:
- Wählen Sie die Art der Bemaßung, die Sie benötigen: Länge; Höhe; Breite; Winkel oder den Radius oder Durchmesser eines Bogens.
- Klicken Sie in der 2D-Ansicht mti der linken Maustaste, um die Punkte zu bestimmen, welche die Bemaßung benötigt:
Für eine Winkelbemaßung ist der erste Punkt der Mittelpunkt. - Klicken Sie an die Position für Ihre Pfeilspitzen.
- Klicken Sie, um die Position für die Bemaßungslinie zu bestimmen.
- Klicken Sie an die Position, an der sich die Textanmerkung befinden soll.
 Bearbeiten bestehender Bemaßungen
Bearbeiten bestehender Bemaßungen
Um eine vorhandene Bemaßung zu bearbeiten, während das Formular geöffnet ist, halten Sie beim Auswählen eineShift -Taste gedrückt.
 Bemaßungsarten
Bemaßungsarten
Das Bemaßungswerkzeug unterstützt eine Reihe unterschiedlicher Bemaßungsarten.
 Längenbemaßung
Längenbemaßung
Verwenden Sie diese Option, um eine gerade Länge in beliebiger Richtung zwischen zwei Punkten zu bemaßen.

Das Text-Vorschaufeld rastet in der Mitte der Bemaßungslinie ein, wenn Sie beim Ziehen nicht die Taste Shift gedrückt halten.
 Vertikale / horizontale Bemaßung
Vertikale / horizontale Bemaßung
Mit diesen beiden Optionen können Sie auch zwei beliebige Punkte auswählen, die resultierende Bemaßung wird jedoch gesperrt, um einen vertikalen bzw. horizontalen Abstand zwischen den beiden Punkten anzugeben.
Das Textvorschaufeld rastet in der Mitte der Bemaßungslinie ein, es sei denn, beim Ziehen wird die Taste Shift gedrückt.

 Winkelbemaßung
Winkelbemaßung
Mit dieser Option kann jeder beliebige Winkel gemessen werden. Der Vorgang ähnelt dem Erstellen eines 3-Punkt-Bogens. Zuerst müssen Sie den Mittelpunkt eines Winkels auswählen, den Sie messen möchten – normalerweise einen Eckpunkt. Die nächsten beiden angeklickten Punkte legen die Ausmaße des Sweeps fest, den Sie messen. Der nächste Klick bestimmt die Positionierung der gestrichelten Bemaßungslinie und der letzte Klick legt die Position der Textanmerkung fest.
- Die Pfeilspitzen der Winkelbemaßungen erscheinen außerhalb von kleinen Winkeln, wenn kein Platz vorhanden ist, um sie nach innen zu zeichnen.
- Winkel werden bei Bedarf mit einer gestrichelten Verlängerungslinie erweitert, sodass die Bemaßung an einer beliebigen Stelle platziert werden kann. Der Text rastet in der Winkelmitte ein und der Winkel der Führungslinie rastet horizontal, vertikal oder diagonal ein (deaktivieren Sie das Einrasten, indem Sie die TasteShiftgedrückt halten).
- Winkelbemaßungen verwenden einen separaten Dezimalstellen -Wert für die anderen Bemaßungen (wenn Sie den Bemaßungstyp ändern, bemerken Sie möglicherweise die Änderung des Dezimalstellen -Werts).
- Winkelbemaßungen können jetzt bis zu sechs Dezimalstellen haben.

 Bogenmaß
Bogenmaß
Wenn diese Option ausgewählt ist, können Sie mit dem ersten Klick des Bemaßungswerkzeugs nur Bogenabschnitte auswählen (Bézierkurvenabschnitte werden nicht unterstützt). Mit dem zweiten Klick legen Sie die Position der Maßangabe fest, die den Radius (oder Durchmesser) des ausgewählten Bogenabschnitts angibt.
- Um den Durchmesser eines Bogenmaßes anzugeben, wählen Sie einfach das Feld Durchmesser anzeigen aus ✓.
- Bogenbemaßungen erkennen, wenn ein Kreis ausgewählt wurde, und ermöglichen die Positionierung an jedem Punkt des Kreisumfangs. Bögen werden nun, falls erforderlich, mit einer gestrichelten Erweiterungslinie verlängert, wodurch die Maßangabe an jedem Punkt positioniert werden kann. Der Text rastet am Mittelpunkt des Bogens / Kreises ein, der Winkel der Führungslinie rastet horizontal, vertikal oder diagonal ein (deaktivieren Sie das Einrasten, indem Sie die Taste Shift gedrückt halten).
Hinweis
Kreise oder Bögen, die zu Polygonen umgewandelt wurden (aus einer importierten Datei oder über den Befehl Kurven an Vektoren anpassen aus geraden Linien erstellt) werden nicht erkannt und können mit diesem Werkzeug nicht bemaßt werden.

 Fontauswahl und -einstellungen
Fontauswahl und -einstellungen
In diesem Abschnitt des Menüs können Sie die Einstellungen für die Maßangaben ändern, wie die zu verwendende Schriftart, die Höhe des Textes und die Anzahl der erforderlichen Dezimalstellen. Das Feld Offset bestimmt den Abstand zwischen den Bemaßungsmarkierungen und den bemaßten Vektoren.
 Benutzerdefinierten Text verwenden
Benutzerdefinierten Text verwenden
Sie können die Option Benutzerdefinierten Text verwenden aktivieren ✓, um Ihren eigenen Text einzufügen. Der Text wird für jedes Maß gespeichert, Sie können also zwischen berechnetem und benutzerdefiniertem Text wechseln, ohne einen benutzerdefinierten Text für eine einzige Bemaßung zu verlieren. Wenn das Menü zuerst geöffnet ist, wechselt es als Standardeinstellung zum berechneten Text.
 Bemaßungen auf Layer platzieren
Bemaßungen auf Layer platzieren
Diese Option ist standardmäßig ausgewählt ✓ und die Maße werden auf ein mittelgraues Bemaßungs-Layer platziert. Sie können den Namen des Layers im Feld Name bearbeiten ändern. Wenn noch kein Layer mit diesem Namen existiert, wird es automatisch erstellt.
Hinweis
Bemaßungen können bearbeitet werden. Halten Sie bei der Auswhl der Bemaßung die Taste Shift gedrückt, wenn Sie diese bearbeiten möchten. Verwenden Sie den Rückgängig-Kurzbefehl Ctrl+Z, um zuvor erstellt Bemaßungen rückgängig zu machen, während Sie sich noch im Bemaßungs-Werkzeug befinden.
Verbinden/schließen durch das Verschieben von Endpunkten
Der Befehl Verbinden durch das Verschieben von Endpunkten findet die am nächsten beieinanderliegenden Endpunkte von 2 ausgewählten, offenen Vektoren, berechnet den Mittelpunkt zwischen diesen und verschiebt die Endpunkte an diese Position.
 In beiden Ansichten verwendbar
In beiden Ansichten verwendbar
Dieses Werkzeug kann sowohl in der 2D- als auch in der 3D-Ansicht verwendet werden.
Die 2D-Ansicht bietet eine direktere Möglichkeit, Ihre Vektoren anzuzeigen, während 3D mehr Flexibilität beim Arbeiten mit Vektoren in 3D-Designs und bei der Verwendung der Bearbeitungsfelder bietet.
Werkzeugdatenbank – Remote-Werkzeugdatenbanken

Benutzer können ihre eigene Datenbank über Link-Sharing teilen. Aktualisierungen der Datenbank (über unsere Cloud-Upload-Funktion) können von Abonnenten heruntergeladen werden. Benutzer können die Freigabe ihrer Datenbank jederzeit beenden.
 Aktie
Aktie
Um Ihre Datenbank freizugeben, müssen Sie zunächst Ihre lokale Datenbank über die Cloud-Backup-Funktionalität in der Tool-Datenbank hochgeladen haben. Gehen Sie dann zu https://portal.vectric.com/toolDatabases und Sie sollten dort Ihre Datenbank sehen. Möglicherweise werden für jede Version, die Sie haben, mehrere Einträge angezeigt.
Wenn Sie auf die Schaltfläche „Teilen“ klicken, wird ein Link angezeigt, den Sie in die Zwischenablage kopieren können, um ihn mit anderen zu teilen.
 Aktualisieren
Aktualisieren
Das Aktualisieren der Datenbank funktioniert genauso wie das Online-Backup. Wenn Sie sich für die Freigabe Ihrer Datenbank entschieden haben, erhalten Abonnenten das neueste Update, das Sie hochladen, sodass Sie hier nichts weiter tun müssen.
 Abonnieren
Abonnieren
Sie können dieses Dialogfeld aufrufen, indem Sie im Dialogfeld „Werkzeugdatenbank“ auf die Schaltfläche „Remote-Datenbanken“ rechts neben der Werkzeugdatenbankauswahl klicken.
Sobald Sie eingegeben haben, können Sie die Ihnen bereitgestellte Datenbank-URL eingeben, indem Sie sie in das URL-Feld kopieren und auf klicken. Dadurch wird die Remote-Datenbank heruntergeladen und zur Liste hinzugefügt.
Als Abonnent können Sie diese nur im schreibgeschützten Modus öffnen.
Sie können eine Remote-Datenbank von Ihrem System entfernen, indem Sie den Datenbankeintrag in der Liste der Remote-Tool-Datenbanken auswählen und auf klicken.
Jetzt können Sie im Hauptfenster der Werkzeugdatenbank diese Datenbank aus dem mittleren Dropdown-Menü auswählen, um zwischen ihnen zu wechseln. Remote-Datenbanken sind schreibgeschützt geöffnet (alle Einstellungen sind ausgegraut und können nicht geändert werden).
- Diese Werkzeuge können dann in Werkzeugwegen verwendet und mit der Option „Bearbeiten“ in einem Werkzeugweg wie ein normales Werkzeug bearbeitet werden.
- Sie können auch mit der rechten Maustaste auf Werkzeuge in der Remote-Datenbank klicken und sie zur Bearbeitung in Ihre persönlichen Datenbanken kopieren.
- Werkzeuge oder Gruppen können über die Schaltfläche „Exportieren“ unten in eine separate Werkzeugdatenbank exportiert werden.
Dadurch können gemeinsam genutzte Maschinen über eine feste Werkzeugdatenbank verfügen, die sofort einsatzbereit ist und problemlos verteilt werden kann. Es ermöglicht Benutzern, ihre Datenbanken sowie Feeds und Geschwindigkeiten miteinander zu teilen.
Ihre eigene Datenbank bleibt davon unberührt und vollständig getrennt unter dem Eintrag „Lokal“ in der Liste, es sei denn, Sie kopieren explizit ein Tool dorthin.
Ausschneiden
Das Werkzeug Ausschneiden entfernt die ausgewählten Objekte aus einer Konstruktion, ähnlich wie beim Drücken der Taste Löschen, jedoch werden die ausgewählten Objekte in die Zwischenablage kopiert und können bei Bedarf entweder in die aktuelle Datei oder in eine neue Datei eingefügt werden. Es kann nur ein Objekt gleichzeitig ausgeschnitten oder kopiert werden.
Form erstellen – Glatt
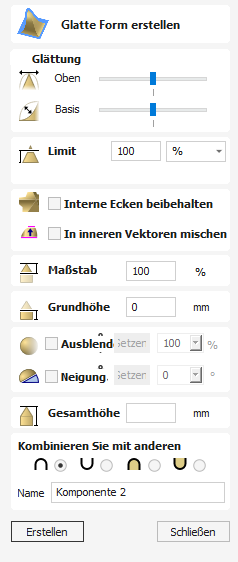
Das Werkzeug „Glatte Form erstellen“ erstellt eine 3D-Modellkomponente, die unten und oben am Modell eine glatte Kurve aufweist, wodurch eine S-Form entsteht.
 Glätten
Glätten
Dies bestimmt, wie stark die Glättung oben oder unten im Modell gekrümmt ist.
Sie können den Schieberegler verwenden, um den Winkel der Kurve zu bearbeiten, die für die Glättung oben und unten im Modell verwendet wird. Wenn Sie den Schieberegler näher am Minimum halten, wird eine konkaverere Kurve erzeugt, während das Maximum eine konvexere Kurve ergibt.
 Maßstab
Maßstab
Dadurch wird die Höhe der Form begrenzt, indem die Form nach oben oder unten skaliert wird, während das allgemein angegebene Profil erhalten bleibt. Sie wird auf die Höhe skaliert, die im Bereich „Höhe“ des Formulars eingegeben wurde. Dieser wird verfügbar, sobald diese Option ausgewählt ist. Mit dem Schieberegler kann auch die endgültige Höhe geändert werden.
 Sockelhöhe
Sockelhöhe
Gibt die Höhe einer flachen „Basisebene“ an, die unterhalb des von Ihnen gewählten Profils hinzugefügt wird.
 Verblassen
Verblassen
Wenn diese Option aktiviert ist ✓, kann der Benutzer die Z-Tiefe der Komponente ausblenden. Der erste Teil dieses Vorgangs (sobald die Option aktiviert ist ✓) besteht darin, die Schaltfläche „Anker setzen“ auszuwählen und dann in der 2D-Ansicht auf zwei Punkte zu klicken. Der erste Klick gibt den Punkt an, der auf der aktuellen Höhe bleibt. Der zweite Klick gibt den Punkt an, zu dem die Komponente ausgeblendet wird. Die Form wird vom ersten zum zweiten Punkt um den ausgewählten Prozentsatz ausgeblendet.
Ändern Sie die Stärke der Überblendung, indem Sie auf den Abwärtspfeil neben dem Prozentwert klicken und den Schieberegler verwenden, um ihn nach oben und unten zu verschieben, oder geben Sie einen bestimmten Wert für den Betrag ein, um den Sie die Tiefe reduzieren möchten. Die Überblendung wird linear zwischen den beiden ausgewählten Punkten angewendet. Dies ist ein nützliches Werkzeug, um den Effekt einer Komponente zu erzielen, die in die Ferne überblendet, oder um überlappende Komponentenbereiche zu unterstützen, wenn Sie einen Bereich absenken möchten, damit er den Anschein erweckt, als ob er hinter einem anderen liegt.
Vektor-Auswahlmethode
Wenn das Werkzeug Vektorauswahl aktiviert ist, werden die ausgewählten Vektoren als gepunktete, Magentafarbenlinien angezeigt. Bevor Bearbeitungswerkzeuge, wie Skalieren, Verschieben usw. verwendet werden können, müssen Vektoren ausgewählt werden.
Vektor-Auswahlmethoden
Mit den folgenden Methoden können mehrere Vektoren ausgewählt werden:
- Manuelle Mehrfachauswahl:
Halten Sie Shift -Taste gedrückt, während Sie jeden benötigten Vektor mit der linken Maustaste auswählen. Heben Sie die Auswahl einzelner Objekte wieder auf, indem sie einfach nochmals mit gedrückter Shift-Taste auf dieses Objekt klicken. - Ziehen des Cursors von links nach rechts, um nur vollständig eingeschlossene Objekte auszuwählen:
Wenn Sie mit gedrückter linker Maustaste von links nach rechts ziehen, werden alle Objekte ausgewählt, die sich vollständig innerhalb des Auswahlrechtecks befinden. - Ziehen des Cursors von rechts nach links wählt alle Objekte aus, die sich innerhalb des Auswahlrechtecks befinden oder dieses berühren:
Wenn Sie mit gedrückter linker Maustaste von rechts nach links ziehen, werden alle Objekte ausgewählt, die sich innerhalb des Auswahlrechtecks befinden + alle Objekte, die von der Auswahl berührt werden. - Wenn Sie die Tasten Strg+A drücken, werden alle Vektorobjekte in der Konstruktion ausgewählt:
Die ausgewählten Vektoren werden als gepunktete, magentafarbene Linien angezeigt.
Vektorenauswahl aufheben
Eine Auswahl kann folgendermaßen aufgehoben werden:
- Linksklick auf einen Bereich außerhalb der Auswahl
- Drücken der Taste Esc
- Klick mit der rechten Maustaste und klicken auf Auswahl ► gesamte Auswahl aufheben im Popup-Menü.
Um diese Option im Popup-Menü zu erhalten, klicken Sie auf den weißen Zeichnungshintergrund.
VCarve Inlay-Werkzeugweg – Plug

Beim Bearbeiten des Plug-Teils eines VCarve-Inlay-Werkzeugwegs wird Ihnen eine etwas andere Form als der ursprüngliche Werkzeugweg angezeigt.
Viele dieser Optionen funktionieren mit den folgenden Ausnahmen auf die gleiche Weise wie das übergeordnete Werkzeugwegformular.
 Taschentiefe (D)
Taschentiefe (D)
Diese Option ist ausgegraut und seit der ursprünglichen Generierung dieses Werkzeugwegs gesperrt. Wenn Sie diese Einstellung anpassen müssen, müssen Sie beide Teile des Inlay-Werkzeugwegs löschen und das VCarve-Inlay neu erstellen.
 Steckerbestand (P)
Steckerbestand (P)
Dies ist die Materialstärke, die auf der Rückseite des Stopfens verbleibt. Sie wird automatisch aus der Taschentiefe (D) + dem Klebespalt (G) abgeleitet und kann nicht alleine angepasst werden.
Wenn Sie die Rückseite des Steckers aushöhlen, nachdem das Inlay eingeklebt ist, und den Z-Nullpunkt nicht auf die ursprüngliche Inlay-Oberfläche referenzieren können, stellen Sie den Z-Nullpunkt auf die Rückseite des Steckers ein und erstellen Sie eine Taschen-Werkzeugpfad mit einer Schnitttiefe gleich diesem Plug Stock (P)-Wert, um die Rückseite des Plugs zu entfernen.
Bearbeitungsfeld für Berechnungen
Numerische Bearbeitungsfelder unterstützen im Allgemeinen einfache Berechnungen.
Eine Summe kann direkt in das Eingabefeld eingegeben werden:

Nachdem Sie eine Gleichung eingegeben haben, wird durch Drücken der Taste = die eingegebene Berechnung ausgeführt und das Bearbeitungsfeld mit der Antwort gefüllt.
 Spezielle Rechenzeichen
Spezielle Rechenzeichen
Genauso wie einfache numerische Berechnungen, wie 3+(4/5), können Sie über die Verwendung bestimmter Buchstaben (deren Groß- und Kleinschreibung nicht relevant ist) auch auf einige der gespeicherten Werte vonAspire for ALPHACAMzugreifen: Wenn sie verwendet werden, ersetztAspire for ALPHACAMdas Zeichen durch den entsprechenden Wert in der Berechnung.
Zeichen | Name | Beispiel | Beschreibung |
W oder X | Materialbreite |
| Halbe Materialbreite |
H oder Y | Materialhöhe |
| Doppelte Materialhöhe |
T oder Z | Materialdicke |
| 0,25 Einheiten weniger als die Materialdicke |
P | PI (3,141593) |
| Fläche eines Kreises mit dem Radius 10 (π.r2) |
ICH | Umrechnung ins imperiale Maßsystem |
| Wandelt 25,4 mm in Zoll um |
M | Umwandlung ins metrische Maßsystem |
| Wandelt 2 Zoll in Millimeter um |
' | Fuß |
| 34 Zoll (2 Fuß und 10 Zoll) |
Formschräge zu Modell hinzufügen
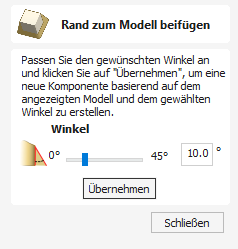
Bei manchen Modellen kann es nützlich sein, vertikale Wandungen an 3D-Modellen zu entfernen, besonders dann, wenn das gefertigte Teil als Basis für ein Guss- oder Vakuum-Formwerkzeug dienen soll.
Das Werkzeug Formschräge hinzufügen fügt allen steilen Wänden in Ihrem Modell automatisch eine minimale Neigung hinzu. Der Winkel der Formschräge wird entweder über den Schieber oder durch Eingeben eines Wertes mit der Tastatur in das Formular festgelegt.
Sobald Sie die Schaltfläche drücken, erstellt das Werkzeug ein neues 3D-Bauteil, indem es die sichtbaren Komponenten brennt und den Winkel der Formschräge auf alle Wandungen des Verbundmodells anwendet. Beachten Sie, dass Sie die Bauteile, auf die Sie den Formschrägenwinkel anwenden, nicht auswählen, stellen Sie einfach nur sicher, dass sie in der 3D-Ansicht sichtbar sind. Im resultierenden Bauteil bestehen keine Wandungen mehr, die steiler als der festgelegte Formschrägenwinkel sind. Nach Abschluss der Operation sind sowohl das Original-Bauteil / die Original-Bauteile als auch das neue Bauteil sichtbar, auch wenn das Original möglicherweise vom neuen Bauteil verdeckt ist. Das neue Bauteil mit dem Formschrägenwinkel wird entsprechend unter Angabe des Winkels der hinzugefügten Formschräge benannt. Auf dem Bild unten sehen Sie ein Bauteil vor und nach dem Hinzufügen einer Formschräge von 20°.


Hinweis
Wenn Sie ein Modell innerhalb einer beidseitigen Umgebung erstellen, wird die Formschräge nur auf der Seite erstellt, an der Sie aktuell arbeiten. Um eine Formschräge auf beiden Seiten zu erstellen, wechseln Sie auf die gegenüberliegende Seite und fügen dem Modell dort eine Formschräge hinzu.
Transformationsmodus
Verwenden Sie diese Option, um ein Objekt in der 2D- oder 3D-Ansicht auszuwählen, um dessen interaktive Auswahl Umwandeln Griffe anzuzeigen.
 In beiden Ansichten verwendbar
In beiden Ansichten verwendbar
Dieses Werkzeug kann sowohl in der 2D- als auch in der 3D-Ansicht verwendet werden.
Die 2D-Ansicht bietet eine direktere Möglichkeit, Ihre Vektoren anzuzeigen, während 3D mehr Flexibilität beim Arbeiten mit Vektoren in 3D-Designs und bei der Verwendung der Bearbeitungsfelder bietet.
Ein Bauteil oder 3D-Modell importieren
Dieser Befehl öffnet das Dialogfenster „Datei öffnen“ und ermöglicht in Aspire die Auswahl und das Öffnen vorhandener Dateien (CRV3D-Erweiterung für Aspire und CRV-Erweiterung für VCarve) und importierbarer 3D-Dateien von Drittanbietern. Wenn Sie ein 3D-Modellformat eines Drittanbieters auswählen, wird das Formular „Modell ausrichten“ geöffnet (siehe unten), damit Sie das 3D-Modell bearbeiten können, bevor es in eine Komponente konvertiert wird.
In VCarve Pro und VCarve Desktop können importierte 3D-Dateien von Drittanbietern ausgewählt und geöffnet werden.
CRV3D | Hinweis Nur Aspire 3D-Daten aus zuvor in ASPIRE erstellten und gespeicherten Dateien werden geöffnet und eine neue einzelne Komponente erstellt (aus allen sichtbaren 3D-Komponenten in der Datei zum Zeitpunkt der Speicherung). Die neue Komponente hat denselben Namen wie die Datei. Dieses wird in der Größe und Position importiert, in der das Teil in der Originaldatei gespeichert wurde. |
3DCLIP | Hinweis Nur Aspire 3D-Clipart-Dateien werden aus Aspire exportiert. Dieses Format behält die Komponentenstruktur der Clipart-Teile zum Zeitpunkt des Speicherns bei und importiert daher alle Komponenten, aus denen das Clipart-Teil besteht. Dieses wird in der Größe und Position importiert, in der das Teil in der Originaldatei gespeichert wurde. |
V3M | V3M ist ein proprietäres Dateiformat, das von Vectric für Vector Art 3D und Design and Make entwickelt wurde. Dateien in diesem Format können bei www.vectorart3d.com und www.designandmake.com erworben werden und beim Import in Aspire for ALPHACAM wird eine neue Komponente mit demselben Namen wie die Datei erstellt. Dieses wird in der Größe und Position importiert, in der das Teil in der Originaldatei gespeichert wurde. |
STL | Dies ist ein Standardformat für komplexe 3D-Modelle, basierend auf einem Dreiecksnetz. STL-Dateien können aus vielen 3D-Design-Softwareprogrammen wie Rhino exportiert werden. Diese Modelle können vollständig dreidimensional sein (d. h. eine Vorder-, Rückseite usw. haben). Das bedeutet, dass beim Öffnen dieser Art von Datei zunächst die Größe und Ausrichtung festgelegt werden muss, bevor eine Komponente erstellt werden kann (nurAspire for ALPHACAM ). stellt ein Grundrelief dar und kann daher nicht mit einem vollständig 3D-Objekt verwendet werden. Sobald die Datei zu einer Komponente wird, hat sie denselben Namen wie die ursprüngliche STL-Datei. Dieser Dateityp muss mit dem Orientate 3D ModelAspire for ALPHACAMimportiert werden. |
DXF | Bei 3D-DXF-Dateien aus AutoCAD und vielen anderen CAD-orientierten Modellierungspaketen muss es sich um 3D-Netze und nicht nur um Drahtgitterdaten der Modellscheitelpunkte handeln. Dieser Dateityp muss mit dem Orientate 3D ModelAspire for ALPHACAMimportiert werden. |
3DS | Ein natives Format von 3D Studio Max und vielen anderen animationsorientierten Modellierungspaketen. Dieser Dateityp muss mit dem Orientate 3D ModelAspire for ALPHACAMimportiert werden. |
OBJ | Ein natives Format von Wavefront und vielen anderen animationsorientierten Modellierungspaketen. Dieser Dateityp muss mit dem Orientate 3D ModelAspire for ALPHACAMimportiert werden. |
SKP | Ein natives Format aus dem SketchUp-Modellierungspaket. Dieser Dateityp muss mit dem Orientate 3D ModelAspire for ALPHACAMimportiert werden. |
Hinweis
Wenn Sie Daten von einem 3D-Digitalisierer oder Scangerät lesen möchten, ist STL normalerweise das beste Format, das zum Importieren der Daten verwendet werden sollte. Viele Softwarepakete, die mit einem Scanner arbeiten, bieten eine STL-Exportoption. Andernfalls ist möglicherweise ein Softwareprogramm eines Drittanbieters erforderlich, um die Daten in ein STL-Modell zu konvertieren.
 Ein 3D-Modell importieren (STL, DXF, 3DS, OBJ, ...)
Ein 3D-Modell importieren (STL, DXF, 3DS, OBJ, ...)
Wenn zum Import ein 3-D-Datei eines der folgenden Formate ausgewählt wird, muss das importierte Modell ausgerichtet und skandiert werden, bevor sie zum Bauteil werden kann. Ein spezielles Importfenster wird geöffnet und eine Reihe von Werkzeugen zur Ausrichtung und Skalierung wird aktiviert. Je nach Auftragsart erhalten Sie unterschiedliche Importfenster:
 Erneut importieren
Erneut importieren
Wenn ein 3D-Modell importiert und anschließend nicht wesentlich verändert wurde, können Sie das Modell erneut importieren, um dessen Größe, Position und Schnittebene anzupassen. Klicken Sie für den erneuten Import auf eine der Komponenten des importierten Modells im Komponentenbaum und wählen Sie aus.
Wenn Sie das neue Segmentierungs-Werkzeug verwendet haben, öffnet die Funktion zum erneuten Importieren den Dialog für 3D-Segmente mit dem letzten bekannten Modellstatus. So können Sie kleine Anpassungen vornehmen und das Modell erneut importieren.
Dateitypen
CRV3D | Zuvor in Aspire erstellte und gespeicherte Dateien werden geöffnet und im 2D-Designfenster und in der 3D-Ansicht angezeigt, wenn sie 3D-Daten enthalten. Alle berechneten Werkzeugwege werden aus der CRV3D-Datei gespeichert/geöffnet. Dieses Format ist nur mit Aspire kompatibel |
CRV | Dateien, die zuvor in Aspire for ALPHACAM erstellt und gespeichert wurden, werden geöffnet und im 2D-Designfenster angezeigt. Alle berechneten Werkzeugwege werden aus der CRV-Datei gespeichert/geöffnet. |
CRVT CRVT3D | Zuvor in Aspire for ALPHACAM erstellte und gespeicherte Vorlagendateien werden geöffnet und im 2D-Designfenster und in der 3D-Ansicht angezeigt, wenn sie 3D-Daten enthalten. Alle berechneten Werkzeugwege werden aus der CRVT/CRVT3D-Datei gespeichert/geöffnet. CRVT3D ist nur mit Aspire kompatibel |
DXF | Dateien aus anderen CAD- oder Grafiksoftwarepaketen wie AutoCAD werden in der Originalgröße und -position geöffnet. Das Job-Setup-Formular wird automatisch geöffnet und zeigt die maximalen X- und Y-Abmessungen des geöffneten Designs an. Anschließend kann die tatsächliche Größe des Materials zusammen mit der erforderlichen Dicke und den entsprechenden X0-, Y0- und Z0-Ursprüngen angegeben werden. |
EPS | Es können Dateien aus typischer Designsoftware wie Corel Draw geöffnet werden. Das Formular „Job-Setup“ wird automatisch geöffnet, sodass die erforderliche Materialgröße angegeben werden kann. Standardmäßig wird die EPS-Datei mit der unteren linken Ecke des Designs bei X0, Y0 platziert. |
KI | Es können Dateien aus typischen Designprogrammen wie Adobe Illustrator und Corel Draw geöffnet werden. Das Formular „Job-Setup“ wird automatisch geöffnet, sodass die erforderliche Materialgröße angegeben werden kann. Die AI-Datei wird mit der unteren linken Ecke des Designs bei X0, Y0 platziert |
Mit Software wie der Adobe-Produktpalette können Dateien aus anderen Design- und Textverarbeitungsprogrammen in das branchenübliche PDF-Dateiformat konvertiert werden. Der Text- und Vektorinhalt von PDF-Dateien wird beim Import in Aspire for ALPHACAMextrahiert. Beim Importieren mehrseitiger PDF-Dokumente wird jede Seite auf einer separaten Ebene platziert. | |
SKP | SketchUp-Dateien mit der Erweiterung .SKP (siehe www.sketchup.com) können als für die Bearbeitung geeignete 2D-Daten importiert werden. |
Bauteile glätten
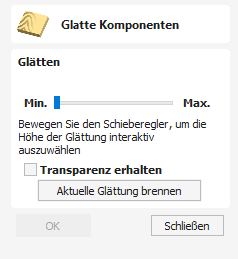
Es ist oft von Vorteil, auf das gesamte Bauteil einen allgemeinen Glätteffekt anzuwenden (statt mit den Formen-Werkzeugen einen bestimmten Bereich zu glätten). Um dieses Werkzeug zu verwenden, wählen Sie die Bauteile aus, die Sie glätten möchten, und klicken Sie dann auf die Schaltfläche Glättfilter auf ausgewählte Bauteile anwenden in der Registerkarte Modellieren. Das Menü wird eingeblendet und Aspire for ALPHACAM benötigt einen kurzen Moment, um das Modell auf den Glättvorgang vorzubereiten. Währenddessen sehen Sie unten auf dem Bildschirm einen Fortschrittsbalken.
Sie können ein Bauteil oder mehrere Bauteile zum Glätten auswählen. Wenn Sie mehrere Konturen oder eine Baugruppe auswählen, muss die Software Ihre Auswahl zunächst zu einer Gruppe zusammenbrennen. Sorgen Sie falls möglich dafür, eine Sicherungskopie Ihrer aktuellen Bauteile zu erstellen, bevor Sie fortfahren.
Wenn sie die einzelnen Bauteile nacheinander glätten möchten, möglicherweierweise mit unterschiedlichen Glättungsgraden, ist dies möglich, wenn Sie ein Bauteil auswählen, über den Schieber einen passenden Wert für den Glättungsfilter auswählen und im Menü die Schaltfläche Aktuelle Auswahl mit Glätten brennen auswählen. Fahren Sie dann mit dem nächsten Bauteil fort, das Sie glätten möchten. Wenn Sie ein neues Bauteil auswählen, benötigt die Software möglicherweise einen kurzen Moment, um es auszuwählen und den Glättungsfilter mit dem Standardgrad von 50% darauf anzuwenden. Wenn Sie nicht auf die Schaltfläche klicken, bevor Sie ein neues Bauteil auswählen, gehen die Glättungseffekte für das zuvor ausgewählte Bauteil verloren.
Hinweis
Lassen Sie sich beim Glätten sowohl die 2D- als auch die 3D-Ansicht anzeigen (Fenster kacheln). Auf diese Weise können Sie das ausgewählte Bauteil einfach in der 2D-Ansicht sehen und auch die Auswirkungen des Glättens am 3D-Modell in der 3D-Ansicht in Echtzeit beobachten.
 Glätten
Glätten
Über diesen Schieber kann der Benutzer den Grad der Glättung steuern, die auf das Bauteil angewendet wird. Als Standard werden 50% Glättung verwendet, über den Schieber können sie verschiedene Glättungsgrade auf das Modell anwenden. Suchen Sie die Stärke, mit der Sie den erforderlichen Grad der Glättung erreichen. Wenn das Modell mit der Einstellung Max noch nicht ausreichend geglättet wurde, klicken Sie auf die Schaltfläche Aktuelle Auswahl mit Glätten brennen. Dies setzt den Glättschieber zurück, wodurch Sie das Teil weiter glätten können.
 Transparenz erhalten
Transparenz erhalten
Wenn Sie diese Option auswählen ✓, werden nur die aktuellen 3D-Bereiche der ausgewählten Formen geglättet, nicht jedoch die Kanten in den Hintergrund. Wenn Sie diese Option abwählen, werden alle Kanten des Modellbereichs in den Hintergrund des Teils geglättet, wodurch die Silhouette des Bauteils verschwimmt.
 Aktuelle Auswahlt mit Glätten brennen
Aktuelle Auswahlt mit Glätten brennen
Die Schaltfläche brennt den aktuellen Glättungswert in das Bauteil und setzt das Menü zurück. Dies bedeutet, dass Sie mehrere Glättungsvorgänge durchführen können, ohne die Funktion zu verlassen.
07. Intermediate - 3D Design and Management
Neben der direkten Erstellung von Werkzeugwegen aus 2D-Zeichnungen kann Aspire for ALPHACAM auch äußerst flexible 3D-Werkzeugwege erstellen. Diese Werkzeugwege werden aus 3D-Designelementen, sogenannten 3D-Komponenten, erstellt, die aus Modellen generiert werden können, die in externen 3D-Designpaketen erstellt, als 3D-Cliparts importiert oder vollständig aus Aspire for ALPHACAM unter Verwendung von 2D-Grafiken als Quelle erstellt werden können.
 Die 3D-Ansicht
Die 3D-Ansicht
Die 3D-Ansicht kann Ihnen das aktuelle Verbundmodell (das aus allen derzeit sichtbaren 3D-Komponenten und Ebenenerstellt wird) und die Werkzeugwegvorschau (eine hochpräzise 3D-Simulation des resultierenden physischen Objekts, das sich aus Ihren Werkzeugwegen ergibt, die sogenannte Vorschau) anzeigen Materialblock). Welche davon derzeit angezeigt wird, hängt davon ab, ob Sie ein Teil haben, das 3D-Komponenten und Werkzeugwege enthält, oder ob Sie nur an etwas arbeiten, das nur 2D-Daten enthält.
Immer wenn Sie das Formular Werkzeugpfad-Vorschau auf der Registerkarte Werkzeugwege geöffnet haben, zeigt die 3D-Ansicht den Vorschau-Materialblock anstelle des Verbundmodells an. Wenn dieser geschlossen ist und Sie an einem Teil arbeiten, das nur 2D-Daten und 2D- oder 2,5D-Werkzeugwege enthält, wird weiterhin der Vorschau-Materialblock angezeigt. Wenn Ihr Teil sichtbare 3D-Komponenten enthält, wird nach dem Schließen des Formulars „Vorschau der Werkzeugwege“ wieder das zusammengesetzte Modell in der 3D-Ansicht angezeigt und die Simulation ausgeblendet. Zusätzlich zu diesen Elementen können Sie in der 3D-Ansicht Strichzeichnungen aller berechneten Werkzeugwege sehen. Die Sichtbarkeit dieser berechneten Werkzeugwege kann über die Werkzeugwegliste auf der Registerkarte „Werkzeugwege“ mithilfe der Kontrollkästchen neben dem Namen des Werkzeugwegs gesteuert werden. Wenn Sie in einer 2-seitigen Umgebung arbeiten, können Sie mit der Option Mehrseitige Ansicht beide Seiten eines Projekts in der 3D-Ansicht anzeigen.
 Das zusammengesetzte Modell
Das zusammengesetzte Modell
Aspire for ALPHACAM wurde so konzipiert, dass der Benutzer problemlos auch sehr komplexe Projekte erstellen kann. In jeder Situation besteht der beste Ansatz, etwas Kompliziertes zu produzieren, darin, es in kleinere Teile zu zerlegen, bis ein Grad an Einfachheit erreicht ist, der verstanden und verwaltet werden kann. In Aspire for ALPHACAM wird dies erreicht, indem der Benutzer mit Teilen des Designs arbeiten lässt, die zu einem fertigen Teil kombiniert werden. In der Terminologie der Software werden diese Teile als Komponenten bezeichnet. Um die Organisation der Komponenten zu erleichtern, werden sie Ebenen zugewiesen. Schritt für Schritt können Komponenten und Ebenen erstellt und geändert werden, bis Sie über alle benötigten Elemente verfügen. In den Bildern unten sehen Sie ein Beispiel, wie dies funktionieren könnte. Auf der linken Seite sehen Sie die einzelnen Komponenten für ein Modell einer Weintraube und auf der rechten Seite können Sie sehen, wie diese so positioniert sind, dass sie das komplette Teil ergeben – wir nennen diese resultierende Kombination das zusammengesetzte Modell.


Es gibt keine Begrenzung dafür, wie einfach oder komplex eine Komponente oder die Komponenten auf einer Ebene sein können (dies ist die Entscheidung des Benutzers). Im gezeigten Beispiel sehen Sie, dass ein Modell einer ganzen Weintraube aus kleineren Einzelkomponenten bestehen kann, diese aber auch zu einer einzigen Komponente (der zusammengesetzten Weintraube) kombiniert werden könnten, die dann verwendet werden könnte Legen Sie einen komplexeren Teil mit mehreren Weintrauben an. Sie könnten auch so angeordnet werden, dass sich alle Trauben auf einer Ebene und Blätter und Stiele auf einer anderen Ebene befinden, um eine andere Art der Verwaltung und Manipulation der Formen zu ermöglichen. Jeder Benutzer findet eine Ebene für die Verwendung von Komponenten und Ebenen, mit der er vertraut ist. Diese kann von der jeweiligen Aufgabe oder dem Kenntnisstand im Umgang mit den Modellierungswerkzeugen abhängen.
 3D-Komponenten und Ebenen
3D-Komponenten und Ebenen
In Aspire for ALPHACAMbesteht das Ziel darin, eine Reihe von Komponenten und Ebenen zu erhalten, die zusammen das fertige 3D-Teil ergeben. Man kann sich das so vorstellen, als würde man eine 3D-Collage oder -Baugruppe erstellen. Während sich das Design weiterentwickelt, müssen möglicherweise neue Ebenen oder Formen erstellt oder bestehende geändert werden. Die Teile der Collage werden mit dem Komponentenbaum verwaltet, auf den später noch näher eingegangen wird.
 Komponenten erstellen und bearbeiten
Komponenten erstellen und bearbeiten
Eine vorhandene Komponente kann als Objekt kopiert, skaliert und anderweitig bearbeitet werden. Der Benutzer kann auch die Art und Weise ändern, in der es sich auf die anderen Komponenten bezieht, beispielsweise ob es oben sitzt oder in einen überlappenden Bereich einer anderen Komponente übergeht. Die Form, Lage und Beziehung dieser Teile bestimmen das Aussehen des endgültigen Teils. Im weiteren Verlauf der Arbeit muss der Benutzer brandneue Komponenten erstellen oder vorhandene bearbeiten, indem er neue Formen hinzufügt, sie mit anderen kombiniert oder formt.
Komponenten können erstellt und bearbeitet werden durch:
- Verwenden Sie ein Modellierungswerkzeug, um Formen aus 2D-Vektoren zu erstellen.
- Importieren Sie ein vorab erstelltes 3D-Modell – entweder ein zuvor in Aspire erstelltes Modell oder aus einer anderen Quelle, beispielsweise einer Clipart-Bibliothek oder einem anderen Modellierungspaket.
- Erstellen Sie eine „Textur“-Komponente aus einem Bitmap-Bild.
- Verwenden Sie das Werkzeug „Komponenten teilen“, um eine vorhandene Komponente in mehrere Teile zu zerlegen.
Alle diese Methoden werden im gesamten Schulungsmaterial ausführlich behandelt.
 Dynamische Eigenschaften
Dynamische Eigenschaften
Jede Komponente verfügt nicht nur über ihre zugrunde liegende 3D-Form, sondern auch über eine Reihe dynamischer Eigenschaften, die frei geändert werden können, ohne ihre wahre Form dauerhaft zu verändern. Dazu gehören die Skalierung der Höhe der Komponente, die Möglichkeit, sie zu neigen oder eine abgestufte Überblendung darauf anzuwenden.
Diese dynamischen Eigenschaften können jederzeit während Ihres Modellierungsprozesses zurückgesetzt oder geändert werden, was sie zu einer besonders nützlichen Möglichkeit macht, Ihre Komponenten zu „optimieren“, während Sie sie zu Ihrem endgültigen Verbundmodell kombinieren.
 Kombinationsmodi
Kombinationsmodi



Der Kombinationsmodus ist ein sehr wichtiges Konzept beim Arbeiten mit 3D-Formen in Aspire. Die Optionen für den Kombinationsmodus werden beim Erstellen neuer Formen und auch bei der Entscheidung, wie Komponenten und Ebenen in der Komponentenliste interagieren, angezeigt. Anstatt dies in jedem Abschnitt zu behandeln, in dem es anwendbar ist, lohnt es sich, die Optionen hier zusammenzufassen, damit das allgemeine Konzept verstanden werden kann.
Wenn Sie mehr als eine 3D-Form haben, z. B. die Komponententeile des Entwurfs oder wenn Sie eine vorhandene Form haben und eine neue erstellen, müssen Sie der Software mitteilen können, wie die zusätzlichen Elemente mit der interagieren Erste. Dies kann ein abstraktes Konzept für Benutzer sein, die neu in 3D sind, es ist jedoch wichtig, es so früh wie möglich zu verstehen. Beim Aspire wird dies durch eine Auswahl namens „Combine Mode“ gesteuert.
Hierfür gibt es vier Optionen: Addieren, Subtrahieren, Hoch zusammenführen, Niedrig zusammenführen.
Da es sich beim Modellieren um einen künstlerischen und kreativen Prozess handelt, gibt es keine allgemeine Regel, die beschreibt, wann jeder einzelne Prozess anzuwenden ist. Als Richtlinie können Sie jedoch davon ausgehen, dass Sie wahrscheinlich addieren oder subtrahieren werden, wenn die Fläche der zweiten Form vollständig innerhalb der ursprünglichen Fläche liegt, und wenn sich die Formen nur teilweise überlappen, verwenden Sie wahrscheinlich „Zusammenführen“ oder in sehr seltenen Fällen „Niedrig“.
Die vier Möglichkeiten und ihre konkreten Auswirkungen werden auf den folgenden Seiten beschrieben. Um die verschiedenen Effekte zu veranschaulichen, wird eine Kombination aus einem überlappenden, abgeschrägten Quadrat und einer Kuppel verwendet. Im Bild oben rechts sehen Sie, wie diese in der 2D-Ansicht angeordnet sind und wie sie sich überlappen. Dann können Sie jede einzelne Form in den Bildern unten in der Mitte und rechts sehen. Diese Formen werden verwendet, um die verschiedenen Kombinationsmodi zu demonstrieren. In jedem Fall wird die Kuppel als primäre Form betrachtet und das Quadrat als sekundäre Form, die mit der ersten kombiniert wird. Zusätzlich zum Kuppel-/Quadratbeispiel werden auch einige Bilder von Teilen aus der „realen Welt“ enthalten sein, um zu verstehen, wie diese in tatsächlichen Projekten verwendet werden können.
Neben der Bearbeitung einzelner Formen sind die Kombinationsmodi auch Ebenen zugeordnet. Diese regeln, wie die Kombination aller einzelnen Komponenten auf einer Ebene mit dem Ergebnis aller Komponenten auf der darunter liegenden Ebene im Komponentenbaum interagiert
Hinweis:
Nachdem eine Komponente erstellt wurde, steht über das Rechtsklickmenü ein fünfter Kombinationsmodus namens „Multiplizieren“ zur Verfügung. Für diesen Mähdreschermodus gibt es spezielle Anwendungen, die in den entsprechenden Tutorial-Videos behandelt werden. Diese Option vervielfacht buchstäblich die Höhen der Komponenten oder Ebenen, die kombiniert werden, um die neue zusammengesetzte 3D-Form zu erstellen.
 Addieren
Addieren
Wenn „Hinzufügen“ ausgewählt ist, wird die erste Form übernommen und dann einfach die Höhe der zweiten Form direkt über der ersten hinzugefügt. Alle überlappenden Bereiche erzeugen eine Form, die genau der Höhe jeder Form an diesem Punkt entspricht, addiert (siehe unten).


Typischerweise wird die Option „Hinzufügen“ hauptsächlich verwendet, wenn die hinzuzufügende Form vollständig in der ursprünglichen Form liegt. Dadurch wird sichergestellt, dass der ungleichmäßige Übergang, bei dem sich die Teile nur teilweise überlappen (wie im Beispiel gezeigt), nicht auftritt.
Das obige Beispiel zeigt, wie die Maple Leaf- und Randextrusionskomponenten zur Kuppelkomponente im Schildbeispiel aus dem Dokument „Einführung in die Modellierung“ hinzugefügt werden.
 Subtrahieren
Subtrahieren
Wenn „Subtrahieren“ ausgewählt ist, wird die erste Form übernommen und dann die Höhe der zweiten Form von der ersten entfernt. Alle überlappenden Bereiche sind eine Kombination aus der ursprünglichen Höhe/Form abzüglich der zweiten Form. Bereiche, in denen die Form in den Hintergrund tritt, werden zu negativen Bereichen. Wie das aussieht, können Sie anhand der Kuppel und des Quadrats im Bild unten sehen:


Typischerweise wird das Subtrahieren wie auch die Option „Addieren“ hauptsächlich verwendet, wenn die zu entfernende Form vollständig in der ursprünglichen Form liegt. Dadurch wird sichergestellt, dass der ungleichmäßige Übergang, bei dem sich die Teile nur teilweise überlappen (wie im Beispiel gezeigt), nicht auftritt.
Das oben gezeigte Bild weist einige „Falten“ auf, um die Muskeln der Löwin deutlicher hervorzuheben. Die Formen zum Erstellen dieser Aussparungen wurden mithilfe der Option „Subtrahieren“ mit dem Werkzeug „Form erstellen“ auf den Vektoren erstellt, die diese Aussparungen darstellen.
 Verschmelzen
Verschmelzen
Wenn die Option „Zusammenführen“ ausgewählt ist, bleiben alle Bereiche der Formen, die sich nicht überlappen, gleich. Die überlappenden Bereiche gehen ineinander über, sodass die jeweils höchsten Bereiche sichtbar bleiben. Dadurch sieht es so aus, als würde eine Form in die andere übergehen, und es handelt sich tatsächlich um eine boolesche Vereinigungsoperation. Wie das aussieht, können Sie anhand der Kuppel und des Quadrats im Bild unten sehen:


Normalerweise wird die Zusammenführungsoption verwendet, wenn die zu kombinierende Form die ursprüngliche Form teilweise überlappt. Dies ermöglicht einen sinnvollen Übergang zwischen ihnen.
Das Bild oben zeigt zwei Reiher, eine Seilumrandung und Bannerkomponenten. Jedes davon überschneidet sich mit den anderen und ist daher in diesen Bereichen auf „Zusammenführen“ eingestellt. Der höhere der beiden zusammengelegten Bereiche ist der hervorstechende. In diesem Fall ist das Seil niedriger als alles andere und das Banner höher als die Reiher, sodass der gewünschte Effekt erzielt werden kann.
 Unten
Unten
Die Option „Niedrig“ ist nur beim Kombinieren von Komponenten verfügbar (nicht in den Modellierungswerkzeugen). Wenn dieser Modus ausgewählt ist, bleiben alle Bereiche, die sich nicht überlappen, so, wie sie in den beiden ursprünglichen Formen waren. Alle Bereiche, die sich überlappen, erzeugen eine neue Form, die aus den tiefsten Punkten jeder Form besteht. Dies ist praktisch eine boolesche Schnittoperation. Wie das aussieht, können Sie anhand der Kuppel und des Quadrats im Bild unten sehen:


Die Option „Niedrig“ wird zum Vertiefen einer Form in eine erhabene Form verwendet. Ein Beispiel hierfür ist im Bild oben dargestellt.
Das oben rechts gezeigte Beispiel verwendet die Option „Niedrig“, um die „Knopf“-Komponente mit flacher Oberseite auf der linken Seite mit der gekrümmten Oberseitenkomponente mit dem Buchstaben „A“ auf der rechten Seite zu kombinieren. Wenn Sie beide Komponenten mit der Option „Niedrig zusammenführen“ kombinieren, erhalten Sie die Tastaturtaste mit der gebogenen Oberseite, die Sie in der unteren Reihe sehen.
 Level Mirror-Modi
Level Mirror-Modi
Wenn Sie im Komponentenbaum mit der rechten Maustaste auf Ebenen klicken, wird ein Popup-Menü mit Befehlen und Vorgängen geöffnet, die sich auf die angeklickte Ebene beziehen. Auf diese Weise können Spiegelmodi festgelegt werden. Wenn ein Spiegelmodus auf einer Ebene eingestellt ist, werden alle die darin enthaltenen Komponenten kontinuierlich dynamisch gespiegelt, wenn sie verschoben, transformiert oder bearbeitet werden. Die Spiegelung ist zerstörungsfrei, das heißt, sie kann jederzeit ein- oder ausgeschaltet werden und verändert die zugrunde liegenden Komponenten nicht dauerhaft. Das Arbeiten innerhalb einer Ebene im Spiegelmodus ist eine einfache Möglichkeit, ein kompliziertes symmetrisches Muster zu erstellen, indem nur eine Hälfte (oder ein Viertel, siehe unten) des Designs bearbeitet wird.
Die verfügbaren Spiegelmodi sind grob in zwei Gruppen unterteilt. Die erste Gruppe wendet eine Symmetrieebene an:
- Von links nach rechts
- Rechts nach links
- Oben nach unten
- Von unten nach oben

Mit diesen Modi können Sie in einer Hälfte Ihres Jobs arbeiten und die andere Hälfte wird automatisch und dynamisch für Sie generiert. Im Modus „Von links nach rechts“ würden Sie Ihre Komponenten beispielsweise in der linken Hälfte Ihres Auftrags platzieren und in der anderen Hälfte des Auftrags würde jeweils ein gespiegeltes Äquivalent erstellt. Diese „Reflexion“ wird während Ihrer Arbeit dynamisch aktualisiert.

Die andere Gruppe bietet zwei Symmetrieebenen (horizontal und vertikal):
- Oberer linker Quadrant
- Oberer rechter Quadrant
- Unterer linker Quadrant
- Unterer rechter Quadrant
Wenn Sie diese Modi verwenden, sollten sich Ihre Komponenten alle im Quadranten (Viertel) des Auftrags befinden. In den anderen Quadranten des Auftrags werden für Sie gespiegelte Spiegelungen horizontal und vertikal erstellt.
 Mehrseitige Ansicht
Mehrseitige Ansicht

Wenn Sie in einer 2-seitigen Umgebung arbeiten, können Sie Komponenten für jede Seite unabhängig erstellen oder mit der Rechtsklick-Option eine Komponente auf die gegenüberliegende Seite kopieren oder verschieben. Wenn Sie die Option „Mehrseitige Ansicht“ auswählen, können Sie Komponenten, die sich möglicherweise auf der Ober- und Unterseite befinden, in der 3D-Ansicht anzeigen. Im Formular „Werkzeugwegvorschau“ eines Projekts, das Werkzeugwege für die Ober- und Unterseite enthält, stellt die mehrseitige Ansicht die Simulation der Werkzeugwegvorschau auf beiden Seiten dar. Wenn die mehrseitige Ansicht nicht ausgewählt ist, können Sie die Option „Vorschau aller Seiten“ verwenden. Option im Formular „Werkzeugwegvorschau“, um die oberen und unteren Werkzeugwege in der 3D-Ansicht anzuzeigen. Die 2-seitige Einrichtung wird später im entsprechenden Abschnitt dieses Handbuchs ausführlich beschrieben.
Formen
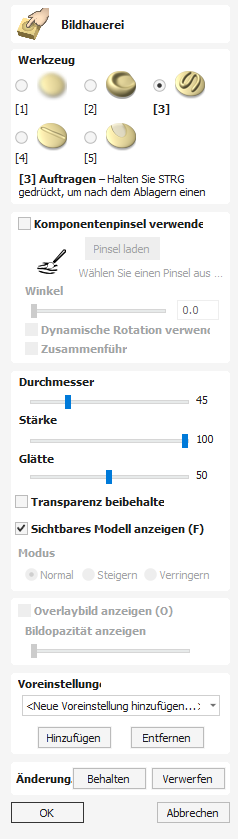
Die Funktion Formen in Aspire for ALPHACAM ist eine sehr leistungsfähige Methode, 3D-Formen zu bearbeiten (oder zu erstellen). Mit diesem Werkzeug können Benutzer wirklich interaktive Bearbeitungen an 3D-Bauteilen durchführen. Nach der Aktivierung können Sie aus einer Reihe von Werkzeugoptionen auswählen, die darüber entscheiden, wie das Modell geändert wird. Die tatsächliche Bearbeitung des 3D-Modells erfolgt anschließende mit der Maus (oder einem Stift-Tablet). Die Bearbeitung erfolgt in der 3D-Ansicht, wobei die Benutzer in dem Bereich des Modells, in dem das Werkzeug angewendet werden soll, mit der Maus klicken und den Cursor dort bewegen. Die beste Möglichkeit, dieses Werkzeug tatsächlich zu verstehen, ist die, es tatsächlich auszuprobieren und sich die Tutorial-Videos anzuschauen, die mit der Software geliefert werden, da es sich ein sehr stark visuelles Werkzeug handelt (wodurch es erst so leistungfähig wird).
Zum Formen können ein oder mehrere Bauteile ausgewählt werden. Wenn Sie mehrere Formen oder eine Baugruppe auswählen, muss die Software Ihre Auswahl zu einem einzelnen Bauteil brennen. Falls möglich, sollten Sie also sicherstellen, dass Sie eine Sicherungskopie Ihrer Auswahl erstellen, bevor Sie fortfahren.
Zusätzlich zu den Bauteilen können Sie auch Bitmaps auswählen. Die Bitmap wird vom geformten Modell überlagert. Dies ist nützlich, wenn der Formvorgang auf einem Foto basiert.
 Ansichtskontrolle beim Formen
Ansichtskontrolle beim Formen
Während das Bildhauerwerkzeug aktiv ist, werden die Steuerelemente für die 3D-Ansicht geringfügig geändert.
- Das Schwenken erfolgt durch Klicken und Halten der mittleren Maustaste beim Ziehen der Maus.
- Das Vergrößern und Verkleinern erfolgt durch Halten der Taste ALT und Scrollen des Mausrads vor und zurück.
- Das Neigen der 3D-Ansicht wird durch Klicken und Ziehen mit der rechten Maustaste gesteuert.
 Werkzeug
Werkzeug
Sie können jeweils ein Formwerkzeug durch Klicken auf die Option im Menü oder Verwendung der Kurztasten (Ziffern 1 - 6, angezeigt neben der jeweiligen Option) auswählen:
 Glätten
Glätten
Wenn Sie mit dem Mauszeiger vor und zurück über das 3D-Modell fahren, wird der Bereich unterhalb des roten Cursors geglättet, um die hohen und niedrigen Bereiche des Modells anzugleichen.
 Verwischen
Verwischen
Wenn der Benutzer die Maus im 3D-Modell von einer Stelle zur anderen bewegt, wird das Material unter dem roten Cursor gezogen, ähnlich wie wenn man ein Stück Ton mit dem Daumen verwischt. In Aspire for ALPHACAM bedeutet das, dass der Übergang vom Hoch zum Tief das höhere Material in das niedrigere zieht und umgekehrt.
 Ablagern
Ablagern
Wenn Sie mit der Maus über das 3D-Modell fahren, wird dem Bereich unter dem roten Cursor Material hinzugefügt, um die Höhe zu steigern.
 Entfernen
Entfernen
Wenn Sie mit der Maus über das 3D-Modell fahren, wird im Bereich unter dem roten Cursor Material entfernt, um die Höhe zu verringern.
 Rückgängig-Pinsel
Rückgängig-Pinsel
Wenn Sie mit der Maus über einen Bereich des 3D-Modells fahren, der bereits geformt wurde, kehrt der Bereich unter dem roten Cursor nach und nach in seinen Ausgangszustand zurück. Diese Funktion kann verwendet werden, um einige Formvorgänge rückgängig zu machen, wenn Sie einen Fehler gemacht haben.
Hinweis
Wenn Sie bei ausgewähltem Rückgängig-Pinsel die Shift-Taste drücken, können Sie den Abschnitt des Modells unter dem Cursor vollständig löschen. Dies ist eine leistungsfähige Methode, um die Kante einer Form zu räumen oder bestimmte Teile eines Bauteils zu löschen.
Alternativ können Sie die Tastenkombination Strg+Z verwenden, um Ihre letzte Aktion rückgängig zu machen, ohne den Rückgängig-Pinsel zu verwenden.
 Benutzerdefinierter Pinsel
Benutzerdefinierter Pinsel
Anstelle des üblichen Rundpinsels kann im Ablagerungs- oder Entfernungsmodus ein individueller Pinsel aus einem beliebigen Modell verwendet werden. Der Pinsel hinterlässt einen Abdruck, der das Durchdrücken des Modells durch die Oberfläche simuliert. Diese Technik kann verwendet werden, um Modellen Details und Textur hinzuzufügen.
 Einen Pinsel erstellen
Einen Pinsel erstellen
Der benutzerdefinierte Pinselmodus kann jede .3dclip-, .v3m- oder Bitmap-Datei als benutzerdefinierten Pinsel verwenden. Allerdings ist es in der Regel am besten, ein Modell zu verwenden, das speziell für die Rolle eines benutzerdefinierten Modellierpinsels erstellt wurde. Um einen solchen Pinsel zu erstellen, klicken Sie mit der rechten Maustaste auf das Modell im Komponentenbaum und wählen Sie Erstellen Sie einen Modellierpinsel. Der Pinsel wird erstellt, für die Verwendung beim Modellieren optimiert und an der Standardposition für Modellierpinsel platziert, um einen einfachen Zugriff aus der Modellierform zu ermöglichen.
 Einen Pinsel auswählen
Einen Pinsel auswählen
Um einen Pinsel auszuwählen, klicken Sie auf die Schaltfläche „Pinsel laden“ und wählen Sie das gewünschte Modell oder Bitmap aus
 Winkel
Winkel
Der Winkelschieberegler und das zugehörige Bearbeitungsfeld werden verwendet, um die aktuelle Drehung des Pinsels festzulegen. Wenn dynamische Rotation nicht aktiviert ist, wird dieser Drehwinkel festgelegt. Der Winkel kann angepasst werden, indem Sie die Taste R gedrückt halten und mit dem Mausrad scrollen.
 Dynamische Rotation
Dynamische Rotation
Wenn die Option Verwenden Sie dynamische Rotation aktiviert ist, wird beim Ziehen des Pinsels während der Modellierung die aktuelle Drehung des Pinsels aktualisiert, um dem Pinselstrich zu folgen.
In der 3D-Ansicht wird ein kleiner Pfeil angezeigt, der die aktuelle Drehung des Pinsels anzeigt.
 Verschmelzen
Verschmelzen
Das Kontrollkästchen Verschmelzen steuert, ob das Ergebnis eines modellierenden Strichs mit den vorherigen Strichen zusammengeführt oder hinzugefügt wird.

 Einschränkende Bildhauerei
Einschränkende Bildhauerei
Um die Bildhauerei auf absolute Vertikale oder Horizontalität zu beschränken, halten Sie beim Formen die Taste v oder h gedrückt.
Hinweis
Die Vertikale und Horizontale beziehen sich hier auf die 3D-Ansicht und nicht auf das Modell selbst.
 Durchmesser
Durchmesser
Mit diesem Schieberegler können Sie die Größe des Formen-Cursors (roter Kreis) kontrollieren. Dieser Wert kann auch während des Formens verändert werden, indem Sie das Mausrad drehen. Wenn Sie währenddessen währenddessen die Ctrl-Taste gedrückt halten, verändert dies den Durchmesser in kleineren Schritten.
 Stärke
Stärke
Mit diesem Schieberegler steuern Sie die Stärke des aktuell ausgewählten Werkzeugs. Je höher die Stärke ist, desto größer ist der Effekt, wenn der Cursor über das Modell bewegt wird. Bei einer Maus mit Rad kann die Stärke auch angepasst werden, indem sie das Mausrad bei gedrückter Shift -Taste drücken.
 Glätte
Glätte
Mit diesem Schieberegler steuern Sie, wie glatt das ausgewählte Werkzeug das Modell bearbeitet. Eine höhere Glätte-Einstellung erzeugt einen weicheren Übergang, während eine geringere Glätte-Einstellung einen gezackten und möglicherweise verzerrten Effekt erzeugt.
 Transparenz erhalten
Transparenz erhalten
Diese Option ist standardmäßig ausgewählt ✓, wenn Sie das Formen-Werkzeug zum ersten Mal öffnen. Wenn Sie die Auswahl belassen ✓, wird das Formen maskiert, sodass es nur innerhalb der bestehenden Begrenzungen des Bauteils angewendet wird. So gehen die Kanten nicht in den Hintergrund über. Der Name dieser Funktion ist 'Transparenz erhalten', weil der Hintergrund als transparente, flache Ebene (in einer helleren Farbe) um die Kanten des 3D-Bauteils herum dargestellt wird. Wenn Sie diese Option abwählen, können Sie das Teil in die Modellebene hinein formen, wenn die Form so geändert werden muss, dass sie außerhalb ihrer ursprünglichen Begrenzung verläuft, oder wenn die Kanten in den Hintergrund verlaufen sollen. Der Kurzweg, um diese Option zu aktivieren oder zu deaktivieren, ist die Taste 0, während Sie das Formen-Werkzeug verwenden.
 Graustufen-Hintergrund anzeigen
Graustufen-Hintergrund anzeigen
Liegt das ausgewählte Bauteil frei, ohne die anderen Bauteile vollständig zu verbergen: Sie werden auf dem Formen-Bildschirm als Graustufenbild dargestellt.
 Modus
Modus
Der Formen-Modus legt fest, wie das Werkzeug in Bezug auf die Höhe der Form unter dem Formen-Cursor angewendet wird. Die Option Anheben ist gut geeignet, um Löcher aufzufüllen, während die Option Absenken zum Beseitigen von Spitzen in einem Modell gut verwendet werden kann. Ein gutes Beispiel für die Notwendigkeit dieser Optionen ist es, wenn Benutzer mit digitalisierten 3D-Daten arbeiten, die aus einem Scanner importiert wurden (z. B. als STL-Modell).
 Normal
Normal
Wenn Sie diese Option auswählen, normalisiert die Formen-Operation die höheren und tieferen Punkte unter dem Cursor, in dem sie diese entsprechend anhebt oder absenkt.
 Anheben
Anheben
Wenn Sie diese Option auswählen, werden beim Glätten oder Verwischen die höchsten Punkte erhalten, es kann nur Material hinzugefügt werden (je nach aktuell ausgewählten Werkzeug).
 Absenken
Absenken
Wenn Sie diese Option auswählen, werden beim Glätten oder Verwischen die tiefsten Punkte unter dem Cursor erhalten, es kann nur Material entfernt werden (je nach aktuell ausgewähltem Werkzeug).
 Overlay-Bild
Overlay-Bild
Wenn beim Öffnen dieses Werkzeugs eine Bitmap ausgewählt wurde, wird diese im geformten Modell überlagert.
 Deckkraft des Overlay-Bildes
Deckkraft des Overlay-Bildes
Steuert die Lichtdurchlässigkeit des überlagerten Bildes.
 Overlay-Bild anzeigen
Overlay-Bild anzeigen
Hiermit können Sie schnell umschalten, ob das überlagerte Bild sichtbar sein soll oder nicht. So können Sie zum Arbeiten das Overlay-Bild ausblenden und es nur zeitweilig anzeigen lassen, um den Formprozess zu begleiten.
Auf diese Funktion können Sie auch über die Taste Ö zugreifen.
 Voreinstellungen
Voreinstellungen
Wenn Sie aus der Dropdown-Liste eine Voreinstellung wählen, stellt dies die Einstellungen des Formen-Werkzeugs, die zuvor darin gespeichert wurden, wieder her. So können Sie schnell zwischen häufig verwendeten Einstellungen hin- und herwechseln. Wählen Sie alternativ <Neue Voreinstellung hinzufügen ...> aus der Liste, um eine neue Voreinstellung zu erstellen.
 Hinzufügen
Hinzufügen
Wenn Sie auf die Schaltfläche klicken, werden die aktuellen Einstellungen des Formen-Werkzeugs in einer Voreinstellung gespeichert. Sie werden aufgefordert, für diese Voreinstellung einen Namen einzugeben. Wenn für dieses Werkzeug bereits eine Voreinstellung mit dem entsprechenden Namen existiert, werden Sie gefragt, ob sie diese überschreiben möchten.
 Entfernen
Entfernen
Wenn Sie die Schaltfläche klicken, wird die aktuell in der Dropdown-Liste angezeigte Voreinstellung gelöscht.
 Änderungen
Änderungen
Das Formen ist ein hochgradig interaktiver Prozess. Im Laufe des Vorgangs möchten Benutzer häufig eine zuvor getätigte Änderung rückgängig machen oder die getätigten Änderungen speichern und mit dem Formen fortfahren. Mithilfe der Optionen im Bereich 'Änderungen' dieses Menüs ist dies möglich.
 Behalten
Behalten
Wenn Sie auf die Schaltfläche klicken, werden die bis hierher getätigten Formen-Änderungen intern gespeichert. Klicken Sie hier, wenn Sie mit dem Formen bis hierher zufrieden sind und die Ergebnisse behalten, jedoch mit dem Formen des Modells fortfahren möchten.
 Verwerfen
Verwerfen
Wenn Sie auf die Schaltfläche klicken, werden alle mit den Formen-Werkzeugen getätigten Änderungen bis zu dem Zeitpunkt, an dem die Schaltfläche Behalten zuletzt geklickt wurde, verworfen. Wenn während einem bestimmten Formen-Vorgang die Schaltfläche Behalten nicht angeklickt wurde, werden alle Änderungen verworfen. Damit sie diese Option nicht versehentlich wählen, wird eine Warnmeldung angezeigt, in der Sie bestätigen können, dass Sie ihre Änderungen verwerfen möchten. Sie können diese Warnung umgehen, indem sie beim Klick auf Verwerfen die Shift -Taste gedrückt halten.
 OK
OK
Wenn Sie auf klicken, werden alle Änderungen übernommen, die in diesem Formen-Vorgang am Modell vorgenommen wurden. Das Menü wird geschlossen und der Bauteilbaum mit dem neu geformten Modell aktualisiert.
 Abbrechen
Abbrechen
Wenn Sie auf klicken, wird der Formen-Modus geschlossen und ALLE Änderungen, die sie im Laufe des Formen-Vorgangs vorgenommen haben, werden verworfen. Die Änderungen werden auch dann verworfen, wenn sie vorher Behalten angeklickt haben. Wenn Sie die Mehrheit ihrer Änderungen behalten und nur diejenigen verwerfen möchten, die sie seit ihrem letzten Klick auf Behalten durchgeführt haben, sollten Sie zunächst und danach wählen. Um sicherzustellen, dass Sie diese Option nicht versehentlich wählen, wird eine Warnung eingeblendet, in der Sie bestätigen müssen, dass Sie das Menü verlassen und ALLE Änderungen verwerfen möchten. Sie können diese Warnung umgehen, indem Sie die Taste Shift gedrückt halten, während Sie auf klicken.
Linie zeichnen

Mit diesem Werkzeug erstellen Sie durchgehende Geraden durch angeklickte Punkte oder eingegebene Koordinaten sowie Tangenten zwischen einem Punkt und einem Bogen oder zwischen zwei Bögen.
Es kann auch verwendet werden, um glatte, geschwungene Linien zu erzeugen.
 Interaktiv - Cursor
Interaktiv - Cursor
Der schnellste und einfachste Weg, eine Linie zu zeichnen, besteht darin, mit der Maus in die 2D-Ansicht zu klicken.
- Klicken Sie mit der linken Maustaste, um den Startpunkt Ihrer Linie anzugeben.
- Bewegen Sie den Mauszeiger und klicken Sie erneut, um den nächsten Punkt in Ihrer Linie festzulegen.
- Wiederholen Sie diesen Vorgang, um so viele Liniensegmente hinzuzufügen, wie Sie benötigen.
- Klicken Sie mit der rechten Maustaste oder drücken Sie Esc , um Ihre Polylinie und verlassen im Formular fertigzustellen.
- Alternativ Drücken Sie die Leiste Leertaste , um diese Polylinie fertigzustellen, aber Lassen Sie das Formular geöffnet und beginnen Sie mit dem Zeichnen einer weiteren Polylinie.
- Drücken Sie die Taste Tab , um den Vektor automatisch zu schließen.
- Durch Klicken und Ziehen zum Ändern der Krümmung kann ein glatter Bezier-Bereich erstellt werden. Die nächste Spanne wird dann ebenfalls geglättet. Wenn die nächste Linie eine gerade Linie sein soll, können Sie S drücken, um die Glättung zu deaktivieren.
 Geschwungene Linien
Geschwungene Linien
- Es gibt zwei verschiedene Kurvenmodi im Polylinienwerkzeug
- Klicken Sie im Geraden-/Polylinienmodus in die 2D- oder 3D-Ansicht, um am angeklickten Punkt mit dem Zeichnen einer einmaligen Kurve zu beginnen.
- Nachdem Sie Ihren Anfangspunkt hinzugefügt haben, bewegen Sie den Mauszeiger in der 2D-Ansicht zu Ihrem gewünschten Endpunkt und klicken und halten Sie die linke Maustaste gedrückt, um mit dem Erstellen einer Kurve zu beginnen, indem Sie die Maus ziehen, um die gekrümmte Linie herauszuziehen. Lassen Sie die Maustaste los, um Ihre Kurve zu platzieren.
- Es wird eine Kurve erstellt, die Ihre Punkte nahtlos verbindet.
- Sie können zwischen dem Erstellen von Linien oder Kurven wechseln, indem Sie für Linien die linke Maustaste klicken und loslassen, und für Kurven die linke Maustaste klicken, ziehen und loslassen.
- Sie können auch „S“ auf der Tastatur drücken, um zwischen dem gekrümmten und dem geraden Linienmodus umzuschalten. Alternativ können Sie im gekrümmten Zeichenmodus auf den letzten Punkt klicken, der der gezeichneten Linie hinzugefügt wurde. Dadurch wird der Kurvenzeichnungsmodus beendet und Sie kehren zum Polylinienzeichnungsmodus zurück. Umgekehrt können Sie im Polylinienzeichnungsmodus auf den zuletzt erstellten Punkt klicken, um zum Kurvenzeichnungsmodus zurückzukehren.
- Stellen Sie sicher, dass die Fangoptionen in der Software aktiviert sind, sodass der zuletzt erstellte Punkt eingerastet werden kann.
- Die Software speichert die zuletzt verwendete Instanz des Kurven- oder Linienmodus. Wenn ein Benutzer die Software schließt, wird bei der nächsten Verwendung des Werkzeugs „Polylinie zeichnen“ der zuletzt verwendete Modus (Kurve oder Gerade) aktiviert.
Linksklick
Ein Linksklick, wenn der Mauszeiger sich in der Nähe des ersten Punktes der Kurve befindet, lässt die Kurve als geschlossen einrasten.
 Vorhandenen offenen Vektorpfad erweitern
Vorhandenen offenen Vektorpfad erweitern
Um einen vorhandenen offenen Vektor mit dem Werkzeug „Linienzeichnung erstellen“ zu erweitern;
- Bewegen Sie den Mauszeiger über den Punkt, von dem aus Sie beitreten möchten
- Halten Sie Strg gedrückt > Linke Maustaste im unmittelbaren Bereich dieses Punktes > Ziehen Sie, um den Pfad zu zeichnen
- Lassen Sie die linke Maustaste los, um den Pfad abzuschließen.
 Tangenten erstellen
Tangenten erstellen
Mit dem Polylinien-Werkzeug können Sie auch Linien erstellen, die Bögen in Ihrer vorhandenen Zeichnung tangieren.
 Von einem Punkt zu einem Bogen
Von einem Punkt zu einem Bogen
Um eine Tangente von einem Punkt zu einem Bogen zu erzeugen, geben Sie einfach den Anfangspunkt ein, bewegen Sie dann den Mauszeiger über den Bogen und drücken Sie T.
 Von einem Bogen zu einem Punkt
Von einem Bogen zu einem Punkt
Um eine Tangente von einem Bogen zu einem Punkt zu erzeugen, klicken Sie auf den Bogen, um einen Punkt einzufügen, fahren Sie dann mit dem Mauszeiger über die nächste Punktposition und drücken Sie T.

Hinweis
Sie können keine Tangenten an Bezierkurven erstellen
 Von einem Bogen zu einem weiteren Bogen
Von einem Bogen zu einem weiteren Bogen
Um eine Tangente von einem Bogen zu einem weiteren Bogen zu erzeugen, klicken Sie auf den Bogen, um einen Punkt einzufügen, fahren Sie dann mit dem Mauszeiger über den zweiten Bogen und drücken Sie T.

Hinweis
Bögen werden durch das Erstellen von Tangenten nicht getrimmt
 Schnelltasten
Schnelltasten
Anstatt die linke Maustaste loszulassen, wenn Sie Ihre Form auf die gewünschte Größe gezogen haben, können Sie auch während des Ziehens genaue Werte eingeben und die Eigenschaften genau einstellen.
- Klicken Sie mit der linken Maustaste und ziehen Sie Ihre Form in der 2D-Ansicht heraus.
- Geben Sie bei weiterhin gedrückter linker Maustaste eine der unten aufgeführten Tastenfolgen ein.
- Lassen Sie die linke Maustaste los.
Standardmäßig wird die Eingabe eines einzelnen Werts verwendet, um einen Punkt im angegebenen Abstand entlang der Linienrichtung hinzuzufügen, die aktuell durch die Mauszeigerposition angegeben wird, relativ zum vorherigen Punkt. Bewegen Sie beim Zeichnen der Polylinie den Mauszeiger in die Richtung, in der Sie ein neues Liniensegment erstellen möchten, und geben Sie Längenwert Eingeben ein, um die Linie um den angegebenen Abstand in dieser Richtung zu verlängern.
Standardmäßig erzeugen zwei durch ein Komma getrennte Werte den nächsten Linienpunkt an der absoluten XY-Koordinate, die jeweils durch die beiden Werte angegeben wird. Geben Sie beim Zeichnen X-Wert, Y-Wert Eingeben ein, um den nächsten Punkt genau an der angegebenen X- und Y-Position zu platzieren
Beispiele
- 3 . 6 Eingeben – Fügt den nächsten Punkt in einem Abstand von 3,5 entlang der durch die aktuelle Mausrichtung angegebenen Linienrichtung hinzu
- 1 , 2 . 6 Eingeben – Fügt den nächsten Punkt an der absoluten Position 1 in X und 2,5 in Y hinzu
 Festlegen weiterer Eigenschaften
Festlegen weiterer Eigenschaften
Durch die Verwendung bestimmter Buchstabentasten nach Ihren Werten können Sie das Liniensegment auch in Bezug auf Winkel und Länge festlegen. Wenn Sie die Tastenfolge wert A wert L verwenden, erstellt das nächste Liniensegment in einem Winkel von (A) Grad und einer Länge von (L) vom letzten Punkt
Beispiele
- 45 A 3 L - Erstellt ein Liniensegment mit einem Winkel von 45 Grad und einer Länge von 3
 Nächster Punkt
Nächster Punkt
Sie können das Formular auch verwenden, um im weiteren Verlauf Werte für jedes Liniensegment einzugeben. Die Segmente können wie folgt definiert werden:
- Die absolute XY-Position des nächsten Punktes
- Der Winkel und die Länge zum nächsten Punkt
Der relative Versatz in X (dx) und Y (dy) zum nächsten Punkt.
Nachdem Sie die Werte eingegeben haben, die Sie verwenden möchten:
- Klicken Sie auf die Schaltfläche „Hinzufügen“, um einen neuen Punkt einzugeben.
- Die Schaltfläche „Rückgängig“ löscht den zuletzt eingegebenen Punkt und ermöglicht das Hinzufügen eines neuen Punkts. Hierzu kann auch die Tastenkombination Rücktaste genutzt werden.
- Die Schaltfläche „Fertig stellen“ schließt das Zeichnen der aktuellen Linie ab und lässt das Formular geöffnet, damit weitere Linien gezeichnet werden können.
Hinweis
Die XY-Position verwendet absolute Koordinaten. Die Winkel-, Längen- und dx/dy-Positionen sind inkrementell von der aktuellen Position aus.
 In beiden Ansichten verwendbar
In beiden Ansichten verwendbar
Dieses Werkzeug kann sowohl in der 2D- als auch in der 3D-Ansicht verwendet werden.
Die 2D-Ansicht bietet eine direktere Möglichkeit, Ihre Vektoren anzuzeigen, während 3D mehr Flexibilität beim Arbeiten mit Vektoren in 3D-Designs und bei der Verwendung der Bearbeitungsfelder bietet.
Bauteileigenschaften

Über das Menü Bauteileigenschaften können Sie eine Reihe dynamischer Eigenschaften für ein ausgewähltes Bauteil oder eine ausgewählte Ebene anpassen. Ein Anpassen dieser Eigenschaften verändert Ihre Bauteile nicht dauerhaft, sie können jederzeit weiter bearbeitet oder zurückgesetzt werden, bis das Bauteil gebrannt wird. Erst mit diesem Vorgang werden sie in der Bauteilform dauerhaft und dieses Menü wird zurückgesetzt.
Hinweis
Sie können nur den Namen, den Kombinationsmodus, die Sockelhöhe und das Erscheinungsbild der Ebeneneigenschaften bearbeiten.
Doppelklicken Sie auf den Komponentennamen auf der Registerkarte „Komponente“, um die Komponenteneigenschaften zu öffnen.
 Mehrfachauswahl
Mehrfachauswahl
Wenn Sie bei der Verwendung des Bauteileigenschaften-Werkzeugs mehr als ein Bauteil ausgewählt haben, wendet Aspire for ALPHACAM die Änderungen auf alle ausgewählten Bauteile an. Einige Eigenschaften, bei denen dies unangebracht sein könnte (wie der Name des Bauteils) sind ausgegraut, wenn mehr als ein Bauteil ausgewählt wurde. Diese Eigenschaften müssen jeweils einzeln auf die Bauteile angewendet werden.
 Mit anderen Objekten kombinieren
Mit anderen Objekten kombinieren
Der Kombinieren-Modus gibt vor, wie die Bauteile (oder Ebenen) mit den im Bauteilbaum darunterliegenden Objekten kombiniert werden. Dies erfolgt, indem die Software unten in der Liste anfängt und sich nach oben vorarbeitet. Der Kombinieren-Modus der ersten Ebene und des ersten Bauteils bestimmen lediglich die Kombinationsweise mit der Modellebene. Das zweite Bauteil, genau wie alle folgenden, werden mit dem gesamten vorhergehenden Ergebnis auf der Grundlage ihres Kombinieren-Modus kombiniert, wie unten ausgeführt. Weitere Details finden Sie im Abschnitt Bauteilbaum.
 Hinzufügen
Hinzufügen

Fügt dem Ergebnis aller vorherigen Bauteile in der Liste die ausgewählten Bauteile hinzu.
 Abziehen
Abziehen

Zieht dem Ergebnis aller vorherigen Bauteile in der Liste die ausgewählten Bauteile ab.
 Verbinden
Verbinden

Verbindet die ausgewählten Bauteile im Ergebnis der vorherigen Bauteile in der Liste in den Bereichen, in denen sie einander überdecken, und erhält dabei den höchsten Teil des Schnittbereichs. Dies bedeutet, dass in diesem Bereich jeweils der höhere Teil jeder Kontur erhalten wird.
 Unten
Unten

Verbindet die ausgewählten Bauteile im Ergebnis der vorherigen Bauteile in der Liste in den Bereichen, in denen sie einander überdecken, und erhält dabei den untersten Teil des Schnittbereichs. Dies bedeutet, dass in diesem Bereich jeweils der untere Teil jeder Kontur erhalten wird.
 Multiplizieren
Multiplizieren

Multipliziert das Ergebnis aller vorherigen Bauteile in der Liste in den sich überschneidenden Bereichen um die Höhen in diesem Bauteil.
 Konturhöhe
Konturhöhe
Um die Höhe des ausgewählten Bauteils / der ausgewählten Bauteile auf Grundlage ihrer aktuellen Höhe (100 %) zu skalieren, verwenden Sie den Schieber oder geben Sie einen bestimmten Prozentsatz ein.
Geben Sie entweder einen Wert direkt in das Feld für die Konturhöhe ein oder verwenden Sie den Schieber, um die Höhe Ihrer Bauteilauswahl interaktiv anzupassen. In beiden Fällen aktualisiert sich die 3D-Ansicht des Bauteils automatisch, während Sie den Wert anpassen. Der verfügbare Höhenbereich auf dem Schieber wird durch Ihre aktuelle Einstellung für die Materialdicke beeinflusst. Wenn diese Werte auf Sie unpassend wirken, können Sie nach wie vor jeden beliebigen Wert in das entsprechende Bearbeitungsfeld eingeben, oder Sie können das Werkzeug schließen und aus dem Hauptmenü Bearbeiten ► Auftragsgröße und -position auswählen. Auf der Seite Auftragseinrichtung können Sie dann die aktuelle Einstellung für die Materialdicke bearbeiten, bevor Sie fortfahren.
 Sockelhöhe
Sockelhöhe
Geben Sie einen bestimmten Wert in dieses Feld ein, um das Bauteil oder die Ebene auf eine flache Ebene mit der von Ihnen bestimmten Dicke anzuheben. Dies kann nützlich sein, um ein Objekt anzuheben, sodass es oberhalb eines Bauteils zu liegen kommt, mit dem es verbunden wird. Wenn Sie sich nicht sicher sind, welchen Wert Sie benötigen, geben Sie einen Wert ein und drücken Sie die Leertaste, um diesen anzuwenden. Sollte dieser Wert nicht korrekt sein, geben Sie einen anderen Wert ein und drücken Sie wiederum die Leertaste, um den neuen Wert anzuwenden. Sehen Sie sich das Ergebnis in der 3D-Ansicht an, um es zu bewerten - wiederholen Sie diesen Vorgang, bis Sie den passenden Wert gefunden haben.
Sie können einer Ebene auch eine Sockelhöhe hinzufügen. Das Hinzufügen einer Sockelhöhe fügt den Bauteilen auf dieser Ebene visuell die gleiche Sockelhöhe hinzu, den Bauteilen selbst jedoch wird in ihren Eigenschaften keine Sockelhöhe hinzugefügt. Dies ist nützlich, um eine Reihe von Objekten über andere Objekte, die optisch hinter diesen liegen sollen, hinwegzuheben (beispielsweise über einen Bereich mit strukturierter Oberfläche).
Hinweis
Die Sockelhöhen einer Ebene werden nicht in Brennvorgänge der Bauteile auf diesen Ebenen eingerechnet. Sie sind ein separater Wert, der nach der Kombination der Objekte auf der Ebene addiert wird. Sie werden allerdings proportional skaliert, wenn die Funktion 'Höhe Z des Modells skalieren' verwendet wird, um die Höhe Z des Verbundmodells (sichtbare Bauteile) anzupassen.
 Höhen zurücksetzen
Höhen zurücksetzen
Die Schaltfläche entfernt die dynamisch angewandten Einstellungen für die Kontur- und Sockelhöhe aus dem ausgewählten Bauteil. Führen Sie einen Doppelklick auf die Mittellinien-Markierung über dem Schieber aus, um die Sockelhöhe über den Schieberegler auf Null zurückzusetzen.
 Verblassen
Verblassen
Wenn diese Option ausgewählt ist ✓, kann der Benutzer die Tiefe Z des Bauteils verblassen lassen. Der erste Teil dieser Operation (sobald die Option ausgewählt wurde ✓) ist es, die Schaltfläche auszuwählen - klicken Sie anschließend in der 2D-Ansicht auf zwei Punkte. Der erste Klick legt den Punkt fest, der auf der aktuellen Intensität verbleibt. Der zweite Klick legt den Punkt fest, zu dem hin das Bauteil verblasst. Die Kontur verblasst vom ersten zum zweiten Punkt um den ausgewählten Prozentwert. Ändern Sie die Stärke des Verblassens, indem Sie auf den Pfeil nach unten neben dem Prozentwert klicken und die Intensität mit dem Schieberegler nach oben oder unten verändern oder geben Sie einen bestimmten Wert für den Grad ein, um den Sie die Tiefe verringern möchten. Das Verblassen wird linear auf den Bereich zwischen den beiden ausgewählten Punkten angewendet. Dieses Werkzeug ist sehr nützlich, um ein Bauteil in den Hintergrund verblassen zu lassen, um Sie bei sich überlagernden Bereichen von Bauteilen zu unterstützen, wenn Sie einen Bereich verblassen lassen möchten, um ihm den Effekt zu verleihen, hinter einem anderen zu liegen.
 Kippen
Kippen
Wenn diese Option ausgewählt ist ✓, kann der Benutzer eine Richtung und einen Winkel festlegen, um das Bauteil entlang der Z-Achse zu kippen. Der erste Teil dieser Operation (nachdem die Option ausgewählt wurde ✓) ist es, die Schaltfläche auszuwählen - klicken Sie anschließend auf zwei Punkte in der 2-D-Ansicht. Mit dem ersten Klick legen Sie den Punkt fest, der sich nicht bewegt (der Drehpunkt). Mit dem zweiten Klick legen Sie den Punkt fest, der um einen bestimmten Winkel nach oben gekippt wird (der Punkt, der angehoben wird). Ändern Sie den Kippwinkel, indem Sie auf den Pfeil nach unten neben dem Wert klicken. Diesen Wert können Sie entweder über den Schieberegler ändern oder für den Winkel einen bestimmten Wert eingeben. Diese Funktion ist extrem nützlich, um ein Bauteil über ein anderes zu heben, wenn diese einander überschneiden, ohne das gesamte Bauteil über die Option Z-Sockel Position anheben zu müssen. In manchen Fällen können sich überschneidende Bereiche zu in den Vordergrund treten, ohne dass Sie entlang der gesamten Kante des Bauteils eine Wandung errichten müssen.
 Brennen
Brennen
Manchmal ist es hilfreich, die dynamischen Eigenschaften eines Bauteils dauerhaft zu verwenden, beispielsweise um weitere dynamische Änderungen 'über' die vorherigen zu legen. Verwenden Sie hierzu die Schaltfläche .
 Aussehen
Aussehen
Mit Aspire for ALPHACAM erhalten Sie weitreichende Kontrolle über das Aussehen Ihres schattierten 3D-Bildes für die Visualisierung, beispielsweise Probeabdrücke zur Abnahme durch den Kunden oder Marketingmaterial. Sie können jedem Bauteil eine eigene Farbe oder ein eigenes Material zuweisen.
 Genau wie Eltern
Genau wie Eltern
Verwenden Sie das Aussehen des Eltern-Objekts. Dies ist eine Ebene für Bauteile und das Modell in einer Ebene. Es wird letztlich das Aussehen des Modells verwendet, wie es in der Auftragseinrichtung festgelegt wurde.
 Einfarbig
Einfarbig
Mit dieser Option können Sie eine einzelne Farbe zur Schattierung des Bauteils verwenden.
 Material verwenden
Material verwenden
Wenn Sie diese Option auswählen, kann der Benutzer aus der Liste vor definierter Materialeffekte wählen, indem er auf das Feld direkt unterhalb des entsprechenden Aussehens klickt. Hierzu gehören zahlreiche Holzmaserung, Metalleffekte, Stein und Kunststoff.
Der Bibliothek können zusätzliche Materialien hinzugefügt werden. Weitere Informationen finden Sie auf der Seite Werkzeugpfad-Vorschau.
 Farbe der Kinder
Farbe der Kinder
Diese Option wird für eine Bauteilgruppe oder eine Ebene verwendet. Die Software kann hiermit die einzelnen Farben und Materialien, die den Bauteilen zugewiesen wurden, welche die Gruppe bilden, dazu verwenden, das Schattierten Bild anzuzeigen, obwohl es sich um eine Gruppe handelt. Wenn diese Option nicht ausgewählt wurde, erhält die Gruppe / Ebene die Farbe oder das Material, das jeweils für sie ausgewählt wurde.
 Ausgewähltes Bauteil hervorheben
Ausgewähltes Bauteil hervorheben
Wenn Sie ein Material oder eine Farbe zur Verwendung mit einem bestimmten Bauteil auswählen möchten, kann die rote Einfärbung, welche das Bauteil hervorhebt, verhindern, dass das ausgewählte Material in der 3D-Ansicht korrekt dargestellt wird. Sie können dieses Feld abwählen, um die rote Hervorhebung vorübergehend zu deaktivieren, während Sie ihre Auswahl tätigen. Diese Option wird automatisch wieder aktiviert, wenn Sie die Seite Bauteileigenschaften verlassen.
 Schließen
Schließen
Mit der Schaltfläche verlassen Sie das Menü Bauteileigenschaften und kehren zum Standardsatz der Modellierungssymbole zurück.
Knoten-Bearbeitungsmodus
Das Werkzeug Knotenbearbeitung kann aus dem Bearbeitungsfenster ausgewählt werden oder über das Tastaturkürzel N, um zwischen dem Auswahl- und Knoten-Bearbeitungsmodus umzuschalten.


Wenn das Werkzeug Knotenbearbeitung aktiv ist, verändert sich der Cursor zu einem schwarzen Pfeil, der anzeigt, dass einzelne Punkte (Knoten) und ihre Verbindungsbereiche bearbeitet werden können. Knoten können interaktiv verschoben werden, indem sie die linke Maustaste auf einen Knoten gedrückt halten und diesen so an eine neue Position ziehen.
Die Form von Linien, Bögen und Bézierkurven kann bearbeitet werden, indem sie die Knoten oder Kontrollpunkte mit gedrückter linker Maustaste verschieben. Mit den Mehrfachauswahl-Optionen, wie der Shift -Taste und Ziehen mit der Maus, um eine Auswahl zu treffen, können mehrere Knoten und Kontrollpunkte ausgewählt und verschoben werden.
Die Form der einzelnen Bereiche kann durch das Ziehen dieser Bereiche mit der linken Maustaste ebenfalls bearbeitet werden.
Wenn Sie die Strg-Taste gedrückt halten, während Sie einen Bogen oder eine Bézierkurve ziehen, verschiebt dies die gesamte Kurve, statt deren Form zu verändern.
Die Start-und Endpositionen vom Bézierkurven können korrigiert werden, wenn Sie diese direkt verschieben, indem Sie den Modus Tangentialität von Bézierkurven erhalten umschalten.
Wenn Sie einen Rechtsklick auf Knoten oder Bereiche ausführen, wird ein kontextsensitives Pop-Art-Menü angezeigt, mit dem Sie Punkte und Knoten einfügen und löschen, den Vektor schneiden, den Startpunkt verschieben usw. können.
Die Knotenbearbeitung von Vektoren ist eine sehr leistungsfähige Methode, mit der Sie Änderungen an den Vektoren in Ihrem Teil vornehmen können.
Nützlicher Tipp
Mit der Funktion Intelligentes Fangen in Kombination mit Abstandsfangen oder den Schnelltasten können Sie Knoten genauer ziehen.
 In beiden Ansichten verwendbar
In beiden Ansichten verwendbar
Dieses Werkzeug kann sowohl in der 2D- als auch in der 3D-Ansicht verwendet werden.
Die 2D-Ansicht bietet eine direktere Möglichkeit, Ihre Vektoren anzuzeigen, während 3D mehr Flexibilität beim Arbeiten mit Vektoren in 3D-Designs und bei der Verwendung der Bearbeitungsfelder bietet.
Vektoren verschweißen
Die ausgewählten, geschlossenen Vektoren, die sich überschneiden, können zu einer neuen Form verschmolzen werden. Diese Werkzeuge betrachten geschlossene Vektoren als Festkörper.
Die folgenden Beispiele beginnen mit diesen fünf Vektorformen, von denen das Rechteck als letztes ausgewählt wurde.
Diese Funktion schweißt sich überschneidende Vektoren zusammen, um eine neue Form zu erstellen, die entlang der äußersten Kante aller ausgewählten Formen verläuft.


Beim Schweißen von Text werden die inneren Bereiche der Buchstaben erhalten.


 In beiden Ansichten verwendbar
In beiden Ansichten verwendbar
Dieses Werkzeug kann sowohl in der 2D- als auch in der 3D-Ansicht verwendet werden.
Die 2D-Ansicht bietet eine direktere Möglichkeit, Ihre Vektoren anzuzeigen, während 3D mehr Flexibilität beim Arbeiten mit Vektoren in 3D-Designs und bei der Verwendung der Bearbeitungsfelder bietet.
02. Getting Started - Introduction
Erste Schritte
Welcome to the vibrant Vectric community! You've made a great choice for getting the most from your CNC machine by using Vectric software. This short guide should help you to get your CNC machine cutting correctly in less than hour. Along the way we will highlight key concepts and tools in our full Reference Manual. These links will help you review each step in more detail and begin to develop your skills.
Übersicht
In the first section of this guide we will describe the main principles of CNC toolpath creation using Vectric software. All CNC projects follow a similar workflow and our software is designed to reflect these steps naturally and intuitively.
Next we will complete your one-time setup to licence your product and give you access to Vectric's online portal, V&Co, which we will use to automatically configure the software for your specific CNC machine.
In the final section we will run through a simple, but complete, CNC project from start to finish step-by-step. At the end of the project you should be confident that your CNC machine is correctly configured and you can cut vector drawings using a simple profile toolpath strategy.
Text auf einer Kurve

Für dieses Werkzeug müssen Sie mit dem Werkzeug Text zeichnen eine einzelne Textzeile sowie eine einzelne Vektorkurve oder-linie auswählen. Das Werkzeug passt den Text auf den ausgewählten Vektor an und folgt dessen Krümmung. Über Optionen innerhalb des Werkzeugs können Position, Abstand und Position zur Linie bearbeitet werden.
Um die Eigenschaften des Textobjekt zu bearbeiten, dass sich bereits auf der Kurve befindet, wählen Sie das Textobjekt einfach aus. Um es auf einer anderen Kurve zu platzieren, wählen Sie sowohl das Textobjekt als auch einen Vektor aus.
Sie können auch einen geschlossenen Vektor auswählen und den Text um diesen herum laufen lassen.
 Textgröße
Textgröße
 Textgröße erhalten
Textgröße erhalten
Verändert die Größe des Textblocks nicht

 Text skalieren, um Kurve zu füllen
Text skalieren, um Kurve zu füllen
Vergrößern die Buchstaben, um die gesamte Länge der ausgewählten Kurve abzudecken.
 Textabstand
Textabstand
Der Schieber kann verwendet werden, um den Abstand zwischen Wörtern und Buchstaben zu erhöhen oder zu verringern. Bei jedem Öffnen des Menüs oder jede Auswahl eines neuen Textes beginnt dieser Regler an der 100 %-Marke. Während dieser Text bearbeitet wird, kann die Größe des Abstands vom Originalwert aus erhöht oder verringert werden.
 Textposition
Textposition
 Oberhalb der Kurve
Oberhalb der Kurve

 Auf der Kurve
Auf der Kurve

 Unterhalb der Kurve
Unterhalb der Kurve

 Text auf der anderen Seite
Text auf der anderen Seite

 Offset-Abstand
Offset-Abstand
Hiermit kann der Text um einen bestimmten Abstand von der Kurve fort bewegt werden.
 Textausrichtung
Textausrichtung
Über die drei Optionen kann der auf die Kurve angepasste Text linksbündig, zentriert, oder rechtsbündig auf der Kurve ausgerichtet werden, oder bei einer geschlossenen Vektorkurve relativ zum Startknoten.
Hinweis
Denken Sie daran, dass der Startknoten über die Knotenbearbeitungs-Werkzeuge verändert werden kann. Wählen Sie hierzu im Menü der rechten Maustaste die Option Richtung umkehren.
Zeichen im Text-String können auch 'normal' zur Führungskurve ausgerichtet werden oder in ihrer ursprünglichen Position bleiben.


 Position auf der Kurve
Position auf der Kurve
Die Position des Texts auf der Kurve kann interaktiv angepasst werden, indem sie den Griff für den Ankerpunkt in der 2D-Ansicht verschieben.

 Von der Kurve lösen
Von der Kurve lösen
Das von der Kurve eingehüllte Textobjekt kann von der Kurve gelöst werden.
Um Text zu lösen, klicken Sie mit der rechten Maustaste auf das ausgewählte Textobjekt und wählen Sie die Option "Text von der Kurve entfernen".
 In beiden Ansichten verwendbar
In beiden Ansichten verwendbar
Dieses Werkzeug kann sowohl in der 2D- als auch in der 3D-Ansicht verwendet werden.
Die 2D-Ansicht bietet eine direktere Möglichkeit, Ihre Vektoren anzuzeigen, während 3D mehr Flexibilität beim Arbeiten mit Vektoren in 3D-Designs und bei der Verwendung der Bearbeitungsfelder bietet.
Vektorprüfer
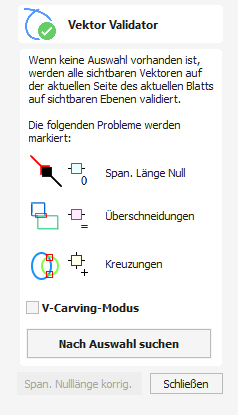
Der Vektorenprüfers soll nach Dateiimporten, bei denen die Erstellung der Werkzeugpfade gestoppt wird, Probleme mit den Konturen wie überlappende Konturen oder Überschneidungen finden. Er zeigt auch Bereiche mit einer Länge von Null an.
Das Vektorenprüfer-Menü kann mit einer zu bearbeitenden Auswahl geöffnet werden. Wenn Sie keine Auswahl treffen, werden alle sichtbaren Vektoren auf den sichtbaren Ebenen der aktuellen Seite des aktuellen Blatts geprüft. Die Auswahl kann geändert werden, während das Menü geöffnet ist.
Der Text auf der Schaltfläche ändert sich, um anzuzeigen, ob alle Vektoren oder nur die Auswahl geprüft wird. Während der Prüfung wird die Schaltfläche Suchen zu einer Schaltfläche Stoppen.
Klicken Sie auf die Schaltflächen oder , um eine Suche abzubrechen.
Die bis zu diesem Zeitpunkt gefundenen Probleme werden markiert.
 Markierungen
Markierungen
Im folgenden sehen Sie Beispiele der im Menü beschriebenen Markierungen:

wenn Bereiche mit einer Länge von null erkannt werden, wird die Schaltfläche aktiviert. Mit einem Klick darauf werden diese Bereiche mit einer Länge von null entfernt und deren Markierungen gelöscht
 V-Carve-Modus
V-Carve-Modus
Wenn diese Option ausgewählt ist, nimmt der Vektorprüfer seine Prüfungen an Vektoren so vor, wie es für die Ausführung der V-Carve-Funktion erforderlich ist.
Beispiele:
- Überschneidungen, die innerhalb von Text bestehen, werden ignoriert, da diese Probleme in der Schriftart begründet sein können. Sollte es bezüglich des Textes Überschneidungen geben, können Sie versuchen, diesen zu verschweißen und den Vektorprüfer über das Ergebnis laufen zu lassen.
Celtic WeaveCreator
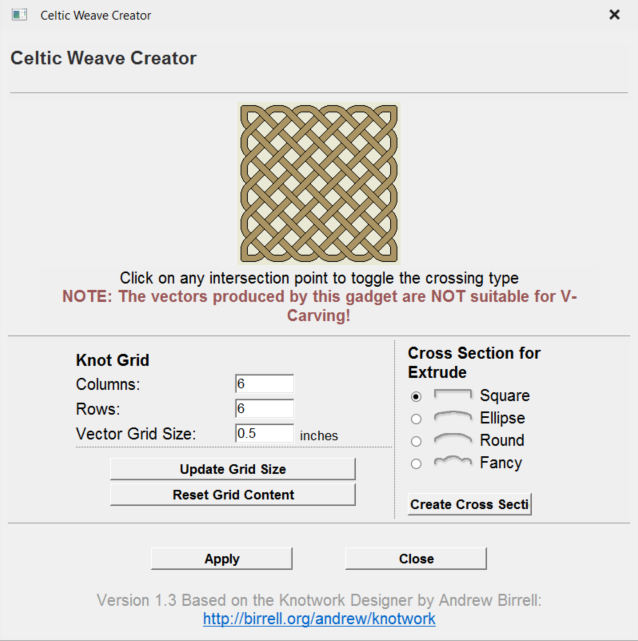
Dieses Gadget vereinfacht die Erstellung komplexer keltischer 3D-Webmuster mithilfe einer interaktiven Schnittstelle erheblich, um alle für das Extrudieren und Flechten -Tool erforderlichen Vektoren zu erstellen.
 Verwenden des Gadgets zum Erstellen des 2D-Kunstwerks
Verwenden des Gadgets zum Erstellen des 2D-Kunstwerks
 Knotengitter
Knotengitter
Definieren Sie einfach die Größe des gewünschten Webgitters. Klicken Sie auf , um Ihre Änderungen im Weave-Vorschaubild anzuzeigen.
 Vorschaubild weben
Vorschaubild weben
Klicken Sie auf das interaktive Webbild, um an jedem Kreuzungspunkt durch die verschiedenen Kreuzungsoptionen zu blättern. Die 3 Optionen sind:
- Vertikal schneiden
- Horizontal schneiden
- Schneiden Sie weder
Sie können das Weave-Vorschaubild jederzeit über die Schaltfläche zurücksetzen.
 Querschnitte für Extrudieren
Querschnitte für Extrudieren
Wenn Sie mit dem Layout des Webmusters zufrieden sind, wählen Sie den gewünschten Querschnitt aus und klicken Sie auf , um ihn zu Ihrem 2D-Ansicht.hinzuzufügen
Klicken Sie auf die Schaltfläche , um das von Ihnen erstellte Webmuster in Vektorgrafiken im 2D-Ansicht umzuwandeln. Sie können das Webvorschaubild ändern und auf klicken, um dieses Bild so oft zu aktualisieren, wie Sie möchten.
Klicken Sie auf , wenn Sie mit Ihrem Design zufrieden sind. Das Formular „Celtic Weave Creator“ wird geschlossen. Wenn Sie jedoch das unbearbeitete Webmuster in 2D-Ansicht erneut auswählen und das Gadget „Celtic Weave Creator“ erneut öffnen, wird für weitere Zwecke das aktuell ausgewählte Webmuster in Vorschaubild weben angezeigt Bearbeitung.
 Erstellen des 3D-Gewebes aus dem 2D-Kunstwerk
Erstellen des 3D-Gewebes aus dem 2D-Kunstwerk
Um den Webvorgang abzuschließen, öffnen Sie das Werkzeug Extrudieren und Flechten auf der Registerkarte „Modellierung“. Wählen Sie die Hauptwebmustervektoren (jedoch nicht den Querschnittsvektor) aus und klicken Sie auf die Schaltfläche im Abschnitt Antriebsschienen oben im Formular. Wählen Sie nun den Querschnittsvektor aus und klicken Sie irgendwo auf die Webschienenvektoren in der 2D-Ansicht, um die Querschnittsform darauf anzuwenden. Klicken Sie auf , um das Gewebe zu erstellen.
Es stehen viele weitere Optionen zur Verwendung der von diesem Gadget erstellten Webvektoren zur Verfügung. Eine vollständige Beschreibung finden Sie im Abschnitt zum Tool Extrudieren und Flechten .
Vektoren-Abwicklung
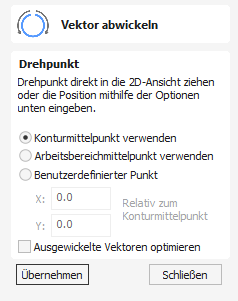
Dieses Werkzeug wandelt einen Vektor in einen anderen Vektor um, der mit dem Zwei-Schienen-Scan-Werkzeug verwendet werden kann, um Rotationsmodelle aus einem gewünschten Querschnitt zu erstellen.
Um den Vektor abzuwickeln, gehen Sie folgendermaßen vor:
- Wählen Sie die Kontur aus, die Sie abrollen möchten
- Verwenden Sie die Optionen oder den Schiebegriff, um die Auspackmitte auszuwählen
- Klicken Sie auf „Übernehmen“.
Die erzeugte Kontur kann nun mit dem Zweischienen-Scanning-Tool zur Erstellung von Rotationsmodellen verwendet werden.
Hinweis
Dieses Tool ist nur in Rotationsprojekten verfügbar.
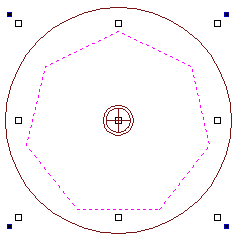

 Rotationsmittelpunkt
Rotationsmittelpunkt
Der Rotationsmittelpunkt für die Abwicklung verändert die Abwicklung der Kontur, sodass bei der Verwendung der resultierenden Kontur für ein Rotationsmodell der Rotationsmittelpunkt des Modells der ausgewählte Punkt ist.
 Konturmittelpunkt verwenden
Konturmittelpunkt verwenden
Legt als Rotationsmittelpunkt den Mittelpunkt des Begrenzungsrahmens der ausgewählten Kontur fest
 Mittelpunkt des Arbeitsbereiches verwenden
Mittelpunkt des Arbeitsbereiches verwenden
Legt als Rotationsmittelpunkt den Mittelpunkt des Arbeitsbereichs fest.
 Benutzerdefinierten Punkt verwenden
Benutzerdefinierten Punkt verwenden
Liegt den Auftragsmittelpunkt benutzerdefiniert fest. Der benutzerdefinierte Punkt kann auch festgelegt werden, indem sie den Ziehgriff auswählen und diesen an den gewünschten Punkt ziehen.

 Verbessern der abgewickelten Vektoren
Verbessern der abgewickelten Vektoren
Üblicherweise enthält die entstehende, abgewickelte Kontur eine große Anzahl von Knoten. Wenn Sie diese Option auswählen, führt dies zu einer abgewickelten Kontur mit sehr viel weniger Knoten.
Messen - Prüfen
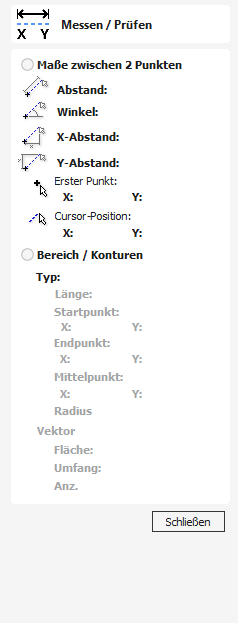
Mit dem Werkzeug Messen können Sie wichtige Informationen über Ihr Modell oder Ihre Zeichnungen finden.
 Zwischen 2 Punkten messen
Zwischen 2 Punkten messen
Wenn diese Option ausgewählt ist, können Sie in der 2D-Ansicht auf zwei Punkte klicken und erhalten im Menü die Maße zwischen den angeklickten Positionen
 Abstand
Abstand
Kürzester Abstand zwischen den beiden Punkten.
 Winkel
Winkel
Der Winkel (in Grad) der Linie, welche die beiden Punkte verbindet. 0° entspricht einer horizontalen Linie, 90° einer vertikalen Linie.
 X-Abstand
X-Abstand
Der Abstand zwischen den zwei angeklickten Punkten nur entlang der X-Achse.
 Y-Abstand
Y-Abstand
Der Abstand zwischen den zwei angeklickten Punkten nur entlang der Y-Achse.
 Erster Punkt
Erster Punkt
Die genauen X- und Y-Koordinaten der als Erstes angeklickten Position.
 Cursor-Position
Cursor-Position
Die dynamisch aktualisierten Koordinaten der Position des Mauszeigers.
 Bereichs- / Kontureigenschaften
Bereichs- / Kontureigenschaften
In diesem Modus können Sie in der 2D-Ansicht genaue Informationen über die einzelnen Bereiche einer Vektorform erhalten. Klicken Sie mit dem Mauszeiger auf ein beliebiges Teil der Form und die Informationen zu der Einheit, die Sie angeklickt haben, werden im Menü angezeigt.
 Typ
Typ
Der Typ des angeklickten Bereichs.
Beispiele:
- Linie
- Bogen
- Bézierkurve
 Länge
Länge
Die Länge des angeklickten Bereichs.
 Start- und Endpunkt
Start- und Endpunkt
Die genauen Koordinaten der Knoten, welche den Start und das Ende des ausgewählten Bereichs darstellen.
 Vektor
Vektor
Informationen zum gesamten Vektor, dessen Teil der ausgewählte Bereich ist, werden in diesem Abschnitt angezeigt.
 Fläche
Fläche
Die Gesamtfläche des ausgewählten Vektors
 Umkreis
Umkreis
Die Gesamtlänge aller Bereiche, die den Umkreis der Form bilden
 Anzahl der Bereiche
Anzahl der Bereiche
Die Gesamtzahl der Bereiche in der Form.
Erstellen eines Rotary-Jobs
 Z-Ursprung
Z-Ursprung
Sie haben die Möglichkeit anzugeben, ob das Werkzeug auf die Mitte des Zylinders oder auf die Oberfläche nullgestellt wird. Wenn Sie einen Rohling abrunden, können Sie den Z-Wert nicht auf der Oberfläche des Zylinders festlegen, da die Oberfläche, auf die er sich bezieht, die Oberfläche des fertigen Rohlings ist. Aus Konsistenz- und Genauigkeitsgründen empfehlen wir Ihnen dringend, bei der Ausgabe von umwickelten Werkzeugwegen immer „Zylindermitte“ zu wählen, da diese immer konstant bleiben sollte, unabhängig von Unregelmäßigkeiten im Durchmesser des Werkstücks, das Sie bearbeiten, oder von Fehlern bei der Zentrierung Ihres Rohlings in Ihrem Spannfutter.
Tipp:
Ein nützlicher Tipp hierfür besteht darin, den Abstand zwischen der Mitte Ihres Spannfutters und einem geeigneten Punkt wie der Oberseite des Spannfutters oder einem Teil Ihrer Drehachsen-Montagehalterung genau zu messen. Notieren Sie sich diesen Z-Versatz irgendwo, setzen Sie zukünftige Werkzeuge an dieser Stelle auf Null und geben Sie Ihren Z-Versatz ein, um die Position des Drehachsenzentrums zu erhalten. Ein weiterer Grund für die Auswahl von „Zylindermitte“ besteht darin, dass einige Steuerungen die richtige Rotationsgeschwindigkeit für die Drehachse anhand des Abstands vom Rotationszentrum ermitteln können. Wenn der Z-Wert relativ zur Oberfläche ist, müsste die Steuerung den Durchmesser oder Radius des Zylinders bei Z Null kennen.
 XY-Ursprung
XY-Ursprung

XY-Zeichnungsursprung – Hier können Sie angeben, wo der XY-Nullursprung in Ihrem Job platziert werden soll. Diese Optionen entsprechen den gleichen Feldern im normalen Formular „Job-Setup“ im Programm. Die meisten Leute würden die standardmäßige untere linke Ecke verwenden, aber für einige Jobs bevorzugen Sie möglicherweise, dass der XY-Ursprung in der Mitte liegt.
- Bei einem Job mit horizontaler Ausrichtung (entlang der X-Achse) entspricht der X-Versatz der Länge des Zylinders und der Y-Versatz ein Punkt entlang seines Umfangs.
- Bei einem Job mit vertikaler Ausrichtung (entlang der Y-Achse) ist das Gegenteil der Fall. Der Y-Versatz entspricht der Länge des Zylinders und der X-Versatz entspricht einem Punkt entlang seines Umfangs.
 Ausrichtung
Ausrichtung

Zylinderausrichtung entlang – Dieser Abschnitt wird verwendet, um dem Programm mitzuteilen, wie Sie Ihre Drehachse an Ihrer Maschine ausgerichtet haben. Wenn Sie Ihren Entwurf bereits erstellt haben, aber den Auftrag nur für eine andere Maschine ändern möchten, können Sie Ihren Entwurf mit dem Material umdrehen, sodass alle Vektoren und Komponenten im Verhältnis zum Auftrag gleich bleiben.
Z-Ursprung Ein – Dieser Abschnitt bestimmt, ob der Z-Ursprung auf die Oberfläche des Materials oder die Basis (Zylindermitte) eingestellt wird. Diese Einstellungen können überschrieben werden, wenn der Werkzeugweg tatsächlich gespeichert wird. Wir würden jedoch dringend empfehlen, für die Rotationsbearbeitung die Option „Zylinderachse“ auszuwählen. Die Gründe hierfür sind im folgenden Hinweis aufgeführt.
 Vektor-Layout
Vektor-Layout
Neben der Erstellung eines Jobs in einer geeigneten Größe zum Umwickeln von Werkzeugwegen werden beim Erstellen des Jobs auch eine Reihe von Vektoren erstellt, die beim Erstellen Ihres umwickelten Jobs sehr nützlich sein können.
Die Vektoren werden auf ihren eigenen Ebenen erstellt und diese Ebenen sind standardmäßig deaktiviert, um Ihren Arbeitsbereich nicht zu überladen. Um die Ebenen einzuschalten, rufen Sie das Dialogfeld „Ebenensteuerung“ auf (Strg+ L ist die Verknüpfung zum Ein-/Ausblenden). Um die Ebene ein-/auszublenden, klicken Sie einfach auf das Kontrollkästchen neben dem Ebenennamen.
2Rail-Bahnbogen – Diese Ebene enthält zwei gerade Linienvektoren, die zum Überstreichen eines Profils verwendet werden können, wenn Sie eine geformte Säule erstellen.
Begrenzungsrahmen – Diese Ebene enthält einen rechteckigen Vektor, der den gesamten Auftragsbereich abdeckt. Dieser Vektor ist nützlich, wenn Sie die gesamte Oberfläche des Zylinders bearbeiten möchten.
 Auswahl des Lagermaterials
Auswahl des Lagermaterials
Beim Einrichten eines Rotationsprojekts geht die Software von einem perfekten Zylinder mit exaktem Durchmesser aus. In der Praxis kann es vorkommen, dass das Ausgangsmaterial uneben ist oder nur Rohlinge mit quadratischem Profil verfügbar sind. In diesen Fällen muss der Rohling in einen Zylinder der gewünschten Größe bearbeitet werden, bevor die mit dem eigentlichen Design verbundenen Werkzeugwege ausgeführt werden.
Ein weiterer Gesichtspunkt ist die Länge des Rohmaterials. Normalerweise wird ein Teil des Rohlings in das Spannfutter eingelegt. Wichtig ist außerdem, dass sich das Schneidwerkzeug während der Bearbeitung stets in sicherem Abstand zum Spannfutter und zum Reitstock befindet. Aus diesen Gründen muss der Rohling länger sein als das eigentliche Design. Beim Einrichten der Maschine zum Schneiden muss besonders darauf geachtet werden, dass der Ursprung entsprechend eingestellt wird, um zu vermeiden, dass das Werkzeug in das Spannfutter oder den Reitstock läuft!
Wenn das Design ohne diese Überlegungen erstellt wurde, kann die Rohlingsgröße jederzeit in der Form Auftragseinrichtung angepasst werden.
Das Bild unten zeigt ein Beispiel für ein rotierendes Projektlayout. Wie oben erläutert, ist der eigentliche Rohling länger als der in Aspire definierte Auftrag, um das Spannfutter und ausreichende Lücken zu ermöglichen. Das eigentliche Design ist kürzer als der in Aspire definierte Job, um etwas Platz für Laschen zu lassen, die mit dem Profilwerkzeugweg bearbeitet werden können, bevor das fertige Teil aus dem Spannfutter entfernt wird.
Bei der Bearbeitung von 3D-Formen mit unterschiedlicher Dicke, wie im unten gezeigten Beispiel, empfiehlt es sich, das dickere Ende des Modells auf der Seite zu platzieren, die dem Antriebsmotor am nächsten liegt. Auf diese Weise wirkt sich die Torsionsverdrehung vor allem auf das stärkere Ende des bearbeiteten Teils aus und trägt dazu bei, ein Biegen oder Brechen des Teils während der Bearbeitung zu vermeiden.

Ansicht
| Zoomen Sie auf die Zeichnung | Verwenden Sie diese Option, wenn Sie die gesamte Zeichnung und das gesamte Material so groß sehen möchten, dass es in das 2D-Ansichtsfenster passt. |
F5 | 2D-Ansicht aktualisieren | In Situationen, in denen die vollständige Vektorgeometrie eine sehr große Aufgabe darstellt und der Benutzer in einen kleinen Bereich hineinzoomt, kann die Form von Bögen und Kurven facettiert aussehen. Dies ist lediglich ein Anzeigeproblem und hat keinen Einfluss auf die Qualität der Werkzeugwege. Dieser Befehl baut die Anzeigeinformationen neu auf, um die auf dem Bildschirm gezeichneten Grafiken zu korrigieren, sodass Kurven wieder reibungslos gezeichnet werden. |
| Leitlinien ► | Weitere Einzelheiten finden Sie im Abschnitt zu Lineale, Richtlinien und Einrasten. Öffnet das Untermenü „Hilfslinien“. |
| Ausgangspunkt einzeichnen | XYZ-Ursprungspfeile können in der 3D-Ansicht ein- und ausgeschaltet werden, um genau anzuzeigen, wo sich der X0-, Y0- und Z0-Ursprung relativ zum Material befindet. |
| Modellierungsebene zeichnen | Diese Option steuert die Anzeige der halbtransparenten „Modellierungsebene“, die die Position der Basisebene des Arbeitsmodells anzeigt. |
| Werkstück Zeichnung | Schaltet die Zeichnung einer Drahtmodelldarstellung der Grenzen des Materialblocks um. Dies ist nützlich, um zu sehen, wie das 3D-Modell in dem Materialblock positioniert wird, aus dem es geschnitten wird. |
= | Mehrseitige Ansicht | Ermöglicht die Anzeige beider Seiten in der 2D- und 3D-Ansicht, wenn Sie in einer mehrseitigen Umgebung arbeiten. |
| Ansicht „Auto-Wrapping“. | Ermöglicht die Anzeige von umwickelten Werkzeugwegen und Modellen im Rotationsauftrag. |
| Farbschattierte Ansicht | Zeichnet den farbschattierten Job im 3D-Fenster bzw. entzeichnet ihn. |
| Verwenden Sie einen schattierten Hintergrund | Zeigt entweder den standardmäßigen, mit Farbverlauf gefüllten Hintergrund oder einen durchgehend hellblauen Hintergrund an. Die Volltonfarbe ist sehr nützlich zum Speichern von Bildern, die in einem Grafiksoftwarepaket aus dem Hintergrund herausgeschnitten werden müssen. |
| Licht folgt dem Betrachter | Die Standardlichteinstellung für das 3D-Fenster beleuchtet den Auftrag aus der oberen linken Ecke des Materialbegrenzungsrahmens. Wenn Sie ✓ aktivieren, kann diese Option manchmal verwendet werden, um die Arbeit einfacher zu visualisieren. |
| Verwenden Sie Schattenschattierung | Schaltet die Darstellung erhöhter Schatten in der 3D-Ansicht ein/aus. Dies kann nützlich sein, um Details in Modellen hervorzuheben. Dieser Grad der Schattierung kann mit Strg + NumPad+ oder Strg + NumPad-erhöht oder verringert werden (Bitte beachten Sie, dass diese Option nicht für doppelseitige oder rotierende Aufträge verfügbar ist, bei denen eine Schattenbildung auf der Modellierungsebene nicht realistisch wäre.) |
| Schattiertes Bild speichern | Speichert ein farbschattiertes Bild der 3D-Ansicht als BMP-, JPG-, PNG- oder GIF-Datei. Hinweis Das Speichern des Bildes ohne den farblich schattierten Hintergrund ist oft nützlich, wenn das Bild allein in einer Broschüre, auf einer Website usw. verwendet werden soll. Wenn Sie PNG als Dateityp auswählen und der schattierte Hintergrund ausgeschaltet ist, wird das Bild mit gespeichert ein transparenter Hintergrund. Um die Schattierung auszuschalten, gehen Sie zu Bearbeiten ► Optionen ► Schattierten Hintergrund verwenden und stellen Sie „Schattierten Hintergrund verwenden“ auf „Nein“ ein. |
Bild nach unten | Fenster horizontal kacheln | Ordnet die 2D- und 3D-Ansicht horizontal an, 2D-Ansicht oben und 3D-Ansicht unten. |
Seite nach oben | Fenster vertikal anordnen | Ordnet die 2D- und 3D-Ansicht vertikal nebeneinander, 2D-Ansicht links und 3D-Ansicht rechts. |
| Kaskaden Fenster | Kaskadiert die 2D- und 3D-Ansicht, sodass sie sich überlappen. |
 Untermenü Führungslinien
Untermenü Führungslinien
| Führer sichtbar | Schaltet die Sichtbarkeit von Hilfslinien in der 2D-Ansicht um. |
| Alle Anleitungen löschen | Löscht alle Hilfslinien in der 2D-Ansicht. |
| Sperren Sie alle vorhandenen Anleitungen | Sperrt die Position aller Hilfslinien in der 2D-Ansicht. |
| Schalte alle vorhandenen Anleitungen frei | Ermöglicht das erneute Verschieben aller gesperrten Hilfslinien in der 2D-Ansicht. |
Gruppierung der Auswahl aufheben
Diese Funktion löst eine Gruppierung von Vektoren auf, sodass Sie die einzelnen Vektoren vor der Erstellung der Gruppierung erhalten.
Das Tastaturkürzel für diesen Befehl ist U.
Gruppierung des Layers der Gruppe aufheben
Als Standard fallen Objekte, deren Gruppierung aufgehoben wird, auf die Layer zurück, auf denen sie sich vor ihrer Gruppierung gefunden haben. Dieser Vorgang ist jedoch manchmal hinderlich. Wenn Sie beispielsweise eine Gruppe von Vektoren auf einen neuen Layer kopiert haben, ist es zur weiteren Bearbeitung einfacher, wenn die kopierten Vektoren auch nach Auflösung der Gruppierung auf dem neuen Layer verbleiben. Um diesen Prozess zu erleichtern, wurde ein alternativer Menübefehl für das Rechtsklick-Popupmenü hinzugefügt.
Zur Unterstützung beider Funktionen zur Aufhebung einer Gruppierung können Sie auch Tastenkombinationen verwenden. Zusammenfassend sind daher die Tastaturkürzel zum Gruppieren und zur Aufhebung einer Gruppierung folgende:
- G Ausgewählte Objekte gruppieren
- U Die Gruppierung der ausgewählten Objekte aufheben und sie auf ihre ursprünglichen Layer zurücksetzen; Untergruppen bleiben bestehen.
- Strg + U Die Gruppierung der ausgewählten Objekte aufheben und sie auf dem Layer der Gruppe belassen; Untergruppen bleiben bestehen.
- Shift + U 'Tiefe' Auflösung der Gruppierung ausgewählter Objekte, diese werden auf ihre ursprünglichen Layer zurückgesetzt. Untergruppen werden ebenfalls aufgelöst.
- Strg + Shift + U 'Tiefe' Auflösung der Gruppierung ausgewählter Objekte, diese verbleiben auf dem Layer der Gruppe. Untergruppen werden ebenfalls aufgelöst.
 In beiden Ansichten verwendbar
In beiden Ansichten verwendbar
Dieses Werkzeug kann sowohl in der 2D- als auch in der 3D-Ansicht verwendet werden.
Die 2D-Ansicht bietet eine direktere Möglichkeit, Ihre Vektoren anzuzeigen, während 3D mehr Flexibilität beim Arbeiten mit Vektoren in 3D-Designs und bei der Verwendung der Bearbeitungsfelder bietet.
Reihenkopie
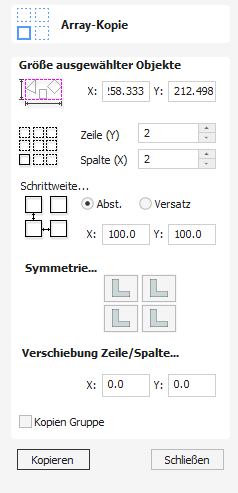
Dieses Werkzeug erstellt automatisch Kopien des ausgewählten Objekts und verteilt diese auf einem Gittermuster.Die Größe des Gitters wird von der Anzahl der erforderlichen Zeilen und Spalten bestimmt . Der Abstand zwischen den Objektkopien kann entweder direkt als Spaltgröße angegeben werden oder als Offset-Abstand zwischen den Positionen der einzelnen Kopien.
 Größe der ausgewählten Objekte
Größe der ausgewählten Objekte
Nennt Ihnen die aktuelle Größe der Auswahl, für die Sie eine Reihenkopie erstellen möchten. Diese Angabe dient nur zu Informationszwecken, aber die Werte können ausgewählt, kopiert und zur Verwendung in anderen Bereichnungen eingefügt werden.
 Zeilen und Spalten
Zeilen und Spalten
Diese Optionen legen fest, wie viele Zeilen und Spalten des ausgewählten Objekts erstellt werden sollen. Die Gesamtzahl der Kopien entspricht dem Produkt aus X und Y.
 Abstand ...
Abstand ...
Es gibt zwei Möglichkeiten, den Abstand zwischen den Elementen im Gitter festzulegen:
- Lücke: Die X- und Y-Felder werden verwendet, um die Lücke zwischen den Kanten zweier Objektkopien festzulegen.
- Offset: Die X- und Y-Felder werden verwendet, um den Versatz der Position jeder Objektkopie im Verhältnis zur vorherigen Kopie festzulegen.
 Symmetrie ...
Symmetrie ...
Der Symmetriebereich des Formulars gibt Ihnen die Möglichkeit, Objekte zu spiegeln und zu drehen. Dies ermöglicht eine erweiterte Mustererstellung. Standardmäßig ist die Blocksymmetrieform so eingestellt, dass es keine Symmetrie oder Drehung gibt. Um das Muster zu ändern, können Sie einfach die Blocksymmetrietasten drücken, um das gewünschte Muster zu erstellen.

 Zeilen- / Spaltenverschiebung ...
Zeilen- / Spaltenverschiebung ...
Wenn Sie Werte für die Zeilen- und Spaltenverschiebung eingeben, können Sie jede zweite Zeile um den angegebenen Wert versetzen.

 Kopien gruppieren
Kopien gruppieren
Wenn Sie diese Option ausgewählt haben ✓, werden die Objekte, die Sie im Menü erstellt haben, gruppiert, sobald Sie die Schaltfläche anklicken.
 In beiden Ansichten verwendbar
In beiden Ansichten verwendbar
Dieses Werkzeug kann sowohl in der 2D- als auch in der 3D-Ansicht verwendet werden.
Die 2D-Ansicht bietet eine direktere Möglichkeit, Ihre Vektoren anzuzeigen, während 3D mehr Flexibilität beim Arbeiten mit Vektoren in 3D-Designs und bei der Verwendung der Bearbeitungsfelder bietet.
Kopieren
Das Kopieren-Werkzeug kopiert die ausgewählten Objekte in die Zwischenablage, erhält das Original an seinem Ort und ermöglicht die Anfertigung und Wiederverwendung von Duplikaten in der Konstruktion mithilfe der Schaltfläche Einfügen. Es kann nur jeweils ein Objekt gleichzeitig ausgeschnitten oder kopiert werden.
Datei
Neu | Erstellt einen neuen Aspire for ALPHACAM Job. | |
| Neu aus Vorlage... | Erstellt einen neuen Job basierend auf der vorhandenen Aspire for ALPHACAM Jobvorlage |
Offen... | Öffnet einen vorhandenen Aspire for ALPHACAM Job | |
| Schließen | Schließt die aktuelle Datei, lässt die Software jedoch weiterlaufen |
Speichern | Speichert die aktuelle Aspire for ALPHACAM Datei über der zuletzt gespeicherten Version der Datei. Hinweis Dieser Befehl überschreibt die alte Datei mit allen seit dem letzten Speichern vorgenommenen Änderungen. Wenn Sie sich über Ihre Änderungen nicht sicher sind, verwenden Sie stattdessen die Befehlsoption Datei ⇒ Speichern unter... und geben Sie der Datei einen neuen Namen. | |
| Speichern als... | Öffnet das Standarddialogfeld „Datei speichern“, sodass Sie die aktuelle Datei unter einem neuen Namen speichern können. |
| Als Vorlage speichern... | Öffnet das Standarddialogfeld „Datei speichern“, sodass Sie die aktuelle Datei als Auftragsvorlage speichern können. |
| Erhöhen und speichern | Mit dem Vorgang „Inkrementieren und Speichern“ können Sie die Iterationen der Dateien, an denen Sie arbeiten, automatisch nummerieren. Wenn Sie diesen Vorgang beim Bearbeiten einer Datei auswählen, die mit einem Unterstrich oder einem Bindestrich gefolgt von einer Zahl endet, wird die Zahl um 1 erhöht und die Datei wird unter dieser Zahl gespeichert. Beispielsweise wird MyFile_1.crv3d zu MyFIle_2.crv3d , MyFile-1.crv3d wird zu MyFile-2.crv3d Hinweis Die Option zum Erhöhen und Speichern erhöht so lange, bis eine Datei gefunden wird, die derzeit nicht vorhanden ist. Eine vorhandene Datei wird nicht überschrieben. |
| Öffnet das Feld „Druckeinrichtung“ zum Drucken Ihres Designs | |
| Druckvorschau | Zeigt eine Vorschau des zu druckenden Designs an |
| Drucker Setup | Öffnet das Feld „Druckeinrichtung“ zum Drucken Ihres Designs |
| Importieren... ► | Importieren Sie verschiedene Entitäten in den Job |
| Exportieren... ► | Exportieren Sie Vektoren aus dem Job |
| Anwendungsdatenordner öffnen... | Öffnet den Windows-Ordner, in dem die von der Software verwendeten Dateien gespeichert sind. Dies ist nützlich, um die ursprünglich installierten Standarddateien zu ergänzen. Zu den Anwendungsdateien gehören: Bitmap-Texturen zum Erstellen benutzerdefinierter Materialien. Gadget-Skripte zur individuellen Automatisierung der Software. Postprozessoren Die Werkzeugdatenbank Standardeinstellungen für Werkzeugwegstrategien Vektortexturdateien. |
| Ausfahrt | Schließt den Job und beendet die Software. |
 Importieren
Importieren
Vektoren / Bitmaps importieren... | Importieren Sie Vektor- oder Bitmap-Daten. | |
Komponente/3D-Modell importieren... | 3D-Modell oder Komponente importieren | |
| PhotoVCarve- oder Cut3D-Werkzeugwege importieren ... | Importieren Sie eine Werkzeugwegdatei, die in einer anderen Vectric-Anwendung erstellt wurde, z. B. Cut3D oder PhotoVCarve. |
 Exportieren
Exportieren
Hiermit können Sie ausgewählte Vektoren als Vektordatei im .eps-, .dxf-, .ai-, .svg- oder .pdf-Format exportieren. Wenn keine Vektoren ausgewählt sind, werden alle sichtbaren Vektoren exportiert.
- EPS
- DXF
- KI
- SVG
Hinweis
Beim Export im DXF-Format werden die Layer-Informationen bezüglich der exportierten Vektoren erhalten.
 Drucken und Druckvorschau
Drucken und Druckvorschau
Die Inhalte der 2D. oder 3D-Ansicht können über den Befehl Drucken... aus dem Datei-Menü ausgedruckt werden. Wählen Sie einfach die Ansicht aus, die Sie ausdrucken möchten, (2D oder 3D) und klicken Sie auf den Befehl Drucken... Über das Standard-Druckmenü in Windows können Sie den Drucken auswählen und dessen Eigenschaften einstellen. Sobald Sie im Menü die Schaltfläche OK klicken, wird die Ansicht gedruckt. Um die Druckereinstellungen zu ändern, ohne zu drucken, können Sie dasselbe Menü über den Befehl Druckeinrichtung... im Datei-Menü öffnen. Hierbei speichert die Schaltfläche die Einstellungen, ohne sofort einen Druckvorgang einzuleiten.
Hinweis
In der Standardeinstellung wird beim Ausdruck der 3D-Ansicht der schattierte Hintergrund nicht mit ausgedruckt; dies können Sie im Menü Optionen ändern. Dieses Menü öffnen Sie über den Befehl Optionen im Menü Bearbeiten.
Über den Befehl Druckvorschau... können Sie das Layout Ihrer Seite vor dem Druckvorgang prüfen. Wenn Sie mit der Vorschau zufrieden sind, können Sie den Druckauftrag über die Schaltfläche direkt aus der Druckvorschau-Seite starten.
Hinweis
Die Druckansicht ist immer auf die aktuell ausgewählte Seitengröße skaliert (einschließlich des Abzugs für die Ränder). Zeichnungen werden daher weder in ihrer tatsächlichen Größe noch über verschiedene Seiten verteilt gedruckt.
Räumen oder Teilen von Bauteilen
Die Optionen, um Bereiche eines 3-D-Bauteils zu räumen, sowohl innerhalb als auch außerhalb der Vektoren, oder das Teilen eines Vektors in mehrere Teile sind sehr nützliche Modellierwerkzeuge. Es gibt viele Gelegenheiten, in denen sie die genaue Form, die Sie benötigen, nicht mithilfe der Standard-Modellierwerkzeuge erstellen können. Häufig müssen Sie zunächst eine grundsätzliche Form erstellen und anschließend das resultierende Bauteil daraus stutzen (ausstechen), um entweder den Teil der Form zu erhalten, den Sie benötigen, oder um eine Öffnung darin zu erstellen. In den Video-Tutorials, die mit der Software geliefert werden, werden viele Beispiele hierfür abgedeckt.
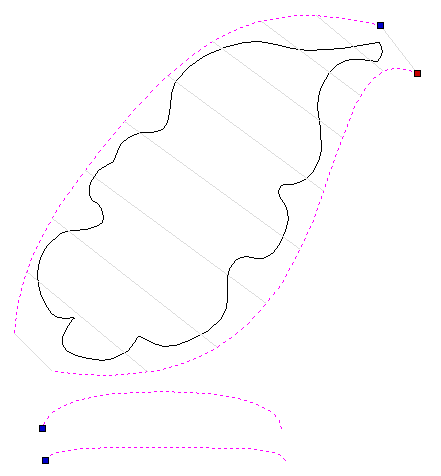
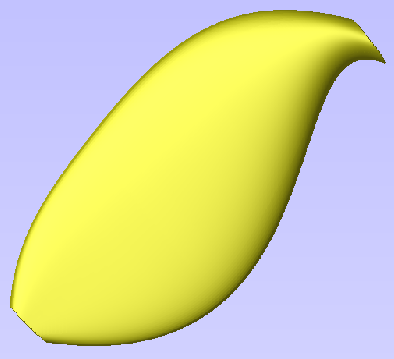
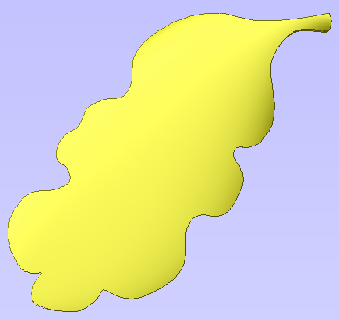
Im Bild oben links können Sie die für einen 2-Bahnen-Sweep ausgewählten Vektoren für eine einfache, fließende Kontur sehen. Das Ergebnis dieses Sweeps sehen Sie im mittleren Bild. Unser tatsächlicher Vektor für die Kanten des Blatts ist im Bild links abgebildet nachdem die Sweep-Kontur auf den Umriss des Blatts-Vektors zurückgestutzt wurde.
Um die Funktion stutzen zu verwenden, wählen Sie das Bauteil oder die Bauteile aus, die sie zunächst bearbeiten wollen. Wählen Sie als letztes das Objekt, das den zu schützenden Bereich darstellen soll. Wenn mehrere Bauteile oder eine Baugruppe für dieses Werkzeug ausgewählt werden, fordert Aspire sie auf, die Bauteile vor dem fortfahren zu brennen. Weitere Informationen finden Sie im Abschnitt Bauteile brennen.
 Bauteil innerhalb der ausgewählten Vektoren räumen
Bauteil innerhalb der ausgewählten Vektoren räumen
Entfernt die Inhalte des 3D-Modells, die innerhalb des aktuell ausgewählten Objekts liegen.
 Bauteil außerhalb der ausgewählten Vektoren räumen
Bauteil außerhalb der ausgewählten Vektoren räumen
Entfernt die Inhalte des 3D-Modells, die außerhalb des Bereichs des aktuell ausgewählten Objekts liegen.
 Bauteil teilen
Bauteil teilen
Mit diesem Werkzeug können Sie das ausgewählte Bauteil in zwei unabhängige Bauteile teilen. Um dieses Werkzeug zu verwenden, wählen Sie das Bauteil, das sie teilen möchten, sowie einen einzelnen Vektor, um eine Schnittlinie anzugeben. Klicken Sie dann auf das Symbol.
Sie können entweder einen offenen oder geschlossenen Vektor verwenden, um die Schnittlinie anzugeben. Einen geschlossenen Vektor können Sie sich wie eine eine Ausstechform vorstellen. Die resultierenden zwei Bauteile werden erstellt, als ob der Ausstechform-Vektor durch das ausgewählte Bauteil gedrückt wird, um es zu schneiden.
Wenn ein offener Vektor als Schnittlinie verwendet wird, extrapoliert Aspire von den Enden des ausgewählten Vektors zur Kante des Modellbereichs, um die beiden resultierenden, geteilten Bauteile zu erstellen.
Die Namen der resultierenden Bauteile werden im Bauteilbaum automatisch mit '- A' und '- B' ergänzt.
Wenn für dieses Werkzeug mehrere Bauteile oder eine Baugruppe ausgewählt werden, fordert Aspire sie auf, die Bauteile vor dem Fortfahren zu brennen. Weitere Informationen finden Sie im Bereich Komponenten brennen.
Ansichtsbefehle
Ihr Projekt wird in 2D- und 3D-Arbeitsflächen dargestellt, die jeweils über unabhängige Fenster angezeigt werden; der 2D-Ansicht und der 3D-Ansicht. Diese Unterteilung bildet sinnvollerweise den typischen Arbeitsablauf ab, in dem Sie sich zunächst auf die 2D-Konstruktion und das 2D-Layout Ihres Projekts konzentrieren, bevor Sie zur 3D-Phase übergehen, in der sie modellieren, Werkzeugpfade erstellen und eine Vorschau Ihres fertigen Teils erhalten.
Sie können mit den Registerkarten an der Oberseite jedes Fensters zwischen den Ansichten wechseln. Zusätzlich können Sie mit den Kurztasten F2 und F3 die Anzeige zwischen den beiden Fenstern umschalten.
Manchmal ist es nützlich, die 2D- und 3D-Darstellungen gleichzeitig sehen zu können. Mit den Tasten Seite nach oben und Bild nach unten ordnen Sie die zwei Ansichten entweder horizontal oder vertikal an, sodass sie beide Arbeitsflächen simultan sehen können. Klicken Sie einfach auf die Standard-Windows-Schaltfläche zum maximieren in der oberen rechten Ecke eines der Ansichtsfenster, um zur Registerkarten-Ansicht zurückzuwechseln.
Viele der Schaltflächen zur Anpassung der Ansicht ihres Projekts sind in 2D und 3D ähnlich.
Über die Objektauswahl-Werkzeuge können Sie auch direkt mit den Objekten arbeiten, aus denen Ihr Auftrag besteht.
Materialeinrichtung - Flach

 Aktives Blatt
Aktives Blatt
Hier wird angezeigt, welches Blatt aktuell ausgewählt ist und für welches Blatt Sie die Materialeinstellungen anpassen.
 Detaillierte Zusammenfassung auf der Registerkarte „Werkzeugweg“ anzeigen
Detaillierte Zusammenfassung auf der Registerkarte „Werkzeugweg“ anzeigen
Dieses Kontrollkästchen schaltet das Übersichtslayout der Materialeinrichtung auf der Registerkarte „Werkzeugpfade“ zwischen einfacher und detaillierter Ansicht um.
 Z-Null seitlich
Z-Null seitlich
Relativ zur Materialoberfläche oder zum Maschinenbett auswählen. Diese Einstellung ist sehr wichtig, da die Werkzeuge an der CNC-Maschine auf dieselbe Weise eingerichtet werden müssen, um sicherzustellen, dass die Werkzeugpfade in der korrekten Tiefe gefräst werden.
Wenn Sie an einem beidseitigen Auftrag arbeiten, stellt dies den Z-Nullwert nur für die gerade bearbeitete Seite ein,
- Die Seite, die Sie gerade einrichten, wird in Klammern angezeigt, z.B. (Oben).
- Sie können den Z-Nullwert über das Formular Auftragseinrichtung für beide Seiten festlegen.
 Modellposition im Material
Modellposition im Material
Die Dicke Ihres Modells muss kleiner sein als der Durchmesser des Materials, aus dem Sie dieses fräsen möchten. Sie können ihr Modell innerhalb des Materialblocks ausrichten, wo immer Sie möchten, indem Sie entweder oberhalb oder unterhalb Ihres Modells einen Abstand definieren. Sie können auch einen Doppelklick mit der linken Maustaste auf eine der drei Linien neben dem Schieber ausführen, um das Modell an der Oberkante, in der Mitte oder an der Unterkante des Materials zu positionieren.
Hinweis für beidseitige Aufträge
Die hier definierten Abstände gelten für die gesamten kombinierten Modelle beider Seiten (d. h. das Endresultat, dass Sie sehen, wenn die beidseitige Ansicht aktiviert ist). Die Abstände ober- und unterhalb des Modells sind nicht davon abhängig, an welcher Seite Sie gerade arbeiten. Sie stellen das gesamte beidseitige Modell dar, wie es in der korrekten Ausrichtung dargestellt wird.
 Abstand oberhalb des Modells
Abstand oberhalb des Modells
Dieser Abstand positioniert ihr Model entsprechend des Abstandes zwischen der Oberseite ihres Modells und der Oberseite des Materials.
 Abstand unterhalb des Modells
Abstand unterhalb des Modells
Alternativ können Sie Ihr Modell auch positionieren, indem Sie den Abstand zwischen der Unterseite des Modells und der Unterseite des Materials angeben.
 Modelldicke
Modelldicke
Dieses Feld gibt die Dicke des Verbundmodells an (wie es aus den derzeit sichtbaren Bauteilen aufgebaut ist).
 Modellhöhe skalieren
Modellhöhe skalieren
Mit der Schaltfläche können Sie die Höhe Z des 3D-Verbundmodells ändern (sichtbare Bauteile), wenn die Höhe für ihre Materialdicke nicht geeignet ist. Mit einem Klick auf diese Schaltfläche öffnen Sie das Formular „Modellhöhe einstellen“, worüber sie einen neuen Wert für die Gesamthöhe der verbundenen Bauteile angeben können. Nachdem sie einen neuen Wert eingegeben haben, wählen Sie und führen Sie eine Sichtprüfung des 3D-Modells durch, um sicher zu gehen, dass die Ansicht nach wie vor korrekt ist. Sobald Sie einen geeigneten Wert gefunden haben, der auch optisch passend ist, können Sie die Schaltfläche auswählen, um im Formular für die Materialeinrichtung fortzufahren. Auf diese Funktion zur Skalierung der Höhe können Sie auch über das Symbol „Höhe Z des Modells skalieren“ in der Werkzeugleiste zum Modellieren zugreifen.
 Modellierebene Z
Modellierebene Z
Nachdem sie ihr Modell positioniert haben, wird Ihnen in diesem Feld die neue Höhe ihrer Modell-Grundebene angezeigt. Dieser Wert dient nur Ihrer Information. Er ergibt sich aus den obigen Abstandseinstellungen und kann nicht direkt bearbeitet werden.
 Schnelle Z-Lücken über dem Material
Schnelle Z-Lücken über dem Material
 Spiel (Z1)
Spiel (Z1)
Dies ist die Höhe über dem Werkstück, in der sich der Fräser sicher mit Eilgang oder maximaler Vorschubgeschwindigkeit bewegen kann. Die Software hebt die Unterseite des Fräsers auf diese Höhe an, wenn er das Material durchquert.
 Eintauchen (Z2)
Eintauchen (Z2)
Für alle Werkzeugwege kann der Benutzer nicht nur einen schnellen Sicherheitsabstand für schnelle Positionierungsbewegungen über dem Werkstück festlegen, sondern auch einen viel kleineren Abstand festlegen, auf den das Werkzeug bei Eintauchbewegungen schnell herunterfährt. Standardmäßig ist der Eintauchabstand auf denselben Wert wie der Sicherheitsabstand eingestellt, was bedeutet, dass keine schnellen Eintauchbewegungen erfolgen. Wenn Sie den Eintauchabstand auf einen kleineren Wert als den Sicherheitsabstand einstellen, taucht das Werkzeug mit schneller Vorschubgeschwindigkeit auf den angegebenen Abstand über der Materialoberfläche ein, bevor es zur angegebenen Eintauchgeschwindigkeit wechselt. Bei Aufträgen, bei denen ein großer Wert für den Sicherheitsabstand angegeben werden muss, um Klemmen usw. zu vermeiden, kann diese Funktion eine beträchtliche Menge an Bearbeitungszeit einsparen, wenn der Auftrag viele Eintauchbewegungen enthält.
Hinweis
Einige Graviermaschinen können diese Funktion nicht nutzen.
 Home / Startposition
Home / Startposition
Dies ist die absolute Position, von der aus sich das Werkzeug in Bewegung setzt und zu der das Werkzeug nach Abschluss des Schneidvorgangs per Programmierung zurückkehren soll.
Damit können Sie eine Start- und eine Parkposition für Ihre Spindel wählen, zu der sie zurückkehren kann, falls Sie möchten
Extrudieren und Flechten
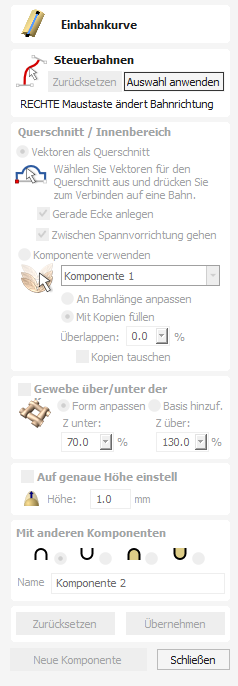
Die Funktion Extrudieren und Flechten ist ein sehr leistungsfähiges und flexibles Modellierwerkzeug. Es verwendet eine oder mehrere Vektor-Führungsschienen, um den Pfad zu definieren, dem die Form folgt. Hierdurch können Sie entweder Vektorquerschnitte oder 3D-Bauteile entlang dieser Vektoren extrudieren, um das Modell zu erstellen.
Im ersten Schritt wählen Sie die Führungsschienen aus, danach wählen Sie, ob Sie Vektoren oder Bauteile verwenden möchten, um diese entlang Ihrer Kurven zu extrudieren. Sowohl im Menü als auch in den kontextsensitiven Rechtsklick-Menüs finden Sie zahlreiche Optionen, die Sie verwenden können, um die Form zu steuern, die erstellt wird.
 Auswahl der Führungsschienen
Auswahl der Führungsschienen
Wählen Sie in der 2D-Ansicht mit der Maus einen oder mehrere offene oder geschlossene Vektoren aus, die Sie als Antriebsschienen zum Extrudieren oder Weben verwenden möchten. Klicken Sie dann auf die Schaltfläche .
In der 2D-Ansicht werden Ihre Schienenvektoren orange hervorgehoben und zeigen nun ein grünes Quadrat (Startknoten), das den Anfang des Vektors anzeigt, von dem aus die extrudierte Form beginnen wird, sowie Pfeilmarkierungen entlang seiner Länge, um die Richtung der Extrusion anzuzeigen.

Der standardmäßig angezeigte Startpunkt und die angezeigte Richtung entsprechen möglicherweise nicht Ihren Absichten. Um die Richtung zu ändern, klicken Sie mit der rechten Maustaste mit dem Cursor auf die Vektorlinie und wählen Sie Rückfahrschiene aus dem Kontextmenü. Sie werden nun sehen, wie die Pfeile auf der Antriebsschiene die Richtung ändern. Auf einem geschlossenen Vektor können Sie den Startpunkt ändern, indem Sie den Cursor über einen vorhandenen Knoten im Antriebsschienenvektor platzieren, mit der rechten Maustaste klicken und Startpunkt festlegen auswählen oder Sie können mit der rechten Maustaste irgendwo auf den Vektor klicken und Startpunkt einfügen, um einen neuen Knoten zu erstellen, der zum Startpunkt wird.
Hinweis
Denken Sie daran, dass Sie beim Klicken mit der linken Maustaste auf Vektoren in der 2D-Ansicht die Umschalttaste gedrückt halten können, um mehr als einen Vektor in die Auswahl aufzunehmen.
Mit der Schaltfläche können Sie jederzeit Ihre aktuelle Auswahl leeren. Dadurch wird Ihre aktuelle Form gelöscht und die Auswahl aller Antriebsschienen- und Querschnittsvektoren aufgehoben. Dies kann verwendet werden, wenn Sie keine Komponente erstellen möchten, bevor Sie das Formular verlassen, oder wenn Sie in der 2D-Ansicht neue Vektoren auswählen möchten, die Sie als Antriebsschiene für Ihre Form verwenden möchten.
 Verwenden von Vektorquerschnitten
Verwenden von Vektorquerschnitten
In diesem Abschnitt des Menüs können Sie auswählen, ob sie Vektorquerschnitte oder Bauteile entlang ihrer Führungsschienen Extrudieren möchten. Wählen Sie entweder Vektorquerschnitte verwenden oder Bauteil verwenden, um ihre Auswahl zu treffen.
 Querschnittsauswahl
Querschnittsauswahl
Als nächsten Schritt wählen Sie einen oder mehrere Querschnittsvektoren, die Sie entlang ihrer Schienen ziehen möchten, um eine 3D-Form zu erstellen. Damit die Vektoren als gültige Querschnittsformen ausgewählt werden können, müssen Sie offen sein.
Wählen Sie in der 2D-Ansicht einen Vektor aus, den Sie als Querschnitt verwenden möchten, indem Sie ihn mit der linken Maustaste anklicken.
Wenn Sie nur einen einzelnen Querschnitt verwenden, dann stellen Sie sicher, dass er ausgewählt ist. Danach können Sie mit den weiteren Einstellungen im Menü fortfahren und Ihre Form berechnen. Wenn Sie die Positionen der Querschnitte berechnen oder mehr als einen Querschnitt hinzufügen möchten, dann verbinden Sie diese mit der Führungsschiene.
Wählen Sie in der 2D-Ansicht einen Vektor aus, den Sie als Querschnitt verwenden möchten, indem Sie ihn mit der linken Maustaste anklicken. Klicken Sie nun auf die Führungsschiene, um den Querschnitt mit dieser zu verbinden.
Wenn Sie die Maus über eine ausgewählte Führungsschiene bewegen, wird Ihnen mit einem Haken ✓ angezeigt, dass dies ein zulässiger Ort ist, an dem Sie Ihren Querschnitt hinzufügen können. Sobald ein Querschnitt erfolgreich zu Ihrer Führungsschiene hinzugefügt wurde, stellt die 2D-Ansicht eine Vorschau mit den Linienmarkierungen dar, um anzuzeigen, wie der Querschnitt bei der Extrusion platziert wird.
Wenn Sie den ersten Querschnitt mit der Führungsschiene verbinden, werden immer zwei Querschnitte erzeugt - einer am Start und einer am Ende. Die Zwischenlinien entlang des gesamten Verlaufs der Schienen zeigen an, wie die Form sich zwischen den festgelegten Querschnitten ausbreitet. Um Ihre gezogene 3D-Form zu erstellen, klicken Sie auf .


 Verwenden mehrerer Querschnitte
Verwenden mehrerer Querschnitte
Es ist möglich, entlang einer Führungsschiene zwischen mehreren Querschnitten zu extrudieren und von einer Vektorform zu einer anderen zu verbinden.
 Querschnitte hinzufügen
Querschnitte hinzufügen
Um einer bestehenden Extrusion einen weiteren Querschnitt hinzuzufügen, wählen Sie einfach in der 2D-Ansicht einen offenen Vektor, den Sie als Querschnitt verwenden möchten. Klicken Sie, wenn Sie den Vektor ausgewählt haben, auf einen Punkt entlang der Schiene, an dem Sie diesen verbinden möchten. An diesem Punkt wird ein neuer Querschnitt eingefügt. Wenn Sie die Änderung nun anwenden, verbindet der resultierende 3D-Sweep zwischen allen festgelegten Querschnitten entlang der Schiene.
Hinweis
Um Sie bei der Unterscheidung zu unterstützen, welcher Querschnitt an welcher Position verwendet wird, zeigt die Software an einem Ende jedes Querschnitts einen farbigen Knoten an und setzt an der Vorschauposition einen Knoten in derselben Farbe. Dieser Knoten gibt auch die Richtung an, in welcher der Querschnitt entlang der Schienen 'eingehängt' wird. Ein Querschnittsvektor kann gleichzeitig an mehreren Positionen entlang der Führungsschiene verwendet werden.
In manchen Fällen kann es vorteilhaft sein, einen Querschnitt an allen Knotenpunkten einer Führungskurve hinzuzufügen, beispielsweise an einer geschlossenen, rechteckigen Begrenzung. Dies ist entweder manuell möglich, oder automatisch, nachdem Sie den ersten Querschnitt hinzugefügt haben, indem Sie mit der rechten Maustaste auf den Querschnitt klicken, den Sie vervielfältigen möchten und die Option Zu allen Schienenknoten hinzufügen auswählen. Dies fügt denselben Querschnitt an jedem Knoten auf diesem Führungsschienen-Vektor ein.
 Querschnitte entfernen
Querschnitte entfernen
Um einen Querschnitt zu entfernen, führen Sie den Cursor über den Querschnitt und klicken Sie mit der RECHTEN Maustaste. Wählen Sie aus dem Menü die Option Querschnitt löschen.
Wenn Sie den Start- oder Endquerschnitt löschen und diesen nicht mit einem neuen Querschnittsvektor ersetzen, zeigt die Vorschau bis zu diesem Punkt entlang der Schiene keine Zwischenlinien mehr an. Dies bedeutet, dass die Form an diesem Querschnitt beginnt oder endet und sich nicht vollständig bis zum Start oder Ende der Linie erstreckt. Um dieses Problem zu lösen, können Sie entweder einen neuen Querschnitt hinzufügen oder einen bestehenden Querschnitt an diese Position ziehen.
Sie können alle Querschnitte auf den Führungsschienen löschen, indem Sie den Mauspfeil über einen Teil der Kurve führen, die keinen Querschnitt enthält. Dies ruft ein anderes, kontextsensitives Menü auf, aus dem Sie die Option Alle Querschnitte entfernen auswählen können.
 Scharfe Kanten erstellen
Scharfe Kanten erstellen
Wenn diese Option ausgewählt ist ✓, erstellt das Werkzeug im Bauteil eine scharfe Kante, wenn der Führungsschienen-Vektor unterbrochen wird. Wenn die Option nicht ausgewählt ist, wird die Form abgerundet, wenn Sie entlang der Unterbrechung verläuft. Unten sehen Sie eine rechteckige Führungskurve mit einem einfachen Querschnitt, der entlang dieser extrudiert wird. Auf der linken Seite ist die Option Scharfe Kanten erstellen ausgewählt, auf der rechten Seite nicht.


 Zwischen Bereichen ziehen
Zwischen Bereichen ziehen
Wenn diese Option ausgewählt wird ✓, ist sichergestellt, dass die Form während des Extrudierens von einem bestimmten Bereich / Knoten in einem Querschnitt zum selben Bereich / Knoten im nächsten Querschnitt verläuft. Bei manchen Anwendungen erhalten Sie so eine bessere Kontrolle über den Verlauf der Form.

Wenn Sie die oben dargestellte Vektorauswahl verwenden, wird die Form unten links mit ausgewählter Option Zwischen Vektoren ziehen ✓ erstellt, während die Form auf der rechten Seite ohne die Auswahl dieser Option erstellt wird. Beachten Sie, dass die Kante in der Form auf dem linken Bild von Knoten zu Knoten in den Querschnitten verläuft, da sich die Bereiche genau zwischen den Knoten erstrecken. Auf dem zweiten Bild wird die Form nur gleichmäßig und ohne zusätzliche Kontrolle linear von einem Querschnitt zum nächsten gezogen.


 Glatter Übergang durch Querschnitte
Glatter Übergang durch Querschnitte
Wenn die extrudierte Form durch die jeweiligen Querschnitte verläuft, ist die Standardeinstellung hierfür, dass sie glatt durch das Profil fließt. Dies kann bearbeitet werden, indem Sie mit der rechten Maustaste auf den Querschnitt klicken und die Option Glätten deaktivieren. Der mittlere Knoten der Querschnitt-Vorschau in der 2D-Ansicht ist blau gefärbt, wenn die Form geglättet wird, und weiß, wenn sie nicht geglättet wird.

Wenn Sie die oben dargestellte Vektorenauswahl verwenden, wird die Form unten links mit aktivierter Option Glätten ✓ erstellt, während diese bei der Form auf dem rechten Bild deaktiviert ist. Beachten Sie, dass die Form auf dem linken Bild glatt durch jeden Bereich fließt, während sie auf dem zweiten Bild in einem geraden Übergang direkt von einem Querschnitt zum nächsten übergeht.


 Bauteile extrudieren und flechten
Bauteile extrudieren und flechten
Die Funktion „Extrudieren und Weben“ bietet auch die Möglichkeit, eine 3D-Komponente anstelle von Vektorquerschnitten zu verwenden, um die zu erstellende Form zu definieren. Um diese Funktion zu aktivieren, wählen Sie im Abschnitt „Querschnitte/Sweep Interior“ des Formulars die Option „Eine Komponente verwenden“ aus.
Sobald diese Option ausgewählt wurde, müssen Sie eine einzelne Komponente auswählen, die für den Vorgang verwendet wird. Dies kann nur innerhalb des Formulars und nicht aus einer der Ansichten oder dem Bauteilbaumerfolgen. Verwenden Sie den Pfeil neben dem Namen in der Dropdown-Liste, um auf eine Liste aller Komponenten zuzugreifen, und wählen Sie die Komponente aus, die Sie verwenden möchten. Standardmäßig wird in diesem Abschnitt des Formulars der erste Komponentenname in Bauteilbaum angezeigt. Wenn das Formular mit einer einzelnen ausgewählten Komponente geöffnet wird, wird die ausgewählte Komponente standardmäßig in der Liste angezeigt. Nach der Auswahl wird eine Vorschau der Extrusion in der 2D-Ansicht angezeigt.
Die Ausrichtung der Komponente in Ihrem Teil bestimmt, wie sie entlang des Vektors fließt. Die Richtung entlang der X-Achse Ihrer Komponente bestimmt, wie sie positiv entlang der Antriebskurve fließt. Eine andere Möglichkeit, es sich vorzustellen, besteht darin, dass Sie Ihre Komponente so positionieren müssen, dass sie von links nach rechts zeigt, um zu orientieren, wie sie entlang der Kurve zeigt.
Sobald Ihre Komponente aus der Liste ausgewählt wurde, müssen Sie auswählen, ob sie als einzelne, entlang der Kurve gestreckte Kopie oder mehrfach in ihrer Originalgröße verwendet werden soll.
 Auf Länge der Führungsschiene strecken
Auf Länge der Führungsschiene strecken
Wenn Sie diese Option wählen, wird eine einzelne Kopie des Bauteils auf die gesamte Länge des augewählten Führungsschienen-Vektors gestreckt.


 Mit mehreren Kopien füllen
Mit mehreren Kopien füllen
Wenn Sie diese Option wählen, verbleibt die Kopie auf ihrer ursprünglichen Größe und wird entläng der Führungskurve vervielfältigt. Wenn Sie einen Überschneidungswert angeben, überlappt jede Kopie das vorherige Exemplar um den angegebenen Prozentwert. Die einander überlappenden Teile werden miteinander verschmolzen. Zulätzlich zur Überschneidung können Sie ein Feld auswählen ✓, um jede zweite Kopie des Bauteils umzudrehen. Dies dreht jede zweite Kopie des Originals so, als sei diese vertikal gespiegelt worden.



 Flechten oben/unten bei Kreuzungen
Flechten oben/unten bei Kreuzungen
Sowohl bei vektor- als auch bei bauteilbasierten Extrusionen erhalten Sie die Option, den Abschnitt Flechten der Funktion zu aktivieren. Hiermit erhalten Sie die Möglichkeit, die extrudierte Form an den Stellen anzuheben oder abzusenken, an denen der oder die Führungsschienen-Vektoren kreuzen. Dies führt zu einem Bauteil, bei dem die extrudierten Formen verflochten zu sein scheinen, wie Sie unten sehen können.


Die Flechtreihenfolge wird durch die Richtung des ersten Vektors bestimmt, der als Teil der Führungsschienen-Auswahl gewählt wird. Um die Reihenfolge zu wechseln, in der die einander überschneidenden Potitionen angehoben und abgesenkt werden, können Sie den zuerst gewählten Führungsschienen-Vektor mit der rechten Maustaste anklicken und die Option auswählen.
Es gibt zwei Optionen, um die Art und Weise zu steuern, auf welche die Form an den jeweiligen Schnittpunkten der Führungsschienen-Vektoren skaliert wird, Form skalieren und Sockel hinzufügen.
 Form skalieren
Form skalieren
Die Option Form skalieren verwendet die in das Menü eingegebenen Prozentwerte, um die Höhe der ursprünglichen Form an den Schnittstellen nach oben und unten zu skalieren. Wenn Sie beispielsweise einen Z-Wert von 50 % nach unten angeben, erzwingt dies an den Bereichen, die nach unten geflochten werden, die Hälfte der Originalhöhe. Wenn Sie einen Z-Wert nach oben von 150% angeben, erzwingt dies für die Positionen, an denen die Form beim Flechten angehoben wird, die 1,5-fache Höhe des Originals. Dies verzerrt die Querschnitte oder Bauteile und streckt oder staucht sie.


Mit der Option Form skalieren erhalten Sie natürlich wirkende Verflechtungen. Bei bestimmten Formen bedeutet dies jedoch, dass die Details der Form an den Überschneidungen stark hervorgehoben oder vermindert werden. In solchen Situatinen erhalten Sie mit der Option Sockel hinzufügen ein besseres Ergebnis.
 Sockel hinzufügen
Sockel hinzufügen
Die Option Sockel hinzufügen erhält die Höhe der ursprünglichen Querschnitte oder Bauteile und hebt diese in Abhängigkeit von den angegebenen Prozentwerten durch das Hinzufügen von Material und der Form an. So entsteht üblicherweise ein höheres endgültiges Bauteil als mit der Option Form skalieren, die einzelnen Stränge der Bindung erhalten jedoch eine gleichbleibende Form.


 Auf genaue Höhe skalieren
Auf genaue Höhe skalieren
Wenn Sie diese Option auswählen ✓, wird die Skalierung der Form so berechnet, dass deren maximale Höhe dem im Feld Höhe des Menüs eingegebenen Wert entspricht.
 Allgemeine Modellierungsoptionen
Allgemeine Modellierungsoptionen
Alle wichtigen Modellierungswerkzeuge in der Software verwenden einen gemeinsamen Befehlssatz, um der zu erstellenden Komponente einen Namen und einen Kombinationsmodus zuzuweisen. Darüber hinaus stehen Optionen zum Anwenden der Einstellungen im Formular, zum Zurücksetzen der Form, zum Erstellen einer neuen Komponente und zum Schließen zum Beenden der Funktion zur Verfügung.
 Mit anderen Komponenten kombinieren...
Mit anderen Komponenten kombinieren...
Dieser Abschnitt enthält Optionen, mit denen Sie Ihre Komponente benennen und die Art und Weise steuern können, wie sie mit anderen Objekten im Komponentenbaum kombiniert wird.

 Zurücksetzen
Zurücksetzen
Wenn Sie auf die Schaltfläche klicken, wird die aktuelle Form entfernt. Wenn Sie dies tun, bevor Sie das Formular schließen, wird sichergestellt, dass aus der aktuellen Auswahl keine Komponente erstellt wird. Wenn Sie hierauf klicken, bleibt der aktuelle Satz ausgewählter Vektoren oder Komponenten erhalten.
 Anwenden
Anwenden
Wenn Sie auf die Schaltfläche klicken, wird eine Form basierend auf den von Ihnen gewählten Einstellungen erstellt. Sie können weitere Änderungen an der Komponente vornehmen, indem Sie verschiedene Parameter innerhalb des Formulars auswählen und auf „Übernehmen“ klicken, um es zu aktualisieren.
 Neue Komponente starten
Neue Komponente starten
Durch Klicken auf die Schaltfläche wird der Status der erstellten Komponente gespeichert, alle Komponenten/Vektoren werden abgewählt und der Erstellungsprozess für eine neue Komponente wird erneut gestartet. Die Werte und Optionen im Formular bleiben in diesem Fall erhalten, bis Sie es schließen.
 Schließen
Schließen
Wenn Sie auf die Schaltfläche klicken, wird das Formular geschlossen und Sie kehren zu den Symbolen der Registerkarte „Modellierung“ und dem aktualisierten Komponentenbaum zurück, in dem alle von Ihnen vorgenommenen Änderungen angezeigt werden. Wenn Sie die gerade erstellte Form entfernen möchten, können Sie auf das Symbol „Rückgängig“ klicken oder die Tastenkombination STRG+Zverwenden, um den Vorgang rückgängig zu machen.
 Bearbeiten von Vektoren während der Verwendung des Werkzeugs Extrudieren und Flechten
Bearbeiten von Vektoren während der Verwendung des Werkzeugs Extrudieren und Flechten
Sie können Bearbeitungen an Vektoren vornehmen, diese ausgewählt haben, während Sie das Werkzeug Extrudieren und Flechten verwenden. Hierzu können Sie auf die Freifläche in der 2D-Ansicht klicken, um sicherzustellen, dass ihre Ausrichtung auf diesem Fenster liegt. Drücken Sie anschließend auf der Tastatur entweder die Taste N, um in den Knotenbearbeitungs-Modus zu gehen, oder die Taste T, um in den Transformieren-Modus zu wechseln.
Sie werden sehen, dass die Auswahl der Führungsschienenquerschnitte aufgehoben wird und die Schaltfläche durch die Schaltfläche ersetzt wird. Sie können nun in der 2-D-Ansicht über die dynamische Knotenbearbeitung und die Transformieren-Funktionen die Vektoren bearbeiten. Wenn Sie mit ihren Änderungen zufrieden sind, können Sie auf die Schaltfläche klicken und die Vektoren werden in derselben Reihenfolge wie zuvor ausgewählt. Nun können Sie auf die Schaltfläche klicken, um eine neue Form auf Grundlage der bearbeiteten Vektoren zu erstellen.
Form erstellen – Rund
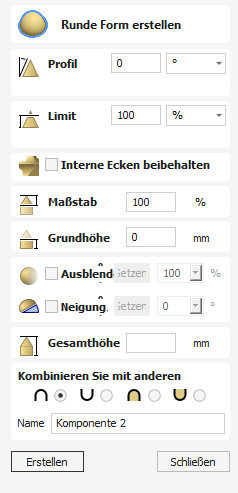
Das Werkzeug „Runde Form erstellen“ erstellt eine abgerundete 3D-Modellkomponente.
 Profils
Profils
Die Profileinstellung definiert den Winkel der Kante der abgerundeten Form – je höher der Winkel, desto steiler die Form.
 Maßstab
Maßstab
Dadurch wird die Höhe der Form begrenzt, indem die Form nach oben oder unten skaliert wird, während das allgemein angegebene Profil erhalten bleibt. Sie wird auf die Höhe skaliert, die im Bereich „Höhe“ des Formulars eingegeben wurde. Dieser wird verfügbar, sobald diese Option ausgewählt ist. Mit dem Schieberegler kann auch die endgültige Höhe geändert werden.
 Sockelhöhe
Sockelhöhe
Gibt die Höhe einer flachen „Basisebene“ an, die unterhalb des von Ihnen gewählten Profils hinzugefügt wird.
 Verblassen
Verblassen
Wenn diese Option aktiviert ist ✓, kann der Benutzer die Z-Tiefe der Komponente ausblenden. Der erste Teil dieses Vorgangs (sobald die Option aktiviert ist ✓) besteht darin, die Schaltfläche „Anker setzen“ auszuwählen und dann in der 2D-Ansicht auf zwei Punkte zu klicken. Der erste Klick gibt den Punkt an, der auf der aktuellen Höhe bleibt. Der zweite Klick gibt den Punkt an, zu dem die Komponente ausgeblendet wird. Die Form wird vom ersten zum zweiten Punkt um den ausgewählten Prozentsatz ausgeblendet.
Ändern Sie die Stärke der Überblendung, indem Sie auf den Abwärtspfeil neben dem Prozentwert klicken und den Schieberegler verwenden, um ihn nach oben und unten zu verschieben, oder geben Sie einen bestimmten Wert für den Betrag ein, um den Sie die Tiefe reduzieren möchten. Die Überblendung wird linear zwischen den beiden ausgewählten Punkten angewendet. Dies ist ein nützliches Werkzeug, um den Effekt einer Komponente zu erzielen, die in die Ferne überblendet, oder um überlappende Komponentenbereiche zu unterstützen, wenn Sie einen Bereich absenken möchten, damit er den Anschein erweckt, als ob er hinter einem anderen liegt.
Vektoren subtrahieren
Ausgewählte Vektoren, die sich überschneiden, können zu einer neuen Form verschmolzen werden. Diese Werkzeuge betrachten die geschlossenen Vektoren als Festkörper.
Die folgenden Beispiele beginnen mit diesen fünf Vektorkonturen, bei denen das Rechteck als letztes ausgewählt wurde.
Bereiche in den ersten Konturen, welche die zuletzt gewählte Form überschneiden, werden entfernt. In diesem Fall war die zuletzt gewählte Form das Rechteck, sodass das Rechteck aus allen Kreisen und in allen Bereichen, die sich überschneiden, ausgeschnitten wird.


 In beiden Ansichten verwendbar
In beiden Ansichten verwendbar
Dieses Werkzeug kann sowohl in der 2D- als auch in der 3D-Ansicht verwendet werden.
Die 2D-Ansicht bietet eine direktere Möglichkeit, Ihre Vektoren anzuzeigen, während 3D mehr Flexibilität beim Arbeiten mit Vektoren in 3D-Designs und bei der Verwendung der Bearbeitungsfelder bietet.
Rotationsbearbeitung und Verpackung
Aspire for ALPHACAM kann flache Werkzeugwege um einen Zylinder „wickeln“, um die Ausgabe an CNC-Maschinen bereitzustellen, die mit einer Drehachse/Indexer konfiguriert sind. Das Bild unten zeigt einen flachen Werkzeugweg, der um einen Teil eines Zylinders verläuft.
Hinweis
Es ist wichtig zu beachten, dass das Umwickeln in Verbindung mit speziell konfigurierten Postprozessoren funktioniert, die die „flachen“ XYZ-Werkzeugwege um eine Drehachse wickeln und dabei entweder die X- oder Y-Bewegungen durch Winkelbewegungen ersetzen.
Die Werkzeugwege können im Programm verpackt visualisiert werden, wenn der Automatische Verpackung -Modus aktiviert ist.
Aspire for ALPHACAM kann ein umhülltes Modell auch innerhalb des Programms visualisieren, indem es das schattierte zusammengesetzte Modell umhüllt zeichnet.



Aspire for ALPHACAM bietet auch die Möglichkeit, die Werkzeugwegsimulation umschlossen zu zeichnen. Obwohl dies sehr nützlich ist, um ein Gefühl dafür zu bekommen, wie das fertige Produkt aussehen wird, ist es wichtig, sich darüber im Klaren zu sein, dass die verpackte Simulation möglicherweise keine 100 % genaue Darstellung des Aussehens des fertigen Produkts darstellt. Ein Beispiel für einen möglichen Unterschied wäre das Bohren von Löchern bei Ihrer Dreharbeit. Im tatsächlichen Werkstück handelt es sich offensichtlich nur um runde Löcher. In der umhüllten Simulation können diese aufgrund des „Streckvorgangs“, der beim Umwickeln des flachen Simulationsmodells zur Anzeige stattfindet, als verzerrte Ovale erscheinen.
Hinweis
Wenn Ihre Drehachse entlang Ihrer Y-Achse ausgerichtet ist, wählen Sie beim Einrichten des Auftrags die Option „Ausrichtung entlang der Y-Achse“. Bei allen Beispielen in diesem Dokument wird davon ausgegangen, dass die Drehachse entlang der X-Achse ausgerichtet ist.
Es ist wichtig zu wissen, dass es eine große Anzahl möglicher Kombinationen von Maschinensteuerung und Achsausrichtungen für Drehachsen/Indexer gibt. Daher ist es für Vectric unpraktisch, standardmäßig für jede mögliche Kombination einen vorkonfigurierten Postprozessor bereitzustellen. Wir integrieren einige Wrapping-Postprozessoren in die Software, die beim Einrichten Ihres Maschinenkonfigurationkonfiguriert werden können.
Wenn Sie einen neuen Beitrag auswählen müssen, können Sie dies tun, indem Sie auf das Menü Werkzeugpfade speichern zugreifen. Klicken Sie dazu auf die Schaltfläche „Maschinenkonfiguration verwalten“, wie im Bild unten dargestellt:

Dadurch wird nun ein Menü geöffnet, in dem Sie unter „Zugeordnete Postprozessoren“ auf die Schaltfläche „ “ klicken können, um auf alle verfügbaren Postprozessoren in der Software zuzugreifen und den geeigneten verpackten Postprozessor für Ihre Maschinenkonfiguration auszuwählen.

Sie können in diesem Menü auch mit der rechten Maustaste auf den Beitrag klicken und „Anzeigen“ auswählen, um den Inhalt des Beitrags anzuzeigen, falls Sie ihn später bearbeiten müssen.
Das Untersuchen dieser Beiträge kann hilfreich sein, wenn Sie einen eigenen Beitrag konfigurieren müssen. Wenn Vectric für Ihre Maschinenkonfiguration keinen Standard-Pfosten bereitgestellt hat, lesen Sie bitte im Postprozessor-Bearbeitungshandbuch nach, das über das Hilfemenü des Programms zugänglich ist. Dort finden Sie Informationen zur Konfiguration eines Postprozessors. Sehen Sie sich auch die von Vectric gelieferten Standard-Drehpfosten an.
Sie sollten sich auch die Vectric-Forum ansehen, um zu sehen, ob jemand anderes bereits einen Beitrag für Ihre Konfiguration oder einen ähnlichen konfiguriert hat. Wenn Sie nach Durchsicht dieser Ressourcen immer noch nicht sicher sind, was für Ihre Maschine getan werden muss, wenden Sie sich bitte an support@vectric.com , um Hilfe zu erhalten. Bitte beachten Sie jedoch, dass wir nicht garantieren können, für jede individuelle Anforderung einen maßgeschneiderten rotierenden Postprozessor zu schreiben.
Bitmap importieren
Öffnet das Dialogfenster Datei öffnen und ermöglicht Ihnen, Bilddateien auszuwählen und in den derzeit geöffneten Auftrag zu importieren. Dateitypen - BMP, JPG, TIF, GIF, PNG
Bilder werden importiert, um Vektoren an ihnen entlang zu skizzieren, durchgepauste Vektoren zu erstellen oder direkt aus dem Bild ein 3D-Bauteil zu erstellen. Diese Funktionen werden genauer im Abschnitt erläutert.
Text zu Kurven konvertieren
Diese Funktion komplettiert einen ausgewählten Text in eine Vektorenform. Es werden Linien, Bögen und Bézierkurven erstellt, die interaktiv bearbeitet werden können. Nach der Konvertierung kann der Text nicht mehr als Textobjekt bearbeitet werden.
In den meisten Fällen können alle in Aspire for ALPHACAM erstellten Texte mit VCarve gefertigt, graviert, in Taschen gefräst und im Profil gefertigt oder mit den 3-D-Modellierungsfunktionen verwendet werden, ohne sie zu Kurven zu konvertieren.
In manchen Fonts finden sich gelegentlich Schleifen und Probleme, die über die Knotenbearbeitung-Werkzeuge behoben werden müssen, bevor sie für weitere Funktionen verwendet werden können.
 In beiden Ansichten verwendbar
In beiden Ansichten verwendbar
Dieses Werkzeug kann sowohl in der 2D- als auch in der 3D-Ansicht verwendet werden.
Die 2D-Ansicht bietet eine direktere Möglichkeit, Ihre Vektoren anzuzeigen, während 3D mehr Flexibilität beim Arbeiten mit Vektoren in 3D-Designs und bei der Verwendung der Bearbeitungsfelder bietet.
Tab Blätter

Im Tab „Blätter“ können Sie innerhalb eines Projekts separate Blätter erstellen und verwalten. Jedes Blatt kann unabhängig über eigene Maße und Eigenschaften verfügen.
Mit einem Klick auf den Tab „Blätter“ erkennen Sie, dass Sie mit einem einzelnen Blatt beginnen.
 Aktivierung
Aktivierung
Wenn Sie mehrere Blätter eingerichtet haben, können Sie entweder per Doppelklick mit der oder in der 2D-Ansicht per Doppelklick auf die verblasste Blattvorschau zwischen ihnen wechseln. Dies ist auch über die Filterliste in der Baumansicht der Werkzeugpfade möglich.
Beachten Sie bitte, dass in der 3D-Ansicht immer nur jeweils ein Blatt gleichzeitig angezeigt wird.
 Neues hinzufügen (Blatt)
Neues hinzufügen (Blatt)
Hiermit erstellen Sie ein neues Blatt.
Wenn Sie ein Blatt ausgewählt haben, wird das ausgewählte Blatt dupliziert. Andernfalls wird das aktive Blatt dupliziert.
Mehrere Blätter
Sie können mehrere Blätter auswäheln und mit einem Klick auf „Blatt hinzufügen“ dieselbe Anzahl an Blättern als Duplikate erstellen.
Die Blätter werden in der 2D-Ansicht angezeigt, wenn sie nicht als unsichtbar eingestellt wurden.
 Bearbeiten
Bearbeiten
Bearbeiten Sie blattspezifische Eigenschaften über das Menü Blatt-Editor. Hier können Sie Größen sowie die Z-Null-Position und das Datum für das Blatt bearbeiten.
 Entfernen
Entfernen
Löschen Sie die ausgewählten Blätter. In Ihrem Projekt muss sich mindestens ein Blatt befinden.
 Sichtbarkeit
Sichtbarkeit
Ändern Sie die Sichtbarkeit des Blatts in der 2D-Ansicht und an anderen Punkten, um temporär nicht verwendete Blätter aus der Ansicht zu entfernen.
Blattverwaltung
Über die Registerkarte „Blattverwaltung“ können Sie Blätter hinzufügen, bearbeiten und löschen.
 Blatt hinzufügen
Blatt hinzufügen
Mit einem Klick auf die Schaltfläche unten auf dem Tab oder über Neues hinzufügen im Rechtsklick-Menü können Sie neue Blätter hinzufügen.
 Ein Blatt aktivieren
Ein Blatt aktivieren
Sie können ein Blatt mit einem Doppelklick entweder auf dessen Namen in der Blattliste oder auf dessen graue Kontur in der 2D-Ansicht aktivieren. Der Titel des aktiven Blatts wird fett dargestellt, dazu wird in der 2D-Ansicht die Kontur angezeigt.
 Blätter bearbeiten
Blätter bearbeiten
Blatteigenschaften können einzeln bearbeitet werden, indem Sie mit der rechten Maustaste auf das Blatt klicken und Bearbeiten. auswählen. Dadurch wird Blattbearbeitung geöffnet, in dem Sie das Blatt bearbeiten können. Sie können auch einmal auf den Blattnamen klicken und dann unten im Blattformular auf die Schaltfläche klicken.
Auf der Registerkarte „Blätter“ können mehrere Blätter gleichzeitig ausgewählt werden. Um mehr als ein Blatt auszuwählen, halten Sie die STRG-Taste gedrückt und klicken Sie auf das Blatt, um das Blatt zur Auswahl hinzuzufügen. Sobald Sie mehrere Blätter ausgewählt haben, können Sie diese bearbeiten, indem Sie mit der rechten Maustaste klicken und Bearbeiten auswählen oder indem Sie die Schaltfläche unten auf der Registerkarte verwenden. Im Formular „Blatt bearbeiten“ vorgenommene Änderungen gelten für alle ausgewählten Blätter.
 Blätter entfernen
Blätter entfernen
Blätter können aus dem Menü entfernt werden. Wählen Sie hierzu entweder den Blattnamen an und klicken Sie unten im Blattmenü auf , oder klicken Sie mit der rechten Maustaste auf den Blattnamen und wählen Sie Entfernen aus dem Rechtsklick-Menü.
Sie können im Tab "Blätter" mehrere Blätter auf einmal auswählen. Wenn Sie mehrere Blätter auswählen möchten, halten Sie STRG gedrückt und klicken Sie ein Blatt an, um es der Auswahl hinzuzufügen. Sobald Sie mehrere Blätter ausgewählt haben, können diese über Entfernen im Rechtsklick-Menü oder über die Schaltfläche unten im Menü entfernt werden.
Neue Datei erstellen
Mit dieser Option wird das Menü Auftragseinrichtung geöffnet, über das sie einen neuen, leeren Auftrag mit den angegebenen Maßen und dem angegebenen Typ erstellen können. An diesem Punkt werden auch die relativen Nullpunkte für X0, Y0 und Z0 gesetzt und die Maßeinheiten können als imperial oder metrisch festgelegt werden. Die Modellauflösung und die Standardfarbe/das Standardmaterial für die 3D-Schattierung können an diesem Punkt ebenfalls festgelegt werden.
Form erstellen – Ebene
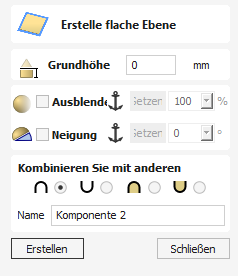
Dadurch wird ein 3D-Modell erstellt, bei dem es sich um eine flache Ebene handelt.
Halten Sie beim Klicken die Umschalttaste gedrückt, um eine Nullebene in der Größe des Materials zu erstellen, anstatt aus beliebigen ausgewählten Vektoren eine flache Komponente zu erstellen.
 Verblassen
Verblassen
Wenn diese Option aktiviert ist ✓, kann der Benutzer die Z-Tiefe der Komponente ausblenden. Der erste Teil dieses Vorgangs (sobald die Option aktiviert ist ✓) besteht darin, die Schaltfläche „Anker setzen“ auszuwählen und dann in der 2D-Ansicht auf zwei Punkte zu klicken. Der erste Klick gibt den Punkt an, der auf der aktuellen Höhe bleibt. Der zweite Klick gibt den Punkt an, zu dem die Komponente ausgeblendet wird. Die Form wird vom ersten zum zweiten Punkt um den ausgewählten Prozentsatz ausgeblendet.
Ändern Sie die Stärke der Überblendung, indem Sie auf den Abwärtspfeil neben dem Prozentwert klicken und den Schieberegler verwenden, um ihn nach oben und unten zu verschieben, oder geben Sie einen bestimmten Wert für den Betrag ein, um den Sie die Tiefe reduzieren möchten. Die Überblendung wird linear zwischen den beiden ausgewählten Punkten angewendet. Dies ist ein nützliches Werkzeug, um den Effekt einer Komponente zu erzielen, die in die Ferne überblendet, oder um überlappende Komponentenbereiche zu unterstützen, wenn Sie einen Bereich absenken möchten, damit er den Anschein erweckt, als ob er hinter einem anderen liegt.
Auftragsvorlagen
Jobvorlagen sind Dateien, die viele häufig verwendete Abmessungen, Maschineneinstellungen oder Geometrie enthalten. Sie ähneln normalen .crv3d- oder .crv-Dateien, abgesehen von einigen wichtigen Unterschieden:
- Sie haben unterschiedliche Dateierweiterungen (.crv3dt und .crvt)
- Wenn Sie sie in der Software öffnen und versuchen, sie zu speichern, überschreiben sie nicht die Vorlage und verhalten sich so, als wären es neue Dateien, die gespeichert werden.
- Der standardmäßige Speicher- und Ladeort wird nur von allen Vorlagen gemeinsam genutzt
Der Standardspeicherort für vorhandene Vorlagen ist
C:\Benutzer\Öffentlich\Dokumente\Vectric Files\Templates\Aspire for ALPHACAM V11.0
 Eine Auftragsvorlage erstellen
Eine Auftragsvorlage erstellen
Wenn Sie eine Auftragsvorlage erstellen möchten, erstellen Sie ganz normal einen Auftrag mit den erforderlichen Abmessungen und der Bearbeitungseinrichtung. Sie können sogar eine Geometrie hinzufügen, wenn diese Teil der Vorlage sein soll. Klicken Sie anschließend auf Datei > Als Vorlage speichern und speichern Sie die Datei an der gewünschten Position.
 Eine Vorlage verwenden
Eine Vorlage verwenden
Sie können eine Vorlage über die Option Neue Datei aus Vorlage im Startmenü öffnen. Alternativ können Sie auch den Eintrag Datei > Neue Datei aus Vorlage aus dem oberen Menü verwenden.
 Eine bestehende Vorlage bearbeiten
Eine bestehende Vorlage bearbeiten
Um eine bestehende Vorlage zu bearbeiten, öffnen Sie diese wie üblich und überschreiben Sie anschließend die bestehende Datei über den Menüeintrag Datei > Als Vorlage speichern.
Vektorgrenzen aus ausgewählten Komponenten erstellen
Dieses Symbol kann verwendet werden, um einen Vektor um die äußerste Begrenzung (Silhouette) eines oder mehrerer ausgewählter Bauteile herum zu erzeugen. Die wichtigste Anwendung dieser Funktion ist die Erstellung eines Vektors, der als Werkzeugpfad-Begrenzung ausgewählt werden kann, besonders für das 3D-Schruppen, 3D-Schlichten sowie für Profil (Ausschnitt) -Werkzeugpfade.
Aspire for ALPHACAM erstellt eine oder mehrere geschlossene Vektorgrenzen um die Kanten der ausgewählten Bauteile herum. Wenn mehr als ein geschlossener Vektor erforderlich ist, um die Begrenzung zu erstellen, werden diese Vektoren als eine Gruppe erstellt, damit sie einfacher auszuwählen sind. Bevor sie einzeln bearbeitet werden können, muss die Gruppierung aufgelöst werden.
Spiegeln-Modus
Sie können dieses Werkzeug verwenden, um eine Vektorbegrenzung für einen Aufbau zu erstellen, den sie im Spiegeln-Modus erstellt haben. Wählen Sie einfach die Bauteile aus, die in der 2D-Ansicht sichtbar sind und verwenden Sie die Vektorbegrenzung.
Import eines 3D-Modells in einen rotierten Auftrag

 Typ des importierten Modells
Typ des importierten Modells
Hiermit können Sie die Art des importierten Modells festlegen. Die Form ändert sich je nach Auswahl, um den am besten geeigneten Workflow zu ermöglichen. Sie können aus den folgenden Modelltypen auswählen:
- Voll-3D-Modell - ein Modell, dass im Ausgangszustand zur Rotationsbearbeitung geeignet ist
- Flaches Modell - ein Modell, das nur als Teile einer Konstruktion geeignet ist, ähnlich den mit Aspire for ALPHACAM gelieferten ClipArts.
 Anfängliche Ausrichtung
Anfängliche Ausrichtung
Der Zweck dieses Abschnitts ist es, das importierte Modell ungefähr innerhalb des Materialblocks zu positionieren. Sie können zwischen 6 Optionen wählen, um die am besten geeignete Richtung für das Modell zu wählen, un die Oberseite festzulegen (Z-Oberseite). Dies kann mit einer der fünf Optionen für die Rotation um die Z-Achse kombiniert werden.
Hinweis
Auf der Grundlage des in Schritt 1 festgelegten Modelltyps versucht die Software, die am besten geeignete Ausrichtung für das Modell zu schätzen.
 Interaktive Rotation
Interaktive Rotation
Dieser Abschnitt kann dazu verwendet werden, um die Modellposition im Verhältnis zum Materialblock genau auszurichten. Über die Standardauswahl XYZ-Ansicht können Sie wie gewohnt die 3D-Ansicht über das Mausrad rotieren, sodass Sie das importierte Teil aus verschiedenen Winkeln betrachten können. Solange dieser Modus aktiv ist, ändert sich die Ausrichtung des Teils nicht. Wenn Sie eine der anderen vier Optionen oberhalb des Wortes Modell ändern, aktiviert dies die Einstellung der tatsächlichen Positionsausrichtung des importierten Teils. Mit der Auswahl XYZ können Sie das Teil gleichzeitig um alle drei Achsen rotieren. Wenn X, Y oder Z ausgewählt ist, können Sie nur um die ausgewählte Achse rotieren. Auch die 3D-Ansicht wird automatisch geändert, um das Teil von der jeweiligen Achse aus zu zeigen.
Hinweis
Die Auswahl einer anderen ursprünglichen Ausrichtung überschreibt alle Anpassungen aus der Interaktiven Rotation.
 Bewegung der Rotationsachse (nur Voll-3D-Modell)
Bewegung der Rotationsachse (nur Voll-3D-Modell)
Sie können diesen Abschnitt verwenden, um die Position des Modells im Verhältnis zur Dreh-Mittelachse anzupassen. Als Standard positioniert Aspire for ALPHACAM das Modell in der Mitte des Materialblocks, sodass dsa Material effizienter verwendet werden kann.
Wenn die Option Aus gewählt wurde, wird die 3D-Ansicht auf die übliche Weise geschwenkt.
Sobald die Option An ausgewählt wird, verschiebt die Verwendung der Schwenkregler der 3D-Ansicht stattdessen die Rotationsachse.
 Modellskalierung (Voll-3D-Modell)
Modellskalierung (Voll-3D-Modell)
Über diesen Abschnitt kann der Maßstab des Modells wie gewünscht angepasst werden. Der Begrenzungszylinder des Modells (blau) wird in der 3D-Ansicht um das importierte Modell herum angezeigt. Die Skalierung erfolgt an der Länge und dem Durchmesser des Begrenzungszylinders. Wenn sich die Modellausrichtung im Materialblock ändert, so gilt dies auch für den Begrenzungszylinder. Wenn dies geschieht, ändert sich die gemeldete Größe des Modells, obwohl das Modell möglicherweise nicht skaliert wurde.
 Modelleinheiten
Modelleinheiten
Als Standard geht Aspire for ALPHACAM davon aus, dass das importierte Modell dieselben Einheiten verwendet, die während der Auftragseinrichtung angegeben wurden. Sollte dies nicht zutreffen, können die Modelleinheiten geändert werden.
Hinweis
Wenn die Modelleinheiten von den in der Auftragseinrichtung angegebenen Maßeinheiten abweichen, wird das importierte Modell so konvertiert, dass es die während der Auftragseinrichtung ausgewählten Maßeinheiten verwendet.
 Verhältnis sperren
Verhältnis sperren
Wenn diese Option ausgewählt wurde, wird bei allen Skalierungsvorgängen das Verhältnis zwischen der Länge und dem Durchmesser des Modells erhalten.
 Modell auf Materialgröße skalieren
Modell auf Materialgröße skalieren
Verwenden Sie diese Option, um das importierte Modell so zu skalieren, dass es dem in der Auftragseinrichtung festgelegten Materialblock entspricht.
 Auf Originalgröße zurücksetzen
Auf Originalgröße zurücksetzen
Diese Option widerruft alle Größenänderungen des Modells (außer der Einheitenumwandlung), unabhängig von der Modellausrichtung.
 Materialblock skalieren
Materialblock skalieren
Wenn diese Option ausgewählt ist, wird der Materialblock des Projekts skaliert, um den endgültigen Maßen des importierten Modells zu entsprechen.
 Modellskalierung (flaches Modell)
Modellskalierung (flaches Modell)
In diesem Abschnitt können Sie den Modellmaßstab wie gewünscht einstellen. Es wird ein flacher Materialblock angezeigt, die Skalierung kann an der Länge jeder der drei Achsen (X, Y und Z) durchgeführt werden.
 Modelleinheiten
Modelleinheiten
Als Standard geht Aspire for ALPHACAM davon aus, dass das importierte Modell dieselben Einheiten verwendet, die während der Auftragseinrichtung angegeben wurden. Sollte dies nicht zutreffen, können die Modelleinheiten geändert werden.
Hinweis
Wenn die Modelleinheiten von den in der Auftragseinrichtung angegebenen Maßeinheiten abweichen, wird das importierte Modell so konvertiert, dass es die während der Auftragseinrichtung ausgewählten Maßeinheiten verwendet.
 Verhältnis sperren
Verhältnis sperren
Wenn diese Option ausgewählt wurde, wird bei allen Skalierungsvorgängen das Verhältnis zwischen den Längen des Modells an allen drei Achsen erhalten.
 Modell auf Materialgröße skalieren
Modell auf Materialgröße skalieren
Verwenden Sie diese Option, um das importierte Modell so zu skalieren, dass es dem in der Auftragseinrichtung festgelegten Materialblock entspricht.
 Auf Originalgröße zurücksetzen
Auf Originalgröße zurücksetzen
Diese Option widerruft alle Größenänderungen des Modells (außer der Einheitenumwandlung), unabhängig von der Modellausrichtung.
 OK
OK
Erstellt ein 3D-Bauteil auf der Grundlage der Menüeinstellungen. Das Bauteil erhält denselben Namen wie die importierte Datei.
 Abbrechen
Abbrechen
Bricht die Importfunktion ab und kehrt zu den Standardsymbolen der Modellierungs-Registerkarte zurück.
3D-Ansichtsbefehle
 | 3D-Twiddle | Klicken und ziehen Sie mit der rechten Maustaste im 3D-Fenster |
 | Zoomen | Mittleres Mausrad – Rad drehen |
 | Pfanne | Klicken und ziehen Sie mit der rechten Maustaste und halten Sie Strggedrückt. Klicken und ziehen Sie mit der mittleren Maustaste Klicken und ziehen Sie mit der linken und rechten Maustaste |
 | Auf Rechteck zoomen | Vergrößert die ausgewählten Vektoren oder Modelle, damit sie in das aktuelle 3D-Ansichtsfenster passen Um einen Bereich auszuwählen, klicken Sie auf die obere linke Ecke, halten Sie die Maustaste gedrückt, ziehen Sie in die untere rechte Ecke und lassen Sie sie los |
 | Auf Größe zoomen | Zoomt das gesamte 3D-Teil so, dass es in das aktuelle 3D-Ansichtsfenster passt |
 | Auf Auswahl zoomen | Vergrößert die ausgewählten Vektoren oder Modelle, damit sie in das aktuelle 3D-Ansichtsfenster passen |
 | Orthographische oder perspektivische Ansicht | Umschalten zwischen orthographischer und perspektivischer Kamera-Projektion |
 | Um das Modell drehen (Rotary) | Im Uhrzeigersinn/gegen den Uhrzeigersinn um das Modell drehen (nur in einem Rotationsprojekt mit Wrapped View verfügbar). |
Materialeinrichtung - Rotiert

 Aktives Blatt
Aktives Blatt
Hier wird angezeigt, welches Blatt aktuell ausgewählt ist und für welches Blatt Sie die Materialeinstellungen anpassen.
 Detaillierte Zusammenfassung auf der Registerkarte „Werkzeugweg“ anzeigen
Detaillierte Zusammenfassung auf der Registerkarte „Werkzeugweg“ anzeigen
Dieses Kontrollkästchen schaltet das Übersichtslayout der Materialeinrichtung auf der Registerkarte „Werkzeugpfade“ zwischen einfacher und detaillierter Ansicht um.
 Z-Null
Z-Null
Auswahl relativ zur Oberfläche des Materialzylinders oder dessen Mittelachse. Diese Einstellung ist sehr wichtig, da die an der CNC-Maschine verwendeten Werkzeuge auf dieselbe Weise eingerichtet werden müssen, um sicherzustellen, dass sie Werkzeugpfade auf die korrekte Tiefe geschnitten werden.
 Modellposition im Material
Modellposition im Material
Der Durchmesser Ihres Modells muss kleiner sein als der Durchmesser des Materials, aus dem Sie dieses schneiden möchten. Sie können ihr Modell innerhalb des Materialblocks ausrichten, wo immer Sie möchten, indem Sie entweder auf der Außen- oder Innenseite Ihres Modells einen Abstand definieren. Sie können auch einen Doppelklick mit der linken Maustaste auf eine der drei Linien neben dem Schieber ausführen, um das Modell an der Oberkante, in der Mitte oder an der Unterkante des Materials zu positionieren.
 Abstand außerhalb des Modells
Abstand außerhalb des Modells
Dieser positioniert ihr Modell entsprechend des Abstands zwischen der Oberkante ihres Modells und der Oberfläche des Materialzylinders.
 Abstand innerhalb des Modells
Abstand innerhalb des Modells
Alternativ können Sie Ihr Modell auch positionieren, indem sie den Abstand zwischen der Unterseite des Modells und der Mitte des Materials angeben.
 Modelldicke
Modelldicke
Dieses Feld gibt die Dicke des Modells an (wie es aus den derzeit sichtbaren Bauteilen aufgebaut ist). Mit einem Klick auf die Schaltfläche kann das Modell skaliert werden.
 Modellierebene Z
Modellierebene Z
Nachdem sie ihr Modell positioniert haben, wird Ihnen in diesem Feld die neue Höhe ihrer Modell-Grundebene angezeigt. Dieser Wert dient nur Ihrer Information. Er ergibt sich aus den obigen Abstandseinstellungen und kann nicht direkt bearbeitet werden.
 Schnelle Z-Lücken über dem Material
Schnelle Z-Lücken über dem Material
 Spiel (Z1)
Spiel (Z1)
Dies ist die Höhe über dem Werkstück, in der sich der Fräser sicher mit Eilgang oder maximaler Vorschubgeschwindigkeit bewegen kann. Die Software hebt die Unterseite des Fräsers auf diese Höhe an, wenn er das Material durchquert.
 Eintauchen (Z2)
Eintauchen (Z2)
Für alle Werkzeugwege kann der Benutzer nicht nur einen schnellen Sicherheitsabstand für schnelle Positionierungsbewegungen über dem Werkstück festlegen, sondern auch einen viel kleineren Abstand festlegen, auf den das Werkzeug bei Eintauchbewegungen schnell herunterfährt. Standardmäßig ist der Eintauchabstand auf denselben Wert wie der Sicherheitsabstand eingestellt, was bedeutet, dass keine schnellen Eintauchbewegungen erfolgen. Wenn Sie den Eintauchabstand auf einen kleineren Wert als den Sicherheitsabstand einstellen, taucht das Werkzeug mit schneller Vorschubgeschwindigkeit auf den angegebenen Abstand über der Materialoberfläche ein, bevor es zur angegebenen Eintauchgeschwindigkeit wechselt. Bei Aufträgen, bei denen ein großer Wert für den Sicherheitsabstand angegeben werden muss, um Klemmen usw. zu vermeiden, kann diese Funktion eine beträchtliche Menge an Bearbeitungszeit einsparen, wenn der Auftrag viele Eintauchbewegungen enthält.
Hinweis
Einige Graviermaschinen können diese Funktion nicht nutzen.
 Home / Startposition
Home / Startposition
Dies ist die absolute Position, von der aus sich das Werkzeug in Bewegung setzt und zu der das Werkzeug nach Abschluss des Schneidvorgangs per Programmierung zurückkehren soll.
Damit können Sie eine Start- und eine Parkposition für Ihre Spindel wählen, zu der sie zurückkehren kann, falls Sie möchten
Speichern einer Datei
Diese Option öffnet das Dialogfenster Speichern als, über das sie den Auftrag als Aspire-Datei speichern können. Navigieren Sie zum gewünschten Ordner, geben Sie dem Auftrag einen geeigneten Namen und klicken Sie auf die Schaltfläche Speichern.
Über das Dropdown-Menü können Sie auch den Speichern als-Typ ändern. So können Sie Ihre Datei im .CRV VCarve Pro-Dateiformat speichern. Wenn Sie in diesem Format speichern, werden alle 3D-ClipArt- und andere 3D-Daten entfernt, die in VCarve Pro nicht verwendbar sind. Dazu können Sie auf diese Weise eine Datei aus Aspire in VCarve Pro öffnen.
Ausrichtungswerkzeuge
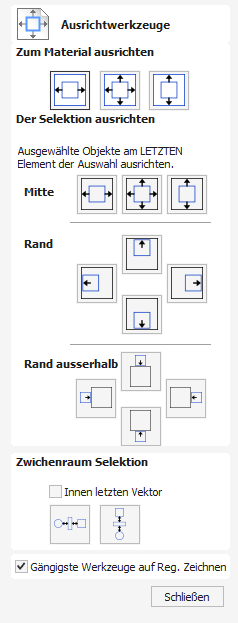
Das Werkzeug Objekte ausrichten bietet eine Reihe von Optionen, um das ausgewählte Objekt genau auf andere Objekte in der Auswahl oder das verfügbare Material auszurichten.
 Auf Material ausrichten
Auf Material ausrichten
Mit der Option in diesem Abschnitt richten Sie eines oder mehrere ausgewählte Objekte innerhalb des festgelegten Material-Arbeitsbereichs aus, wenn Sie Ihren Auftrag einrichten (der weiße Bereich in Ihrer 2D-Ansicht).
 Auf Material zentrieren
Auf Material zentrieren

Diese Option verschiebt die ausgewählten Elemente so, dass sie in der Mitte des Materials positioniert werden. Die Schnelltaste hierfür ist F9.
 Nur entlang der X-Achse auf Material zentrieren
Nur entlang der X-Achse auf Material zentrieren

Zentriert Elemente auf dem Material nur durch Verschiebung entlang der X-Achse, sodass die vertikale Position nicht verändert wird.
 Nur entlang der Y-Achse auf Material zentrieren
Nur entlang der Y-Achse auf Material zentrieren

Richten Sie Elemente mittig im Material aus und verschieben Sie sie nur entlang der Y-Achse, sodass die horizontale Position nicht verändert wird.
 Auf Auswahl ausrichten
Auf Auswahl ausrichten
Die verschiedenen Elemente, aus denen Ihr Entwurf in der 2D-Ansicht besteht, können mithilfe der folgenden Auswahlreihenfolge relativ zueinander ausgerichtet werden:
- Wählen Sie die Elemente aus, die Sie ausrichten/verschieben möchten (verwenden Sie Einzel- oder Mehrfachauswahloptionen).
- Halten Sie die Taste Shift gedrückt.
- Wählen Sie das letzte Element aus. Dies ist das Objekt, an dem die restlichen ausgewählten Elemente ausgerichtet werden. Klicken Sie auf die erforderliche Ausrichtungsoption.
Es gibt 7 Ausrichtungsoptionen, um die Auswahl am Innenrand auszurichten:
 Zentriert ausrichten
Zentriert ausrichten

Zentrieren Sie die ausgewählten Elemente in der Mitte (sowohl horizontal als auch vertikal) des letzten ausgewählten Elements.
 Vertikal mittig ausrichten
Vertikal mittig ausrichten

Richten Sie die ausgewählten Elemente vertikal zentriert zum letzten ausgewählten Element aus.
 Horizontal mittig ausrichten
Horizontal mittig ausrichten

Richten Sie die ausgewählten Elemente horizontal zentriert zum letzten ausgewählten Element aus.
 Rechts / links ausrichten
Rechts / links ausrichten


Richtet die ausgewählten Elemente am linken oder rechten Rand des zuletzt ausgewählten Elements aus.
 An der Außenkante oben / unten ausrichten
An der Außenkante oben / unten ausrichten


Richtet die ausgewählten Elemente an der äußeren Ober- oder Unterkante des zuletzt ausgewählten Elements aus.
 Abstandsauswahl
Abstandsauswahl


Der letzte Abschnitt unterscheidet sich von den vorherigen beiden. Die Werkzeuge hier positionieren die ausgewählten Objekte entweder horizontal oder vertikal in einem gleichmäßigen Abstand voneinander, wobei sie die relative X- oder Y-Position der Elemente erhalten. Die oberen und unteren Elemente (für vertikalen Abstand) oder die linken und rechten Elemente (für horizontalen Abstand) bleiben an ihrer Position, die anderen Elemente werden in einem gleichmäßigen Abstand zwischen diesen positioniert.
Alternativ wird bei gedrückter Taste STRG die Auswahlreihenfolge berücksichtigt und die ausgewählten Objekte werden in gleichmäßigen Abstand zwischen dem ersten und letzten ausgewählten Objekt positioniert.
Wenn Innerhalb des letzten Vektors ausgewählt ist, werden die Elemente in gleichmäßigem Abstand innerhalb der Begrenzung des letzten ausgewählten Objektes positioniert.
 Gemeinsame Werkzeuge auf der Registerkarte Zeichnung anzeigen
Gemeinsame Werkzeuge auf der Registerkarte Zeichnung anzeigen
Wenn diese Option aktiviert ist, ✓ werden die gängigsten Ausrichtungswerkzeuge auf der Registerkarte „Zeichnen“ in einem eigenen Abschnitt namens Vektoren ausrichten. angezeigt. Auf das Ausrichtungsformular kann weiterhin über das ursprüngliche Symbol im Abschnitt „Objekte transformieren“ zugegriffen werden (oder über Drücken von F10).
Einfügen
Mit der Option Einfügen werden die Inhalte der Zwischenablage (die durch die Befehle Ausschneiden oder Kopieren erstellt wurden) in die Konstruktion eingefügt, wodurch Elemente in anderen Bereichen einer Konstruktion oder in anderen Aspire for ALPHACAM-Teilen wiederverwendet werden können.
Ebenen zuschneiden
Mit der Funktion "Ebenen zuschneiden" können Sie Modelle mithilfe von Vektoren dynamisch zuschneiden. Wenn diese Funktion aktiviert ist, wird die Ebene auf die ausgewählten Vektoren begrenzt, ohne die darunterliegenden Bauteile zu beeinflussen. Die Bauteile können neu angeordnet werden, um die darunterliegende Konstruktion zu modifizieren. Die Ergebnisse werden dynamisch beschnitten.


 Anwenden
Anwenden
Um Ebenen-Clipping-Vektoren anzuwenden, wählen Sie einige Vektoren aus und klicken Sie dann mit der rechten Maustaste auf die Ebene, die wir trimmen möchten:

Wählen Sie Ausschnitt und dann anwenden , um den Pegel zu beschneiden. In diesem Fall werden die Komponenten auf der Ebene abgeschnitten. Die Bereiche des Modells, die innerhalb dieser Vektoren liegen, bleiben unberührt und alle Bereiche des Modells, die außerhalb der Vektoren liegen, werden entfernt.
Dieses Zuschneiden ist dynamisch, sodass die Komponenten auf der Ebene geändert, neu angeordnet oder übertragen werden können und das Zuschneiden automatisch auf das geänderte Modell auf der zugeschnittenen Ebene angewendet wird.
 Aktualisieren
Aktualisieren
Sobald Level-Clipping angewendet wurde, führen Änderungen an den zugrunde liegenden Clipping-Vektoren nicht automatisch zu Änderungen am Clipping. So aktualisieren Sie die Zuschneidegrenze:
- Klicken Sie mit der rechten Maustaste auf die Ebene und wählen Sie dann Ausschneiden > Aktualisieren
- Wenn kein Vektor ausgewählt ist und der zuvor verwendete Vektor noch im Job vorhanden ist, wird der zuvor verwendete Vektor wiederverwendet.
- Wenn ein anderer Vektor ausgewählt wird, wird dieser nun als Clipping-Vektor verwendet
 Entfernen
Entfernen
Um den Zuschnitt-Effekt von der Ebene zu entfernen, klicken Sie mit der rechten Maustaste auf die Ebene und wählen Sie Zuschneiden > Entfernen.
Rechteck zeichnen

Rechtecke können mithilfe des Werkzeugs Polylinie zeichnen oder mithilfe des Werkzeugs Rechteck zeichnen erstellt werden. Mit letzterem können Sie Rechtecke interaktiv mithilfe des Cursors und der Schnelltasten erstellen, oder indem sie die genauen Koordinaten, die Art der Ecken (eckig, Innen- oder Außenradius) sowie die Breite und Höhe mit der Tastatur eingeben.
 Interaktives Erstellen
Interaktives Erstellen
Die schnellste und einfachste Möglichkeit, ein Rechteck zu zeichnen, ist:
- Klicken und ziehen Sie mit gedrückter linker Maustaste in der 2D-Ansicht, um mit dem Zeichnen eines Rechtecks aus dessen erster Ecke zu beginnen.
- Ziehen Sie das Rechteck mit gedrückter linker Maustaste auf die erforderliche Größe.
- Lassen Sie die linke Maustaste los.
Hinweis
Wenn Sie beim Ziehen die Taste Alt gedrückt halten, erstellt dies das Rechteck aus der Mitte. Wenn Sie die Taste STRG gedrückt halten, erstellen Sie ein Quadrat.
 Schnelltasten
Schnelltasten
Anstatt die linke Maustaste loszulassen, nachdem sie ihre Form auf die erforderliche Größe gezogen haben, können Sie auch während des Ziehens die genauen Werte eingeben und die Eigenschaften genau festlegen.
- Klicken Sie mit der linken Maustaste und ziehen Sie Ihre Form in der 2D-Ansicht.
- Halten Sie die linke Maustaste weiterhin gedrückt und geben Sie eine der unten aufgeführten Schnelltasten-Reihenfolgen ein.
- Lassen Sie die linke Maustaste los.
 Standard
Standard
Als Standard werden zwei Werte, die durch ein Komma getrennt sind, zur Angabe der Breite und Höhe Ihres Rechtecks verwendet. Ein Wert wird zur Erstellung eines Quadrats mit dieser Kantenlänge verwendet. Geben Sie, während Sie die Ecke des Rechtecks herausziehen, Breite Wert , Höhe Wert Eingeben oder Seitenlänge , Eingeben ein, um ein Rechteck mit definierter Breite und Höhe zu erstellen.
Beispiel
- 1 , 2 . 6 Eingeben - Erstellt ein Rechteck mit der Breite von 1 und der Höhe von 2,5
 Festlegen weiterer Eigenschaften
Festlegen weiterer Eigenschaften
Wenn Sie nach Ihrem Wert bestimmte Buchstabentasten verwenden, können Sie auch genau angeben, auf welche Eigenschaft sich dieser bezieht.
- Wert X - Erstellt ein Rechteck mit der herausgezogenen Höhe, aber einer Breite, die dem eingegebenen Wert entspricht
- Wert Y - Erstellt ein Rechteck mit der herausgezogenen Breite, aber einer Höhe, die dem eingegebenen Wert entspricht
- Wert R Wert X - Erstellt ein Rechteck mit dem Radius R und der Breite X
- Wert R Wert Y - Erstellt ein Rechteck mit dem Radius R und der Höhe Y
- Wert W Wert H - Erstellt ein Rechteck mit der Breite W und der Höhe H
- Wert R Wert W Wert H - Erstellt ein Rechteck mit der Breite W und der Höhe H
Beispiele
- 1 X - Aktuelle herausgezogene Höhe mit einer Breite von 1
- 1 Y - Aktuelle herausgezogene Breite mit einer Höhe von 1
- 0 . 1 R 1 X - Ein Eckenradius von 0,1, eine Breite von 1 und die aktuell herausgezogene Höhe
- 0 . 1 R 1 Y - Ein Eckenradius von 1, eine Höhe von 1 und die aktuell herausgezogene Breite
Hinweis
Diese Tastenkombinationen müssen gedrückt werden, während Sie das Rechteck mit der Maus herausziehen.
 Genaue Größe
Genaue Größe
Rechtecke können auch gezeichnet werden, indem Sie den erforderlichen XY-Ursprung sowie die Breite und Höhe des Rechtecks eingeben.
 Eckentyp
Eckentyp
Ecken eines Rechtecks können scharfkantig, mit einem Außenradius oder mit einem Innenradius versehen sein.

 Interaktive Eckenradien
Interaktive Eckenradien
Wenn Sie sich für abgerundete Ecken entscheiden, werden am Vorschau-Rechteck 4 zusätzliche grüne Griffe angezeigt. Diese Griffe können interaktiv gezogen werden, um die Eckenradien anzupassen.

 Bearbeiten bestehender Rechtecke
Bearbeiten bestehender Rechtecke
Um ein bestehendes Rechteck zu bearbeiten:
- Wählen Sie das zu modifizierende Rechteck und öffnen Sie das Menü Rechteck zeichnen.
- Die ausgewählte Form wird als gepunktete, magentafarbene Linie dargestellt.
- Bearbeiten Sie die Werte für Breite und Höhe.
- Klicken Sie auf Anwenden, um das Rechteck zu aktualisieren.
Um ein weiteres Rechteck zu modifizieren, ohne das Menü zu schließen, halten Sie die Taste Shift gedrückt und wählen Sie das nächste Rechteck aus.
 In beiden Ansichten verwendbar
In beiden Ansichten verwendbar
Dieses Werkzeug kann sowohl in der 2D- als auch in der 3D-Ansicht verwendet werden.
Die 2D-Ansicht bietet eine direktere Möglichkeit, Ihre Vektoren anzuzeigen, während 3D mehr Flexibilität beim Arbeiten mit Vektoren in 3D-Designs und bei der Verwendung der Bearbeitungsfelder bietet.
Registerkarte ClipArts

Über die Registerkarte ClipArts erhalten Sie schnellen und komfortablen Zugriff auf V3M-Dateien oder 2D-Vektorgrafiken.
In dieser Registerkarte finden Sie den Bibliotheks-Browser, mit dem Sie der Software Ordner hinzufügen können, die V3M-Dateien beinhalten, oder Sie können die Option Lokale Dateien verwenden, über welche Sie an einem Ort einen schnellen Überblick über die Inhalte verschiedener Ordner mit V3M-Dateien erhalten können.
 ClipArt importieren
ClipArt importieren
Um eine Datei als Clipart zu importieren, können Sie einfach auf die Miniaturansicht doppelklicken, um die Clipart in der Mitte des Auftrags zu positionieren. Sie können auch mit der rechten Maustaste auf ein ClipArt-Bild klicken und die Option wählen. Diese verfügt über ein Untermenü, mit dem Sie eine vorhandene Ebene auswählen oder eine neue Ebene erstellen können. Beim Erstellen einer neuen Ebene werden Sie aufgefordert, einen Namen einzugeben und einen Kombinationsmodus auszuwählen. Sie können auch auf ein Vorschaubild klicken und dessen Miniaturansicht per Drag-and-Drop aus dem Clipart-Browser in die 2D- oder 3D-Ansicht ziehen. Um dies zu tun:
- Bewegen Sie Ihre Maus über das Miniaturbild im Clipart-Browser.
- Drücken und halten Sie die linke Maustaste.
- Bewegen Sie die Maus bei gedrückter linker Maustaste zurück in die 2D- oder 3D-Ansicht.
- Eine Kopie des Miniaturbildes wird mit dem Mauszeiger „gezogen“.
- Lassen Sie die Maustaste los, um die Clipart-Datei in der 2D- oder 3D-Ansicht abzulegen.
Das ausgewählte Komponenten-Clipart-Modell oder die Vektorkontur wird an der Stelle der abgelegten Miniaturansicht importiert und gegebenenfalls zum Komponentenbaum Ihres Modells hinzugefügt
 Bibliotheks-Browser
Bibliotheks-Browser
Mit dem Bibliotheks-Browser erhalten Sie einen schnelleren Zugriff auf die Ordner Ihres Computers, die häufig verwendet werden oder möglicherweise die Daten für das Projekt beinhalten, an dem Sie derzeit arbeiten.

Um Ihrer Bibliothek einen Ordner hinzuzufügen, klicken Sie auf die Schaltfläche . Dies öffnet einen Dialog, in dem Sie aufgefordert werden, den Ordner auszuwählen, den Sie hinzufügen möchten. Navigieren Sie durch den Baum, um den Ordner auszuwählen, und klicken Sie auf OK. Im Gegensatz zum Browser für lokale Dateien zeigt der Bibliotheks-Browser nur die ClipArts an, die sich in diesem Ordner und dessen Unterordnern befinden. Sie können nicht den gesamten Dateibaum außerhalb dieses Ordners anschauen.
Nachdem Sie Ihre Bibliothek mit Ordnern gefüllt haben, wird der ClipArt-Browser bei einem Klick auf einen Ordner mit den darin befindlichen Objekten gefüllt, dazu werden Ihnen die direkt darunter liegenden Unterordner angezeigt.
Um dies besser zu verstehen, stellen Sie sich folgendes Beispiel vor: Mein aktuelles Projekt ist ein Schild im Stil eines Western-Saloons. Ich habe die gesamten Ressourcen, die ich zur Erstellung dieses Projektes verwende, auf drei Ordner aufgeteilt, sodass ich die folgende Ordnerstruktur erhalte:
 Ordner entfernen
Ordner entfernen
Um einen Ordner zu entfernen, wählen Sie diesen aus der Ordnerliste aus und klicken Sie auf die Schalfläche . Hiermit werden nicht die ClipArts von Ihrem Computer gelöscht; es wird lediglich der Ordner in der Bibliothek entfernt
 Ordner hinzufügen
Ordner hinzufügen
Ordner können aus dem Browser für lokale Dateien zur Bibliothek hinzugefügt werden, indem Sie diese mit der rechten Maustaste anklicken und die Option Ordner zur Bibliothek hinzufügen auswählen.
 Lokale Dateien
Lokale Dateien
Über den Browser für lokale Dateien können Sie über den Explorer-Baum im oberen Bereich der Seite Ordner auswählen.Wenn Sie einen ORdner auswählen, der Vectric-Dateien beinhaltet (*.crv oder *.v3m), füllt sich der untere Bereich der Seite mit Miniaturansichten der V3M- oder CRV-Dateien im jeweiligen Ordner.

 Integrierte Unterstützung für Windows Explorer-Miniaturansichten
Integrierte Unterstützung für Windows Explorer-Miniaturansichten
V3M-Dateien enthalten automatisch Miniaturansichten. Der Windows Explorer kann diese Miniaturansichten verwenden, um Ihnen beim Öffnen eines Ordners Vorschaubilder aller Datei anzuzeigen.

 Drag & Drop
Drag & Drop
Aspire for ALPHACAM unterstützt die Drag & Drop-Funktion von Windows, um V3Ms schnell und direkt aus dem Windows Explorer in ein vorhandenes Modell einzufügen.
Öffnen Sie den Windows Explorer und Aspire for ALPHACAM und klicken Sie einfach auf die V3M-Miniaturansicht der gewünschten Datei und ziehen Sie sie aus dem Explorer-Fenster in das 2D- oder 3D-Ansichtsfenster von Aspire for ALPHACAM. Die ausgewählte V3M-Datei wird automatisch importiert und dem Komponentenbaum hinzugefügt
 Online- und Ansichtssteuerung
Online- und Ansichtssteuerung
 Wolke
Wolke
Während dieses Symbol ausgewählt und blau umrandet ist, zeigt dies an, dass der Clipart-Browser auf Cloud-Inhalte zugreifen möchte, die noch nicht auf Ihren lokalen Computer heruntergeladen wurden.
Wenn Sie darauf klicken, werden Online-Cliparts angezeigt/ausgeblendet, die noch nicht auf den lokalen Computer heruntergeladen wurden.
 Aktualisieren
Aktualisieren
Refresh wird versuchen, sich bei Ihrem Kundenportal-Konto anzumelden, um auf verfügbare Cliparts zuzugreifen. Wenn Sie nicht angemeldet sind, werden Sie aufgefordert, sich bei Ihrem Kundenportal-Konto anzumelden.

Für die Anmeldung ist eine Internetverbindung erforderlich.
Diese Schaltfläche sollte verwendet werden, wenn Sie auch Probleme beim Herunterladen von Cliparts über die Clipart-Bibliothek haben, um sicherzustellen, dass Ihr Computer über den neuesten Zugriff auf die Online-Bibliothek verfügt.
 Optionen anzeigen
Optionen anzeigen
3 verschiedene Ansichtsoptionen: ganz links sind kleinere Miniaturansichten, ganz rechts sind die größeren Miniaturansichten in der Clipart-Bibliothek.
Darunter ersetzen
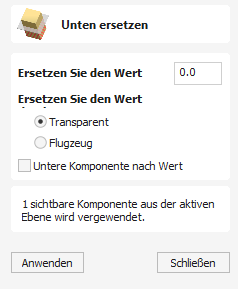
Mit dieser Funktion können Sie die Unterseite eines Bauteils oder mehrerer Bauteile beschneiden (oder abflachen). Dies kann nützlich sein, wenn Sie ein STL-Modell mit einigen unerwünschten Dicken importiert haben, beispielsweise dann, wenn es aus einem 3D-Scan stammt. Möglicherweise erhalten Sie manchmal auch einen unerwünschten negativen Bereich an Ihren Bauteilen (beim Modellieren oder Kombinieren mit einem tiefen Subtraktionsmodell). Mit diesem Werkzeug können Sie alles unterhalb einer bestimmten Höhe entfernen und (optional) das Modell auch um diese Höhe absenken.
Das Ergebnis dieser Operation ist ein Bauteil, das im Bauteilbaum erscheint.
- Wenn nur ein einzelnes Bauteil ausgewählt ist, wird dieses ersetzt.
- Wenn mehrere Bauteile ausgewählt sind (oder eine Ebene mit mehr als ein Bauteil ausgewählt wurde), werden diese zu einem einzelnen Bauteil zusammen gebrannt. Die Operation wird dann auf das gebrannte Bauteil angewendet.
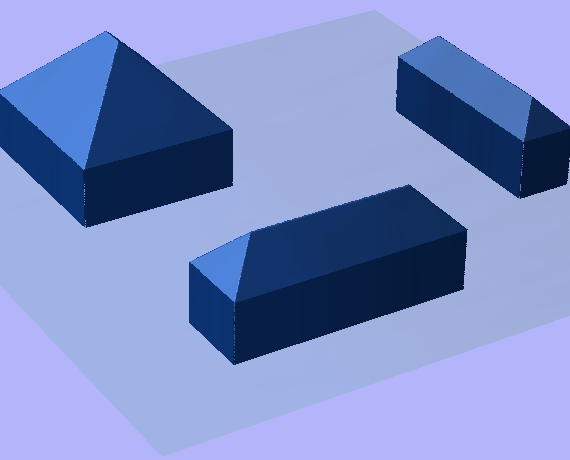
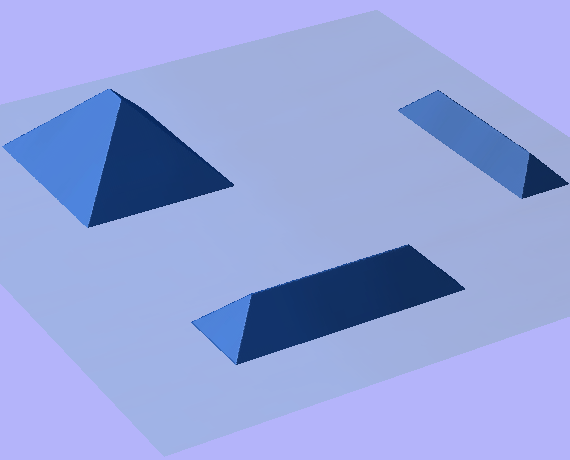
Beachten Sie
Wählen Sie zum Starten ein Bauteil, mehrere Bauteile oder verwenden Sie die aktive Ebene.
 Optionen & Parameter
Optionen & Parameter
 Wert darunter ersetzen
Wert darunter ersetzen
Ersetzt Bereiche unterhalb einer bestimmten Höhe durch die unter Wert ersetzen mit gewählten Höhe.
 Wert ersetzen mit
Wert ersetzen mit
Wählt den Wert aus, mit dem diese Bereiche ersetzt werden.
- Transparent: Entfernt diese Bereiche vollständig und ersetzt sie mit Transparenz.
- Fläche: ersetzt diese Bereiche durch eine Fläche. Die Höhe der Fläche entspricht der Höheneingabe oben.
 Bauteil um Wert absenken
Bauteil um Wert absenken
Wenn diese Option ausgewählt wird, wird das Modell um die angegebene Höhe abgesenkt. Dies ist hilfreich, wenn das Modell zu dick ist und/oder wir einen Teil des Hintergrundes entfernen möchten (d. h. einen Hintergrund, der mit einem STL-Modell importiert wurde). Wenn Sie diesen Wert auf 0 setzen, wird alles unterhalb der Nullebene entfernt.
 Auswahl
Auswahl
 Höhenwert
Höhenwert
Der Höhenwert gilt lokal für die ausgewählte(n) Komponente(n). Dies entspricht dem Wert, den Sie sehen, wenn Sie alles ausblenden, die interessierenden Komponenten jedoch sichtbar lassen. Daher ist es einfacher, dies auf Ebenen anzuwenden.
 Ebenen- & Bauteilauswahl
Ebenen- & Bauteilauswahl
Die Auswirkungen dieser Operation werden auf die Bauteile angewendet und sind nicht notwendigerweise vom sichtbaren Modell abhängig. Um diese Operation anzuwenden:
- Wählen Sie entweder mindestens ein Bauteil aus, oder
- aktivieren Sie eine Ebene, um alle darin enthaltenen sichtbaren Bauteile auszuwählen.
 Auswahl der 3D-Ansicht
Auswahl der 3D-Ansicht
Um einen Punkt des sichtbaren Modells in der 3D-Ansicht anzugeben, um die Werte unten zu ersetzen; Wenn das Formular geöffnet ist, zeigt die 3D-Ansicht eine bewegliche Ebene mit einem blauen zentralen Stift. Wenn Sie auf diesen Stift klicken und ihn ziehen, können Sie die Ebene nach oben oder unten an eine Position verschieben, an der alles, was darunter im Modell liegt, ersetzt werden soll.