Extruder et tisser
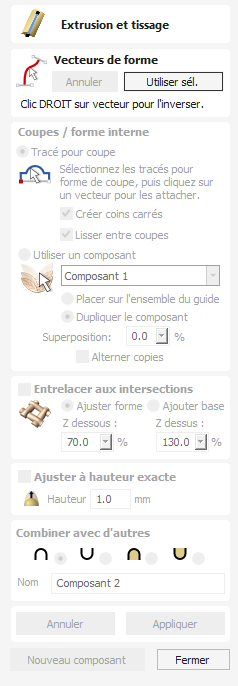
La fonction "Extruder et tisser" est un outil de modélisation très puissant et flexible. Il utilise un ou plusieurs rails d'entraînement vectoriel pour définir le chemin que suivra la forme, ce qui vous permet d'extruder soit des sections vectorielles, soit des composants 3D le long de ces vecteurs pour créer le modèle.
La première étape consiste à sélectionner les rails d'entraînement, puis à choisir si vous souhaitez utiliser soit des vecteurs, soit des composants pour extruder le long de vos courbes. Il existe de nombreuses options, tant sur la forme que dans les menus contextuels accessibles par clic droit, qui peuvent être utilisées pour contrôler la forme qui est créée.
 Sélection du rail d'entraînement
Sélection du rail d'entraînement
Dans la vue 2D, utilisez la souris pour sélectionner un ou plusieurs vecteurs ouverts ou fermés que vous souhaitez utiliser comme rails d'entraînement que vous pourrez extruder ou tisser. Cliquez ensuite sur le bouton .
Dans la vue 2D, vos vecteurs de rail seront surlignés en orange et afficheront désormais un carré vert (nœud de départ) indiquant le début du vecteur à partir duquel la forme extrudée commencera, ainsi que des flèches sur toute sa longueur pour indiquer la direction de l'extrusion.

Le point de départ et la direction par défaut affichés peuvent ne pas correspondre à ce que vous souhaitiez. Pour changer la direction, faites un clic droit avec le curseur sur la ligne vectorielle et sélectionnez Rail inversé dans le menu contextuel, vous verrez maintenant les flèches sur le rail d'entraînement changer de direction. Sur un vecteur fermé, vous pouvez modifier le point de départ en plaçant le curseur sur un nœud existant dans le vecteur de rail d'entraînement, en cliquant avec le bouton droit et en sélectionnant Définir comme point de départ ou vous pouvez cliquer avec le bouton droit n'importe où sur le vecteur et sélectionner Insérer un point de départ pour créer un nouveau nœud qui deviendra le point de départ.
Note
N'oubliez pas que vous pouvez maintenir la touche Maj enfoncée tout en cliquant avec le bouton gauche sur les vecteurs dans la vue 2D pour inclure plusieurs vecteurs dans la sélection.
Le bouton peut être utilisé à tout moment pour vider votre sélection actuelle. Cela supprimera votre forme actuelle et désélectionnera tous les vecteurs de rail d'entraînement et de section transversale. Cela peut être utilisé si vous ne souhaitez pas créer de composant avant de quitter le formulaire ou si vous souhaitez sélectionner de nouveaux vecteurs dans la vue 2D à utiliser comme rail d'entraînement pour votre forme.
 Utilisation des sections transversales des vecteurs
Utilisation des sections transversales des vecteurs
Dans cette section du formulaire, vous pouvez choisir d'utiliser des sections transversales vectorielles ou des composants à extruder le long de vos rails d'entraînement. Pour faire votre choix, sélectionnez soit Utiliser des sections transversales vectorielles, soit Utiliser un composant.
 Sélection de la section transversale
Sélection de la section transversale
L'étape suivante consiste à sélectionner un ou plusieurs vecteurs de section transversale à balayer le long de vos rails pour former une forme 3D. Pour que les vecteurs soient utilisés comme formes de section valides, ils doivent être ouverts.
Sélectionnez un vecteur que vous souhaitez utiliser comme section transversale dans la vue 2D en cliquant dessus avec le bouton gauche de la souris.
Si vous n'utilisez qu'une seule section transversale, il vous suffit de vous assurer qu'elle est sélectionnée, puis de procéder aux autres paramètres du formulaire et de calculer votre forme. Si vous souhaitez modifier les positions des sections transversales ou ajouter plusieurs sections transversales, vous devrez les attacher au rail d'entraînement.
Sélectionnez un vecteur que vous souhaitez utiliser comme section transversale dans la vue 2D en cliquant dessus avec le bouton gauche de la souris. Cliquez maintenant sur le rail d'entraînement pour attacher la section transversale à ce vecteur.
Lorsque vous déplacez la souris sur un rail d'entraînement sélectionné, une coche ✓ indique qu'il s'agit d'un endroit valide pour ajouter la section transversale. Une fois qu'une section transversale a été fixée avec succès à votre rail d'entraînement, la vue 2D affichera un aperçu à l'aide de marqueurs de ligne pour indiquer comment la section transversale sera positionnée lorsqu'elle sera extrudée.
Deux sections transversales sont toujours créées lorsque vous attachez la première section transversale au rail d'entraînement : une au début et une à la fin. Les lignes intermédiaires sur toute la longueur du rail indiquent comment la forme s'écoulera entre les sections transversales définies. Vous pouvez cliquer sur le bouton pour créer votre forme balayée en 3D.


 Utilisation de plusieurs sections transversales
Utilisation de plusieurs sections transversales
Il est possible d'extruder entre plusieurs vecteurs de section transversale le long d'un rail d'entraînement en se mélangeant d'une forme de vecteur à l'autre.
 Ajout de sections transversales
Ajout de sections transversales
Pour ajouter une nouvelle section transversale à une extrusion existante, il suffit de sélectionner un vecteur ouvert dans la vue 2D que vous souhaitez utiliser comme section transversale. Une fois le vecteur sélectionné, cliquez sur le point le long du rail auquel vous souhaitez le fixer. Une nouvelle section transversale sera insérée à ce point. Une fois la modification appliquée, le balayage 3D qui en résulte se fondra parfaitement entre toutes les sections transversales définies le long du rail.
Note
Pour aider à différencier quelle section transversale est utilisée à chaque emplacement, le logiciel indiquera un nœud coloré à une extrémité de chaque section transversale et placera le même nœud coloré sur la position d'aperçu. Ce nœud indique également la direction dans laquelle la section transversale est « suspendue » le long de la courbe. Le même vecteur de section transversale peut être utilisé à plusieurs endroits le long du rail d'entraînement.
Dans certains cas, il peut être avantageux d'ajouter une section transversale à toutes les positions de nœuds sur une courbe d'entraînement, par exemple sur une bordure rectangulaire fermée. Cela peut se faire soit manuellement, soit automatiquement après avoir ajouté la première section transversale en cliquant avec le bouton droit de la souris sur la section transversale que vous souhaitez dupliquer et en sélectionnant Ajouter à tous les nœuds du rail. Cela ajoutera cette même section transversale à chaque nœud de ce vecteur d'entraînement spécifique.
 Suppression des sections transversales
Suppression des sections transversales
Pour supprimer une section transversale, placez le curseur sur la section et cliquez sur le bouton droit de la souris. Sélectionnez l'option Supprimer la section transversale dans le menu.
Si vous supprimez la section de début ou de fin et que vous ne les remplacez pas par un nouveau vecteur de section, l'aperçu ne montrera plus les lignes intermédiaires jusqu'à ce point sur sa longueur. Cela signifie que la forme commencera ou s'arrêtera à cette section transversale et n'ira pas jusqu'au début/à la fin de la ligne. Vous pouvez soit ajouter une nouvelle section transversale, soit faire glisser une section existante jusqu'à cette position si vous devez résoudre ce problème.
Vous pouvez supprimer toutes les sections transversales d'un rail d'entraînement en positionnant la flèche de la souris sur une partie de la courbe qui ne contient pas de section transversale. Un menu contextuel différent apparaîtra alors et vous pourrez sélectionner les options pour supprimer toutes les sections transversales.
 Créer des angles vifs
Créer des angles vifs
Si cette option est cochée, ✓ alors l'outil créera un coin pointu dans la composante où il y a des discontinuités dans le vecteur rail d'entraînement. Si cette option n'est pas cochée, la forme sera arrondie au fur et à mesure qu'elle contourne la discontinuité. Ci-dessous, vous pouvez voir une courbe d'entraînement rectangulaire avec une simple section transversale extrudée autour d'elle, celle de gauche a l'option Créer des angles vifs sélectionnée et celle de droite sans.


 Balayage entre les sections
Balayage entre les sections
Lorsque la case ✓ est cochée, cette option garantit que, lors de l'extrusion de la forme, celle-ci passe d'une portée/nœud particulier dans une section transversale à la même portée/nœud dans la section transversale suivante. Pour certaines applications, cela peut donner à l'utilisateur un meilleur contrôle sur la façon dont la forme s'écoule.

En utilisant la sélection de vecteur ci-dessus, la forme en bas à gauche sera créée avec l'option Balayage entre les sections cochée ✓ et la forme à droite sera créée avec l'option non cochée. Notez que sur l'image de gauche, le pli de la forme va de nœud en nœud dans les sections transversales, car les travées s'écoulent exactement d'une à l'autre. Sur la deuxième image, la forme s'écoule de façon linéaire et régulière d'une section transversale à l'autre, sans contrôle supplémentaire.


 Une transition en douceur dans les sections transversales
Une transition en douceur dans les sections transversales
Lorsque la forme extrudée passe à travers chaque section transversale, elle s'écoule par défaut de façon régulière à travers le profilé. Cela peut être modifié en cliquant avec le bouton droit de la souris sur une section transversale et en décochant l'option Lisse. Le nœud central sur l'aperçu des sections transversales dans la vue 2D sera bleu s'il est lisse et blanc s'il n'est pas lisse.

En utilisant la sélection de vecteur ci-dessus, la forme en bas à gauche sera créée avec l'option Lisser cochée ✓ et la forme à droite est créée avec l'option non cochée. Notez que sur l'image de gauche, la forme s'écoule doucement à travers chaque travée, sur la seconde, elle passe directement de section à section dans une transition droite.


 Composants d'extrusion et de tissage
Composants d'extrusion et de tissage
La fonction Extruder et tisser permet également d'utiliser un composant 3D au lieu d'utiliser des coupes vectorielles pour définir la forme en cours de création. Pour activer cette fonctionnalité, choisissez l'option Utiliser un composant sous la section Coupes transversales / Balayage intérieur du formulaire.
Une fois cette option sélectionnée, vous devez sélectionner un seul composant qui sera utilisé pour l'opération. Cela ne peut être fait que dans le formulaire et non à partir des vues ou du Arbre de composants. Utilisez la flèche à côté du nom dans la liste déroulante pour accéder à une liste de tous les composants et sélectionnez celui que vous souhaitez utiliser. Par défaut, le premier nom du composant dans le Arbre de composants sera affiché dans cette section du formulaire. Si le formulaire est ouvert avec un seul composant sélectionné, le composant sélectionné sera le composant par défaut dans la liste. Une fois sélectionné, un aperçu de l'extrusion sera affiché dans la vue 2D.
L'orientation du composant dans votre pièce contrôlera la manière dont il s'écoule le long du vecteur. La direction le long de l'axe X de votre composant déterminera la façon dont il circule positivement le long de la courbe d'entraînement. Une autre façon de voir les choses est que vous devez positionner votre composant de manière à ce qu'il soit orienté de gauche à droite pour orienter la façon dont il pointera le long de la courbe.
Une fois votre composant sélectionné dans la liste, vous devez choisir s'il sera utilisé comme une seule copie étirée le long de la courbe ou répété plusieurs fois à sa taille d'origine.
 Étirer pour entraîner la longueur du rail
Étirer pour entraîner la longueur du rail
En choisissant cette option, on prend une seule copie du composant et on l'étire sur toute la longueur du vecteur rail d'entraînement sélectionné.


 Remplir en plusieurs exemplaires
Remplir en plusieurs exemplaires
En choisissant cette option, le composant reste à sa taille d'origine et se répète le long de la courbe de transmission. En spécifiant une valeur de chevauchement, chaque copie du composant chevauchera le précédent de ce pourcentage de sa longueur. Chaque pièce qui se chevauche sera fusionnée. En plus de faire se chevaucher les parties, vous pouvez également cocher sur ✓ une case pour retourner d'autres copies du composant. Ainsi, une copie sur deux de l'original sera retourné comme s'il avait été inversé verticalement.



 Tissage sous/sur les intersections
Tissage sous/sur les intersections
Avec les extrusions vectorielles ou basées sur des composants, vous avez la possibilité d'activer la partie Tissage de la fonction. Cela donne la possibilité d'élever et d'abaisser la forme extrudée aux positions où le ou les vecteurs du rail d'entraînement se croisent. L'effet de ceci est un composant qui semble tisser les formes extrudées, comme vous pouvez le voir ci-dessous.


L'ordre du tissage est déterminé par la direction du premier vecteur sélectionné dans le cadre de la sélection du rail d'entraînement. Pour modifier l'ordre dans lequel les positions qui se chevauchent sont relevées et abaissées, vous pouvez cliquer avec le bouton droit de la souris sur le premier vecteur de rail d'entraînement que vous avez sélectionné et choisir l'option .
Il existe deux options pour contrôler la façon dont la forme est mise à l'échelle à chaque point de chevauchement dans les vecteurs du rail d'entraînement, Forme de l'échelle et Ajouter une base.
 Forme de l'échelle
Forme de l'échelle
L'option de mise à l'échelle de la forme utilise les valeurs en pourcentage saisies dans le formulaire pour mettre à l'échelle la hauteur de la forme originale de haut en bas aux points de croisement. Par exemple, si vous entrez un pourcentage de 50 % en-dessous de Z, les endroits qui sont tissés en dessous seront réduits de moitié par rapport à leur hauteur d'origine. Si vous entrez un pourcentage de 150 % au-dessus de Z, les emplacements de la forme qui sont soulevés pendant le tissage devront avoir 1 ½ fois leur hauteur d'origine. Cela déformera les sections transversales ou les composants pour les étirer ou les écraser.


L'option "Mise à l'échelle de la forme" donnera un tissage d'apparence naturelle mais pour certaines formes, les détails de la forme pourront être fortement accentués ou réduits aux chevauchements. Dans ces situations, l'option Ajouter une base peut donner un meilleur résultat.
 Ajouter une base
Ajouter une base
L'option Ajouter une base permet de conserver la hauteur de la section ou du composant d'origine et de l'élever en ajoutant de la matière sous la forme en fonction des pourcentages indiqués. Cela permet généralement de créer un composant final plus élevé qu'avec l'option Échelle de la forme, mais donne une forme cohérente aux brins du tissage.


 Échelle à la hauteur exacte
Échelle à la hauteur exacte
En cochant ✓cette option, cela met à l'échelle la forme calculée de manière à ce que sa hauteur maximale soit la valeur saisie dans la zone Hauteur du formulaire.
 Options de modélisation courantes
Options de modélisation courantes
Tous les principaux outils de modélisation du logiciel utilisent un ensemble commun de commandes pour attribuer un nom et un mode de combinaison au composant en cours de création, ainsi que des options pour appliquer les paramètres du formulaire, réinitialiser la forme, commencer à créer un nouveau composant et fermer. quitter la fonction.
 Combinez avec d'autres composants...
Combinez avec d'autres composants...
Cette section comprend des options pour vous permettre de nommer votre composant et de contrôler la manière dont il sera combiné avec d'autres objets dans l'arborescence des composants.

 Réinitialiser
Réinitialiser
Cliquer sur le bouton supprimera la forme actuelle, le faire avant de fermer le formulaire garantira qu'aucun composant n'est créé à partir de la sélection actuelle. En cliquant dessus, l'ensemble actuel de vecteurs ou de composants sélectionnés est conservé.
 Appliquer
Appliquer
En cliquant sur le bouton , vous créerez une forme basée sur les paramètres que vous avez choisis. Vous pouvez continuer à modifier le composant en choisissant différents paramètres dans le formulaire et en appuyant sur Appliquer pour le mettre à jour.
 Démarrer un nouveau composant
Démarrer un nouveau composant
Cliquer sur le bouton enregistrera l'état du composant qui a été créé, désélectionnera tous les composants/vecteurs et recommencera le processus de création sur un nouveau composant. Les valeurs et options du formulaire seront conservées dans ce cas jusqu'à ce que vous le fermiez.
 Fermer
Fermer
Cliquer sur le bouton fermera le formulaire et reviendra aux icônes de l'onglet Modélisation et à l'arborescence des composants mise à jour, reflétant les modifications que vous avez apportées. Si vous souhaitez supprimer la forme que vous venez de créer, vous pouvez appuyer sur l'icône Annuler ou utiliser le raccourci clavier pour annuler, CTRL+Z.
 Modifier les vecteurs en utilisant l'outil d'extrusion et de tissage
Modifier les vecteurs en utilisant l'outil d'extrusion et de tissage
Il est possible d'apporter des modifications aux vecteurs que vous avez sélectionnés en utilisant l'outil Extruder et tisser. Pour ce faire, vous pouvez cliquer dans l'espace blanc de la vue 2D pour vous assurer que vous êtes concentré sur cette fenêtre. Ensuite, sur le clavier, appuyez soit sur N pour passer en mode d'édition de nœuds, soit sur T pour passer en mode Transformation.
Vous remarquerez que les rails d'entraînement et les sections transversales seront désélectionnés et le bouton deviendra . Vous pouvez désormais apporter des modifications aux vecteurs à l'aide des fonctions dynamiques d'édition de nœuds et de transformation dans la vue 2D. Lorsque vous êtes satisfait de vos modifications, vous pouvez cliquer sur le bouton et les vecteurs seront sélectionnés dans le même ordre qu'avant. Vous pouvez maintenant cliquer sur le bouton pour créer une nouvelle forme basée sur les vecteurs modifiés.