Form erstellen – Benutzerdefiniert
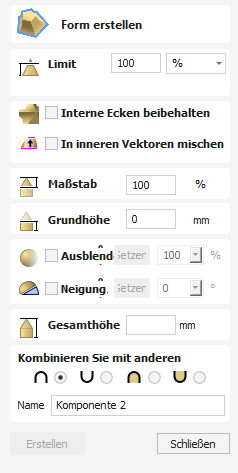
Das benutzerdefinierte Formprofil verwendet einen Vektor, um das Profil zu definieren, anstatt eines der Standardprofile zu verwenden.
Um die Option „Benutzerdefiniertes Profil“ zu verwenden, muss eine Auswahl geschlossener Vektoren sowie ein zusätzlicher offener Vektor, der das Profil darstellt, ausgewählt werden.
Wenn Sie ein benutzerdefiniertes Profil verwenden, ergibt sich die Form, die die endgültige Form annimmt, aus der Berücksichtigung der Form über der Linie, die die Endpunkte verbindet. Aus diesem Grund sollte der Profilvektor normalerweise einen Schenkel haben.

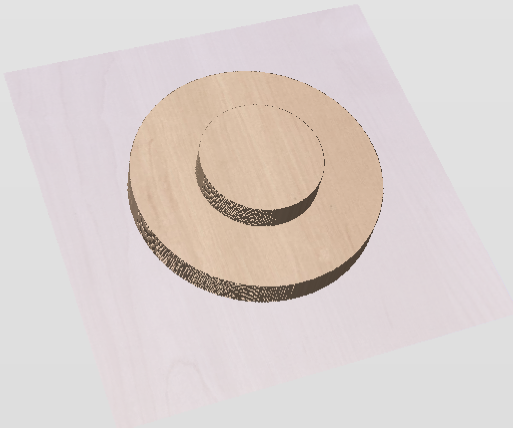

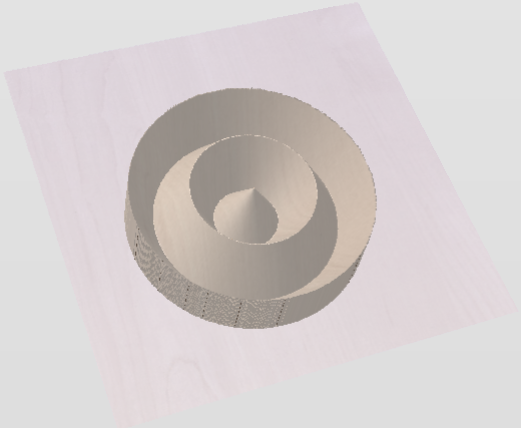
Sehen Sie sich dieses Video an, um es in Aktion zu sehen:
 Grenze
Grenze
Dadurch wird die Höhe der erstellten Form begrenzt. Sie können diesen Wert eingeben oder den Schieberegler im Dropdown-Menü verwenden.
 Innenecken beibehalten
Innenecken beibehalten
Beim Erstellen einer Form mit externen und internen Vektoren hat das resultierende Bauteil sowohl externe als auch interne Ecken. Wenn diese Option deaktiviert ist, würden in diesem Szenario die Innenseiten der resultierenden Form in die Mittellinie gekrümmt, an der die beiden Seiten zusammentreffen, wenn Sie eine gerade Linie von der oberen Spitze der Ecke zur Basis der Form ziehen, wodurch abgerundete Innenecken entstehen.
Wenn Sie diese Option durch Ankreuzen des Kontrollkästchens aktivieren, bestehen diese Innenseiten aus einem Skelett mit vollständig geraden Seiten, bis beide Seiten an der Mittellinie der Ecke zusammenlaufen. Dadurch entstehen eine definierte, scharfe Falte und eine Innenecke, die in eine scharfe Spitze mündet, als ob die Ecken perfekt auf Gehrung geschnitten worden wären.
Hinweis
Diesen Effekt kann man sich gut vorstellen, wenn man sich die Ecke eines Gebäudes vorstellt, wo zwei separate Flügel mit Satteldächern aufeinandertreffen. Man würde erwarten, dass in der Ecke vom First bis zur Traufe eine gerade Neigung statt einer geschwungenen Neigung zu sehen ist. Wenn diese Option deaktiviert ist, wird die Neigung eingeengt und nach innen zu einem einzigen Punkt in der Ecke gebogen.
Dies lässt sich am besten anhand von Beispielen demonstrieren, die polygonale Basisvektoren verwenden.
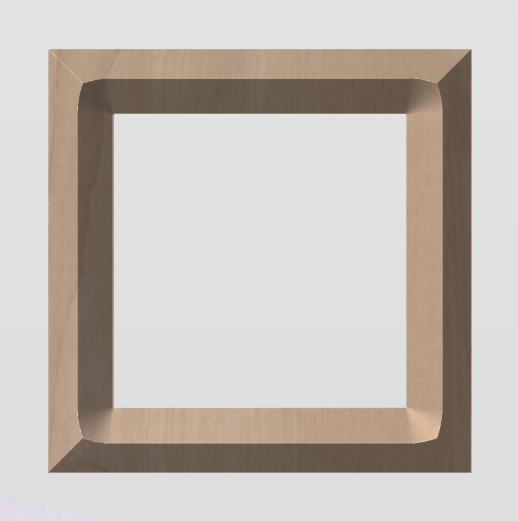
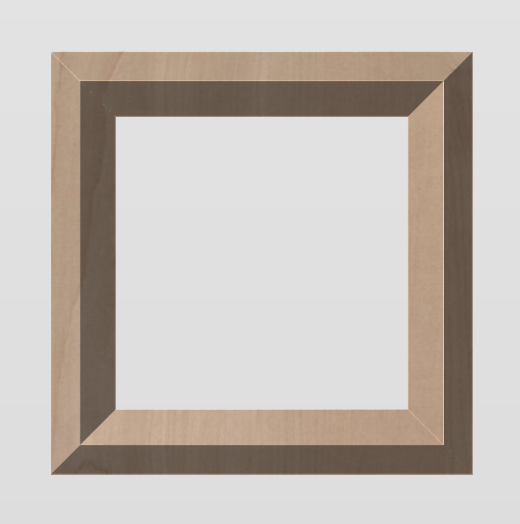
 Mit inneren Vektoren verschmelzen
Mit inneren Vektoren verschmelzen
Diese Option wendet das ausgewählte Profil auf die ausgewählten Vektoren an. Es verschmilzt das Profil von der Außenseite der Vektoren mit den inneren Vektoren

 Maßstab
Maßstab
Dadurch wird die Höhe der Form begrenzt, indem die Form nach oben oder unten skaliert wird, während das allgemein angegebene Profil erhalten bleibt. Sie wird auf die Höhe skaliert, die im Bereich „Höhe“ des Formulars eingegeben wurde. Dieser wird verfügbar, sobald diese Option ausgewählt ist. Mit dem Schieberegler kann auch die endgültige Höhe geändert werden.
 Sockelhöhe
Sockelhöhe
Gibt die Höhe einer flachen „Basisebene“ an, die unterhalb des von Ihnen gewählten Profils hinzugefügt wird.
 Verblassen
Verblassen
Wenn diese Option aktiviert ist ✓, kann der Benutzer die Z-Tiefe der Komponente ausblenden. Der erste Teil dieses Vorgangs (sobald die Option aktiviert ist ✓) besteht darin, die Schaltfläche „Anker setzen“ auszuwählen und dann in der 2D-Ansicht auf zwei Punkte zu klicken. Der erste Klick gibt den Punkt an, der auf der aktuellen Höhe bleibt. Der zweite Klick gibt den Punkt an, zu dem die Komponente ausgeblendet wird. Die Form wird vom ersten zum zweiten Punkt um den ausgewählten Prozentsatz ausgeblendet.
Ändern Sie die Stärke der Überblendung, indem Sie auf den Abwärtspfeil neben dem Prozentwert klicken und den Schieberegler verwenden, um ihn nach oben und unten zu verschieben, oder geben Sie einen bestimmten Wert für den Betrag ein, um den Sie die Tiefe reduzieren möchten. Die Überblendung wird linear zwischen den beiden ausgewählten Punkten angewendet. Dies ist ein nützliches Werkzeug, um den Effekt einer Komponente zu erzielen, die in die Ferne überblendet, oder um überlappende Komponentenbereiche zu unterstützen, wenn Sie einen Bereich absenken möchten, damit er den Anschein erweckt, als ob er hinter einem anderen liegt.
 Kippen
Kippen
Wenn diese Option aktiviert ist ✓, kann der Benutzer eine Richtung und einen Winkel festlegen, um die Form in einem Z-Winkel nach oben zu neigen. Der erste Teil dieses Vorgangs (wenn die Option aktiviert ist ✓) besteht darin, die Schaltfläche „Anker setzen“ zu drücken und dann in der 2D-Ansicht auf zwei Punkte zu klicken.
Der erste Klick gibt den Punkt an, der auf Null bleibt (der Drehpunkt der Neigung).
Der zweite Klick gibt den Punkt an, der um den angegebenen Winkel nach oben geneigt wird (der Punkt, der angehoben wird).
Der Winkel kann bearbeitet werden, indem Sie auf den Pfeil neben dem Wert klicken und den Schieberegler verwenden oder indem Sie einen bestimmten Wert eingeben und die Leertaste auf der Tastatur drücken, um den Winkel anzuwenden.
 Gesamthöhe
Gesamthöhe
Dies ist die Gesamthöhe des Modells. Sie ändert sich, wenn Sie die Optionen „Profil“, „Grenzwert“, „Maßstab“ oder „Basishöhe“ bearbeiten.
Wenn Sie die Höhe bearbeiten, wird dadurch auch der Wert im Abschnitt „Maßstab und Basishöhe“ bearbeitet, um die Form in der richtigen eingegebenen Höhe zu erstellen.