Skizzenschnitzerei
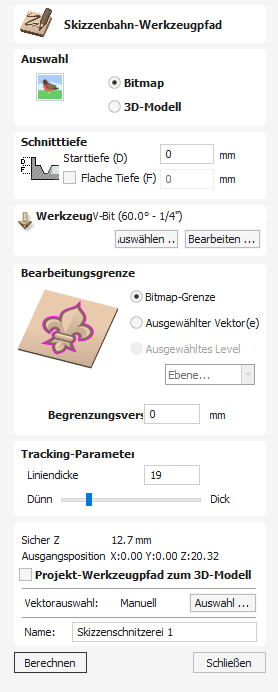
Dieses Werkzeug nutzt die Kontrastunterschiede zwischen Bereichen eines Bitmap-Bildes oder eines 3D-Modells, um einen Werkzeugweg zu erstellen und ein Schnitzdesign des Umrisses im Skizzierstil zu erstellen.


Watch this video to see this in action:
 Auswahl
Auswahl
Dadurch kann der Benutzer angeben, ob das ausgewählte Bild eines der folgenden ist:
 Bitmap
Bitmap
Eine Bilddatei wird im folgenden Format importiert: .BMP, .JPG, .GIF, .TIF, .TIFF, .PNG, .JPEG
 3D-Modell
3D-Modell
Ein 3D-Dateiimport im folgenden Format .STL, .V3M, .3DM, .SKP, .RLF, .3DS, .ASC, .PRJ, .X, .DXF, .LWO, .WRL, .OBJ
 Schnitttiefen
Schnitttiefen
 Ausgangstiefe (D)
Ausgangstiefe (D)
Dies gibt die Tiefe an, von der aus der Werkzeugweg berechnet wird.
Beim direkten Schneiden in die Oberfläche eines Werkstücks beträgt die Starttiefe häufig 0. Beim Bearbeiten des Bodens einer vorhandenen Tasche oder eines 3D-Bereichs muss die Tiefe eingegeben werden.
 Frästiefe (C)
Frästiefe (C)
Die Tiefe des Werkzeugpfads im Verhältnis zur Starttiefe.
 Werkzeug
Werkzeug
Durch Klicken auf die Schaltfläche wird die Werkzeugdatenbank geöffnet, aus der das gewünschte Werkzeug ausgewählt werden kann. Weitere Informationen hierzu finden Sie im Abschnitt zur Werkzeugdatenbank. Durch Klicken auf die Schaltfläche wird das Formular „Werkzeug bearbeiten“ geöffnet, in dem die Schnittparameter für das ausgewählte Werkzeug geändert werden können, ohne die Stamminformationen in der Datenbank zu ändern. Wenn Sie den Mauszeiger über den Werkzeugnamen bewegen, wird ein Tooltip angezeigt, der angibt, aus welcher Stelle in der Werkzeugdatenbank das Werkzeug ausgewählt wurde.
 Maschinenbegrenzungsgrenze
Maschinenbegrenzungsgrenze
Wählen Sie aus, was als äußere Grenze für den Werkzeugweg „Skizze schnitzen“ verwendet werden soll
 Bitmap-Grenze
Bitmap-Grenze
Verwendung der Außenkante der Bitmap- oder 3D-Datei als Grenze für die Werkzeugoperation.
 Ausgewählter Vektor
Ausgewählter Vektor
Ermöglicht die Verwendung eines Vektors als Grenze, um den Umfang der Werkzeugwegerstellung zu begrenzen.
Halten Sie SCHICHT gedrückt und wählen Sie den gewünschten Vektor aus, der als Grenze verwendet werden soll, nachdem Sie das Bitmap- oder 3D-Modell ausgewählt haben, das Sie skizzieren möchten.
 Ausgewähltes Level
Ausgewähltes Level
Ermöglicht die Auswahl einer Komponentenebene, um die Komponenten auf dieser Ebene als Grenze zu verwenden, um den Umfang der Werkzeugwegerstellung zu begrenzen.
 Begrenzungs-Offset
Begrenzungs-Offset
Erhöhen Sie die Bearbeitungsgrenze außerhalb der oben ausgewählten Grenze, aber den hier verwendeten Abstand. Der Standardwert ist 0.
 Tracking-Parameter
Tracking-Parameter
Mit dem Schieberegler „Linienstärke“ können Sie die Gewichtung Ihrer Skizzenlinien anpassen, die aus Ihrem 3D-Modell oder Bitmap-Bild erstellt wurden.
Dieser Wert kann zwischen 0 und 100 liegen.
Je höher der Wert, desto dicker und schwerer werden die Skizzenschnitzlinien, aber desto weniger Details werden herausgegriffen.


Hier sehen Sie, dass der grün hervorgehobene Bereich den Bereich zeigt, der in diesem Werkzeugweg geschnitten wird, wobei die niedrigere Linienstärke mehr hellere Details hervorhebt, aber insgesamt einen viel flacheren Bereich schneidet, während die dickere Linienstärke stärker auf die größten zutrifft Bereiche, ohne die feineren Details zu beschneiden.
Wenn Sie sich die Skizze „Carves Green Highlights“ ansehen, können Sie sich vor der Berechnung eine gute Vorstellung davon machen, wie der Werkzeugweg schneidet.
 Positions- und Auswahleigenschaften
Positions- und Auswahleigenschaften
 Sicher Z
Sicher Z
Die Höhe über dem Werkstück, in der der Fräser sicher mit Eilgang/maximaler Vorschubgeschwindigkeit bewegt werden kann. Diese Abmessung kann durch Öffnen des Formulars „Materialeinrichtung“ geändert werden.
 Ausgangsposition
Ausgangsposition
Position, von und zu der das Werkzeug vor und nach der Bearbeitung fährt. Diese Abmessung kann durch Öffnen des Formulars „Materialeinrichtung“ geändert werden.
 Werkzeugweg auf 3D-Modell projizieren
Werkzeugweg auf 3D-Modell projizieren
Diese Option ist nur verfügbar, wenn ein 3D-Modell definiert wurde. Wenn diese Option aktiviert ist, ✓ wird der Werkzeugweg nach der Berechnung in Z auf die Oberfläche des 3D-Modells projiziert (oder „abgesetzt“). Die Tiefe des ursprünglichen Werkzeugwegs unter der Oberfläche des Materials wird als projizierte Tiefe unter der Oberfläche des Modells verwendet.
Hinweis:
Wenn ein Werkzeugpfad auf das 3D-Modell projiziert wird, wird seine Tiefe begrenzt, sodass er die Unterseite des Materials nicht überschreitet.
 Vektorauswahl
Vektorauswahl
In diesem Bereich der Werkzeugpfadseite können Sie automatisch Vektoren zur Bearbeitung anhand der Eigenschaften oder Position des Vektors auswählen. Mit dieser Methode können Sie auch Werkzeugpfadvorlagen erstellen, um Ihre Werkzeugpfadeinstellungen in Zukunft bei ähnlichen Projekten wiederzuverwenden. Weitere Informationen finden Sie in den Abschnitten Vektorauswahl und erweiterte Werkzeugwegvorlagen.
 Name
Name
Der Name des Werkzeugwegs kann eingegeben werden oder der Standardname kann verwendet werden.