Create Shape - Custom
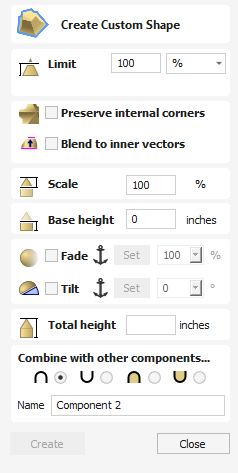
The custom shape profile uses a vector to define the profile rather than using one of the standard profiles.
To use the custom profile option a selection of closed vectors, plus an additional open vector representing the profile, must be selected.
When using a custom profile, the form the final shape will take comes from considering the shape above the line joining the end points. For this reason the profile vector should usually have a leg.

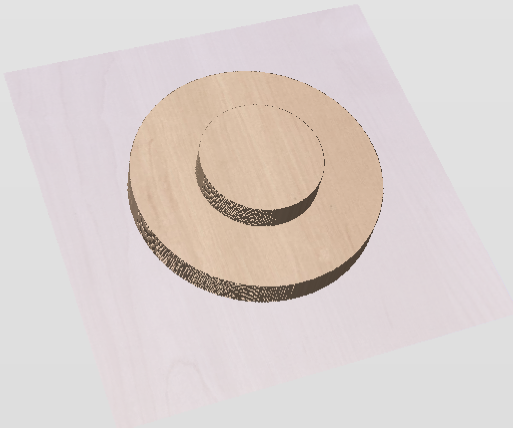

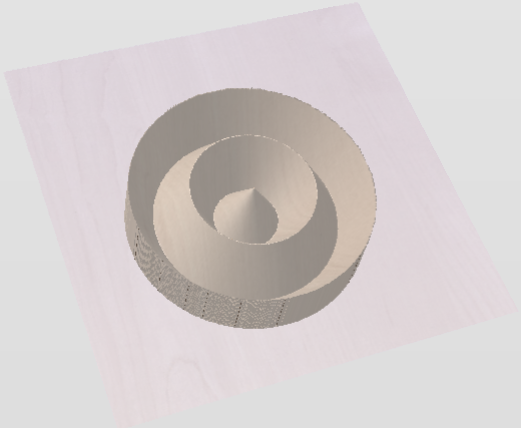
Watch this video to see this in action:
 Limit
Limit
This will limit the height of the shape created. This can be entered in as a value or you can use the slider bar in the drop down menu.
 Preserve Internal Corners
Preserve Internal Corners
When creating a shape using both external and internal vectors, the resulting component will have both external and internal corners. In this scenario, with this option unchecked the internal sides of the resulting shape would curve into the centre line at which the two sides meet if you draw a straight line from the top peak of the corner to the base of the shape, creating rounded internal corners.
Enabling this option by checking the box will mean that these internal sides will be comprised of a completely straight sided skeleton until both sides converge at the centre line of the corner, creating a defined sharp crease and an internal corner which will come to a sharp point as if the corners have been perfectly mitred.
Note
A good way to visualise the effect of this is to imagine looking at a corner of a building where two separate wings with pitched roofs meet, you’d expect to see a straight faced slope rather than a bowed slopein the corner from the ridge to the eaves. With this option deselected the slope would be pinched and curved inwards towards a single point in the corner.
This is best demonstrated with examples that use a polygonal base vectors;
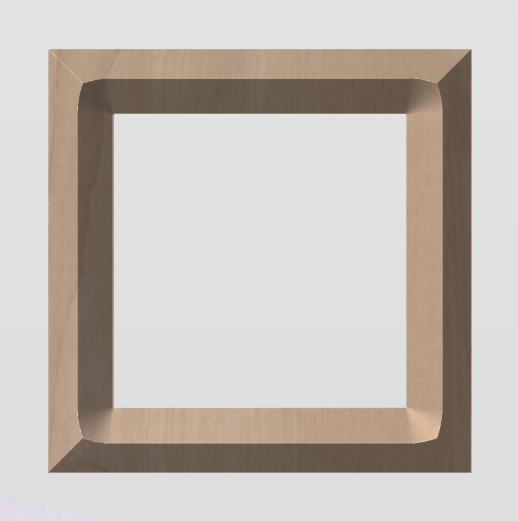
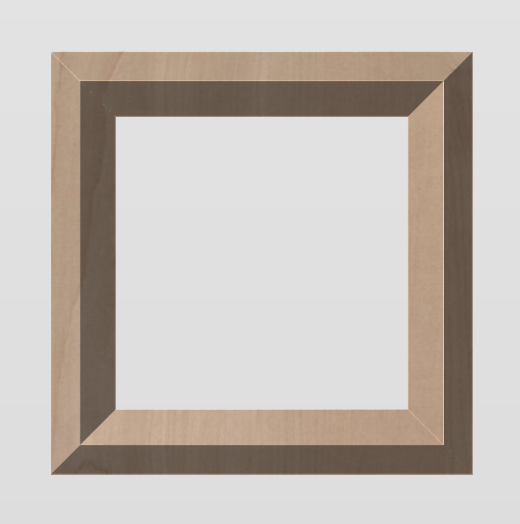
 Blend To Inner Vectors
Blend To Inner Vectors
This option applies the selected profile across the selected vectors. It blends to the profile from the outside of the vectors to the inner vectors

 Scale
Scale
This limits the height of the shape by scaling the shape up or down while retaining its general specified profile. It is scaled to the height entered in the Height area of the form which becomes available once this option is selected. The slider can also be used to change the final height.
 Fade
Fade
When this option is checked ✓ the user can fade the Z depth of the Component. The first part of this operation (once the option is checked ✓) is to select the Set Anchor button - then click two points in the 3D view. The first click specifies the point which will remain at the current height. The second click specifies the point that the Component will be faded down toward. The shape will fade down from the first point to the second by the percentage selected.
Change the strength of the fade by clicking the down arrow next to the percentage value and using the slider to move this up and down or type in a specific value for the amount you would like to reduce the depth by. The fade will be applied linearly between the two selected points. This is a useful tool for giving the effect of a Component fading into the distance to help with overlapping areas of Components if you want to lower an area to give it the appearance of going behind another one.
 Tilt
Tilt
When this option is checked ✓ the user can set a direction and angle to tilt the shape up at an angle in Z. The first part of this operation (once the option is checked ✓) is to press the Set Anchor button - then click two points in the 3D view.
The first click specifies the point which will remain at zero (the pivot point of the tilt).
The second click specifies the point that will be tilted upwards by the specified angle (the point that will be raised up).
The angle can be edited by clicking the arrow next to the value and using the slider or by typing in a specific value and hitting the Space Bar on the keyboard to apply the angle.