Merged Toolpath
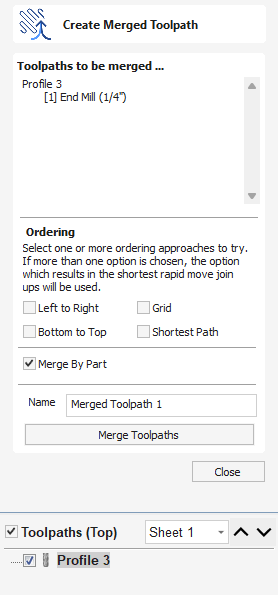
When using the same tool for different types of toolpath (eg. Pocketing and Profiling) those toolpaths can be merged to create a single toolpath which performs the same cutting operations more efficiently.
 Toolpath Selection
Toolpath Selection
The toolpath merge tool will always try to merge all visible toolpaths. To toggle the visibility of the toolpaths click the corresponding check boxes for each toolpath in the toolpath list shown below the form. The toolpaths to be merged will appear in the box marked Toolpaths to be merged...
 Ordering
Ordering
The toolpath merge tool has a number of checkboxes which allow different orderings of the resulting merged toolpath. When the toolpaths are merged each of these ordering strategies is calculated and the quickest strategy chosen.
 Merging by Part
Merging by Part
When the Merge By Part check box is selected, the toolpath merge not only tries to optimize the whole toolpath, it also tries to group related geometry to cut together.


Merging by part tries its best to respect the ordering of the toolpaths in the toolpath list, and the order of contours within a given toolpath. In particular, if contours of two different toolpaths lie within the same part, the contour of the first toolpath will be cut before the contours of the second toolpath. The following examples show how the toolpath order in the main toolpath list alters the results of toolpath merging.

