Turn and Spin
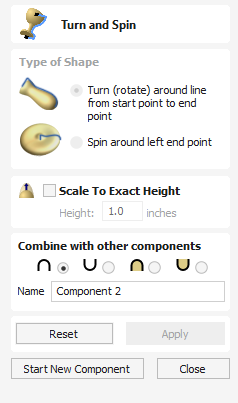
The Turn and Spin tool allows you to create a 3D component by turning or spinning a cross section (an open vector)
Watch this video to see this in action:
 Turn
Turn
Turn takes a profile and turns (rotates) it around line from start point to end point to create a rounded symmetrical shape. To turn a shape select the vector cross section you want to turn and use the Turn (Rotate) option, this cross section should represent the silhouette of the shape you wish to create. You can click to create your 3D turned shape.


The profile to be turned can run beneath the line between the two end points

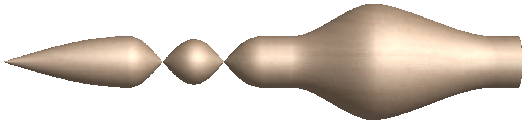
 Spin
Spin
Spin takes a profile and spins it around the left end point of the cross section to create a circular component based on the profile shape of your cross section. To spin a shape select the vector cross section you want to spin around the left end point and click to create your 3D spun shape.

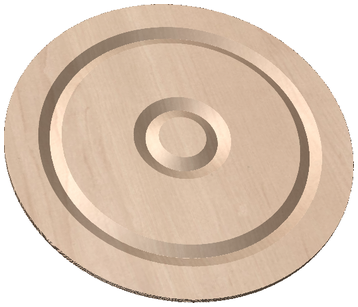
Note
The Spin Tool will always Spin around the left end point, which may require you to move your vector to the right side of your job to accommodate the vector being spun to create the spun shape.
 Scale to Exact Height
Scale to Exact Height
Checking ✓ this option scales the shape calculated so its maximum height is the value entered in the Height area of the form.
 Common Modeling Options
Common Modeling Options
All of the main modeling tools in the software use a common set of commands to assign a name and combine mode to the component being created along with options to apply the settings in the form, reset the shape, start creating a new component and close to exit the function.
 Combine with other components...
Combine with other components...
This section includes options to allow you to name your Component and control the way it will be combined with other objects in the Component Tree.

 Reset
Reset
Clicking the button will remove the current shape, doing this before you Close the form will ensure that a component is not created from the current selection. Clicking this does retain the current set of selected vectors or Components.
 Apply
Apply
Clicking the button will create a shape based on the settings you have chosen. You can continue making edits to the component by choosing different parameters within the form and hitting Apply to update it.
 Start New Component
Start New Component
Clicking the button will save the state of the component that has been created, deselect all components/vectors and start the creation process again on a new component. The values and options within the form will be retained in this case until you Close it.
 Close
Close
Clicking the button will close the form returning to the Modeling Tab icons and the updated Component Tree, reflecting any changes that you have made. If you wanted to remove the shape you just created then you can hit the Undo icon or use the keyboard shortcut to undo, CTRL+Z.