Trayectoria de moldeo
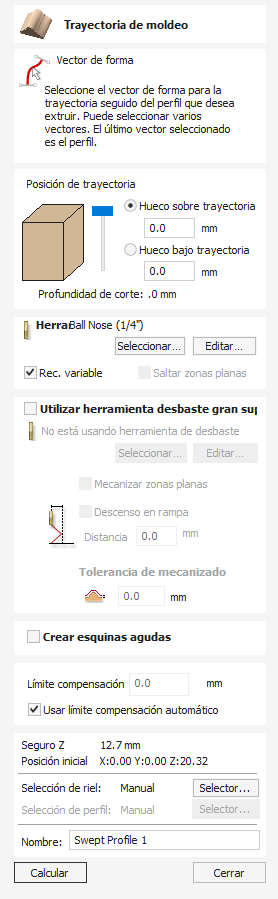
Este icono abre el formulario de trayectoria de moldeo. Este formulario se utiliza para crear una ruta de herramienta desde una unidad.
carril y un perfil. El resultado del mecanizado de la trayectoria es la extrusión del perfil de sección transversal seleccionado a lo largo del riel impulsor preseleccionado. Aunque estrictamente hablando el resultado de esto es una forma 3D porque no utiliza un modelo 3D, se clasifica como una trayectoria 2.5D.
Watch this video to see this in action:
 Posición de trayectoria de herramienta
Posición de trayectoria de herramienta
Ahora debe determinar la posición de la trayectoria de herramienta dentro del material. La altura Z de la trayectoria de herramienta viene determinada por la altura de la sección transversal seleccionada. Puede colocar interactivamente la trayectoria de herramienta usando el control deslizante o puede introducir valores exactos en los cuadros de edición.
Nota
Si la sección transversal que ha seleccionado es superior al espesor del material, tendrá que cambiar el espesor del material en el formulario de configuración del material para acomodar la altura del perfil, o salir del formulario y editar la altura del vector de sección transversal que está utilizando para crear la trayectoria de herramienta de moldeo para encajar dentro del bloque de material.
 Selección de carril de accionamiento
Selección de carril de accionamiento
Desde la vista 2D, seleccione los rieles impulsores para la ruta de herramienta seguidos del perfil que desea extruir. Puede seleccionar varios rieles. El último vector seleccionado es el perfil que está extruyendo.
En la vista 2D, el vector de su riel ahora será de color naranja y mostrará un cuadrado verde que indica el punto de inicio, junto con flechas a lo largo del vector que le muestran la dirección.
Es posible que la dirección y el punto de inicio no sean los que pretendía; puede cambiar la dirección (y la ubicación del punto de inicio en un vector abierto) haciendo clic derecho en la Vista 2D del vector y eligiendo .
El botón del formulario se puede utilizar en cualquier momento para vaciar su selección actual; esto deseleccionará el riel de transmisión y, si ya está seleccionado, también la sección transversal. Esto se puede utilizar si desea cambiar la selección sin salir del formulario.
 Selección de sección transversal
Selección de sección transversal
Después de haber elegido el riel impulsor, el siguiente paso es seleccionar una sección transversal que se barrerá alrededor del riel impulsor para crear la moldura. La sección transversal debe tener una forma abierta para que esto funcione.
Mantenga presionadoControlpara seleccionar una sección transversal y haga clic en el vector apropiado en la Vista 2D y se volverá naranja al igual que con el riel de transmisión, aparecerán flechas y un cuadrado verde en él. Además, ahora se mostrarán líneas rojas en el riel de transmisión. Estos indican el lado del vector por el que se barrerá la forma. Si esto no es correcto, deberá invertir el vector del riel impulsor como se documenta en la sección anterior.

Las flechas y el cuadrado verde en la sección transversal indican la dirección y el punto de inicio. El punto inicial de la sección transversal se unirá al punto inicial del riel de transmisión. Si necesita cambiar el punto inicial de la sección transversal, puede hacerlo seleccionando la sección transversal con un clic derecho y eligiendo Invertir perfil como se muestra en la imagen a continuación. Hacer esto cambiará la dirección de la flecha y moverá el cuadrado verde y también cambiará qué extremo de la sección transversal se cuelga efectivamente en el riel impulsor cuando se crea la trayectoria.
Nota
En una forma vectorial cerrada, el perfil de la sección transversal siempre colgará en el exterior de la forma. Por lo tanto, el vector del riel impulsor siempre debe representar el borde interior de la forma del borde/marco para el cual está creando la trayectoria. Para cambiar la dirección en la que se crea la trayectoria, haga clic en la opción Invertir carril en un carril de accionamiento vectorial cerrado.
 Selección de una herramienta
Selección de una herramienta
El siguiente paso en este formulario es seleccionar una herramienta para terminar de cortar la forma de la moldura. Por lo general, esta sería una herramienta de punta esférica o de punta esférica cónica, pero puede variar según la forma que planee cortar. Para seleccionar una herramienta utilice el botón para acceder a la base de datos de herramientas. Si la herramienta que necesita ya se muestra como la herramienta seleccionada, puede usar la opción Editar para verificar y/o modificar la configuración de la herramienta para esta trayectoria en particular.
Nota
La trayectoria generada seguirá la forma y dirección del vector del riel impulsor. Al final de un vector abierto se elevará al menos la distancia de paso, pasará y luego bajará a la superficie nuevamente, regresando a lo largo del vector en la dirección opuesta, este pequeño ascenso está diseñado para evitar salir marcas de conexión en la superficie de la pieza y así mejorar la calidad potencial del acabado. En un vector cerrado, después de completar una pasada, la longitud del vector se levantará, pasará por encima, devolverá la herramienta a la forma del perfil y continuará cortando en la misma dirección; esta dirección se puede invertir haciendo clic derecho en conduzca el vector del riel y use la opción Revers Rail para cambiar la dirección de las flechas en el vector.


 Variar paso lateral
Variar paso lateral
Normalmente, el valor de Paso lateral especifica la distancia horizontal por la que la herramienta recorrerá el paso y se proyecta sobre el modelo 3D. Marcando la opción Variar paso lateral ✓ en su lugar ajustará el paso en función de la forma del vector de perfil de sección transversal en lugar de simplemente proyectar el patrón estándar hacia sobre Z. En los casos en que hay bordes curvados, en ángulo o cerca de bordes verticales, esto debería dar lugar a pasadas que estén más juntas, en la mayoría de las situaciones esto mejorará la calidad del acabado pero también aumentará potencialmente el tiempo de mecanizado


 Saltar zonas planas
Saltar zonas planas
Esta opción solo estará disponible cuando la opción esté marcada ✓ en Regiones planas de máquina cuando se utilice la herramienta Desbaste de área más grande en la siguiente sección del formulario. Cuando esto está activo, el software buscará identificar áreas planas del perfil de sección transversal que se pueden mecanizar con la herramienta más grande. Si se detectan estas regiones y Omitir regiones planas también está marcada, la herramienta de acabado evitará volver a mecanizar esas áreas planas, ya que en la mayoría de los casos ya deberían haber sido completamente terminadas por la trayectoria de herramienta de limpieza de área más grande.

 Utilizar herramienta desbaste gran superficie
Utilizar herramienta desbaste gran superficie
Si se selecciona esta opción, se utilizan dos herramientas para cortar la forma. En efecto, la herramienta de limpieza de área más grande es similar a una trayectoria de desbaste de nivel Z 3D y se cortaría primero. Utilizará los parámetros de la herramienta para generar múltiples bolsillos 2D de profundidad siguiendo la dirección del riel seleccionado para eliminar el exceso de material. Esto debe usarse si el material es demasiado profundo y/o difícil de cortar directamente con la herramienta de acabado seleccionada. Como se documenta arriba y abajo, el uso de esta opción con una herramienta de forma plana también puede ser muy beneficioso para el tiempo de mecanizado y el acabado en formas de perfil de sección transversal con regiones planas/horizontales.
Cuando utiliza la opción Usar herramienta de limpieza de área más grande, el software calculará dos trayectorias, la primera tendrá [Borrar] en su nombre para diferenciarlas, siendo [Borrar] la trayectoria asociada con la herramienta Usar herramienta de limpieza de área más grande y la otra. , es la trayectoria de acabado utilizando la herramienta más pequeña. La ruta de herramienta [Borrar] debe ejecutarse primero en la máquina:
 Mecanizar zonas planas
Mecanizar zonas planas
Si esta opción está marcada, el software intentará detectar áreas planas/horizontales en el perfil de sección transversal. Si la herramienta de desbaste de área más grande especificada puede caber en estas áreas, entonces se mecanizarán como parte de la operación de desbaste. Cuando se utiliza una herramienta plana, esto debe dar tanto un acabado superior y también ayudar a reducir el tiempo de corte. Tener esta opción marcada también le permitirá elegir la opción Omitir regiones planas en la sección de herramientas de acabado que impedirá que la trayectoria de herramienta secundaria vuelva a cortar estas áreas.
Nota
Esta opción anulará el valor de Tolerancia de mecanizado en las áreas planas de la forma para asegurarse de que se mecaniza a la profundidad correcta y no se dejan con material adicional activado.
 Descenso en rampa
Descenso en rampa
La herramienta de despeje de área más grande se puede rampar sobre la distancia especificada en lugar de sumergirse verticalmente en la pieza. Para algunos tipos de herramientas y formas, este enfoque puede reducir la acumulación de calor que puede dañar la fresa y también reduce la carga en los rodamientos del husillo y del eje z.
 Tolerancia de mecanizado
Tolerancia de mecanizado
La tolerancia de mecanizado es un espesor virtual que se añade al perfil de moldeo cuando se calcula la herramienta Usar limpieza de área grande. Esto garantiza que la trayectoria de herramienta deje algún material adicional en la pieza cortada con una herramienta más grande.
Nota
Si tiene la opción seleccionada en Mecanizar zonas planas, la tolerancia de mecanizado solo se aplicará a las demás áreas del perfil de sección transversal, en las regiones planas detectadas el software se reducirá a la superficie real e ignorará el valor de La tolerancia de mecanizado dentro de esas áreas asegurando que se corten al grosor especificado por el vector de perfil de sección transversal.
 Crear esquinas agudas
Crear esquinas agudas
Esta opción se puede marcar ✓ cuando se trabaja con carriles que tienen esquinas afiladas, lo que le permite forzar al software para tratar de emularlos en la trayectoria de herramienta de moldeo. A continuación se puede ver el efecto del uso de esta opción en una forma vectorial cerrada con la opción de esquinas estándar a la izquierda que muestra la trayectoria de herramienta rodando alrededor del borde de la forma y la opción Esquinas afiladas a la izquierda donde ha forzado esquinas de estilo mitra en la forma mecanizada.


 Desplazamiento de borde
Desplazamiento de borde
Esta opción se puede utilizar para forzar que la trayectoria corte más allá del borde de la pieza que es paralela al vector de la curva conductora. De forma predeterminada, el centro de la herramienta irá al borde de los extremos del vector de perfil seleccionado a medida que se extruye a lo largo del riel impulsor. Puede ser conveniente ampliar esta distancia para forzar la herramienta hacia abajo por el borde de la forma del perfil con bordes verticales o empinados o para garantizar que la trayectoria haya pasado lo suficiente del borde para cortar limpiamente la forma final con una trayectoria del perfil. El valor ingresado para el Desplazamiento del límite forzará a la herramienta a pasar los extremos en la cantidad especificada. Como tal, si desea asegurarse de que se mecanice un borde vertical o muy empinado en los extremos de su perfil, deberá especificar un valor que sea al menos el radio de su herramienta más una pequeña cantidad adicional (por ejemplo, un 10 % adicional del radio). . Por ejemplo, si está utilizando una herramienta de punta esférica de 0,25 pulgadas (6 mm) de diámetro para el corte de acabado, entonces deberá especificar un mínimo de 0,15 pulgadas o 3,6 mm (= radio de la herramienta + 10%) para garantizar que la herramienta sea forzada hacia abajo. bordes de tu forma. Si desea asegurarse de que el desbaste también haya podido mecanizar estas áreas, entonces el valor debería basarse en el tamaño de su herramienta de limpieza de áreas más grande.


 Usar desplazamiento de borde automático
Usar desplazamiento de borde automático
Cuando se selecciona esta opción, Aspire calculará el desplazamiento de borde para asegurarse de que la herramienta corta completamente los extremos del perfil, incluso si el perfil termina en bordes verticales/empinados.
 Propiedades de posición y selección
Propiedades de posición y selección
 Z seguro
Z seguro
La altura sobre el trabajo a la que es seguro mover el cortador a una velocidad de avance rápida/máxima. Esta dimensión se puede cambiar abriendo el formulario Configuración de material.
 Posición de la casa
Posición de la casa
Posición desde y hacia la que se desplazará la herramienta antes y después del mecanizado. Esta dimensión se puede cambiar abriendo el formulario Configuración de material.
 Selección de vectores
Selección de vectores
Esta área de la página de trayectoria le permite seleccionar automáticamente vectores para mecanizar utilizando las propiedades o la posición del vector. También es el método mediante el cual puede crear plantillas de trayectoria para reutilizar la configuración de su trayectoria en proyectos similares en el futuro. Para obtener más información, consulte las secciones Selector de vectores y plantillas de trayectoria avanzada.
 Nombre
Nombre
Se puede ingresar el nombre de la ruta de herramienta o se puede usar el nombre predeterminado.
 Selección automática de vectores
Selección automática de vectores
Como muchas de las otras trayectorias, la trayectoria de Moldeo puede utilizar un selector de vectores automático (consulte aquí para obtener más detalles). En el caso de la trayectoria de Moldeo, hay dos selectores separados, uno para el riel y otro para el perfil. Ambos funcionan como cualquier otro selector y se guardarán con cualquier plantilla de trayectoria que los utilice.