Réflexion
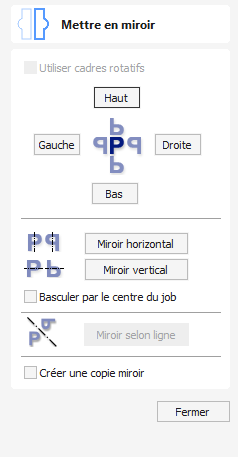
Les aperçus en niveaux de gris des vecteurs/bitmaps/composants sélectionnés peuvent être mis en miroir dans une nouvelle orientation.
Les objets sélectionnés peuvent également être mis en miroir autour des axes de symétrie par rapport au cadre de délimitation de la sélection, en utilisant les options standard du formulaire miroir.
- Sélectionnez le ou les objets à refléter.
- Cliquez sur l'icône Miroir pour ouvrir le formulaire miroir.
- Sélectionnez l'option Créer une copie miroir pour quitter la sélection et créer un nouvel ensemble d'objets.
- Cliquez sur le bouton pour accepter les modifications.
Watch this video to see this in action:
 Utiliser des limites à rotation
Utiliser des limites à rotation
Cette option n'est disponible que lorsqu'un seul objet est sélectionné. Lorsqu'elle est cochée, elle permet de retourner l'objet autour de ses limites de rotation locales, comme indiqué dans l'outil de sélection. Si l'objet n'est pas pivoté, il fonctionnera normalement.
 Retourner la ligne
Retourner la ligne
Sélectionnez le vecteur à refléter, maintenez Maj , puis sélectionnez le vecteur ligne que vous souhaitez utiliser comme miroir. Cette option devient alors disponible pour la sélection et retournera le vecteur souhaité à travers le vecteur miroir.
 Raccourcis
Raccourcis
Les raccourcis suivants peuvent être :
- H - Miroir Horizontal
- Ctrl + H - Créer un miroir. Copier horizontalement
- Majuscule + H - Miroir horizontal autour du centre de la matière
- Ctrl + Majuscule + H - Créer une copie miroir horizontalement autour du centre de la matière.
- V - Miroir verticalement
- Ctrl + V - Créer un miroir. Copier verticalement
- Majuscule + V - Miroir vertical autour du centre de la matière
- Ctrl + Majuscule + V - Créer une copie miroir verticalement autour du centre du matériel.