Segmentation 3D

L'outil de segmentation peut être utilisé pour diviser un modèle 3D en morceaux ou segments distincts afin de permettre leur usinage à l'aide d'une machine CNC 3 axes.
Pour accéder à l'outil de segmentation, vous devez d'abord importer un modèle 3D à l'aide de la boîte de dialogue tandard d'importation de modèles.
l y a 4 ensembles principaux d'options :
- La sélection du mode contrôle le mode dans lequel nous nous trouvons.
- La section Plan de segmentation contrôle le placement du plan de segmentation suivant. Cette option sert principalement à définir des valeurs exactes. La plupart du temps, les contrôles de la vue 3D sont plus pratiques.
- La visionneuse de segments donne un aperçu de l'arbre de segmentation. Il montre tous les segments et comment ils sont liés les uns aux autres..
- Les options d'importation peuvent être utilisées pour contrôler les paramètres utilisés lorsque nous sommes prêts à importer le modèle segmenté dans le travail.
 Aperçu de l'utilisation
Aperçu de l'utilisation
L'outil de segmentation fonctionne en divisant progressivement le modèle importé en blocs. Le plan de segmentation est placé dans le modèle, et on appuie sur . Chaque opération de segmentation produit deux nouveaux segments, un au-dessus du plan de segmentation et un au-dessous.
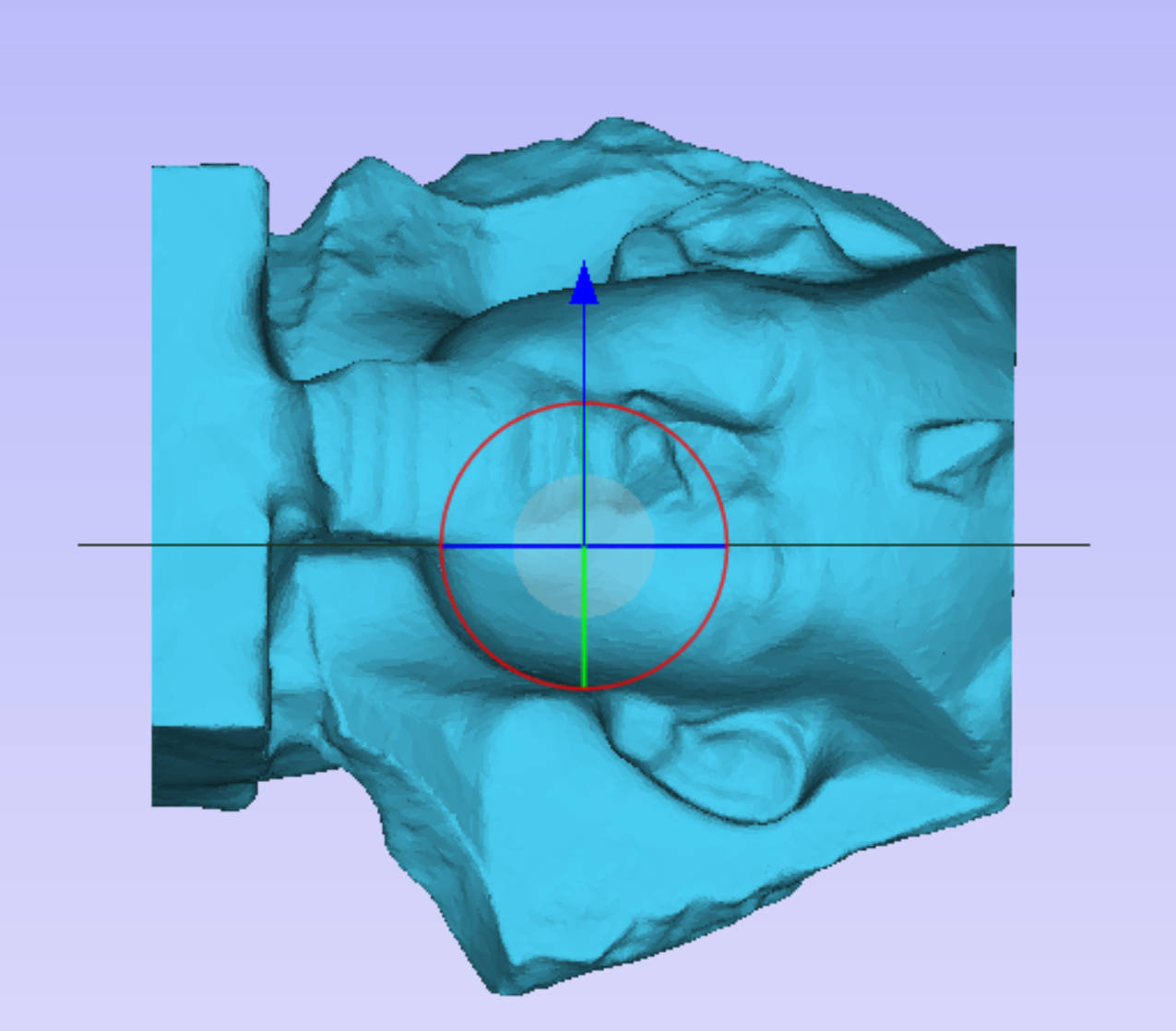
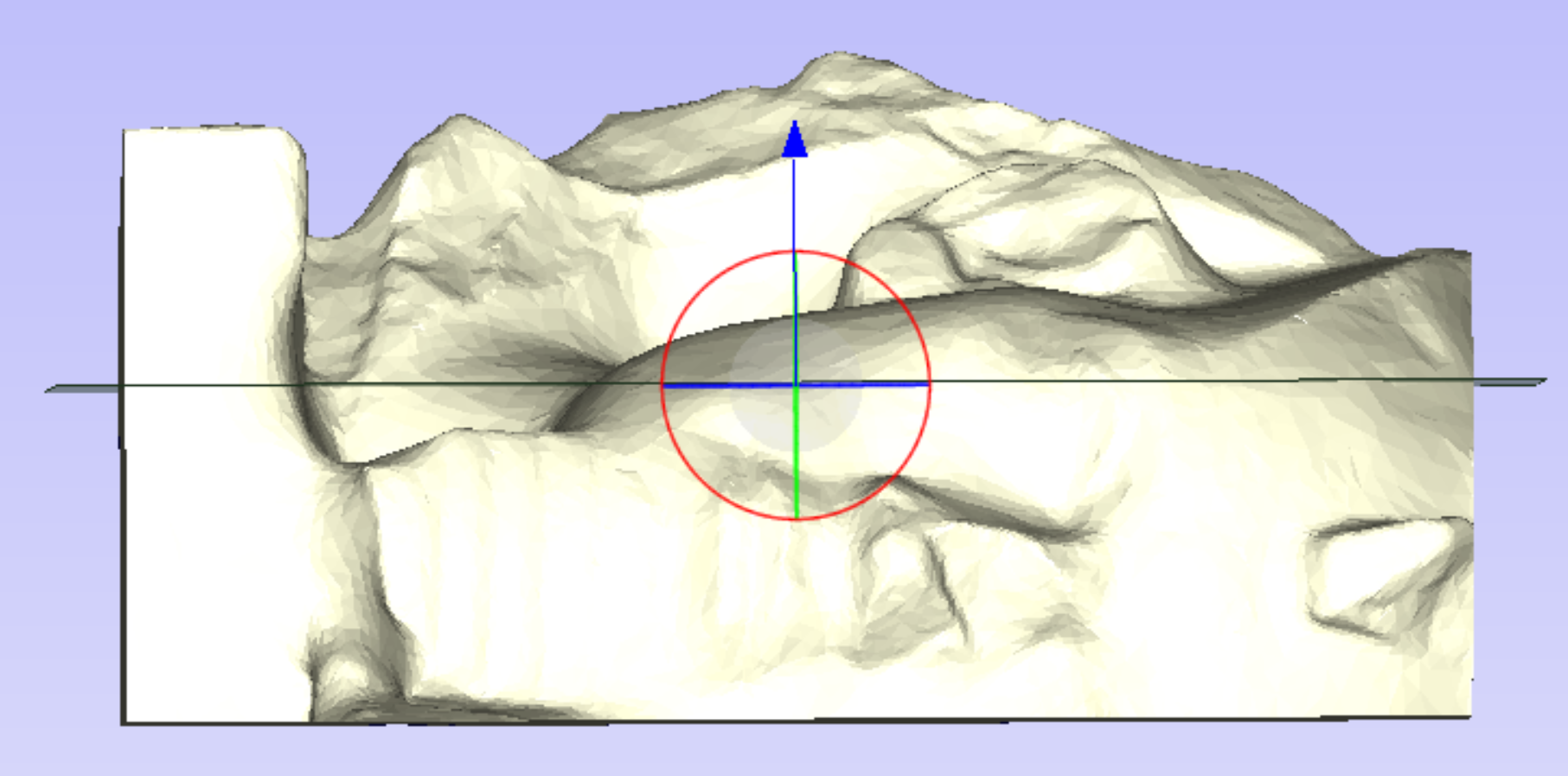

La visionneuse de segments montre que cette opération de segmentation a produit deux nouveaux segments. Chaque segment peut être sélectionné en cliquant dans l'arborescence.

Une fois qu'un segment a été sélectionné, il constitue la base des futures opérations de segmentation, et ce segment peut être divisé en plusieurs segments. L'arbre reflète le fait qu'un des segments d'origine a été choisi, et l'arbre et les pièces dans la vue 3D sont colorés pour montrer le résultat.
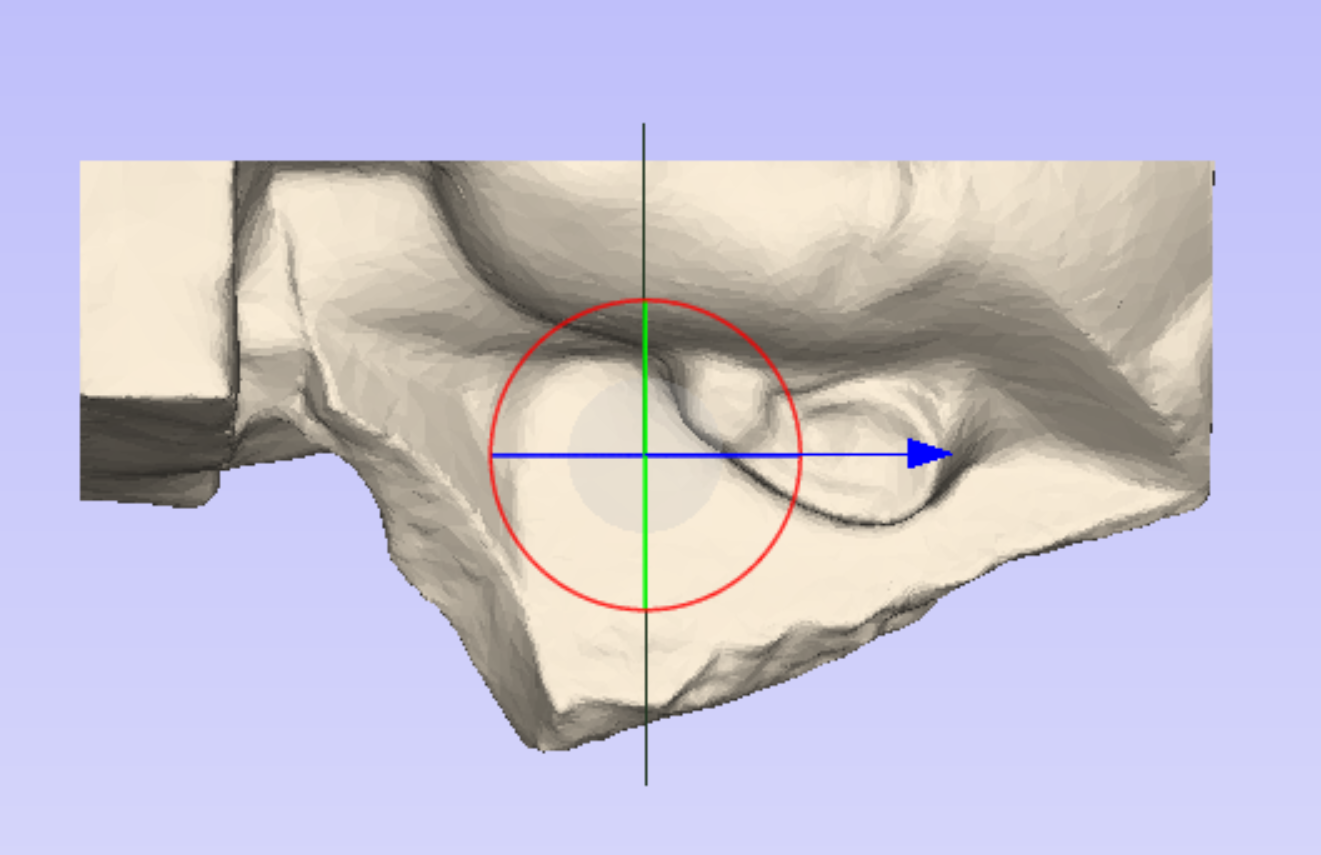

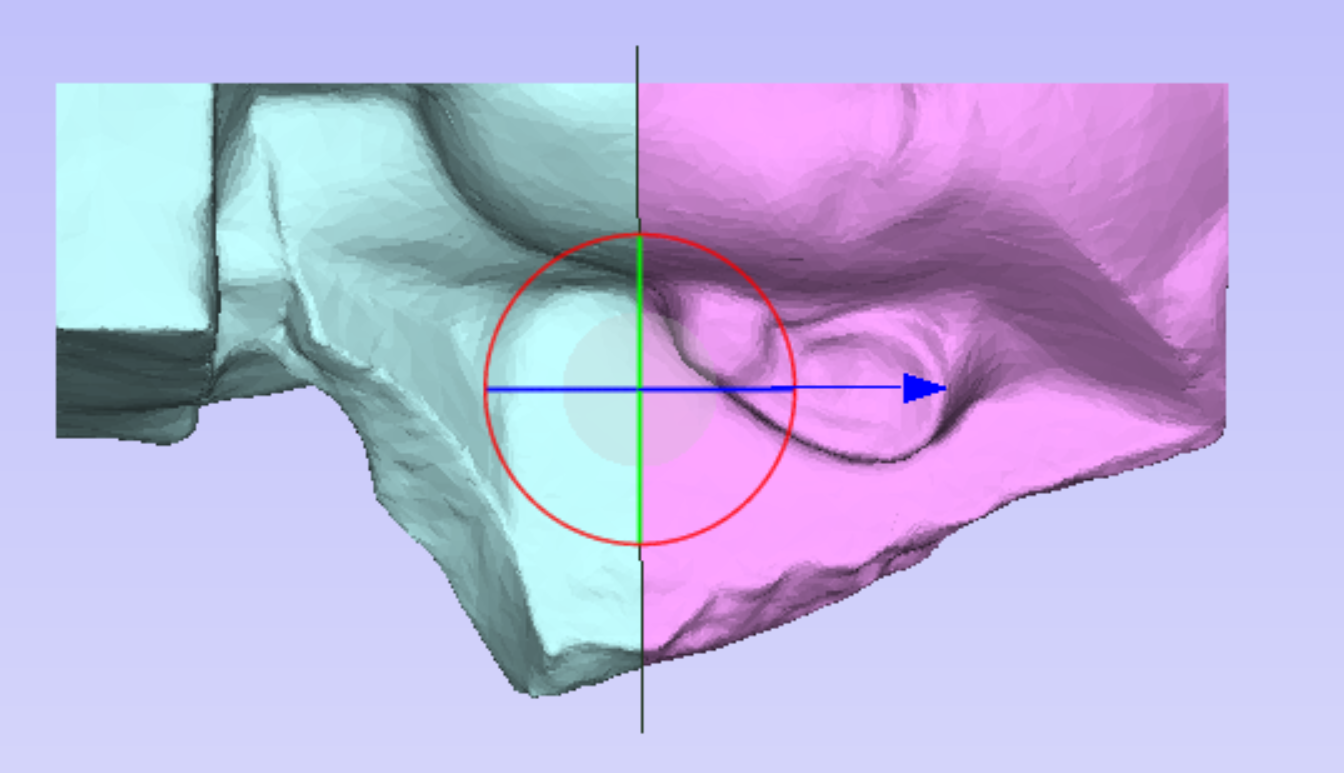
À chaque étape, l'orientation et la position du plan de segmentation peuvent être ajustées pour garantir que les segments résultants sont appropriés pour l'usinage. Pour ajuster le plan, vous pouvez utiliser l'une des poignées dynamiques affichées dans la vue 3D.
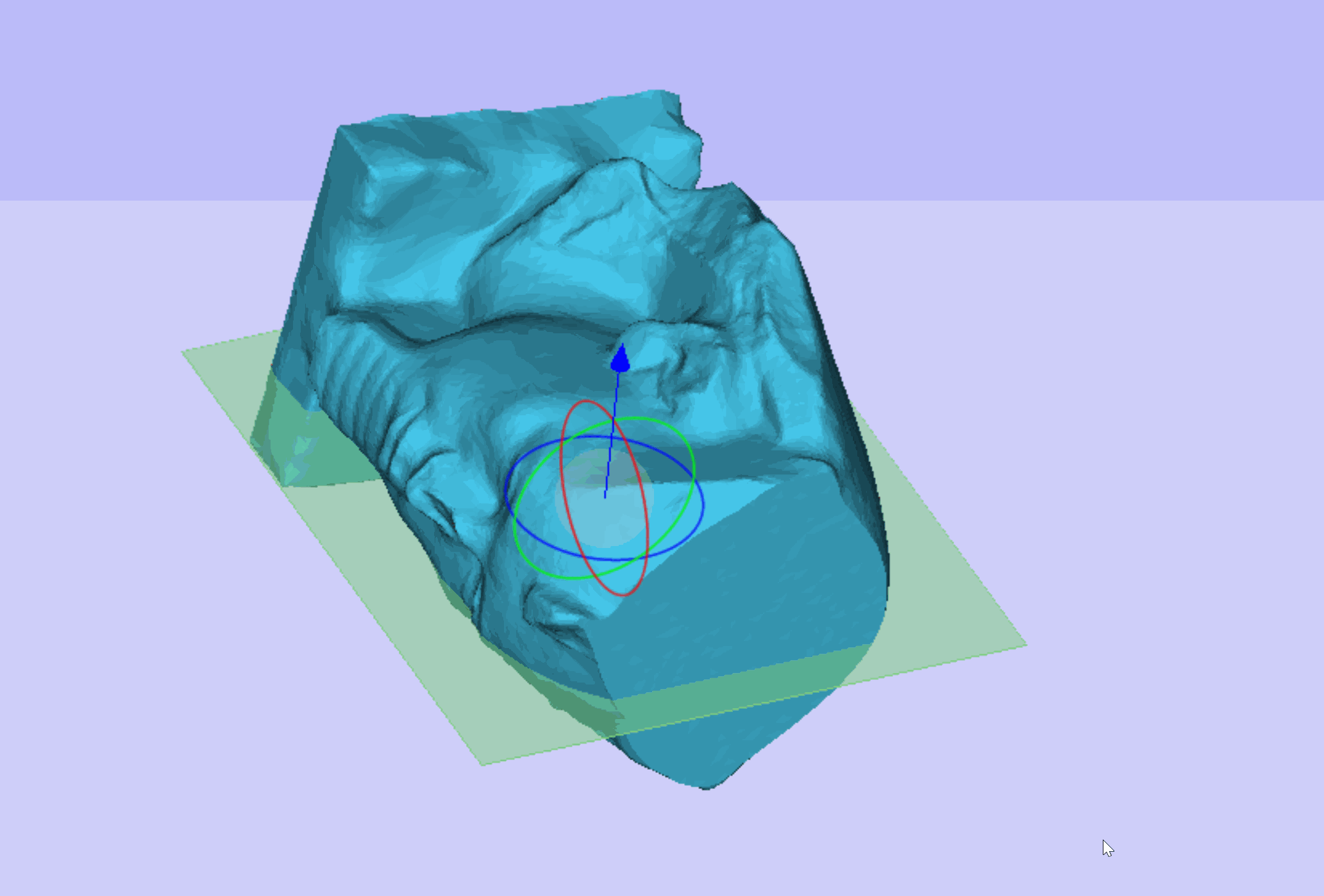
Une fois le modèle suffisamment segmenté, nous pouvons passer en mode mise en page. En mode mise en page, nous pouvons voir les segments créés et à quoi ils ressembleront une fois importés dans le travail.
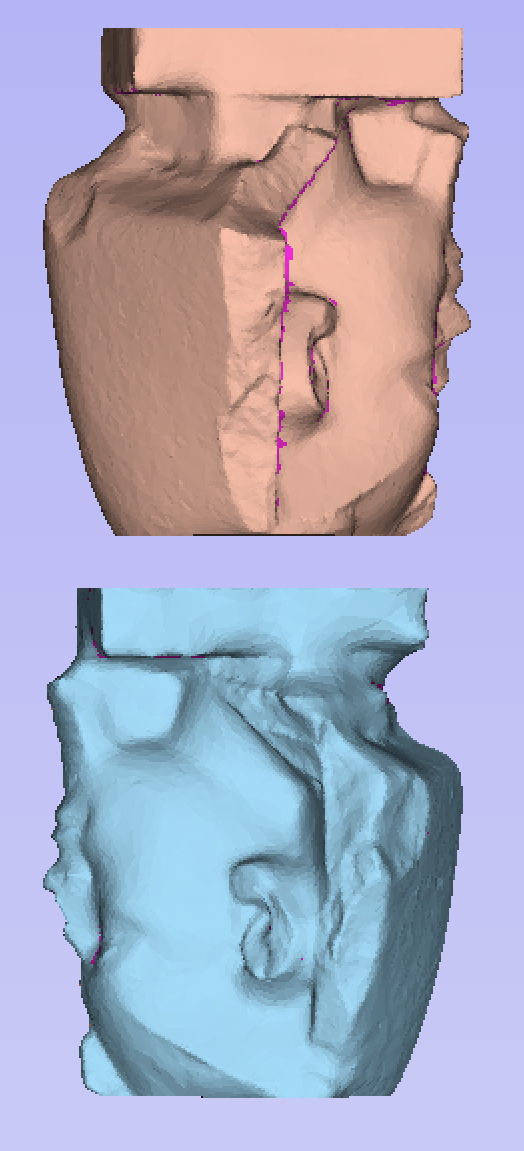
A ce stade, chacun des segments peut être retourné dans une orientation souhaitable. Cela se fait en sélectionnant un segment et en parcourant les différentes orientations possibles à l'aide des boutons fléchés dans la section positionnement des segments .
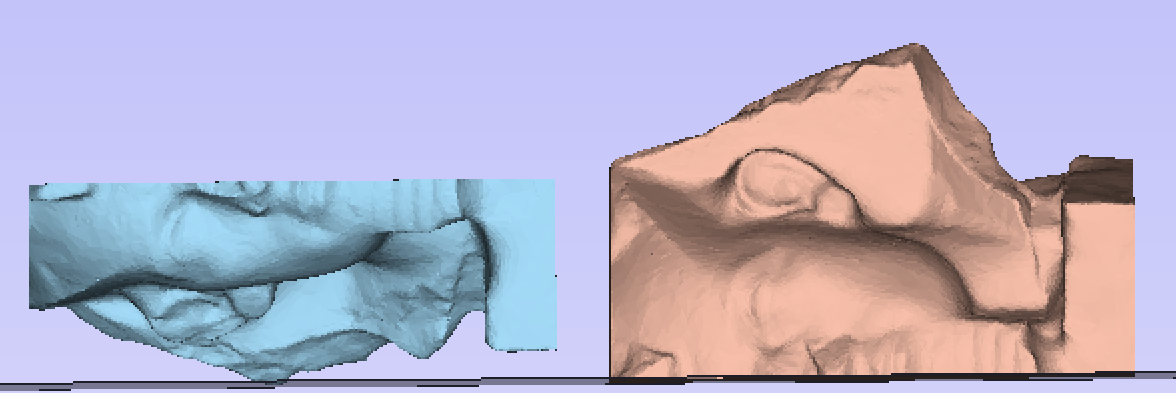
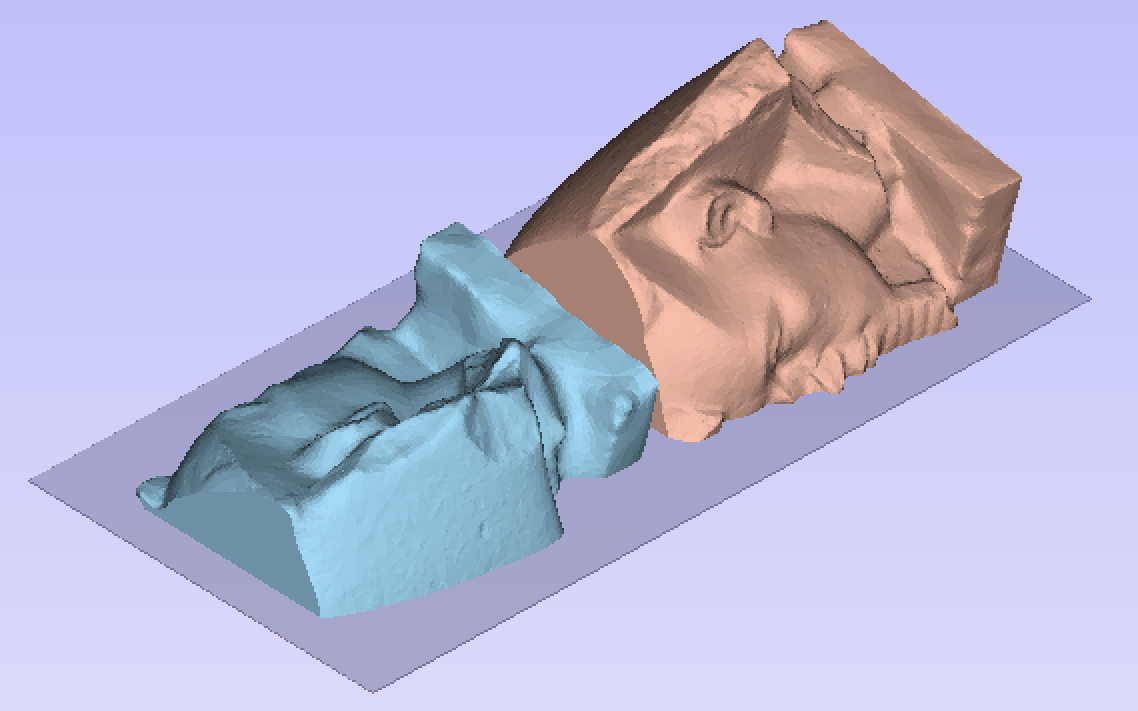
Si l'on souhaite positionner le segment selon une orientation qui n'est pas présente dans les options de parcours fournies, le segment peut alors être pivoté de manière interactive. Sélectionnez le segment en question et appuyez sur le raccourci du clavier. Cela affichera une poignée de rotation dynamique centrée sur le segment sélectionné qui peut être utilisée pour l'orienter de manière interactive. Une fois que vous êtes satisfait du positionnement, appuyez à nouveau sur le raccourci clavier pour masquer la poignée de rotation.
L'autre fonctionnalité clé du mode de mise en page est l'option de visualisation des contre-dépouilles. Lorsque cette option est cochée, les zones en contre-dépouille (qui ne peuvent pas être découpées avec une machine CNC à 3 axes classique et sont donc ignorées lors de l'importation) sont mises en surbrillance. Si ces zones sont importantes, il peut être souhaitable de revenir au mode d'édition et de segmenter d'une manière différente pour supprimer ces zones en contre-dépouille.

Compte tenu de la nature dynamique de cet outil, nous vous recommandons fortement de visionner le didacticiel vidéo correspondant pour une couverture plus complète des fonctionnalités.
Note
Si, à un moment donné, des erreurs se produisent lors de l'importation ou de l'analyse de contre-dépouille, cela peut être dû à l'importation de modèles 3D comportant des auto-intersections. L'outil de segmentation ne peut pas être utilisé sur de tels modèles.
 Sélection du mode
Sélection du mode
La sélection du mode fait basculer l'outil entre le mode mise en page et le mode édition :
- En mode Édition, le modèle peut être segmenté en segments de différentes tailles.
- En mode Mise en page, les segments définis en mode édition peuvent être réorganisés, réorientés et visualisés.
 Plan de segmentation
Plan de segmentation
La section du plan de segmentation contrôle le positionnement du plan de segmentation suivant. Ce plan peut être positionné en utilisant les contrôles de la vue 3D, ou en ajustant les valeurs numériques dans les boîtes d'édition. Une fois que la position et l'orientation souhaitées ont été choisies, appuyer sur le bouton produira un nouveau segment.
 Visualiseur de segments
Visualiseur de segments
La section Visualiseur de segments affiche tous les segments sous forme d'arborescence. La racine de cet arbre est le modèle original. Chaque fois qu'une opération de segmentation se produit, le segment actuel dans l'arborescence obtient deux enfants, ces deux enfants représentent les deux segments résultants produits lors du découpage le long du plan de segmentation.
À tout moment, n’importe quel segment de l’arborescence peut être sélectionné. La vue 3D affichera uniquement ce segment. Si ce segment a été segmenté davantage, ces segments seront affichés visuellement avec des couleurs différentes dans la vue 3D.
 Annulation d'un segment
Annulation d'un segment
A tout moment, toute opération de segmentation peut être annulée. Pour annuler, sélectionnez un segment dans l'arbre, faites un clic droit et choisissez Supprimer les enfants. Cela supprimera les enfants de l'arbre et réunira à nouveau les segments correspondants.
Note
Vous pouvez supprimer les enfants de n'importe quel segment, cette opération ne se limite pas aux segments les plus récemment créés. Si, à un moment donné, vous souhaitez redémarrer complètement la segmentation, vous pouvez simplement supprimer les enfants du nœud de niveau supérieur.
 Réorganisation des segments
Réorganisation des segments
Vous pouvez glisser et déposer des segments l'un sur l'autre dans l'arbre pour fusionner deux segments ensemble. Le segment résultant sera simplement le résultat de la combinaison de deux segments. Cela peut être utile pour recombiner ou repenser une approche de segmentation. C'est également utile si vous voulez créer un segment pour une partie particulière, mais que ce segment inclut d'autres parties que vous ne voulez pas.

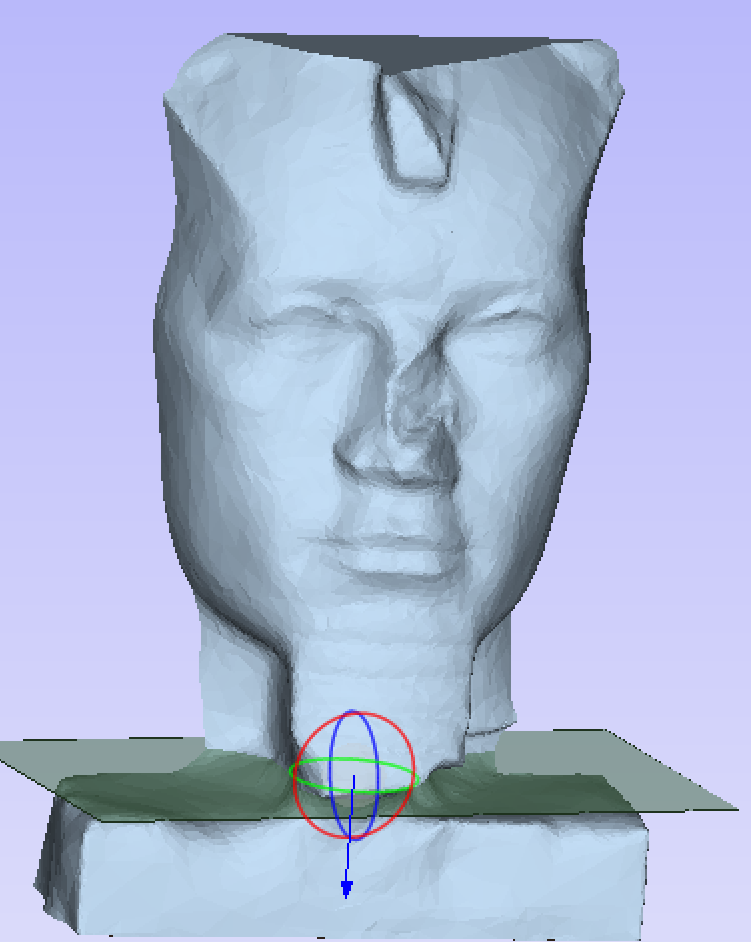
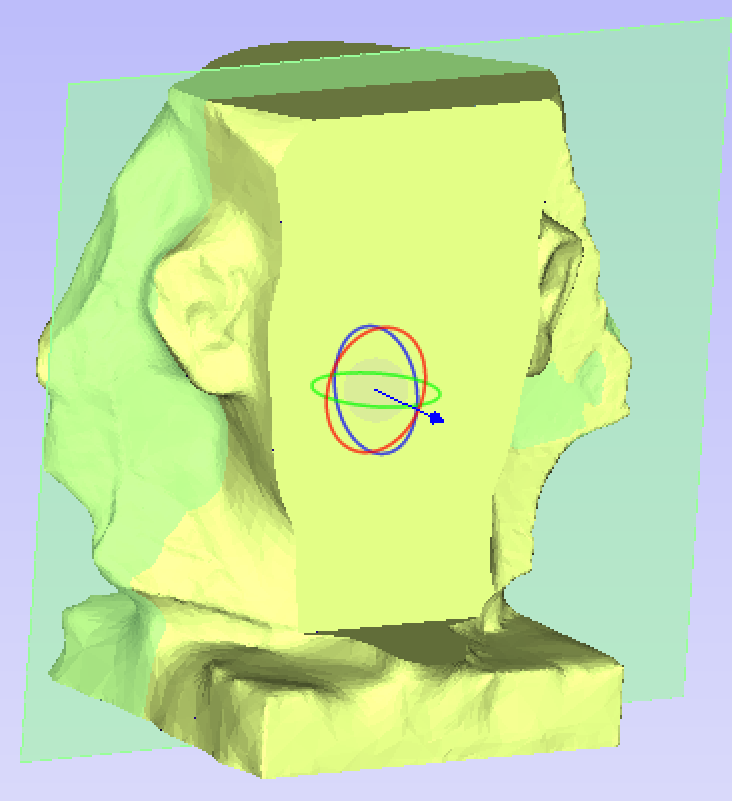
 Options d'importation
Options d'importation
 Créer des capuchons arrière
Créer des capuchons arrière
Si cette option est sélectionnée, l'arrière de tout segment est fermé par un plan. Cette option peut être souhaitable pour la création de moules.
 Redimensionner le matériel pour l'adapter aux tranches
Redimensionner le matériel pour l'adapter aux tranches
Si cette option est sélectionnée, la taille du travail sera ajustée pour tenir compte des nouveaux segments créés.
 Créer des vecteurs de limites
Créer des vecteurs de limites
Si cette option est cochée, des vecteurs de limites sont créés pour les limites supérieures et inférieures des segments.
 Réimportation d'un modèle segmenté
Réimportation d'un modèle segmenté
Une fois que le modèle segmenté a été importé, il peut être réimporté en faisant un clic droit sur l'un des segments importés dans l'arbre des composants et en sélectionnant Réimporter le modèle. Ceci ramènera le modèle au dernier état connu dans l'outil de segmentation avant l'importation.