Crea forma - Angolato
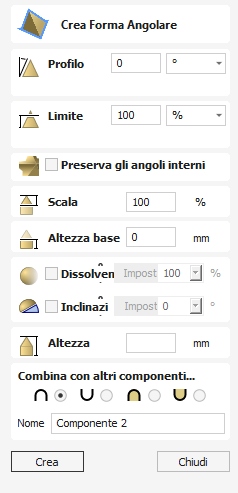
Lo strumento Crea forma angolata crea un componente del modello 3D angolato.
Guarda questo video per vederlo in azione:
 profilo
profilo
L'impostazione Profilo definirà l'angolo del bordo della forma del profilo angolato: maggiore è l'angolo, più ripida è la forma.
 Limite
Limite
Ciò limiterà l'altezza della forma creata. Questo può essere inserito come valore oppure è possibile utilizzare la barra di scorrimento nel menu a discesa.
 Conserva gli angoli interni
Conserva gli angoli interni
Quando si crea una forma utilizzando sia vettori esterni che interni, il componente risultante avrà angoli sia esterni che interni. In questo scenario, con questa opzione deselezionata i lati interni della forma risultante si incurverebbero nella linea centrale in cui i due lati si incontrano se si traccia una linea retta dal picco superiore dell'angolo alla base della forma, creando interni arrotondati. angoli.
Abilitando questa opzione selezionando la casella, questi lati interni saranno costituiti da uno scheletro completamente dritto fino a quando entrambi i lati convergono sulla linea centrale dell'angolo, creando una piega netta definita e un angolo interno che arriverà a un punto acuto come se gli angoli fossero stati perfettamente smussati.
Nota
Un buon modo per visualizzare l'effetto di ciò è immaginare guardando un angolo di un edificio dove due ali separate con tetti spioventi si incontrano, ti aspetteresti di vedere un pendio dritto piuttosto che un pendio ad arco nell'angolo dal crinale al gronda. Con questa opzione deselezionata la pendenza verrebbe pizzicata e curvata verso l'interno verso un singolo punto nell'angolo.
Ciò è meglio dimostrato con esempi che utilizzano vettori a base poligonale;
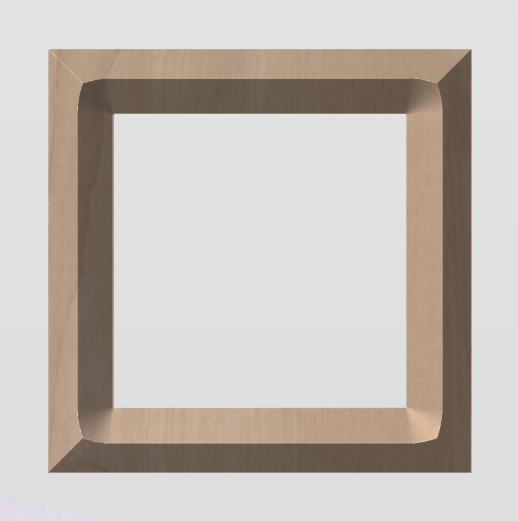
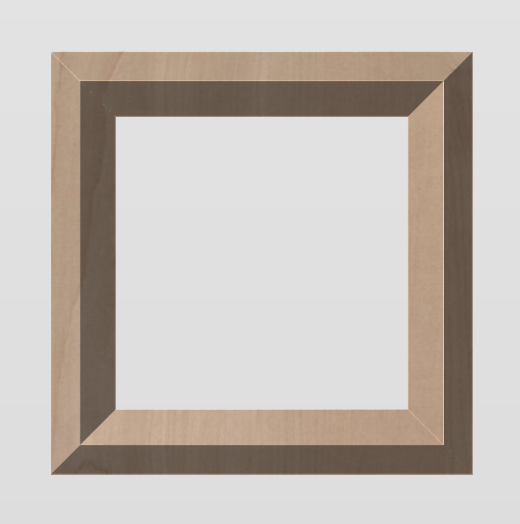
 Scala
Scala
Ciò limita l'altezza della forma ridimensionando la forma verso l'alto o verso il basso mantenendo il profilo generale specificato. Viene ridimensionato all'altezza immessa nell'area Altezza del modulo che diventa disponibile una volta selezionata questa opzione. Il cursore può essere utilizzato anche per modificare l'altezza finale.
 Sfuma
Sfuma
Quando questa opzione è selezionata ✓ l'utente può sfumare la profondità Z del componente. La prima parte di questa operazione (una volta selezionata l'opzione ✓) consiste nel selezionare il pulsante Imposta ancoraggio, quindi fare clic su due punti nella vista 2D. Il primo clic specifica il punto che rimarrà all'altezza corrente. Il secondo clic specifica il punto verso il quale il componente verrà sfumato. La forma sfuma dal primo al secondo punto in base alla percentuale selezionata.
Cambia l'intensità della dissolvenza facendo clic sulla freccia giù accanto al valore percentuale e utilizzando il cursore per spostarlo su e giù o digita un valore specifico per l'importo di cui desideri ridurre la profondità. La dissolvenza verrà applicata linearmente tra i due punti selezionati. Questo è uno strumento utile per dare l'effetto di un componente che sfuma in lontananza per aiutare con le aree sovrapposte dei componenti se si desidera abbassare un'area per darle l'impressione di andare dietro a un'altra.
 Inclina
Inclina
Quando questa opzione è selezionata ✓ l'utente può impostare una direzione e un angolo per inclinare la forma verso l'alto di un angolo in Z. La prima parte di questa operazione (una volta selezionata l'opzione ✓) consiste nel premere il pulsante Imposta ancoraggio, quindi fare clic due punti nella vista 2D.
Il primo clic specifica il punto che rimarrà a zero (il punto cardine dell'inclinazione).
Il secondo clic specifica il punto che verrà inclinato verso l'alto dell'angolo specificato (il punto che verrà sollevato).
L'angolo può essere modificato facendo clic sulla freccia accanto al valore e utilizzando il cursore oppure digitando un valore specifico e premendo la barra spaziatrice sulla tastiera per applicare l'angolo.