工具経路の配列コピー
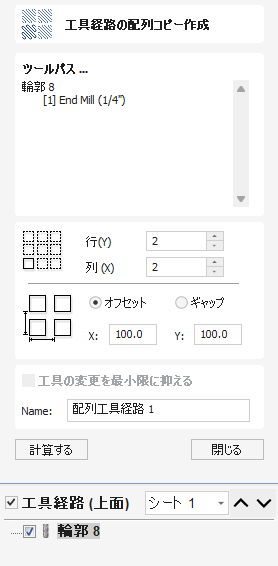
図面内のベクトルの[配列コピー]ツールと同様のアプローチを使用して、この操作では1つ以上の工具経路をコピーのグリッドに複製することができます。このアプローチの利点の1つとして、操作後に元の工具経路を編集すると、関連する配列コピーも自動的に更新されます。
 工具経路の選択
工具経路の選択
[工具経路の配列コピー]を使用するには、フォームを開いて配列コピーの対象にする各工具経路のチェックボックスを選択して表示します。選択中の工具経路が、フォーム上部の工具経路リストに表示されます。
工具経路のコピーのグリッドは、常にソース工具経路の右上に作成されます。そのため、ソース工具経路は配列領域の左下に配置される必要があります。
 間隔
間隔
グリッド内の工具経路のコピー間の間隔は、オフセットと隙間ラジオボタンオプションを使用して制御されます。選択されたラジオボタンに基づいて、XとY編集ボックスが各工具経路の始点間のオフセット、またはコピーの境界ボックス間の間隔を指定します。
 工具交換を最少化
工具交換を最少化
最後のオプション [ツール変更を最小限に抑える] は、ソース ツールパスが異なるツールを使用している場合にのみ使用できます。これにより、同じ工具形状 横切って のコピーを持つツールパスがグループ化され、一緒に出力できるようになります。このようにグループ化すると、 同じツール を使用した各コピーの部分は 一緒に切る となり、最小限の工具交換で配列全体を切断できます。このオプションが設定されていない場合、各コピーのツールパスは個別にカットされ、それぞれに工具交換が必要になります。 「配列コピー ツールパスのカット シーケンス」を参照してください。
 工具経路リストで工具経路の配列コピーを操作
工具経路リストで工具経路の配列コピーを操作
[工具経路の配列コピー]は、その他の工具経路とは異なる方法で工具経路リストに表示されます。(配列の基準として最初に選択された)ソース工具経路は、ツリー構造の工具経路の配列コピーアイテムには表示されません。複雑なジョブでは、工具経路リストの[工具経路の配列コピー]の隣にあるとコントロールを使用して、リスト内でソース工具経路を非表示にすることができます。工具経路の配列コピーとソース工具経路の両方に対し、通常の可視性チェックボックスを利用することもできます。
配列コピーグループ内でマウスを使用して上下にドラッグし、ソース工具経路の順序を変更することができます。または、工具経路リストの上部にある上下矢印を使用して順序を変更することもできます。これらの機能により、配列内で各工具経路タイプを完全にコントロールすることができます。これは工具経路の保存時に有用です。
 工具経路の配列コピーを保存
工具経路の配列コピーを保存
可能な限り、配列コピー ツールパスは、リスト内の各ソース ツールパスがそのコピーの 全て を表すことを除いて、他のツールパスとまったく同じ方法で保存されます。保存する前にソース ツールパスの表示をオフにすると、そのツールパスのコピーされたインスタンスの なしが保存されたツールパスに含まれます。したがって、表示コントロールを使用して、すべてのコピーを切り取るツールパスを保存できますが、ソース ツールパス タイプの特定のサブセットに限定されます。
一般に、切断のシーケンスは、次のコピーに進む前に、グリッド内の各コピーに含まれるツールパス ストラテジをすべて切断することになります。
重要
配列コピー ツールパスに同じツールを使用するソース ツールパスが複数含まれている場合、配列コピー ツールパス全体内の順序は、最初に作成したときの[ツール変更を最小化]オプション設定の影響を受ける可能性があります。