Trayectoria de herramienta de perfil 2D
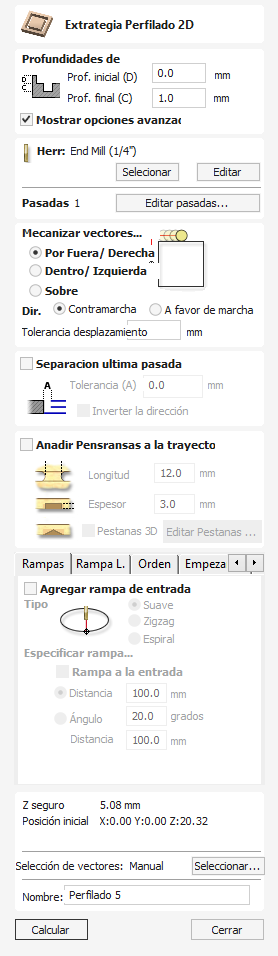
El mecanizado de perfiles se utiliza para cortar alrededor o a lo largo de un vector. Las opciones proporcionan la flexibilidad para cortar formas con pestañas / puentes opcionales, además de una tolerancia sobre / bajo corte para garantizar una calidad de borde perfecta.
Las trayectorias de herramientas de perfil pueden estar fuera, dentro o sobre los vectores seleccionados, compensando automáticamente el diámetro y el ángulo de la herramienta para la profundidad de corte elegida.
Cuando se trabaja con vectores abiertos, las trayectorias de herramientas de perfil pueden estar a la izquierda, a la derecha o sobre los vectores seleccionados.
Al hacer clic en este icono se abre el formulario Trayectoria de herramienta de perfil 2D que se muestra a la derecha; las funciones de este formulario se describen en las páginas siguientes.
Si tiene vectores anidados (como la letra 'O'), el programa determinará automáticamente el anidamiento y cortará el lado correcto de los vectores internos y externos. Además, el programa siempre cortará los vectores internos antes de los vectores externos para asegurarse de que la pieza permanece conectada al material original el mayor tiempo posible.
Mira este vídeo para verlo en acción:
 Profundidades de corte
Profundidades de corte
 Profundidad de inicio (D)
Profundidad de inicio (D)
Esto especifica la profundidad a partir de la cual se calcula la trayectoria.
Al cortar directamente en la superficie de un trabajo, la profundidad inicial suele ser 0. Si se mecaniza en la parte inferior de una cavidad existente o una región 3D, es necesario ingresar la profundidad.
 Profundidad de corte (C)
Profundidad de corte (C)
La profundidad de la trayectoria relativa a la profundidad inicial.
 Control de profundidad de paso
Control de profundidad de paso
Cuando se crea una trayectoria, el valor de Profundidad de paso asociado con la herramienta seleccionada (parte de la descripción de la herramienta) se utiliza para determinar el número de pasadas necesarias para perfilar hasta la Profundidad de corte especificada. Sin embargo, de forma predeterminada, el software también modificará el paso preciso hacia abajo hasta en un 15% en cualquier dirección, si al hacerlo puede sumar el número total de pasadas necesarias para alcanzar la profundidad de corte deseada. Casi siempre es deseable beneficiarse de un tiempo de mecanizado significativamente reducido al cortar utilizando menos pasadas, si es posible. Sin embargo, hay ocasiones en las que es necesario controlar con mayor precisión el descenso exacto para una determinada pasada del perfil, por ejemplo al cortar material laminado. La página de la sección Pases indica cuántos pases se crearán con la configuración actual. El botónabrirá un nuevo cuadro de diálogo que permite establecer directamente el número específico y la altura de los pases.

 Especificar profundidades de paso
Especificar profundidades de paso
La sección Pasar profundidades en la parte superior del formulario muestra una lista de las profundidades de pase actuales. El espaciado relativo de las pasadas se indica en el diagrama al lado de la lista. Haga clic izquierdo en un valor de profundidad en la lista, o en una línea de profundidad en el diagrama, para seleccionarlo. El pase seleccionado actualmente está resaltado en rojo en el diagrama.
Para editar la profundidad de la pasada seleccionada, cambie el valor en el cuadro de edición Profundidad y haga clic en .
El botón eliminará el pase seleccionado.
El botón Pases eliminará todos los pases.
Para agregar un nuevo pase, haga doble clic izquierdo en la ubicación aproximada en el diagrama de pases donde desea agregar el pase. Se agregará y seleccionará automáticamente un nuevo pase. Edite el valor de profundidad preciso si es necesario y luego haga clic en .
La opción Establecer el espesor de la última pasada habilitará un cuadro de edición donde podrá especificar la última pasada en términos del espesor restante del material que desea cortar con la última pasada (en lugar de en términos de su profundidad). Esta suele ser una forma más intuitiva de especificar este valor.
 Utilidades de lista de profundidad de paso
Utilidades de lista de profundidad de paso
Nota
Configurar el número de pases con cualquiera de estas utilidades descartará cualquier pase personalizado que haya agregado.
El primer método simplemente establece las pasadas según la propiedad Profundidad de paso de la herramienta seleccionada. De forma predeterminada, este es el método utilizado por Aspire al crear pases de perfil inicialmente. Sin embargo, si la opción Mantener la profundidad exacta del paso está marcada, el software no variará el tamaño del paso para intentar optimizar el número de pasadas (ver arriba).
El segundo método crea pases espaciados uniformemente según el valor especificado en el cuadro de edición Número de pases.
Para aplicar cualquiera de los métodos, haga clic en el botón Establecer pases asociados para crear el conjunto resultante de profundidades de pase en la lista de pases y el diagrama.
 Vectores de máquina...
Vectores de máquina...
Hay 3 opciones a elegir para determinar cómo se coloca la herramienta en relación con los vectores seleccionados.
Fuera

Dentro

Sobre

 Dirección
Dirección
Se puede establecer en mecanizado convencional o de ascenso, donde la dirección de corte depende de la estrategia seleccionada - ver arriba para obtener más información. El uso de corte Contramarcha o convencional será dictado en gran medida por el material que se está mecanizando y las herramientas.
 Tolerancia de desplazamiento
Tolerancia de desplazamiento
Se puede especificar una Tolerancia para sobrecortar (el número negativo se cortará más pequeño) o bajocortar (los números positivos se cortarán mayores) la forma seleccionada. Si el valor de La asignación es 0, las trayectorias de herramienta se mecanizarán con el tamaño exacto.
 Último pase separado
Último pase separado
Se puede especificar una asignación separada para el último pase. Si se otorga este margen, todos los pases, excepto el último, se verán afectados por el margen especificado y el pase final será el único que corta a tamaño.
Nota
Se pretende que sea solo una fina capa de material que se va a cortar, ya que la herramienta tendrá que atravesar este margen en toda la profundidad del corte, donde todos los pases anteriores socavan. Se mostrará una advertencia si el margen de última pasada es mayor que 1/3 del diámetro de la herramienta, pero lo ideal es que el margen de última pasada se mantenga mucho más pequeño que esto. Mantener esto lo más pequeño posible reduce las posibilidades de que la pasada final encaje en áreas donde las pasadas anteriores no caben y reduce la cantidad de material que la última pasada tiene que cortar. Si utiliza un margen de última pasada para la trayectoria, debe verificar que está satisfecho con la cantidad de material que queda para cortar la última pasada. La trayectoria no podrá calcular si la última pasada está cortando una distancia significativa en material que no ha sido despejado en las pasadas anteriores.

Si el botón Invertir dirección está marcado ✓ entonces se invierte la dirección de corte de la última pasada. Esta característica puede resultar útil para minimizar las marcas testigo en el borde de los cortes del perfil.
La asignación del último pase también tendrá en cuenta cualquier compensación de asignación, por lo que las dos opciones se pueden utilizar juntas.

 Usar punto de inicio vectorial
Usar punto de inicio vectorial
Se puede seleccionar Usar punto inicial para forzar que la trayectoria se hunda y comience a cortar en el primer punto de la forma. Esto es muy útil si necesita asegurarse de que el cortador no se hunda en una parte crítica del trabajo. Por ejemplo, establecer el punto de inicio en una esquina será a menudo la mejor posición para profundizar y cortar, ya que esto no dejará una marca testigo o de permanencia en la superficie mecanizada.
Los puntos de inicio se muestran como cuadros verdes en todos los vectores cuando se selecciona esta opción. El punto inicial de un vector se puede mover usando las herramientas de edición de nodos. Seleccione el cursor de edición de nodo o presione N. Coloque el cursor sobre el nodo que se utilizará como punto de inicio. Haga clic con el botón derecho del mouse y seleccione Crear punto de inicio (o presione P). Recuerde, también puede insertar un nuevo punto en cualquier lugar de un vector usando el menú derecho del mouse o presionando la letra P; esto insertará un nuevo punto y lo convertirá en el punto de inicio. .
Nota
Seleccionar Usar punto de inicio puede resultar en trayectorias de herramienta menos eficientes (mayores tiempos de corte) porque la máquina puede tardar más en moverse entre cada forma que se corta. Si no se selecciona esta opción, el software intentará calcular la trayectoria más corta, minimizando la distancia entre los movimientos de enlace. Pero la desventaja es que el cortador puede hundir/marcar superficies importantes en el borde mecanizado.
 Pestañas (Puentes)
Pestañas (Puentes)
Las pestañas se añaden a las formas vectoriales abiertas y cerradas para mantener las piezas en su lugar al cortarlas fuera del material.
 Añadir pestañas a la trayectoria de herramienta
Añadir pestañas a la trayectoria de herramienta
Si marca ✓ la opción Agregar pestañas, se activará la creación de pestañas para esta trayectoria de herramienta. La longitud y el grosor especifican el tamaño de cada pestaña.
 Crear pestañas 3D
Crear pestañas 3D
Cuando se selecciona esta opción, la pestaña tendrá una sección triangular. Esta forma se crea a medida que el cortador sube hasta el grosor de pestaña especificado y luego baja por el otro lado. Las pestañas 3D a menudo permitirán que la máquina funcione más rápido y sin problemas porque no tiene que detenerse para moverse en Z al inicio y al final de cada pestaña.

Si esta opción no está marcada, se utilizarán las pestañas 2D. El cortador se detiene en el punto inicial de cada pestaña, se eleva verticalmente según el espesor especificado, recorre la rampa, se detiene y desciende por el otro lado.
El espesor de la pestaña se mide desde la parte inferior de la PROFUNDIDAD DE CORTE, no desde la parte inferior del Material.

 Opciones de perfil
Opciones de perfil
La sección de opciones de perfilado del formulario de trayectoria contiene cinco páginas adicionales, cada una de las cuales permite especificar un conjunto particular de opciones de mecanizado de perfiles. El número preciso de páginas de opciones dependerá de la estrategia de trayectoria que esté utilizando actualmente. La gama completa de páginas de opciones son:
- Rampas
- Guías
- Orden
- Empezar en
- Esquinas
Estos ayudan a controlar las formas de garantizar que las piezas se mantengan en su lugar y se mecanicen lo más fácilmente posible, al tiempo que se garantiza un acabado de borde de la más alta calidad.
Se puede acceder a cada conjunto de opciones mediante las pestañas en la parte superior de la sección de opciones de perfil.

 Rampa
Rampa
Los movimientos de rampa se utilizan para evitar que la herramienta de corte se hunda verticalmente en el material. La fresa corta gradualmente en un ángulo que cae en el material reduciendo significativamente el desgaste de la fresa, la acumulación de calor y también la carga en el husillo del enrutador y el eje Z de la máquina. Si se requieren varias pasadas debido a que la Profundidad de paso es menor que la Profundidad de corte, los movimientos de rampa se aplican al principio de cada nivel. Todos los movimientos de rampa se realizan a la velocidad de descenso seleccionada para la herramienta actual.
 Suave
Suave
Esta opción crea una rampa suave en el material utilizando la Distancia o el Ángulo especificado.
Cuando se ha especificado una distancia de entrada, la opción Rampa en entrada deshabilita las opciones de distancia y ángulo y limita automáticamente los movimientos de rampa para que solo estén en la parte delantera de la trayectoria.
 Zig Zag
Zig Zag
Esta opción avanza hacia el material mediante Zig-Zag hacia adelante y hacia atrás usando la Distancia o el Ángulo y la Distancia especificados.
La opción Distancia avanza hacia el material, zigzagueando por la distancia especificada en una dirección y luego retrocediendo en la misma distancia.
La opción Ángulo se utiliza normalmente para cortadores que no pueden sumergirse verticalmente pero que tienen un ángulo de entrada especificado por el fabricante.
 Espiral
Espiral
Marcando ✓ esto se crea una rampa espiral continua. Esto solo está disponible cuando la trayectoria de herramienta no incluye entradas en los movimientos.
Esta opción entra en rampa al material sobre la circunferencia completa del pase de perfil. El ángulo se calcula automáticamente para rampa desde el punto inicial hasta la profundidad completa sobre la distancia perimetral alrededor del trabajo.
La velocidad a la que la fresa entra en rampa al material viene determinada por la profundidad de paso especificada para la herramienta de corte. Por ejemplo, el perfilado en espiral de 0,5 pulgadas de profundidad con una fresa que tiene una profundidad de paso de 0,5 o superior se reducirá en espiral en 1 pasada. La edición de la profundidad de paso para que sea de 0,25 pulgadas da como resultado las 2 pasadas espirales alrededor del perfil.
 Guías
Guías
Los movimientos de entrada/salida se pueden agregar a las trayectorias de herramienta de perfil para evitar marcar los bordes de los componentes con marcas de desgaste que se crean normalmente cuando una herramienta de corte desciende verticalmente en el borde del trabajo.
 Guía de línea recta
Guía de línea recta
Esta opción crea un avance lineal en la trayectoria del cortador utilizando el ángulo y la distancia de longitud del avance especificados.
La trayectoria conducirá al borde seleccionado en el ángulo especificado.
Al marcar ✓ la opción Realizar salida se agrega una salida al final de la trayectoria fuera del borde mecanizado.
La distancia de sobrecorte obliga a la cortadora a mecanizar más allá del punto inicial y, a menudo, se utiliza para ayudar a producir una mejor calidad de borde en las piezas.
 Guía circular
Guía circular
Esta opción crea un arco en la trayectoria utilizando el radio y la distancia de longitud del conductor especificados.
El Radio y el Ángulo informarán automáticamente la Longitud cuando se ingresen, y el rango del ángulo es de 0,1 a 90 grados.
La trayectoria se curvará sobre el borde seleccionado, tangente a la dirección del vector en el punto en que alcanza el borde de la geometría real.
Al marcar ✓ la opción Realizar salida se agrega una salida al final de la trayectoria fuera del borde mecanizado.
La distancia de sobrecorte obliga a la cortadora a mecanizar más allá del punto inicial y, a menudo, se utiliza para ayudar a producir una mejor calidad de borde en las piezas.
 Orden
Orden
La pestaña de orden le permite especificar los enfoques que utilizará el programa para determinar el mejor orden para cortar sus vectores. Puede especificar varias opciones, en cuyo caso el programa calculará el resultado de utilizar cada opción y seleccionará la que resulte en el menor tiempo de mecanizado.
 Orden de selección de vectores
Orden de selección de vectores
Esta opción mecanizará los vectores en el orden en que los seleccionó. Si tiene vectores dentro de otros (como en la letra 'O'), el vector interno siempre se mecanizará antes que el externo, independientemente del orden de selección.
 De izquierda a derecha
De izquierda a derecha
Esta opción unirá las partes a la izquierda del material primero y se moverá a la derecha.
 De abajo a arriba
De abajo a arriba
Esta opción unirá las piezas en la parte inferior del material primero y se moverá hacia arriba.
 Rejilla
Rejilla
Esta opción se unirá a utilizar un enfoque basado en cuadrícula con el tamaño de la cuadrícula en función del tamaño de las piezas. El algoritmo intentará unir partes dentro de una sección particular de la cuadrícula antes de continuar.
 Empezar en
Empezar en
 Mantener los puntos de inicio actuales
Mantener los puntos de inicio actuales
El punto de inicio del vector dictará el inicio de la trayectoria de herramienta.
 Optimizar puntos de inicio
Optimizar puntos de inicio
El software intentará automáticamente optimizar cada posición de inicio del perfil en función de la velocidad de finalización del trabajo.
 Lo más cercano a la caja delimitadora
Lo más cercano a la caja delimitadora
Influya en el punto inicial definiendo qué parte del cuadro delimitador del vector perfilado comienza cerca.
Esto buscará el punto más cercano, desde todos los puntos finales de los intervalos, e iniciará la trayectoria de herramienta desde ese punto.
 Propiedades de posición y selección
Propiedades de posición y selección
 Z seguro
Z seguro
La altura sobre el trabajo a la que es seguro mover el cortador a una velocidad de avance rápida/máxima. Esta dimensión se puede cambiar abriendo el formulario Configuración de material.
 Posición de la casa
Posición de la casa
Posición desde y hacia la que se desplazará la herramienta antes y después del mecanizado. Esta dimensión se puede cambiar abriendo el formulario Configuración de material.
 Proyectar trayectoria en modelo 3D
Proyectar trayectoria en modelo 3D
Esta opción sólo está disponible si se ha definido un modelo 3D. Si esta opción está marcada, ✓ después de que se haya calculado la trayectoria, se proyectará (o 'soltará') en Z sobre la superficie del modelo 3D. La profundidad de la trayectoria original debajo de la superficie del material se utilizará como la profundidad proyectada debajo de la superficie del modelo.
Nota:
Cuando se proyecta una trayectoria sobre el modelo 3D, su profundidad se limita para que no exceda la parte inferior del material.
 Selección de vectores
Selección de vectores
Esta área de la página de trayectoria le permite seleccionar automáticamente vectores para mecanizar utilizando las propiedades o la posición del vector. También es el método mediante el cual puede crear plantillas de trayectoria para reutilizar la configuración de su trayectoria en proyectos similares en el futuro. Para obtener más información, consulte las secciones Selector de vectores y plantillas de trayectoria avanzada.
 Nombre
Nombre
Se puede ingresar el nombre de la ruta de herramienta o se puede usar el nombre predeterminado.