Dessiner une étoile
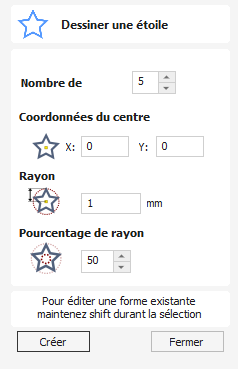
Les étoiles peuvent être créées de manière interactive à l'aide du curseur et des touches rapides, ou en saisissant le nombre de points, les coordonnées exactes et le rayon extérieur et le pourcentage du rayon intérieur à l'aide d'une entrée dactylographiée.
Regardez cette vidéo pour voir cela en action :
 Création interactive
Création interactive
La façon la plus rapide et la plus simple de créer une étoile est de cliquer et de faire glisser la forme à la taille voulue dans la vue 2D à l'aide de la souris.
- - Cliquez et maintenez le bouton gauche de la souris enfoncé pour indiquer le point central.
- - Faites glisser la souris tout en maintenant le bouton gauche de la souris enfoncé jusqu'au rayon requis.
- - Relâchez le bouton gauche de la souris pour compléter la forme.
Note
Maintenir Alt et faire glisser crée une étoile à partir du point central.
Lorsque le curseur est déplacé sur l'écran, le rayon extérieur est mis à jour de manière dynamique. Les incréments dépendront de votre rayon d'accrochage et de la taille du travail.
 Touches rapides
Touches rapides
Au lieu de relâcher le bouton gauche de la souris lorsque vous avez fait glisser votre forme à la taille requise, vous pouvez également saisir des valeurs exactes pendant le processus de glissement et définir les propriétés avec précision.
- - Cliquez sur le bouton gauche de la souris et faites glisser votre forme dans la vue 2D.
- - Tout en maintenant le bouton gauche de la souris enfoncé, entrez une séquence de touches rapides détaillée ci-dessous.
- - Relâchez le bouton gauche de la souris.
 Défaut
Défaut
Par défaut, la saisie d'une seule valeur sera utilisée pour définir le rayon extérieur de votre étoile. Pendant que vous faites glisser l'étoile, tapez rayon Valeur Entrer pour créer une étoile avec le rayon extérieur précisément spécifié.
Exemple
- 2 . 6 Entrer - Crée un départ avec un rayon extérieur de 2,5 tous les autres paramètres selon le formulaire
 Spécification d'autres propriétés
Spécification d'autres propriétés
En utilisant des clés de lettres spécifiques après votre valeur, vous pouvez également indiquer précisément à quelle propriété cela se rapporte.
Note
Lorsque vous spécifiez plusieurs propriétés avec des touches rapides, il est toujours important qu'elles soient saisies dans l'ordre indiqué dans le tableau ci-dessous.
- Valeur D - Crée un début avec le diamètre extérieur (D) spécifié avec toutes les autres propriétés selon le formulaire
- Valeur je Valeur R - Crée une étoile avec le pourcentage de rayon intérieur (I) et le rayon extérieur (R). Le rayon intérieur est défini en termes de pourcentage du rayon ou du diamètre extérieur. Toutes les autres propriétés sont selon le formulaire.
- Valeur P. Valeur R - Crée une étoile avec le nombre de points spécifié (P) et le rayon extérieur (R).
- Valeur P. Valeur je - Crée une étoile avec le nombre de points spécifié (P), le pourcentage de rayon intérieur (I) et le rayon extérieur (R).
Exemples
- 1 R - Rayon extérieur 1, autres propriétés selon le formulaire
- 1 D - Diamètre extérieur 1, autres propriétés selon formulaire
- 6 P. 1 R - Une étoile à 6 branches avec un rayon extérieur de 1
- 6 P. 2 6 je 4 D - Une étoile à 6 aiguilles (P) avec un diamètre extérieur (D) de 4 et un diamètre intérieur qui représente 25% de l'extérieur (soit 1).