Kreis zeichnen
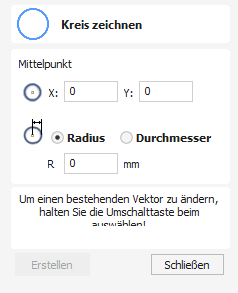
Kreise können interaktiv mit dem Cursor und den Schnelltasten erstellt werden oder durch die manuelle Eingabe der genauen Koordinaten und des Durchmessers / Radius.
Sehen Sie sich dieses Video an, um es in Aktion zu sehen:
 Interaktiv
Interaktiv
 Mauszeiger
Mauszeiger
Der Standardmodus und die Vorgehensweise zum Zeichnen von Kreisen ist: Klicken und Sie mit der linken Maustaste und ziehen Sie, um den Mittelpunkt festzulegen. Lassen Sie die Maustaste anschließend auf dem gewünschten Radius / Durchmesser los (je nach Einstellung im Menü).
Hinweis
Wenn Sie beim Ziehen die Taste Alt gedrückt halten, entsteht der Kreis vom Mittelpunkt aus.
Der Radius wird dynamisch aktualisiert, wenn der Cursor über den Bildschirm gezogen wird. Die Schritte hängen von Ihrem Fangradius und der Größe des Auftrags ab.
 Schnelltasten
Schnelltasten
Der Radius oder Durchmesser kann beim Aufziehen eines Kreises angegeben werden:
Geben Sie beim Ziehen den Wert ein, gefolgt von D , wenn es sich um einen Durchmesser handelt, oder R , wenn es sich um einen Radius handelt:
Beispiel:
1 2 R Ergibt einen Radius von 12
 Genaue Größe
Genaue Größe
Kreise können auch gezeichnet werden, indem Sie den erforderlichen XY-Ursprung eingeben, entweder Radius oder Durchmesser auswählen und die erforderliche Größe in das Formular eingeben.
Klicken Sie auf Erstellen, um den Kreis zu aktualisieren.
 Bearbeiten
Bearbeiten
Öffnen Sie das Menü Kreis zeichnen und wählen Sie den zu ändernden Kreis aus.
Der ausgewählte Kreis wird als gepunktete, magentafarbene Linie dargestellt. Bearbeiten des Mittelpunktes und des Radius oder Durchmessers
Klicken Sie auf , um den Kreis zu aktualisieren
Um einen weiteren Kreis zu ändern, ohne das Menü zu schließen, halten Sie die Taste Shift gedrückt und wählen Sie den nächsten Kreis aus.
 Schließen des Menüs
Schließen des Menüs
Um das Zeichnen mit dem Werkzeug abzuschließen, können Sie:
Klicken Sie im Formular auf Schließen
- Drücken Sie die Taste Esc
- Klicken Sie in der 2D-Ansicht mit der rechten Maustaste
 In beiden Ansichten verwendbar
In beiden Ansichten verwendbar
Dieses Werkzeug kann sowohl in der 2D- als auch in der 3D-Ansicht verwendet werden.
Die 2D-Ansicht bietet eine direktere Möglichkeit, Ihre Vektoren anzuzeigen, während 3D mehr Flexibilität beim Arbeiten mit Vektoren in 3D-Designs und bei der Verwendung der Bearbeitungsfelder bietet.