V-Carve-Werkzeugpfad für Fotos
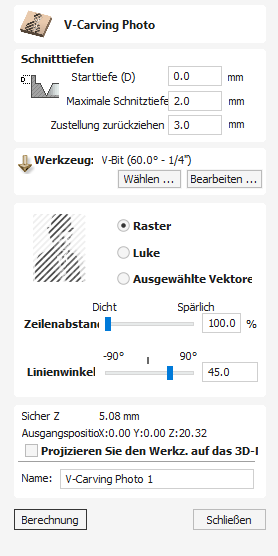
Der V-Carve-Werkzeugpfad für Fotos verwendet den V-Bit, um eine Kopie des ausgewählten Bitmap-Bildes in die Oberfläche ihres Materials zu ätzen.
Sehen Sie sich dieses Video an, um es in Aktion zu sehen:
 Vorbereiten der Bitmap
Vorbereiten der Bitmap
Für diese Strategie benötigen Sie ein Bild oder Foto als Quell-Bitmap zur Auswahl in der 2D-Ansicht.
Ihre Quell-Bitmap kann auf verschiedene Arten bearbeitet werden, bevor sie diese Form zur Erstellung ihres Foto V-Carve-Werkzeugpfads verwenden. Sie können den Befehl Bitmap beschneiden verwenden, um eine Bitmap entlang einer Vektorkontur zu trimmen. So können Sie alle Teile einer Bitmap entfernen, die Sie nicht benötigen.
Das Werkzeug Bild bearbeiten kann vor dem Erstellen des Werkzeugpfads ebenfalls verwendet werden, um zahlreiche Aspekte Ihres Bildes anzupassen - beispielsweise Helligkeit und Kontrast. Dazu kann es verwendet werden, um Ihren Bildern weiche Kanten hinzuzufügen. Um die besten Ergebnisse zu erhalten, sollten Sie dieses Werkzeug verwenden, um die wichtigen Details Ihres Bildes hervorzuheben und zu betonen, bevor Sie Iheren Werkzeugpfad erstellen.
Die Felder auf dem Formular sind folgende.
 Schnitttiefen
Schnitttiefen
 Ausgangstiefe (D)
Ausgangstiefe (D)
Legt die Tiefe fest, in welcher der Werkzeugpfad für V-Carve Foto berechnet wird, wodurch V-Carve Foto auch in eine Tasche gefräst werden kann. Wenn Sie direkt in die Oberfläche eines Auftrags eintauchen, beträgt die Ausgangstiefe üblicherweise 0.0. Wenn V-Carve Foto in den Boden einer Tasche oder in einen erhabenen Bereich gefräst wird, ist es erforderlich, die Tiefe der Tasche / des Absatzes einzugeben. Um beispielsweise in den Boden einer 12 mm tiefen Tasche zu fräsen oder zu gravieren, geben Sie die Ausgangstiefe = 12 mm ein
 Max. Einstichtiefe
Max. Einstichtiefe
Die max. Einstichtiefe ist die maximale Tiefe, die das Werkzeug in das Material eindringt. Sie legt auch die Anzahl der Bahnen fest, die in einen Auftrag einer bestimmten Größe geschnitten werden können.
 Rückzug für Zustellung
Rückzug für Zustellung
Dieser Parameter gibt an, wie weit das Werkzeug zurückgezogen wird, bevor es zur nächsten Bahn fährt. Hier sollte ein Wert gewählt werden, der hoch genug ist, damit das Werkzeug sicher zum Start der benachbarten Bahn fahren kann, und so niedrig wie möglich, um zu vermeiden, dass die Bearbeitung gebremst wird.
 Werkzeug
Werkzeug
Ein Klick auf die Schalfläche öffnet die Werkzeug-Datenbank, aus der das benötigte V-Carve- oder Gravurwerkzeug ausgewählt werden kann. Weitere Informationen finden Sie im Abschnitt zur Werkzeug-Datenbank.
Ein Klick auf die Schaltfläche öffnet das Formular "Werkzeug bearbeiten", über welches die Schnittparameter für das ausgewählte Werkzeug modifiziert werden können, ohne die Master-Daten in der Datenbank zu verändern.
 Strategie-Einstellungen
Strategie-Einstellungen
 Raster
Raster
Wenn Sie diese Option auswählen, wird ein einzelner Satz paralleler Linien oder Streifen entlang Ihres ausgewählten Bildes erzeugt.
 Klappe
Klappe
Wenn Sie diese Option auswählen, werden zwei Sätze paralleler Linien in einem Winkel von 90 Grad zueinander erstellt. Diese Strategie sorgt für eine detailliertere Bildwiedergabe, das Ätzen dauert jedoch doppelt so lange.
 Ausgewählte Vektoren
Ausgewählte Vektoren
Durch Auswahl dieser Option wird ein Werkzeugweg entlang der ausgewählten Vektoren generiert. Dies ist eine erweiterte Option, mit der Spezialeffekte erzeugt werden können, deren Einrichtung jedoch mehr Zeit in Anspruch nimmt. Sie können das Tool Vektorentextur verwenden, um die Vektoren für die Verwendung hier zu generieren.
 Linienabstand
Linienabstand
Dieser Schieber passt die Abstände zwischen den Rasterlinien an - ein geringer Linienabstand sorgt für eine detailliertere Bildwiedergabe, das Ätzen dauert jedoch länger. Der Linienabstand wird als Prozentwert der Werkzeugbreite bei maximaler Schnitttiefe angegeben.
Bei 100% wird der Linienabstand so berechnet, dass in den tiefsten Bereichen des Designs eine 'Messerkante' entsteht - auf der Materialoberfläche verbleibt kein flacher Bereich. Dies ist auf Grundlage der festgelegten Tiefe die maximale Definition / Auflösung.
Wenn die Linienbreite erhöht wird, verringert dies die Anzahl der Linien und vergrößert die Breite der flachen Bereiche auf der Materialoberfläche.
 Linienwinkel
Linienwinkel
Passen Sie diesen Schieber an, um den Winkel der Linien oder der Schraffur anzupassen, die zum Ätzen des Bildes verwendet werden. Bei einem Winkel von 0° entstehen horizontale Linien, bei einem Winkel von 90° vertikale.
 Positions- und Auswahleigenschaften
Positions- und Auswahleigenschaften
 Sicher Z
Sicher Z
Die Höhe über dem Werkstück, in der der Fräser sicher mit Eilgang/maximaler Vorschubgeschwindigkeit bewegt werden kann. Diese Abmessung kann durch Öffnen des Formulars „Materialeinrichtung“ geändert werden.
 Ausgangsposition
Ausgangsposition
Position, von und zu der das Werkzeug vor und nach der Bearbeitung fährt. Diese Abmessung kann durch Öffnen des Formulars „Materialeinrichtung“ geändert werden.
 Werkzeugweg auf 3D-Modell projizieren
Werkzeugweg auf 3D-Modell projizieren
Diese Option ist nur verfügbar, wenn ein 3D-Modell definiert wurde. Wenn diese Option aktiviert ist, ✓ wird der Werkzeugweg nach der Berechnung in Z auf die Oberfläche des 3D-Modells projiziert (oder „abgesetzt“). Die Tiefe des ursprünglichen Werkzeugwegs unter der Oberfläche des Materials wird als projizierte Tiefe unter der Oberfläche des Modells verwendet.
Hinweis:
Wenn ein Werkzeugpfad auf das 3D-Modell projiziert wird, wird seine Tiefe begrenzt, sodass er die Unterseite des Materials nicht überschreitet.
 Name
Name
Der Name des Werkzeugwegs kann eingegeben werden oder der Standardname kann verwendet werden.