VCarve-Werkzeugpfad
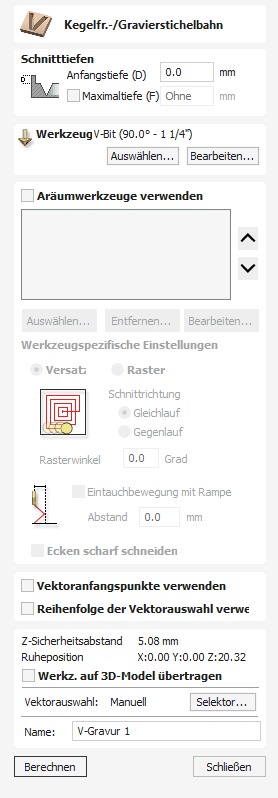
Dieses Symbol öffnet das Formular „V-Carving-Werkzeugpfad“, in dem Sie die gewünschte Schnitzart, Details, Schnittparameter und den Namen des Werkzeugpfads angeben können.
Beim V-Carving wird ein Fräser mit konstantem Winkel verwendet, der in fließender, variabler Tiefe bewegt wird, um einen 3D-Schnitzeffekt auf dem Werkstück zu erzeugen. Die Software berechnet automatisch einen Pfad, der durch die Kombination des Winkels des angegebenen Werkzeugs und der Breite und Form der bearbeiteten Vektoren definiert ist.
Sehen Sie sich dieses Video an, um es in Aktion zu sehen:
 Schnitttiefen
Schnitttiefen
Starttiefe (D) gibt die Tiefe an, in der der V-Carving-Werkzeugweg berechnet wird, sodass V-Carving / Gravur in einem Taschenbereich bearbeitet werden kann. Wenn Sie direkt in die Oberfläche eines Jobs schneiden, beträgt die Starttiefe normalerweise 0,0. Wenn das V-Carving / Gravieren in den Boden einer Tasche oder eines abgestuften Bereichs eingearbeitet werden soll, muss die Tiefe der Tasche / Stufe eingegeben werden. Um beispielsweise in den unteren Bereich einer 0,5 Zoll tiefen Tasche zu gravieren oder zu gravieren, ist die Starttiefe = 0,5 Zoll
 Ausgangstiefe (D)
Ausgangstiefe (D)
Die Ausgangstiefe (D) gibt die Tiefe an, in welcher der V-Carve-Werkzeugweg berechnet wird, sodass ein V-Carving / eine Gravur in einem Taschenbereich bearbeitet werden kann. Wenn Sie direkt in die Oberfläche eines Auftrags schneiden, beträgt die Ausgangstiefe normalerweise 0,0. Wenn das V-Carving / die Gravur in den Boden einer Tasche oder eines abgestuften Bereichs eingearbeitet werden soll, muss die Tiefe der Tasche / Stufe eingegeben werden. Um beispielsweise in den unteren Bereich einer 0,5 Zoll tiefen Tasche zu gravieren, beträgt die Ausgangstiefe = 0,5 Zoll
 Flachstellentiefe (F)
Flachstellentiefe (F)
Wenn Sie diese Option auswählen ✓, begrenzt dies die Tiefe, bis zu der die Werkzeuge in das Material schneiden. Sie wird für Gravuren und Einschnitte mit flacher Unterseite verwendet.
Wird keine Flachstellentiefe festgelegt, dann wird der Werkzeugpfad berechnet, um wie unten dargestellt bis zur vollen Tiefe einzuschneiden oder zu gravieren. Wenn das Werkzeug tiefer als die in der Werkzeugdatenbank festgelegte Bearbeitungstiefe schneiden soll, werden automatisch mehrere Bearbeitungsgänge auf der Z-Ebene berechnet.
Keine Flachstellentiefe

Flachstellentiefe

Flachstellentiefe bei Verwendung von 2 Werkzeugen

 Werkzeug
Werkzeug
Mit der Schaltfläche öffnen Sie die Werkzeugdatenbank, aus der Sie die benötigten V-Carve- oder Gravurwerkzeuge auswählen können. Weitere Informationen hierzu finden Sie im Abschnitt zur Werkzeugdatenbank.
Ein Klick auf die Schaltfläche öffnet das Menü Werkzeug bearbeiten, in dem Sie die Schnittparameter des ausgewählten Werkzeugs modifizieren können, ohne die Master-Informationen in der Datenbank zu verändern. Bitte beachten Sie, dass Kugelkopf-Werkzeuge auch für V-Carve-Designs verwendet werden können.
 Abstands-Werkzeuge verwenden
Abstands-Werkzeuge verwenden
Aktivieren Sie ✓ diese Option, wenn Sie einen Schaftfräser, einen Kugelfräser oder einen Gravierfräser verwenden möchten, um die großen offenen Bereiche eines Designs zu bearbeiten. Wenn hier kein Werkzeug ausgewählt ist, aber die flache Tiefe angegeben ist, wird das ausgewählte V-Carving-Werkzeug zum Freimachen der flachen Bereiche sowie für das V-Carving verwendet. Alle Werkzeuge in diesem Abschnitt lassen einen Spielraum für das V-Carving-Werkzeug. Unter dieser Voraussetzung entfernt das erste Werkzeug in der Liste so viel Material wie möglich, während nachfolgende Werkzeuge nur Bereiche bearbeiten, in die die vorherigen Werkzeuge nicht passen konnten. Die Reihenfolge der Werkzeuge in der Liste sollte mit der Reihenfolge übereinstimmen, in der sie auf der Maschine ausgeführt werden.
Mit einem Klick auf die Schaltfläche öffnet sich die Werkzeug-Datenbank, aus der das benötigte Räumwerkzeug gewählt und zur Liste hinzugefügt werden kann.
Mit einem Klick auf die Schaltfläche wird das ausgewählte Werkzeug von der Liste entfernt.
Mit einem Klick auf die Schaltfläche wird das Menü "Werkzeug bearbeiten" geöffnet, mit dem die Schnittparameter für das ausgewählte Werkzeug angepasst werden können, ohne die Master-Informationen in der Datenbank zu verändern.
Wenn Sie auf die Schaltflächen mit den Pfeilen nach oben und unten klicken, verschieben Sie das ausgewählte Werkzeug in der Liste nach oben und unten.
 Optionen für das Abstands-Werkzeug
Optionen für das Abstands-Werkzeug
Für den ersten Räumungs-Werkzeugweg kann die zum Räumen des Materials verwendete Strategie, entweder Versatz oder Raster, gewählt werden. Bei Raster kann ein Rasterwinkel eingegeben werden.
Die Schnittrichtung, entweder Gleichlauf oder Konventionell, kann für jedes Freischneidewerkzeug ausgewählt werden.
Durch Prüfen von ✓ Ramp Plunge Moves wird eine Rampe auf die Tauchbewegungen des Räumwerkzeugs angewendet.
Die oben genannten Optionen sind die gleichen wie im Taschenbearbeitungsformular.
Wenn Sie ✓ Corner Sharpen aktivieren, wird das ausgewählte Gravurwerkzeug angehoben, damit die kleinere Werkzeugspitze in schmalere Bereiche passt. Diese Option ist für ein Werkzeug verfügbar, das an zweiter oder späterer Stelle in der Liste steht.
 Vektor-Startpunkte verwenden
Vektor-Startpunkte verwenden
Wenn diese Option ausgewählt wurde ✓, werden der Startpunkt des Profils und die Offset-Werkzeugpfadsegmente so nahe wie möglich an den Startpunkt des entsprechenden Umgrenzungsvektors gesetzt. Ist diese Option nicht ausgewählt, wird dies dem Programm überlassen.
 Vektor-Auswahlreihenfolge verwenden
Vektor-Auswahlreihenfolge verwenden
Wenn diese Option ausgewählt wurde ✓, werden die Vektoren in der Reihenfolge gefertigt, in der Sie diese ausgewählt haben. Wenn sie nicht ausgewählt wurde, optimiert das Programm die Reihenfolge, um die Bearbeitungszeit zu reduzieren.
 Positions- und Auswahleigenschaften
Positions- und Auswahleigenschaften
 Sicher Z
Sicher Z
Die Höhe über dem Werkstück, in der der Fräser sicher mit Eilgang/maximaler Vorschubgeschwindigkeit bewegt werden kann. Diese Abmessung kann durch Öffnen des Formulars „Materialeinrichtung“ geändert werden.
 Ausgangsposition
Ausgangsposition
Position, von und zu der das Werkzeug vor und nach der Bearbeitung fährt. Diese Abmessung kann durch Öffnen des Formulars „Materialeinrichtung“ geändert werden.
 Werkzeugweg auf 3D-Modell projizieren
Werkzeugweg auf 3D-Modell projizieren
Diese Option ist nur verfügbar, wenn ein 3D-Modell definiert wurde. Wenn diese Option aktiviert ist, ✓ wird der Werkzeugweg nach der Berechnung in Z auf die Oberfläche des 3D-Modells projiziert (oder „abgesetzt“). Die Tiefe des ursprünglichen Werkzeugwegs unter der Oberfläche des Materials wird als projizierte Tiefe unter der Oberfläche des Modells verwendet.
Hinweis:
Wenn ein Werkzeugpfad auf das 3D-Modell projiziert wird, wird seine Tiefe begrenzt, sodass er die Unterseite des Materials nicht überschreitet.
 Vektorauswahl
Vektorauswahl
In diesem Bereich der Werkzeugpfadseite können Sie automatisch Vektoren zur Bearbeitung anhand der Eigenschaften oder Position des Vektors auswählen. Mit dieser Methode können Sie auch Werkzeugpfadvorlagen erstellen, um Ihre Werkzeugpfadeinstellungen in Zukunft bei ähnlichen Projekten wiederzuverwenden. Weitere Informationen finden Sie in den Abschnitten Vektorauswahl und erweiterte Werkzeugwegvorlagen.
 Name
Name
Der Name des Werkzeugwegs kann eingegeben werden oder der Standardname kann verwendet werden.