ポケット加工工具経路
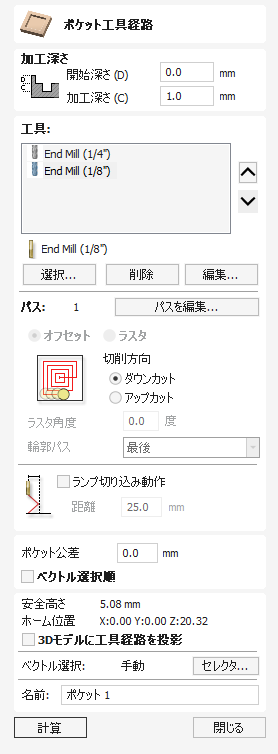
ポケット加工工具経路は、素材の大型領域の除去に使用されます。この加工では、選択ベクトルの内側に含まれる領域が削除されます。
実際の動作を確認するには、このビデオをご覧ください。
 加工深さ
加工深さ
 開始深さ(D)
開始深さ(D)
ツールパスが計算される深さを指定します。
ジョブの表面を直接切削する場合、開始深さは 0 になることが多いです。既存のポケットまたは 3D 領域の底部を加工する場合は、深さを入力する必要があります。
 加工深さ(C)
加工深さ(C)
開始深さに対するツールパスの深さ。
 工具選択
工具選択
ポケット加工工具経路では、ポケット加工を実行するために使用可能な工具数に制限はありません。複数の工具が選択されると、リストの最初の工具ができる限り多くの素材を除去し、後続の工具は以前の工具では到達できなかった未加工領域のみを加工します。複数の工具の選択時には、リスト内の工具の順序は、マシン上で実行する順序と同一でなければなりません。
注記
仕上げ工具用に常に公差分の素材が残されます。
ボタンをクリックすると、[工具データベース]が開きます。ここから使用する領域切削工具を選択し、リストに追加することができます。
リストから選択工具を削除するには、ボタンをクリックします。
ボタンをクリックすると、[工具編集]フォームが開きます。このフォームでは、データベースのマスター情報を変更せずに、選択工具の加工パラメーターを変更することができます。
選択した工具をリスト内で上下に移動するには、上下矢印ボタンをクリックします。
 パス深度制御
パス深度制御
ツールパスを作成すると、選択したツールに関連付けられたパス深度値 (ツールの説明の一部) を使用して、指定されたカット深度までプロファイルするために必要なパス数が決定されます。ただし、デフォルトでは、ソフトウェアは正確なステップダウンをどちらの方向にも最大 15% まで変更します (そうすることで、目的のカット深度に達するために必要なパスの合計数を変更できる場合)。可能であれば、パスを少なくして切削することで大幅に短縮された加工時間を活用することがほとんどです。ただし、積層材料を切削する場合など、特定のプロファイル パスの正確なステップダウンをより正確に制御する必要がある場合があります。[パス] セクション ページには、現在の設定で作成されるパスの数が表示されます。ボタンをクリックすると、パスの特定の数と高さを直接設定できる新しいダイアログが開きます。

 パスの深さを指定する
パスの深さを指定する
フォームの上部にある パスの深さ セクションには、現在のパスの深さのリストが表示されます。パスの相対的な間隔は、リストの横の図に示されます。リスト内の深さの値、または図の深さの線を左クリックして選択します。現在選択されているパスは、図上で赤く強調表示されます。
選択したパスの深さを編集するには、深さ編集ボックスの値を変更し、 をクリックします。
ボタンを押すと選択したパスが削除されます。
パスボタンはすべてのパスを削除します。
新しいパスを追加するには、パス図でパスを追加するおおよその位置を左ダブルクリックします。新しいパスが追加され、自動的に選択されます。必要に応じて正確な深度値を編集し、 をクリックします。
最終パスの厚さを設定する オプションを使用すると、編集ボックスが有効になり、最後のパスで切断する材料の残りの厚さ (深さではなく) で最後のパスを指定できます。これは、多くの場合、この値を指定するより直感的な方法です。
 パス深度リストユーティリティ
パス深度リストユーティリティ
注記
これらのユーティリティのいずれかを使用してパスの数を設定すると、追加したカスタム パスはすべて破棄されます。
最初の方法は、選択したツールのステップの深さプロパティに基づいてパスを設定するだけです。デフォルトでは、これは Aspire が最初にプロファイル パスを作成するときに使用する方法です。ただし、[正確なステップ深さを維持] オプションがオンになっている場合、ソフトウェアはパスの数を最適化するためにステップ サイズを変更しません (上記を参照)。
2 番目の方法では、[パス数] 編集ボックスで指定された値に基づいて、均等間隔のパスが作成されます。
いずれかの方法を適用するには、[関連パスの設定] ボタンをクリックして、パス リストと図にパスの深さの結果セットを作成します。
 方法オプション
方法オプション
オフセットとラスターの2つのポケット工具経路が、領域加工するためのパターンの塗りつぶしに使用されます。


 オフセット
オフセット
選択したベクトル内を加工するためにパターンを埋めるオフセット領域切削を計算します。ダウンカット(CCW)またはアップカット(CW)方向オプションを利用することができます。
注記
カッター/先端直径の50%以上のポケット塗りつぶし用ステップオーバーが使用されると、ソフトウェアは工具経路のコーナー領域に自動的に「テール」移動を追加します。これにより、工具経路がジョブから確実に素材を除去します。 次図のポケット加工が行われる星の図を参照してください。


 ラスター
ラスター
ラスター ベースのエリア クリアランス フィル パターンを計算して、選択したベクトル内を加工します。カット方向はプロファイル パスにのみ適用され、次のいずれかになります。
- 登り(CCW)切削方向
- 従来(CW)の切削方向
 ラスター角度
ラスター角度
0°ではX軸に平行なパターン、90°ではY軸に平行になります。
 輪郭パス
輪郭パス
ポケットの加工後に、内側エッジの成形を行います。これは、最初のラスター加工の前、または最後のラスター加工の後に実行可能です。[輪郭パスなし]の選択時には、ポケットをサイズまで加工するために輪郭パスを手動で計算する必要があります。
注記
複数の工具を使用する場合に[輪郭パスなし]オプションを選択すると、通常では輪郭パスが加工する領域を後続の工具が加工します。
 ポケット公差
ポケット公差
このオプションを使用して、輪郭パスが成形するようにポケットの内側に素材を残します。これにより、荒加工によるポケットのエッジサーフェスへの傷を防止することができます。
 ランプ切り込み動作
ランプ切り込み動作
カッターは、ポケットに垂直プランジする代わりに、任意の距離分ランプ可能です。このアプローチは、カッターを破損させる熱の蓄積を削減します。また、スピンドルとZ軸ベアリングの負荷も削減します。
 位置と選択のプロパティ
位置と選択のプロパティ
 セーフZ
セーフZ
高速/最大送り速度でカッターを安全に動かすことができるジョブ上の高さ。この寸法は、マテリアル設定フォームを開いて変更できます。
 ホームポジション
ホームポジション
加工の前後にツールが移動する位置。この寸法は、マテリアル設定フォームを開いて変更できます。
 ツールパスを3Dモデルに投影する
ツールパスを3Dモデルに投影する
このオプションは、3D モデルが定義されている場合にのみ使用できます。このオプションをオンにすると、ツールパスが計算された後、3D モデルの表面に Z 方向に投影 (または「ドロップ」) されます。材料の表面下の元のツールパスの深さが、モデルの表面下の投影された深さとして使用されます。
注記
ツールパスが 3D モデルに投影されると、その深さは材料の底部を超えないように制限されます。
 ベクトル選択
ベクトル選択
ツールパス ページのこの領域では、ベクトルのプロパティまたは位置を使用して、加工するベクトルを自動的に選択できます。また、この方法を使用してツールパス テンプレートを作成し、将来同様のプロジェクトでツールパス設定を再利用することもできます。詳細については、セクション ベクトルセレクターと高度なツールパステンプレートを参照してください。
 名前
名前
ツールパスの名前を入力することも、デフォルトの名前を使用することもできます。