Nuten-Werkzeugpfad
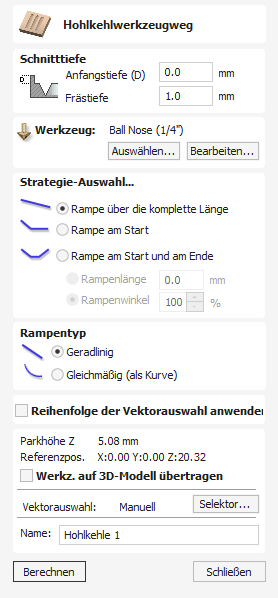
Nuten-Werkzeugpfade fräsen entlang von Vektoren und variieren dabei die Tiefe des Werkzeugs. Dabei erzeugen sie äußerst effiziente, gefräste Dekormuster.
Dieser Werkzeugpfad ist ähnlich der Option Profil auf einem ausgewählten Vektor. Der Unterschied besteht darin, dass der Werkzeugpfad am Ende jedes Vektors schräg zurückgefahren werden kann, um den Schnitt zu verjüngen. Dies kann zum Fräsen von Standard-Holzbearbeitungskanälen oder für künstlerische Gravier- und Markierungseffekte mit anderen Grafiken verwendet werden. In diesem Abschnitt werden die Optionen im Menü sowie einige Beispiele für die Verwendung in verschiedenen Anwendungen behandelt.
Sehen Sie sich dieses Video an, um es in Aktion zu sehen:
 Vektoren auswählen
Vektoren auswählen
Wenn das Menü Nuten-Werkzeugpfad geöffnet ist, werden die Startpunkte der ausgewählten Vektoren in der 2D-Ansicht durch quadratische grüne Knoten angezeigt. Dies ist wichtig, da es festlegt, an welchem Ende die Schrägen hinzugefügt werden, je nachdem, welche Optionen im Menü ausgewählt wurden. Ein Bild hiervon ist unten dargestellt, bei dem sich alle Startpunkte am linken Ende der ausgewählten Vektoren befinden.
Wenn Sie die Startpunkte verschieben müssen, gehen Sie in den Knotenbearbeitungsmodus (drücken Sie die Taste N auf der Tastatur oder wählen Sie das Knotenbearbeitungssymbol im Abschnitt Vektoren bearbeiten auf der linken Registerkarte).

Wählen Sie den Vektor aus, dessen Startpunkt Sie ändern möchten, bewegen Sie den Mauszeiger über das Ende, das der neue Startpunkt sein soll, drücken Sie die Taste P auf der Tastatur oder klicken Sie mit der rechten Maustaste und wählen Sie aus dem Popup-Menü 'Zum Startpunkt machen'. Verlassen Sie den Knotenbearbeitungsmodus (drücken Sie nochmals die Taste N) und wählen Sie alle Vektoren erneut aus, die kanneliert werden sollen
 Schnitttiefen
Schnitttiefen
 Ausgangstiefe (D)
Ausgangstiefe (D)
Hiermit wird die Tiefe festgelegt, auf welcher der Nuten-Werkzeugpfad berechnet wird. Wenn Sie direkt in die Oberfläche eines Auftrags schneiden, ist die Ausgangstiefe normalerweise 0. Wenn Sie in den Boden einer vorhandenen Tasche oder einen Stufenbereich fräsen, muss die Tiefe der Tasche/Stufe, von der Sie ausgehen, eingegeben werden.
 Nuttiefe
Nuttiefe
Dies ist die Tiefe des Nutenwerkzeugpfades in Bezug auf die Ausgangstiefe; die Gesamttiefe ist die Kombination aus Ausgangs- und Nuttiefe.
 Werkzeug
Werkzeug
Durch Klicken auf die Schaltfläche wird die Werkzeugdatenbank geöffnet, aus der das gewünschte Werkzeug ausgewählt werden kann. Weitere Informationen hierzu finden Sie im Abschnitt zur Werkzeugdatenbank. Durch Klicken auf die Schaltfläche wird das Formular „Werkzeug bearbeiten“ geöffnet, in dem die Schnittparameter für das ausgewählte Werkzeug geändert werden können, ohne die Stamminformationen in der Datenbank zu ändern. Wenn Sie den Mauszeiger über den Werkzeugnamen bewegen, wird ein Tooltip angezeigt, der angibt, aus welcher Stelle in der Werkzeugdatenbank das Werkzeug ausgewählt wurde.
 Nutentyp
Nutentyp
 Schrägeintauchen über gesamte Länge
Schrägeintauchen über gesamte Länge
Wenn Sie diese Option auswählen ✓, fährt das Werkzeug schräg entlang der gesamten Länge des Werkzeugpfads. Am Anfang der ausgewählten Vektoren befindet er sich auf der Ausgangstiefe, am Ende der ausgewählten Vektoren wurde die Bearbeitung auf die Nuttiefe durchgeführt.
 Schrägeintauchen beim Start
Schrägeintauchen beim Start
Wenn Sie diese Option auswählen ✓, taucht das Werkzeug nur am Anfang der Vektoren schräg zur Nuttiefe ein. Die Länge dieses Schrägeintauchens kann über die Optionen Länge Schrägeintauchen oder % Schrägeintauchen festgelegt werden.
 Schrägeintauchen am Start und Ende
Schrägeintauchen am Start und Ende
Wenn Sie diese Option auswählen ✓, taucht das Werkzeug am Anfang der Vektoren schräg ein und fährt am Ende der Vektoren auch schräg wieder heraus. Die Länge dieses Schrägeintauchens kann über die Optionen Länge Schrägeintauchen oder % Schrägeintauchen festgelegt werden.
 Länge Schrägeintauchen
Länge Schrägeintauchen
Wenn Sie diese Option auswählen ✓, kann die Länge des Schrägeintauchens auf einen genauen Abstand eingestellt werden, der in das Feld eingegeben wird. Die Länge des Schrägeintauchens wird vom Anfang und Ende der Vektoren gemessen, je nachdem, welchen Nutentyp Sie gewählt haben. Wenn der eingegebene Abstand größer als die mögliche Länge des Schrägeintauchens ist, wird die maximale Länge verwendet. Diese entspricht der Länge für das Schrägeintauchen über gesamte Länge. Wenn Sie Schrägeintauchen beim Start wählen, können Sie eine Länge für das Schrägeintauchen bis zur Länge der Vektoren angeben. Wenn Sie Schrägeintauchen am Start und Ende ausgewählt haben ✓, beträgt die maximal mögliche Länge die Hälfte der jeweiligen Vektoren, da das Werkzeug danach wieder schräg herausfahren müsste.
 % Schrägeintauchen
% Schrägeintauchen
Wenn Sie diese Option auswählen ✓, kann die Länge des Schrägeintauchens als Prozentsatz der maximal möglichen Länge des Schrägeintauchens angegeben werden (gesteuert durch die Länge der ausgewählten Vektoren und den ausgewählten Nutentyp). Wenn Sie diese Einstellung mit der Option Schrägeintauchen beim Start verwenden, entspricht 100% der gesamten Länge der ausgewählten Vektoren. Die Länge des Schrägeintauchens wäre für jeden Vektor ein Prozentsatz dieser Länge. Wenn Sie diese Einstellung mit der Option Schrägeintauchen am Start und Ende verwenden, entspricht 100% der halben Länge der jeweils ausgewählten Vektoren. Die Länge des Schrägeintauchens wäre für jeden Vektor ein Prozentsatz dieser halben Länge. In diesem Fall entsteht mit einem Wert von 50% ein Schrägeintauchen beim Start über ¼ der Vektorlänge und ein Schrägausfahren am Ende über ebenfalls ¼ der Vektorlänge.
 Art des Schrägeintauchens
Art des Schrägeintauchens
 Linear
Linear
Wenn Sie den Typ Linear auswählen, wird ein Schrägeintauchen in Form einer diagonalen Linie (entlang des Vektors) von der Ausgangstiefe bis zur Nuttiefe erstellt. Unten sehen Sie ein lineares Schrägeintauchen in seitlicher Darstellung. Dieses Schrägeintauchen ist so eingestellt, dass das Schrägeintauchen nur am Start durchgeführt wird und über 50% der Nutlänge läuft.

 Glatt
Glatt
Wenn Sie den Typ Glatt auswählen, wird ein Bogen zum Schrägeintauchen (entlang des Vektors) von der Ausgangstiefe bis zur Nuttiefe erstellt. Der Bogen geht sanft von der Schräge in die volle Schnitttiefe über. Im Bild unten sehen Sie ein Beispiel hierfür.

 Positions- und Auswahleigenschaften
Positions- und Auswahleigenschaften
 Sicher Z
Sicher Z
Die Höhe über dem Werkstück, in der der Fräser sicher mit Eilgang/maximaler Vorschubgeschwindigkeit bewegt werden kann. Diese Abmessung kann durch Öffnen des Formulars „Materialeinrichtung“ geändert werden.
 Ausgangsposition
Ausgangsposition
Position, von und zu der das Werkzeug vor und nach der Bearbeitung fährt. Diese Abmessung kann durch Öffnen des Formulars „Materialeinrichtung“ geändert werden.
 Werkzeugweg auf 3D-Modell projizieren
Werkzeugweg auf 3D-Modell projizieren
Diese Option ist nur verfügbar, wenn ein 3D-Modell definiert wurde. Wenn diese Option aktiviert ist, ✓ wird der Werkzeugweg nach der Berechnung in Z auf die Oberfläche des 3D-Modells projiziert (oder „abgesetzt“). Die Tiefe des ursprünglichen Werkzeugwegs unter der Oberfläche des Materials wird als projizierte Tiefe unter der Oberfläche des Modells verwendet.
Hinweis:
Wenn ein Werkzeugpfad auf das 3D-Modell projiziert wird, wird seine Tiefe begrenzt, sodass er die Unterseite des Materials nicht überschreitet.
 Vektorauswahl
Vektorauswahl
In diesem Bereich der Werkzeugpfadseite können Sie automatisch Vektoren zur Bearbeitung anhand der Eigenschaften oder Position des Vektors auswählen. Mit dieser Methode können Sie auch Werkzeugpfadvorlagen erstellen, um Ihre Werkzeugpfadeinstellungen in Zukunft bei ähnlichen Projekten wiederzuverwenden. Weitere Informationen finden Sie in den Abschnitten Vektorauswahl und erweiterte Werkzeugwegvorlagen.
 Name
Name
Der Name des Werkzeugwegs kann eingegeben werden oder der Standardname kann verwendet werden.