Freihandzeichnung
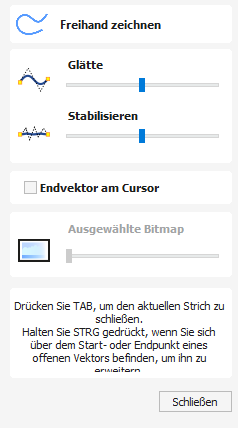
Mit diesem Tool kann der Benutzer sowohl offene als auch geschlossene Vektorpfade in einem Freihandstil zeichnen, der den Zeichenfluss mit einem physischen Bleistift genau nachahmt und sich hervorragend für die schnelle Erstellung erster Entwurfsskizzen und organischer Schnörkel eignet.
Optional in Kombination mit einem Windows-kompatiblen Grafiktablett ermöglicht Ihnen dieses Tool das Zeichnen Ihrer Pfade mit einem Stift und sorgt so für ein realistischeres simuliertes Zeichenerlebnis.
Das resultierende Bild, das Sie auf dem Bildschirm sehen, existiert weiterhin als Vektorinformation, einschließlich automatisch platzierter Knoten und Griffe. Das bedeutet, dass Sie dann die Möglichkeit haben, die gleichen Formbearbeitungswerkzeuge wie bei jedem anderen Pfad in der Software zu verwenden, um die Vektoren, die Sie ursprünglich haben, weiter zu bearbeiten und zu manipulieren erstellt mit dem Freehand Draw Tool.
Sehen Sie sich dieses Video an, um es in Aktion zu sehen:
 Öffnen Sie Pfade mit dem Freihand-Zeichenwerkzeug
Öffnen Sie Pfade mit dem Freihand-Zeichenwerkzeug
1. Wählen Sie im Abschnitt „Vektoren erstellen“ des Bedienfelds „Zeichnen“ das Symbol „Freihandzeichnen“ aus.

2. Klicken Sie mit der linken Maustaste und halten Sie die Maustaste im Arbeitsbereich gedrückt, um einen ersten Punkt zu platzieren. Der Pfad folgt dann der Richtung Ihres Cursors. Während er aktiv ist, verwandelt sich der Cursor in ein Fadenkreuz und der gezeichnete Pfad folgt seinem Mittelpunkt.
Hinweis
Wenn die Stabilisierung angewendet wird, erscheint ein Fadenkreuz neben dem Cursor. Dies wird weiter unten im Abschnitt „Freihand-Zeichnungsoptionen“ erläutert.
3. Lassen Sie los, um den Endpunkt zu platzieren und den Pfad festzulegen.
 Aktuellen Strich schließen
Aktuellen Strich schließen
Klicken Sie beim aktiven Zeichnen eines offenen Pfads auf TAB , um den aktuellen Punkt mit dem Startpunkt des Pfads zu verbinden und eine geschlossene Vektorform zu erstellen
 Vorhandenen offenen Vektorpfad erweitern
Vorhandenen offenen Vektorpfad erweitern
Um einen vorhandenen offenen Vektor mit dem Freihand-Zeichenwerkzeug zu erweitern;
1. Bewegen Sie den Mauszeiger über den Punkt, von dem aus Sie beitreten möchten
2. Halten Sie Strg > im unmittelbaren Bereich dieses Punktes gedrückt und ziehen Sie, um den Pfad zu zeichnen
3. Lassen Sie los, um den Pfad abzuschließen.
 Mit vorhandenem Vektor verbinden
Mit vorhandenem Vektor verbinden
Während Sie mit gedrückter Taste aktiv einen Pfad zeichnen und diesen mit einem vorhandenen offenen Vektor verbinden möchten;
1. Halten Sie Strg gedrückt > Bewegen Sie den Cursor über den Start- oder Endpunkt eines anderen offenen Vektors
2. Lassen Sie los, um den Pfad zu vervollständigen und ihn mit der vorhandenen offenen Vektorlinie zu verbinden, wodurch ein kontinuierlicher Pfad entsteht.
 Freihand-Zeichnungsoptionen
Freihand-Zeichnungsoptionen
Glätte
Diese Option wird über den Schieberegler unten gesteuert und steuert, in welchem Ausmaß die Glättung angewendet wird, wenn der losgelassen und der Pfad abgeschlossen wird.

Je weiter sich der Schieberegler nach links bewegt, desto geringer ist die angewendete Glättung und alle Winkeländerungen in der Richtung bleiben erhalten, sobald der losgelassen und der Pfad abgeschlossen ist.
Je weiter sich der Schieberegler nach rechts befindet, desto stärker ist der angewendete Glättungseffekt. Scharfe Winkel werden in Kurven geglättet und der Pfad wird vereinfacht, da weniger einzelne Knoten erstellt werden.
Stabilisieren
Die Stabilisierungseinstellung steuert, wie stark kleine Bewegungen mit der Maus oder dem Stift beim Zeichnen gedämpft werden.
Dies wird innerhalb des Formulars durch den folgenden Schieberegler gesteuert;

Je weiter der Schieberegler nach links steht, desto weniger Stabilisierung wird beim Zeichnen angewendet und selbst kleine Richtungsänderungen durch die Maus/den Stift werden im resultierenden Pfad angezeigt.
Je weiter sich der Schieberegler nach rechts befindet, desto stärker wird die Stabilisierung angewendet und das Werkzeug dämpft kleine Schwankungen in der Maus-/Stiftbewegung, um einen glatteren Pfad zu erzeugen.
Wenn eine gewisse Stabilisierung angewendet wird, wird ein Kreis um den Startpunkt des Pfads angezeigt, wenn Sie mit dem Zeichnen beginnen und dem Endpunkt des Pfads folgen. Innerhalb der Zone dieses Kreises führt eine Bewegung des Cursors nicht zu einer Verlängerung des Pfades. Der Cursor muss sich zum Rand dieser Zone bewegen. Ab diesem Punkt beginnt sich der Pfad in Richtung des Cursors zu bewegen. Da Cursorbewegungen innerhalb dieser Zone keinen Einfluss auf den Pfad haben, sind auch präzise scharfe Richtungsänderungen möglich, da Sie den Cursor problemlos in diese tote Zone zurück und dann in eine andere Richtung bewegen können.
Vektor am Cursor beenden
Wenn diese Option deaktiviert ist; Wenn Sie die linke Maustaste loslassen, wird der Endpunkt des aktiv gezeichneten Pfads in der Mitte des Fadenkreuzes platziert, was den Grad der angewendeten Stabilisierung anzuzeigen scheint.
Wenn Sie stattdessen möchten, dass der Endpunkt beim Loslassen der Taste an der Position des Fadenkreuz-Cursors platziert wird, können Sie das Kontrollkästchen neben dieser Option aktivieren. Da der Endpunkt unabhängig von der angewendeten Stabilisierungsstufe derselbe bleibt, kann dies zu einer höheren Genauigkeit bei der Vorhersage des Endes Ihres gezeichneten Pfads führen.
Ausgewählte Bitmap ausblenden

Eine der vielen nützlichen Anwendungen für das Freihand-Zeichenwerkzeug ist die bessere Kontrolle über die Nachzeichnung importierter Bitmap-Bilder. Mithilfe des Schiebereglers „Ausgewählte Bitmap ausblenden“ kann der Benutzer den Grad der Transparenz für die ausgewählte Bitmap steuern, die Sie nachzeichnen.
Je weiter der Schieberegler nach links bewegt wird, desto geringer ist die Transparenz der ausgewählten Bitmap, bis sie vollständig undurchsichtig ist.
Je weiter sich der Schieberegler nach rechts bewegt, desto höher ist die Transparenz, wodurch der gezeichnete Pfad einen höheren Kontrast zum nachgezeichneten Bild erhält und der Benutzer ihn auf dem Bildschirm leichter unterscheiden kann.
 Verlassen des Freihand-Zeichnungsformulars
Verlassen des Freihand-Zeichnungsformulars
Sobald Sie Ihre Zeichnung fertiggestellt haben und das Freihand-Zeichnungsformular verlassen möchten, haben Sie folgende Möglichkeiten:
- Klicken Sie auf
- Oder klicken Sie auf die Schaltfläche „Schließen“ unten im Formular im Zeichenbereich.
 In beiden Ansichten verwendbar
In beiden Ansichten verwendbar
Dieses Werkzeug kann sowohl in der 2D- als auch in der 3D-Ansicht verwendet werden.
Die 2D-Ansicht bietet eine direktere Möglichkeit, Ihre Vektoren anzuzeigen, während 3D mehr Flexibilität beim Arbeiten mit Vektoren in 3D-Designs und bei der Verwendung der Bearbeitungsfelder bietet.