VCarve Inlay Werkzeugpfad
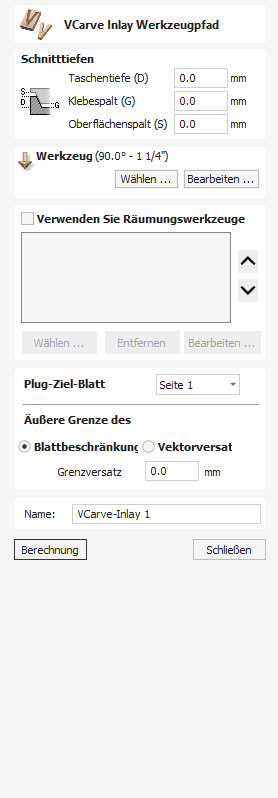
VCarve-Inlay-Werkzeugwege ermöglichen die einfache Generierung der Taschen- und Plug-Werkzeugwege, um Ihr Design in zwei Teile auszuschneiden und so ein VCarve-Inlay-Stück zu erstellen.
Sobald die Werkzeugwege generiert sind, werden zwei separate Werkzeugwegsätze erstellt, einer für den Plug und einer für das Inlay selbst.
Beide haben ihre eigenen, leicht unterschiedlichen Werkzeugformen, wenn sie nach einer ersten Berechnung bearbeitet werden.
Separate Werkzeugwege
Nach der ursprünglichen Berechnung Ihrer VCarve-Inlay-Werkzeugwege sind die Inlay- und Plug-Teile nicht mehr miteinander verknüpft. Wenn Sie eine davon bearbeiten, müssen Sie sicherstellen, dass Sie die Werkzeugwege auf den anderen Seiten entsprechend Ihren Änderungen anpassen. Wenn Sie sich diesbezüglich nicht sicher sind, sollten Sie erwägen, beide Teile des Inlay-Werkzeugwegs zu löschen und zur ursprünglichen Form zurückzukehren, um einen neuen Satz von VCarve-Inlay-Werkzeugwegen zu erstellen, die Ihre gewünschte Anpassung von Anfang an berücksichtigen.
VCarve Inlay-Werkzeugweg – Plug
VCarve Inlay-Werkzeugweg – Tasche
VBit ändern
Sowohl Pocket als auch Plug müssen dasselbe VBit verwenden, um richtig zusammenzupassen. Wenn Sie das in einem VCarve-Inlay-Werkzeugweg verwendete VBit ändern müssen, löschen Sie die Taschen- und Plug-Werkzeugwege und generieren Sie einen neuen VCarve-Inlay-Werkzeugweg mit den entsprechenden neuen Werkzeugen.
Sehen Sie sich dieses Video an, um es in Aktion zu sehen:
 Schnitttiefen
Schnitttiefen

 Taschentiefe
Taschentiefe
Dies ist die maximale Tiefe, auf die Ihre Tasche gekürzt wird. Abhängig vom Vektordesign und dem verwendeten VBit-Winkel wird diese Tiefe jedoch möglicherweise nicht erreicht.
 Klebespalt
Klebespalt
Dies ist der Abstand zwischen der Oberseite des Steckers und der Unterseite der Tasche, wenn die beiden Hälften zusammengesteckt werden.
Dieser Wert sollte größer als 0 und kleiner als die Taschentiefe sein.
0,001 bis 0,01 Zoll oder 0,02 bis 0,2 mm sind übliche Werte, die jedoch je nach Projekt variieren können.
 Oberflächenabstand
Oberflächenabstand
Dies wirkt sich auf den Spalt zwischen dem tiefsten Punkt des Stopfens und dem höchsten Punkt des Taschenmaterialstücks aus.
Je höher der Spaltwert, desto weniger Material verbleibt auf dem Stopfen und muss später entfernt werden.
Je kleiner der Spaltwert ist, desto näher liegen die beiden Materialstücke beieinander und desto stabiler ist das Steckerstück.
Es muss ein Wert größer 0,0 und kleiner als die Materialstärke verwendet werden.
 Werkzeug
Werkzeug
Durch Klicken auf die Schaltfläche wird die Tool-Datenbank geöffnet, aus der das erforderliche VBit-Tool ausgewählt werden kann. Weitere Informationen hierzu finden Sie im Abschnitt zur Werkzeugdatenbank.
Mit einem Klick auf die Schaltfläche wird das Menü "Werkzeug bearbeiten" geöffnet, mit dem die Schnittparameter für das ausgewählte Werkzeug angepasst werden können, ohne die Master-Informationen in der Datenbank zu verändern.
 Abstands-Werkzeuge verwenden
Abstands-Werkzeuge verwenden
Aktivieren Sie ✓ diese Option, wenn Sie einen Schaftfräser, einen Kugelfräser oder einen Gravierfräser verwenden möchten, um die großen offenen Bereiche eines Designs zu bearbeiten. Wenn hier kein Werkzeug ausgewählt ist, aber die flache Tiefe angegeben ist, wird das ausgewählte V-Bit-Werkzeug zum Freimachen der flachen Bereiche sowie für das V-Inlay verwendet. Alle Werkzeuge in diesem Abschnitt lassen eine Toleranz für das V-Bit-Werkzeug. Unter dieser Voraussetzung wird das erste Werkzeug in der Liste so viel Material wie möglich entfernen, während nachfolgende Werkzeuge nur Bereiche bearbeiten, in die die vorherigen Werkzeuge nicht passen konnten. Die Reihenfolge der Werkzeuge in der Liste sollte mit der Reihenfolge übereinstimmen, in der sie auf der Maschine ausgeführt werden.
Mit einem Klick auf die Schaltfläche öffnet sich die Werkzeug-Datenbank, aus der das benötigte Räumwerkzeug gewählt und zur Liste hinzugefügt werden kann.
Mit einem Klick auf die Schaltfläche wird das ausgewählte Werkzeug von der Liste entfernt.
Mit einem Klick auf die Schaltfläche wird das Menü "Werkzeug bearbeiten" geöffnet, mit dem die Schnittparameter für das ausgewählte Werkzeug angepasst werden können, ohne die Master-Informationen in der Datenbank zu verändern.
Wenn Sie auf die Schaltflächen mit den Pfeilen nach oben und unten klicken, verschieben Sie das ausgewählte Werkzeug in der Liste nach oben und unten.
 Plug-Ziel-Blatt
Plug-Ziel-Blatt
Dadurch können Sie das Blatt auswählen, auf dem die Plugs-Vektoren und Werkzeugwege platziert werden.
Wenn dasselbe Blatt wie der Originalvektor ausgewählt wird, werden die Vektoren und Werkzeugwege gespiegelt von der Position des Originalvektors platziert.
Wenn ein anderes Blatt ausgewählt wird, werden die neuen Vektoren und Werkzeugwege gespiegelt und in die Mitte des neuen Blattes verschoben.
Wenn die endgültige Position der neu generierten Vektoren angepasst werden muss, verschieben Sie die Vektoren wie gewohnt und berechnen Sie alle Werkzeugwege neu, um die Werkzeugwege entsprechend zu aktualisieren.
 Äußere Begrenzung des Steckers
Äußere Begrenzung des Steckers
 Blattbeschränkungen
Blattbeschränkungen
Dadurch wird ein Werkzeugweg zum Schneiden von der Kante des Designs bis zur Blattkante erstellt.
 Vektorversatz
Vektorversatz
Wenn die Option „Vektorversatz“ ausgewählt ist, schneidet der Plug nur den Bereich um den Vektor herum, was dazu beitragen kann, die Menge des zu schneidenden Materials zu reduzieren. Dies erfordert jedoch möglicherweise eine zusätzliche Bearbeitung, um den Plug vom umgebenden Material zu entfernen, bevor er hineinpasst der Taschenteil.
 Begrenzungs-Offset
Begrenzungs-Offset
Durch Erhöhen des Grenzversatzes wird mehr Material um den Stopfen entfernt.
Negative Werte werden ignoriert. Sie können in diesem Feld nur positive Werte verwenden.