Guss-Werkzeugpfad
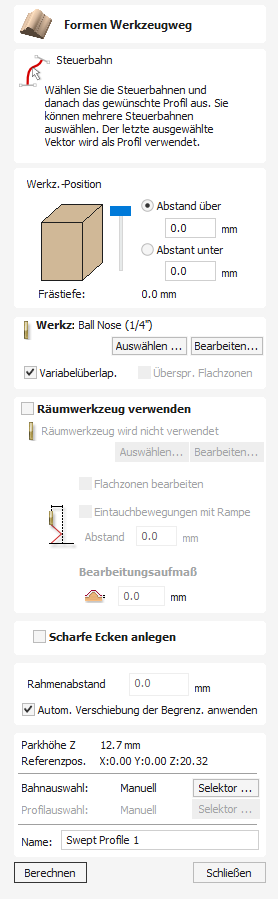
Dieses Symbol öffnet das Formwerkzeugwegformular. Dieses Formular wird verwendet, um einen Werkzeugweg von einem Antrieb aus zu erstellen
Schiene und ein Profil. Das Ergebnis der Bearbeitung des Werkzeugwegs ist die Extrusion des ausgewählten Querschnittsprofils entlang der vorgewählten Antriebsschiene. Obwohl das Ergebnis genau genommen eine 3D-Form ist, da kein 3D-Modell verwendet wird, wird es als 2,5D-Werkzeugweg klassifiziert.
Sehen Sie sich dieses Video an, um es in Aktion zu sehen:
 Werkzeugpfad-Position
Werkzeugpfad-Position
Nun müssen Sie die Werkzeugpfad-Position innerhalb des Materials bestimmen. Die Z-Höhe des Werkzeugpfads wird über die Höhe des ausgewählten Querschnitts festgelegt. Sie können den Werkzeugpfad interaktiv positionieren, indem Sie den Schieberegler ziehen, oder Sie können in die Bearbeitungsfelder genaue Werte eingeben.
Hinweis
Wenn der von Ihnen ausgewählte Querschnitt höher als die Materialdicke ist, müssen Sie im Menü Materialeinrichtung die Materialdicke ändern, um diese an die Profilhöhe anzupassen, oder Sie mmüssen das Menü verlassen und die Höhe des Querschnitts-Vektors bearbeiten, den Sie zur Erstellung des Guss-Werkzeugpfades verwenden, sodass dieser in den Materialblock passt.
 Auswahl der Führungsschiene
Auswahl der Führungsschiene
Wählen Sie in der 2D-Ansicht die Antriebsschienen für den Werkzeugweg aus, gefolgt von dem Profil, das Sie extrudieren möchten. Sie können mehrere Schienen auswählen. Der zuletzt ausgewählte Vektor ist das Profil, das Sie extrudieren möchten.
In der 2D-Ansicht wird Ihr Schienenvektor nun orange gefärbt und zeigt ein grünes Quadrat, das den Startpunkt angibt, zusammen mit Pfeilen entlang des Vektors, die Ihnen die Richtung anzeigen.
Die Richtung und der Startpunkt entsprechen möglicherweise nicht Ihren Vorstellungen. Sie können die Richtung (und die Position des Startpunkts auf einem offenen Vektor) ändern, indem Sie in der 2D-Ansicht mit der rechten Maustaste auf den Vektor klicken und wählen.
Mit der Schaltfläche im Formular können Sie jederzeit Ihre aktuelle Auswahl leeren; Dadurch wird die Antriebsschiene und, falls bereits ausgewählt, auch der Querschnitt abgewählt. Dies kann verwendet werden, wenn Sie die Auswahl ändern möchten, ohne das Formular zu verlassen.
 Auswahl des Querschnitts
Auswahl des Querschnitts
Nachdem Sie Ihre Antriebsschiene ausgewählt haben, besteht der nächste Schritt darin, einen Querschnitt auszuwählen, der um die Antriebsschiene herumgeführt wird, um das Formteil zu erstellen. Damit dies funktioniert, muss der Querschnitt eine offene Form haben.
Halten SieStrggedrückt, um einen Querschnitt auszuwählen, und klicken Sie in der 2D-Ansicht auf den entsprechenden Vektor. Dieser wird wie bei der Antriebsschiene orange, Pfeile und ein grünes Quadrat werden darauf angezeigt. Außerdem werden auf der Antriebsschiene jetzt rote Linien angezeigt. Diese geben die Seite des Vektors an, entlang der die Form gestrichen wird. Wenn dies nicht korrekt ist, müssen Sie den Antriebsschienenvektor umkehren, wie im vorherigen Abschnitt dokumentiert.

Die Pfeile und das grüne Quadrat im Querschnitt geben die Richtung und den Startpunkt an. Der Startpunkt des Querschnitts wird mit dem Startpunkt der Antriebsschiene verbunden. Wenn Sie den Startpunkt des Querschnitts ändern müssen, können Sie dies tun, indem Sie den Querschnitt mit einem Rechtsklick auswählen und „Profil umkehren“ wählen, wie in der Abbildung unten gezeigt. Dadurch wird die Pfeilrichtung geändert und das grüne Quadrat verschoben. Außerdem wird geändert, welches Ende des Querschnitts beim Erstellen des Werkzeugwegs effektiv an der Antriebsschiene aufgehängt wird.
Hinweis
Bei einer geschlossenen Vektorform hängt das Querschnittsprofil immer an der Außenseite der Form. Daher sollte Ihr Antriebsschienenvektor immer die Innenkante der Rahmen-/Rahmenform darstellen, für die Sie den Werkzeugweg erstellen. Um die Richtung zu ändern, in der der Werkzeugweg erstellt wird, klicken Sie auf einer geschlossenen Vektorantriebsschiene auf die Option „Schiene umkehren“.
 Auswahl eines Werkzeugs
Auswahl eines Werkzeugs
Der nächste Schritt in diesem Menü ist die Auswahl eines Werkzeugs zum Schlichtfräsen der Gussform. Üblicherweise ist dies ein Kugelfräser oder ein konischer Kugelfräser, jedoch ist dies von der Form abhängig, die Sie fräsen möchten. Um ein Werkzeug auszuwählen, verwenden Sie die Schaltfläche , um auf die Werkzeugdatenbank zuzugreifen. Wenn das Werkzeug, dass Sie benötigen, bereits als ausgewähltes Werkzeug angezeigt wird, können Sie die Option Bearbeiten verwenden, um die Werkzeugeinstellungen für diesen bestimmten Werkzeugpfad zu überprüfen und/oder zu modifizieren.
Hinweis
Der erzeugte Werkzeugpfad folgt der Form und Richtung des Führungsschienen-Vektors. Am Ende eines offenen Vektors hebt sich dieser mindestens um die Länge der Zustellung, stellt zu, senkt sich dann wieder auf die Oberfläche und fährt entlang des Vektors in Gegenrichtung zurück. Diese kurze Erhebung dient dazu, Verbindungsmarken auf der Oberfläche des Teils zu vermeiden und dadurch die mögliche Oberflächenqualität zu verbessern. Nach Abschluss eines Bearbeitungsgangs auf der Länge des Vektors bei einem geschlossenen Vektor hebt sich der Werkzeugpfad, stellt zu, für das Werkzeug zurück auf die Profilform und fährt mit der Bearbeitung in derselben Richtung fort - mit einem Rechtsklick auf den Führungsschienen-Vektor und Auswahl der Option Führungsschienen umkehren, um die Richtung der Pfeile auf dem Vektor zu ändern, kann die Bearbeitungsrichtung umgekehrt werden.


 Zustellung variieren
Zustellung variieren
Üblicherweise gibt der Wert für die Zustellung die horizontale Entfernung an, über die das Werkzeug zugestellt wird. Dieser Wert wird auf das 3D-Modell projiziert. Wenn Sie die Option Zustellung variieren auswählen ✓, wird die Zustellung auf Grundlage der Formen des Querschnittsvektors eingestellt, statt nur das Standardmuster entlang der Z-Achse zu projizieren. Bei stark gekrümmten, abgewinkelten oder fast vertikalen Kanten sollte dies zu näher beieinanderliegenden Bearbeitungsgängen führen, was in den meisten Fällen die Fertigungsqualität erhöht, möglicherweise allerdings auch zu einer längeren Bearbeitungszeit führt


 Flache Bereiche überspringen
Flache Bereiche überspringen
Diese Auswahl ist nur dann verfügbar, wenn im nächsten Abschnitt des Menüs das Werkzeug zum Räumen größerer Flächen verwendet wird und die Option zur Bearbeitung flacher Bereiche ausgewählt ist ✓. Wenn diese Auswahl aktiv ist, sucht die Software nach flachen Bereichen im Querschnittsprofil, die mit dem größeren Werkzeug gefertigt werden können. Wenn diese Bereiche erkannt werden und die Funktion flache Bereiche überspringen ebenfalls ausgewählt ist ✓, bearbeitet das Schlichtwerkzeug diese flachen Bereiche nicht noch einmal, da sie in den meisten Fällen bereits mit dem Werkzeugpfad zum Räumen größerer Flächen fertig bearbeitet sind.

 Größeres Werkzeug zum Räumen von Flächen verwenden
Größeres Werkzeug zum Räumen von Flächen verwenden
Wenn diese Option ausgewählt ist, werden zum Schneiden der Form zwei Werkzeuge verwendet. Tatsächlich ähnelt das Werkzeug für größere Flächenräumung einem 3D-Z-Ebenen-Schruppwerkzeugweg und wird zuerst geschnitten. Mithilfe der Werkzeugparameter werden 2D-Taschen mit mehreren Tiefen entsprechend der Richtung der ausgewählten Schiene generiert, um überschüssiges Material zu entfernen. Dies sollte verwendet werden, wenn das Material zu tief und/oder schwer ist, um es direkt mit dem von Ihnen gewählten Endbearbeitungswerkzeug zu schneiden. Wie oben und unten dokumentiert, kann sich die Verwendung dieser Option mit einem flach geformten Werkzeug auch bei Querschnittsprofilen mit flachen/horizontalen Bereichen sehr positiv auf die Bearbeitungszeit und die Endbearbeitung auswirken.
Wenn Sie die Option „Werkzeug für größeren Flächenabstand verwenden“ verwenden, berechnet die Software zwei Werkzeugwege. Der erste hat [Löschen] im Namen, um die beiden zu unterscheiden ist der Schlicht-Werkzeugweg mit dem kleineren Werkzeug. Der Werkzeugweg [Löschen] sollte zuerst auf der Maschine ausgeführt werden:
 Flache Bereiche bearbeiten
Flache Bereiche bearbeiten
Wenn diese Option ausgewählt ist ✓, versucht die Software, flache/horizontale Bereiche im Querschnittsprofil zu erkennen. Wenn das festgelegte größere Werkzeug zum Räumen von Flächen dort verwendet werden kann, werden sie als Teil des Schruppfräsens bearbeitet. Wenn Sie ein flaches Werkzeug verwenden, erhalten Sie so eine hervorragende Oberflächenqualität und verringern gleichzeitig die Bearbeitungszeit. Wenn die Option ausgewählt ist ✓, können Sie darüber hinaus im Bereich für das Schlichtwerkzeug die Option Flache Bereiche überspringen auswählen, wodurch diese Bereiche vom sekundären Werkzeugpfad nicht erneut bearbeitet werden.
Hinweis
Diese Option überschreibt den Wert für den Bearbeitungszuschlag in den flachen Bereichen der Form, um sicherzustellen, dass diese Bereiche auf die korrekte Tiefe gefräst werden und kein überschüssiges Material verbleibt.
 Schrägeintauchen
Schrägeintauchen
Das größere Werkzeug zum Räumen von Bereichen kann über die festgelegte Entfernung schräg anstatt vertikal in das Material eintauchen. Bei manchen Werkzeugarten und Formen kann diese Herangehensweise die Wärmeentwicklung, welche den Fräser beschädigen kann, sowie die Belastung der Spindel und der Lager an der Z-Achse verringern.
 Bearbeitungszuschlag
Bearbeitungszuschlag
Der Bearbeitungszuschlag ist eine virtuelle Dicke, die dem Gussprofil hinzugefügt wird, wenn das Werkzeug zum Räumen größerer Flächen berechnet wird. So wird sichergestellt, dass der Werkzeugpfad zusätzliches Material erhält, das mit einem größeren Werkzeug abgetragen werden kann.
Hinweis
Wenn Sie diese Option Flache Bereiche bearbeiten ausgewählt haben, wird der Bearbeitungszuschlag nur auf die anderen Bereiche des Querschnittsprofils angewendet. An den erkannten flachen Bereichen trägt die Software das Material bis zur tatsächlichen Oberfläche ab und ignoriert dort den Bearbeitungszuschlag, um sicherzustellen, dass das Material dort bis auf die vom Querschnitts-Profilvektor festgelegte Dicke abgetragen wird.
 Scharfe Ecken erstellen
Scharfe Ecken erstellen
Diese Option kann ausgewählt werden ✓, wenn sie Führungsschienen mit scharfen Ecken verwenden. So können Sie erzwingen, dass die Software versucht, diese Ecken im Guss-Werkzeugpfad nachzubilden. Unten können Sie sehen, wie die Auswahl dieses Effekts ✓ auf eine geschlossene Vektorform wirkt, mit der Standardoption für Ecken auf der linken Seite, bei der sich der Werkzeugpfad um die scharfe Ecke herumwälzt, und mit der Option scharfe Ecken auf der rechten Seite, bei welcher in der gefertigten Form Gehrungskanten erzwungen werden.


 Begrenzungs-Offset
Begrenzungs-Offset
Diese Option kann verwendet werden, um zu erzwingen, dass der Werkzeugpfad über die Kante des Teils hinaus fährt, die parallel zum Führungskurven-Vektor liegt. Als Standard fährt die Mitte des Werkzeugs bis zur Endkante des ausgewählten Profilvektors, wie er entlang der Führungsschiene extrudiert wird. Es kann sinnvoll sein, diese Distanz zu verlängern, entweder um das Werkzeug in die Ecke der Profilform mit vertikalen oder steilen Kanten zu zwingen, oder um sicherzustellen, dass der Werkzeugpfad weit genug über die Ecke hinausreicht, um die endgültige Form sauber mit einem Profil-Werkzeugpfad auszuschneiden. Der für den Begrenzungs-Offset angegebene Wert zwingt das Werkzeug um die angegebene Distanz über die Ecken hinweg. Wenn Sie daher sicherstellen möchten, dass eine vertikale oder eine sehr steile Ecke in ihrem Profil gefertigt wird, müssen Sie einen Wert angeben, der mindestens dem Radius Ihres Werkzeugs plus einem kleinen zusätzlichen Wert entspricht (ungefähr weitere 10 % des Radius). Wenn Sie beispielsweise einen Kugelfräser mit einem Durchmesser von 6 mm (0,25 Zoll) zum Schlichtfräsen verwenden, geben Sie mindestens einen Wert von 3,6 mm oder 0,15 Zoll an (= Werkzeugradius + 10 %), um sicherzustellen, dass Ihr Werkzeug in die Ecken Ihrer Form gezwungen wird. Wenn Sie sicherstellen möchten, dass diese Bereiche auch beim Schruppfräsen bearbeitet werden können, sollte der Wert stattdessen auf ihrem größeren Werkzeug zum Räumen von Flächen basieren.


 Automatischen Begrenzungs-Offset verwenden
Automatischen Begrenzungs-Offset verwenden
Wenn diese Option ausgewählt ist, berechnet VCarve Pro den Begrenzung-Offset, um sicherzustellen, dass das Werkzeug die Profilenden vollständig fertigt, auch wenn das Profil in vertikalen/steilen Kanten ausläuft.
 Positions- und Auswahleigenschaften
Positions- und Auswahleigenschaften
 Sicher Z
Sicher Z
Die Höhe über dem Werkstück, in der der Fräser sicher mit Eilgang/maximaler Vorschubgeschwindigkeit bewegt werden kann. Diese Abmessung kann durch Öffnen des Formulars „Materialeinrichtung“ geändert werden.
 Ausgangsposition
Ausgangsposition
Position, von und zu der das Werkzeug vor und nach der Bearbeitung fährt. Diese Abmessung kann durch Öffnen des Formulars „Materialeinrichtung“ geändert werden.
 Vektorauswahl
Vektorauswahl
In diesem Bereich der Werkzeugpfadseite können Sie automatisch Vektoren zur Bearbeitung anhand der Eigenschaften oder Position des Vektors auswählen. Mit dieser Methode können Sie auch Werkzeugpfadvorlagen erstellen, um Ihre Werkzeugpfadeinstellungen in Zukunft bei ähnlichen Projekten wiederzuverwenden. Weitere Informationen finden Sie in den Abschnitten Vektorauswahl und erweiterte Werkzeugwegvorlagen.
 Name
Name
Der Name des Werkzeugwegs kann eingegeben werden oder der Standardname kann verwendet werden.
 Automatische Vektorenauswahl
Automatische Vektorenauswahl
Der Guss-Werkzeugpfad kann, wie auch viele andere Werkzeugpfade, eine automatische Vektorenauswahl verwenden (weitere Details finden Sie hier). Für den Guss-Werkzeugpfad gibt es zwei getrennte Auswahlen - eine für die Schiene und eine zweite für das Profil. Beide funktionieren wie alle anderen Auswahlen und werden mit allen Werkzeugpfad-Vorlagen gespeichert, die auf sie zurückgreifen.