Recortar objetos
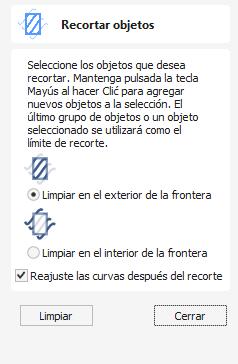
La herramienta de recorte le permite recortar todos los objetos dentro de un límite determinado. Es mucho más eficiente que recortar manualmente todos los contornos con las tijeras recortadoras, y permite recortar contornos cerrados, contornos abiertos y componentes.
Mira este vídeo para verlo en acción:
Usar:
- Seleccione los objetos que desea recortar
- Seleccione el objeto que desea recortar (mantenga presionado mayús para agregarlo a la selección)
- Elija limpiar por dentro o por fuera
Si se selecciona la opción Borrar límite exterior, todos los objetos que intersectan este límite se recortan y el área exterior se elimina. Si se selecciona la opción Borrar dentro del límite, se eliminan las partes de los objetos seleccionados que se encuentran dentro del límite.



Si desea utilizar varios vectores para el límite de recorte, deben agruparse para el recorte. Para agrupar una colección de vectores, seleccione los vectores, haga clic derecho y elija Agrupar objetos en el menú desplegable, alternativamente seleccione todos los vectores y presione la tecla GRAMO .
